가구 제작을 위한 모델링을 하는 데 있어서 일반적으로 많이 사용되는 원목이나 집성판을 사용할 수도 있지만 잘 사용하지 않는 원목이나 자작합판, 나왕합판을 쓰는 경우도 많습니다.
하지만 이런 재료나 나무의 무늬들이 아직 퓨전에서 지원하지 않는 경우도 있습니다.
예를 들어 자작나무에 대한 재료는 지원하지만 실제로 자작나무와 자작나무 합판의 밀도는 차이가 나기 때문에 재료를 수정하거나 다른 재료로 구분해야 좀 더 정확한 무게를 예측할 수 있습니다.
또는 퍼플하트나 유창목등 특수목에 대한 재료나 색상 정보도 없습니다.
웹에서 이러한 나무들의 정보를 찾을 수 있지만 추천하고 싶은 사이트가 있습니다.
https://www.wood-database.com/
The Wood Database
www.wood-database.com
이곳에서 여러 나무에 대한 정보를 얻을 수 있습니다.
이전에 작업했던 책꽂이를 다시 열어보겠습니다.

이 책꽂이는 특수목인 패덕(padauk)으로 작업하기 위해서 무게를 예측하고 겉을 패덕 이미지로 텍스쳐 작업을 해보겠습니다. 패덕은 퓨전에서 재료나 색상에 없는 나무이기 때문에 위의 사이트에서 정보를 찾습니다.(위 사이트가 생각보다 좋은 정보들이 많아 읽어보시면 도움이 되실겁니다.)

이미지를 다른 이름으로 저장해 놓고 평균 건조 밀도의 값도 확인해 놓습니다.
자 이제 패덕으로 물리적 재료를 만들어 보겠습니다.
물리적 재료 메뉴를 실행합니다. 목재에서 아무 목재나 드래그하여 이 설계란에 가져다 놓고 우클릭하여 복제를 합니다. 복제된 아이콘을 또 우클릭하여 편집을 클릭합니다.

정보를 하나씩 바꿔봅니다. 재료명이 들어가는 자리는 아쉽게도 현재 한글입력이 안됩니다.(나중에는 수정되겠죠) 영어로 입력을 하던지 메모장을 열어 한글로 적어서 복사하고 붙여넣기를 하셔도 됩니다. 밀도는 아까 사이트에서 알아낸 정보를 입력합니다. 그리고 고급을 클릭하여 이미지를 바꿔보도록 하겠습니다.

재료 편집기에 들어가면 모양 카테고리를 선택합니다. 그리고 이미지 자체를 클릭하면 텍스쳐 편집기로 들어가서 그곳에서 이미지를 바꿔도 되고 이미지 이름을 클릭하면 바로 이미지를 바꿀 수 있습니다. 이미지를 아까 저장해 두었던 패덕의 이미지로 교체합니다. (그 외 다른 옵션들도 있지만 필요할 때 알아보도록 하겠습니다.)
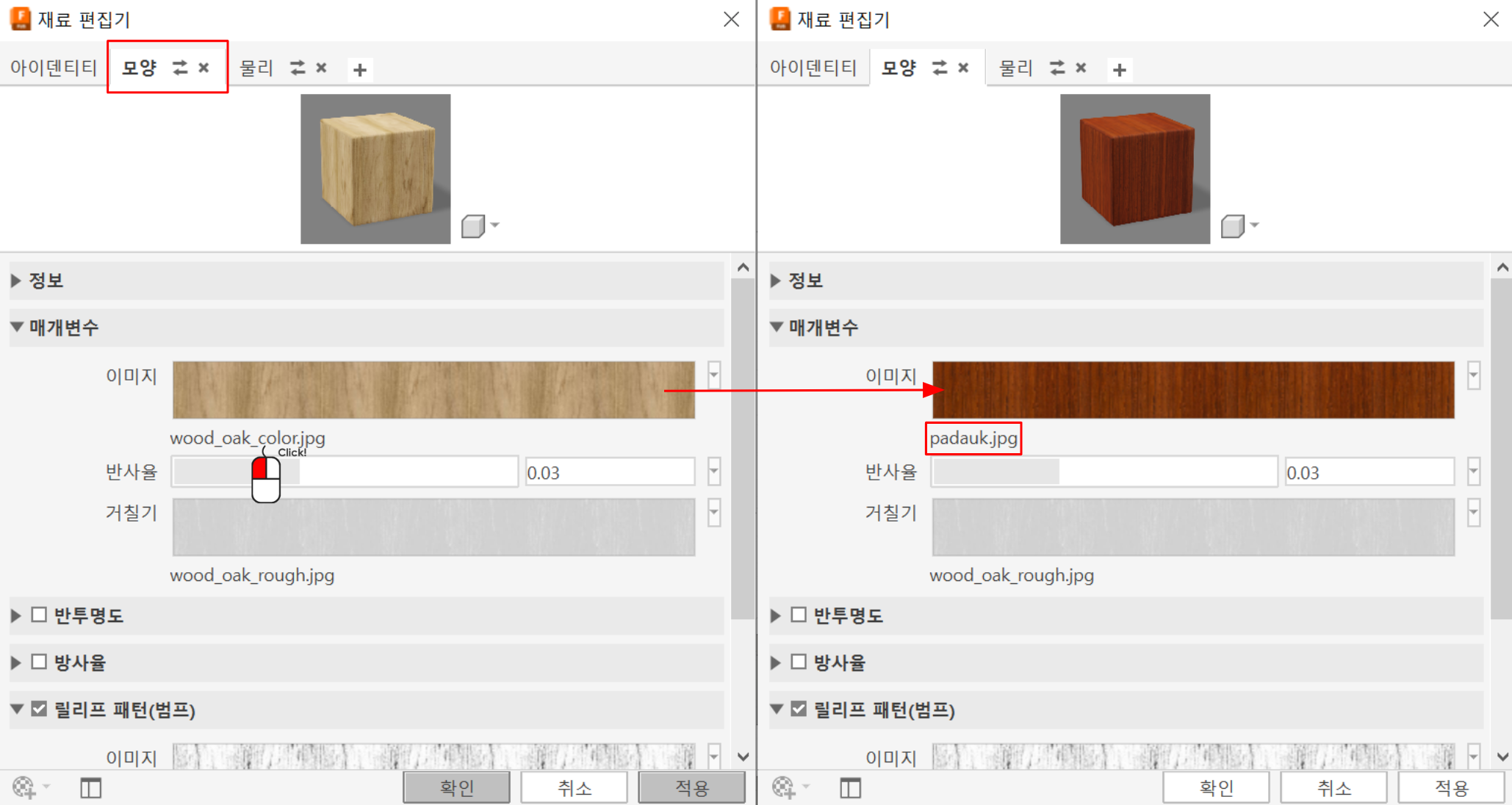
확인을 누르고 물리적 재료창을 다시 껐다가 켜면 padauk 재료가 생긴것을 볼 수 있습니다.

자 이제 책꽂이에 적용해 보겠습니다. 무게와 무게중심도 확인되고 있습니다.(무게중심은 부품별로 재질이 다르지 않으면 재질마다 차이가 있지는 않을 것입니다.)
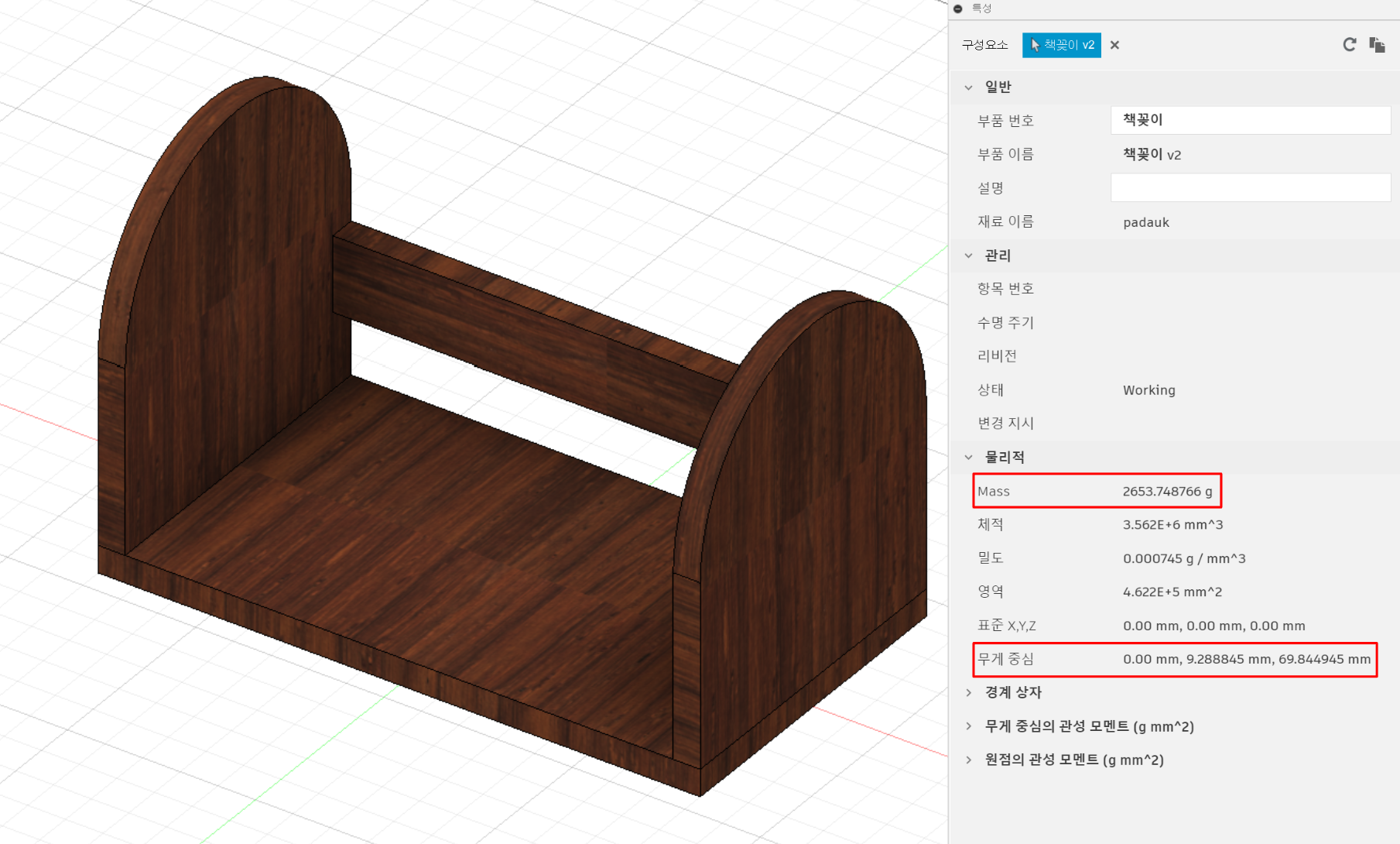
물리적 재료에서 추가한 재료는 색상 메뉴에서도 나타나게 됩니다. 지금 생성한 재료를 계속 사용하고 싶다면 우클릭하여 즐겨찾기에 추가하게 되면 물리적 재료나 색상 모두에서 사용할 수 있습니다.

하지만 사실 나무의 결이 보기 불편할 정도로 잘못되어 있다는 것을 눈치채셨을 것입니다.
모델에 입혀진 텍스쳐의 방향을 조절하는 메뉴가 텍스쳐 맵 컨드롤입니다.

하지만 이 아이콘은 디자인의 솔리드메뉴에는 없습니다. 캔버스의 모델에서 우클릭을 하면 중간에서 찾을 수 있습니다.
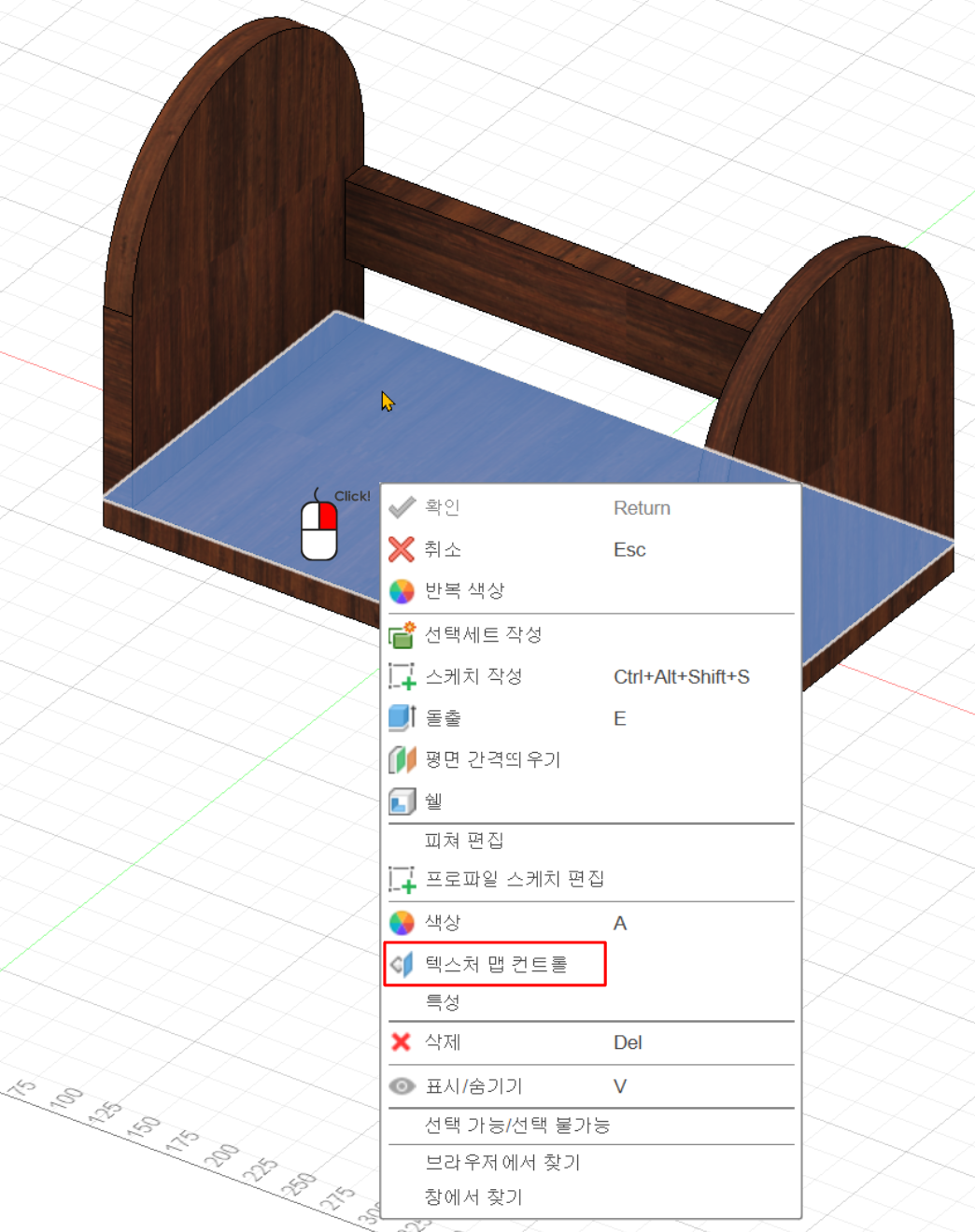
텍스쳐 맵 컨트롤 메뉴를 실행합니다. 투영 유형을 상자로 바꿔서 시작하겠습니다. 상자로만 바꿔도 어느정도는 많이 수정되지만 나뭇결을 수정해야 할 것 같습니다.
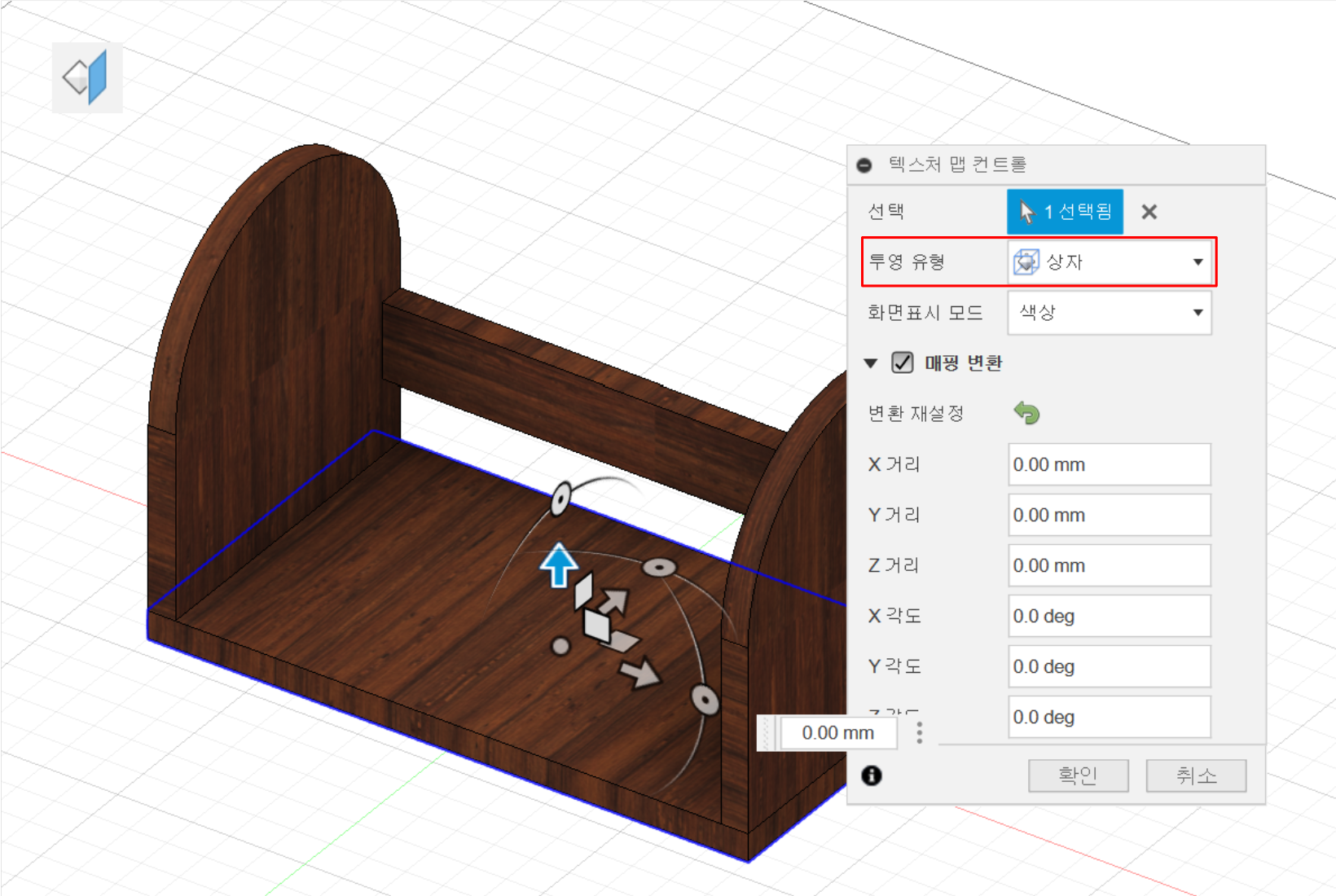
바닥면에 있는 핸들을 잡고 돌려보겠습니다. 상단면의 결이 어느 정도 맞는 것 같습니다.

앞쪽의 결이 맞지 않아 제일 위에 있는 핸들을 잡고 또 90도 돌려줍니다.

우리가 웹에서 얻을 수 있는 이미지의 크기가 무한대로 크지 않기 때문에 연속으로 텍스쳐가 깔리는 경우 경계선이 보일 수있습니다. 아래의 사각형을 잡고 움직여서 원하는 곳으로 텍스쳐를 움직여 줍니다

다행히 깔끔하게 정리된 것 같습니다.
그 상태에서 확인을 누르지 마시고 다른 모델링 본체를 선택하십시요.
텍스쳐 맵 컨트롤을 계속해서 진행이 가능합니다.

이번에도 투영 유형을 상자로 하고 위의 핸들을 잡고 텍스쳐를 돌려주겠습니다.

다행히 한번에 결이 맞아서 이번에는 옆판을 선택하고 투영 유형을 상자로 선택합니다.
상자로만 선택했는대도 연결선 부위가 사라졌습니다.
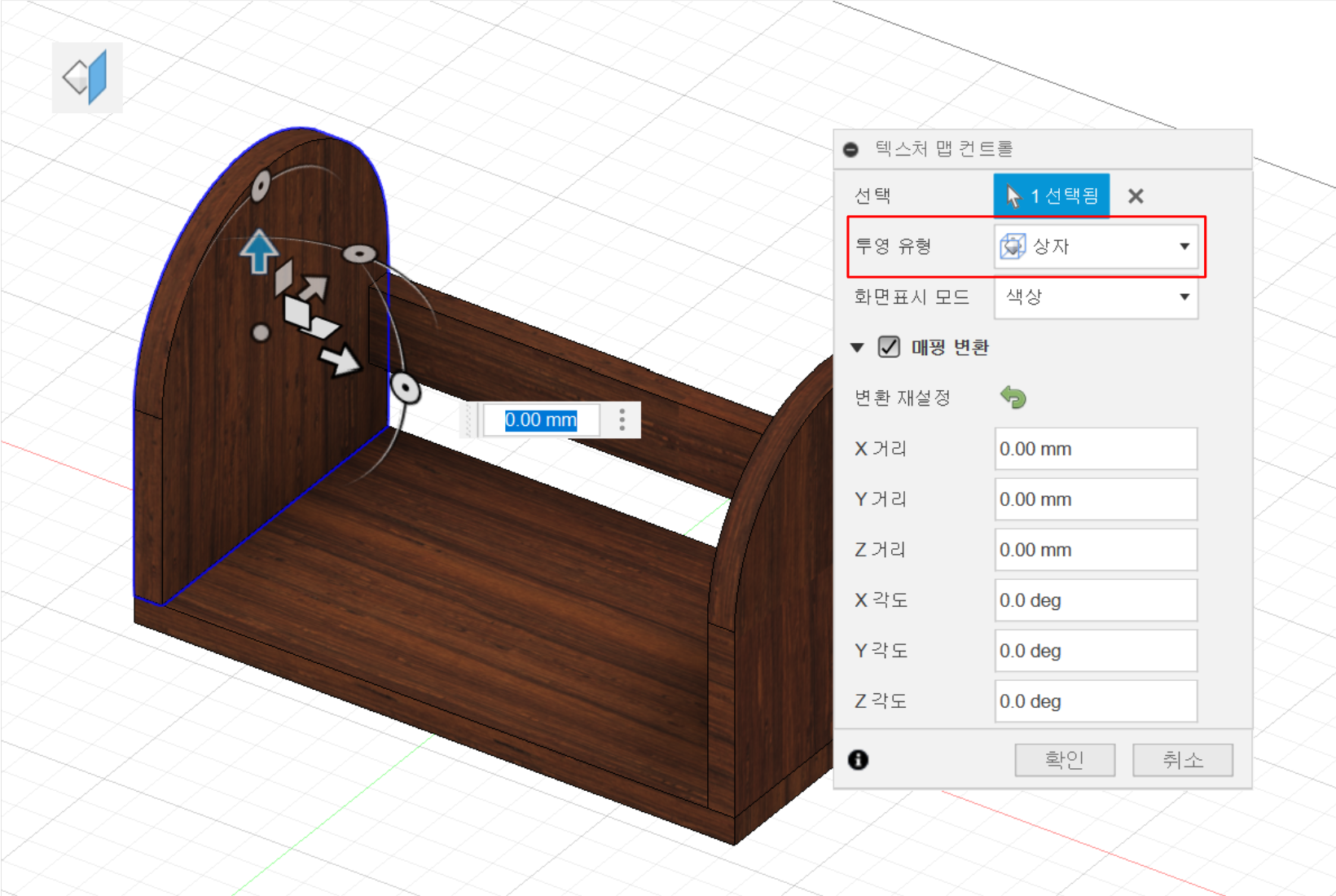
반대쪽도 동일하게 적용하니 어느정도 텍스쳐가 결이 맞게 입혀졌습니다.

나만의 텍스쳐로 모델에 텍스쳐를 입혀 보았습니다.
어렵지 않은 작업이니 본인의 모델링에도 적용해 보시길 바랍니다.

'오토데스크 퓨전 > 퓨전 물리적 재료와 색상' 카테고리의 다른 글
| 퓨전 렌더링 기본 사용법 (1) | 2024.11.25 |
|---|---|
| 합판 재료 만들어서 합판의자에 텍스체 입히기 (0) | 2024.11.24 |
| 생각보다 유용한 기능 - 물리적 재료와 색상 (1) | 2024.11.23 |