이전에 모델링을 했던 합판의자에 물리적 재료와 색상을 입혀 보도록 하겠습니다.
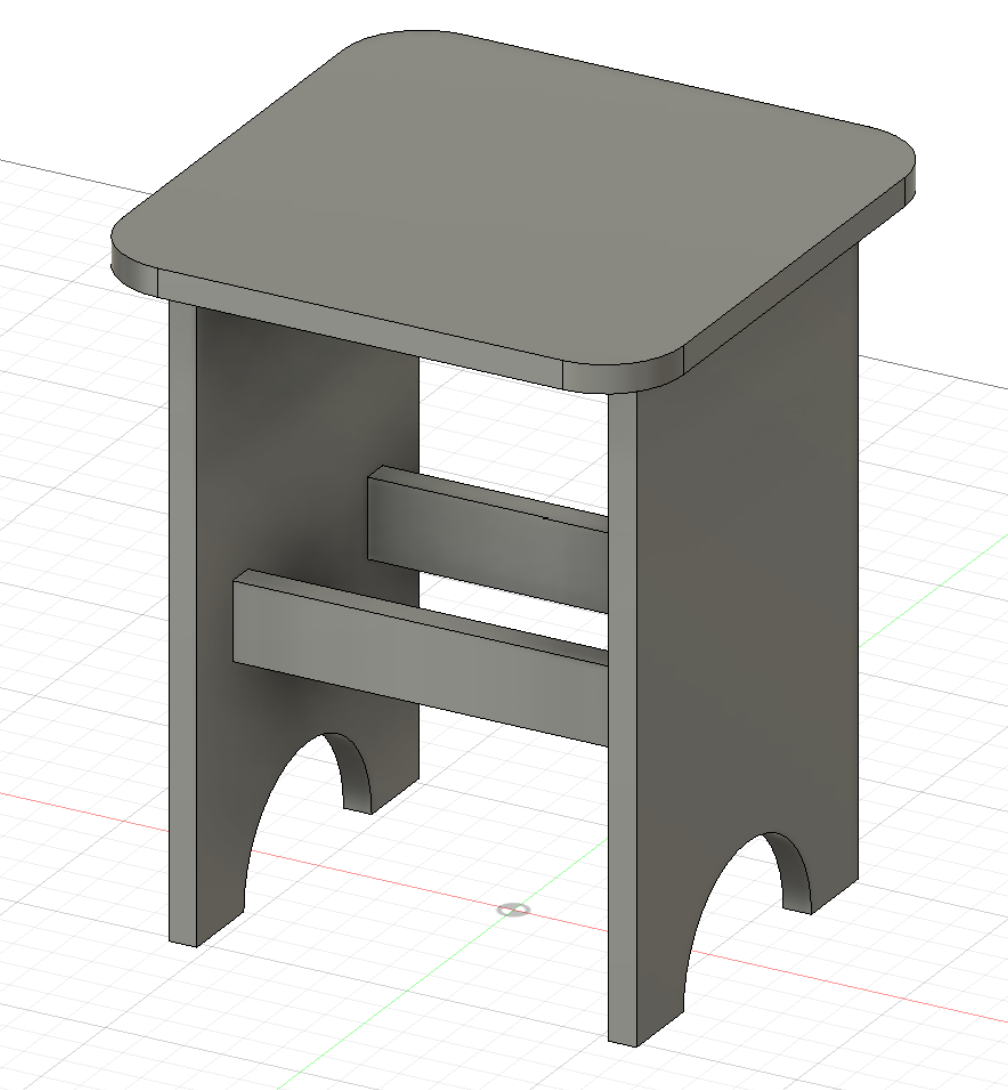
자작나무에 대한 정보를 먼저 찾아보겠습니다.
https://www.wood-database.com/
The Wood Database
www.wood-database.com
알고 있는 자작합판의 이미지와 비슷한 자작나무 품종을 골랐습니다.
ALASKA PAPER BIRCH
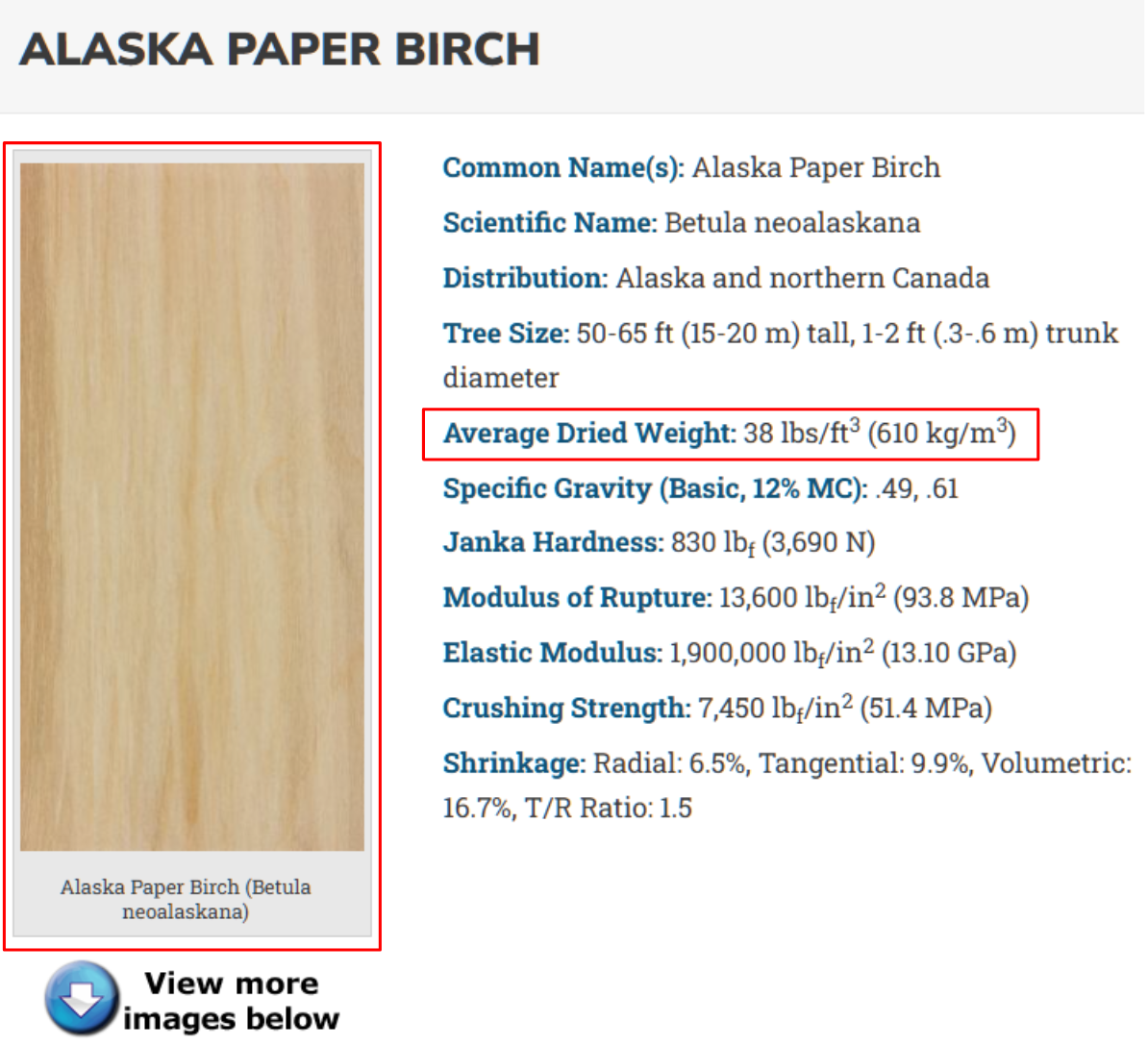
이미지를 다른이름으로 저장을 해 둡니다. 그리고 합판의 밀도를 사용할 예정이기 때문에 여기에서의 밀도는 그냥 참고용으로만 알아둡니다.
이전에 했던 것처럼 물리적 재료 메뉴를 실행하고 재료를 이 설계로 드래그하여 복제를 하고 복제한 재료의 우클릭으로 편집으로 들어갑니다.
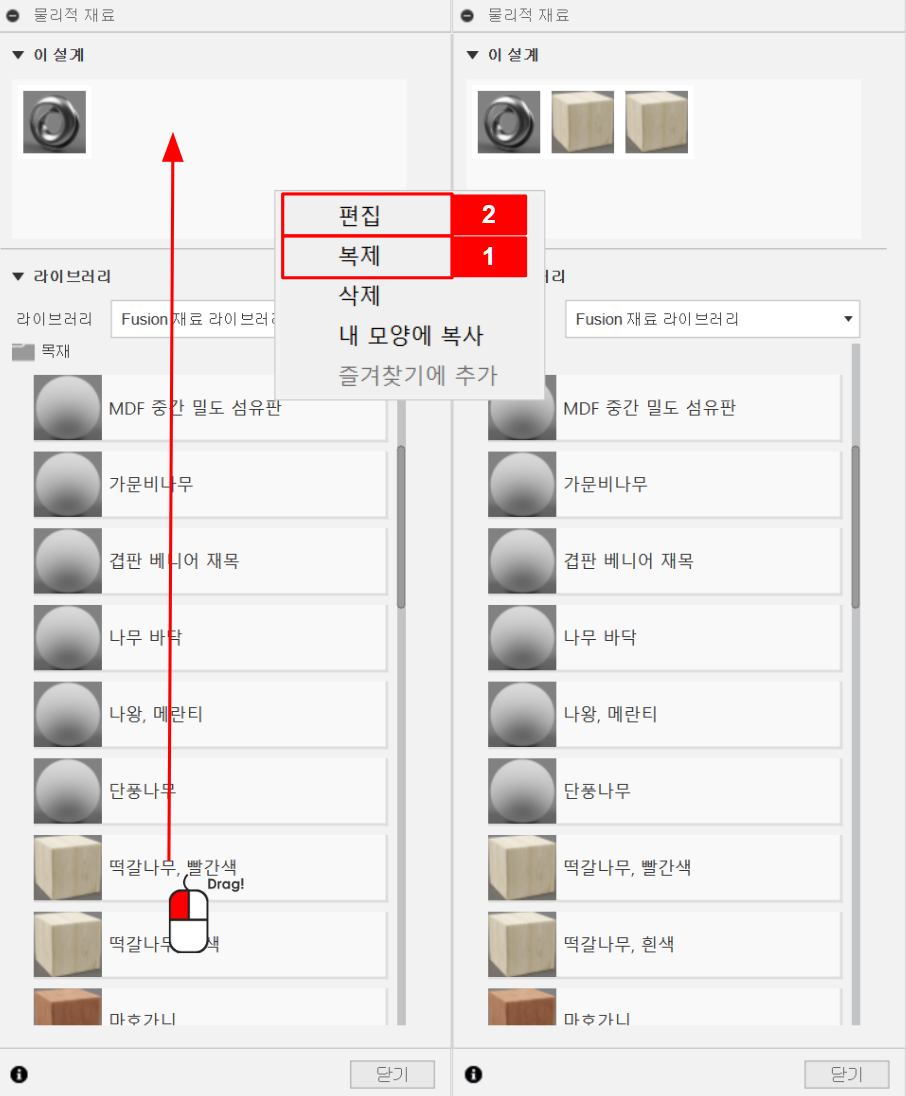
메모장에서 '자작나무'란 글씨를 쓰고 복사한 다음 재료의 이름란에 붙여넣기 하였습니다. 밀도도 자작합판의 적절한 밀도를 입력하였습니다. 고급으로 들어가서 이미지를 바꿔보겠습니다.
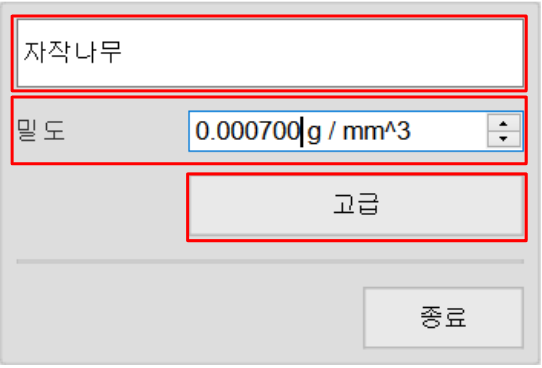
이미지 화일명을 눌러서 자작나무 이미지로 교체합니다.

생성된 새로운 재료를 즐겨찾기에 추가해 둡니다.
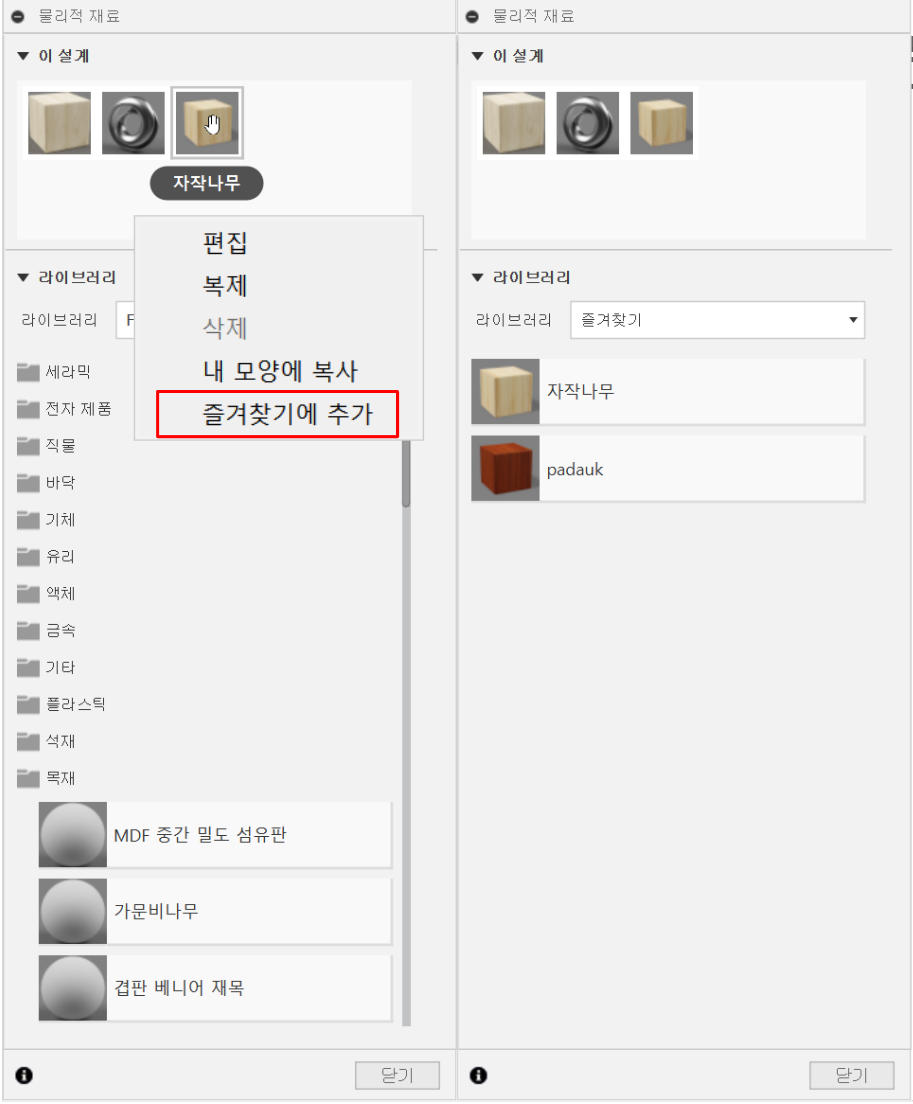
자 이 재료를 합판 가구에 적용해 보겠습니다.

합판 가구인데 절단면이 원목가구네요. 이 절단면을 합판처럼 바꿔보도록 하겠습니다.
이것 물리적 재료가 아닌 색상에서 만들어 보겠습니다.
목재에서 아무 재료나 골라서 복제하고 편집으로 들어갑니다.
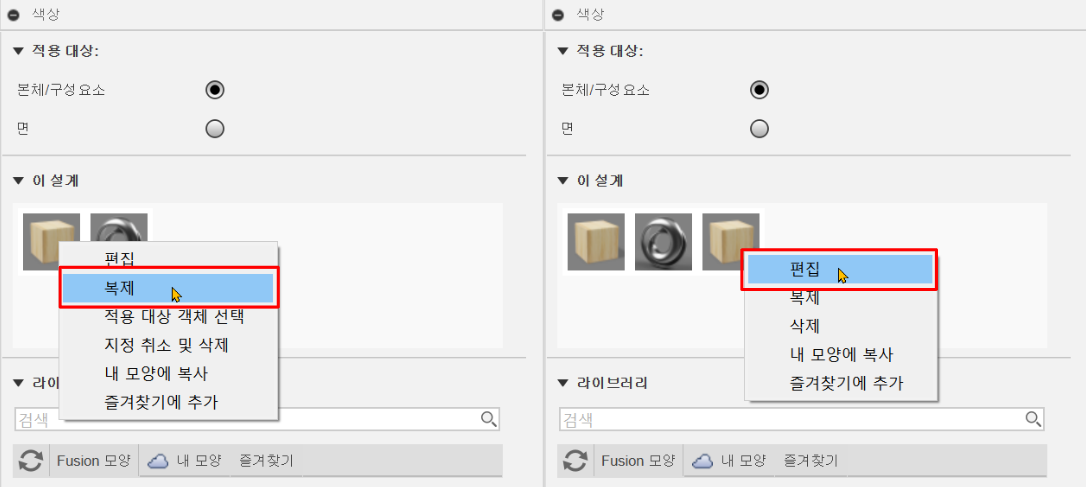
역시나 한글입력이 안되지만 메모장을 통해서 한글재료명을 썼습니다. 여기서 축척은 30으로 맞춥니다.
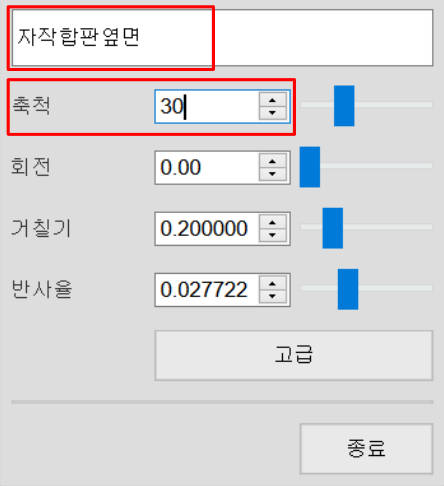
고급으로 넘어가고 아래의 합판 단면 이미지를 저장해 두십시요. 이 이미지를 사용할 예정입니다.
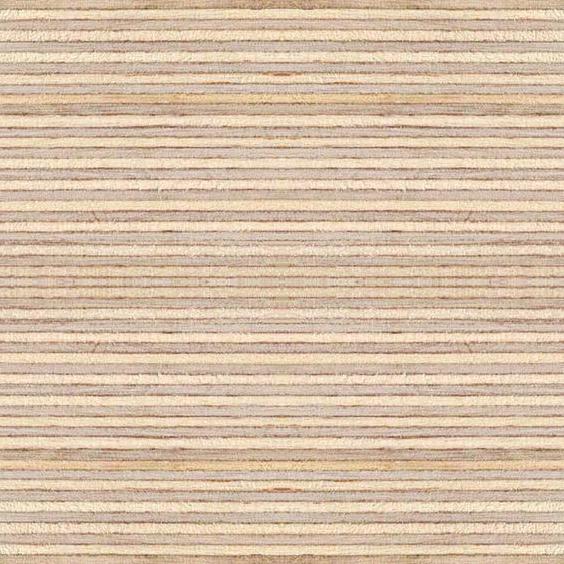
재료 편집기에 들어가면 이미지 파일명을 클릭해서 이미지를 위에서 저장한 이미지로 대체합니다.

확인으로 저장한 후에 해당 재료를 면 단위로 적용해 봅니다. 적용대상을 면으로 바꾼 뒤에 드래그하여 적용하면 됩니다.
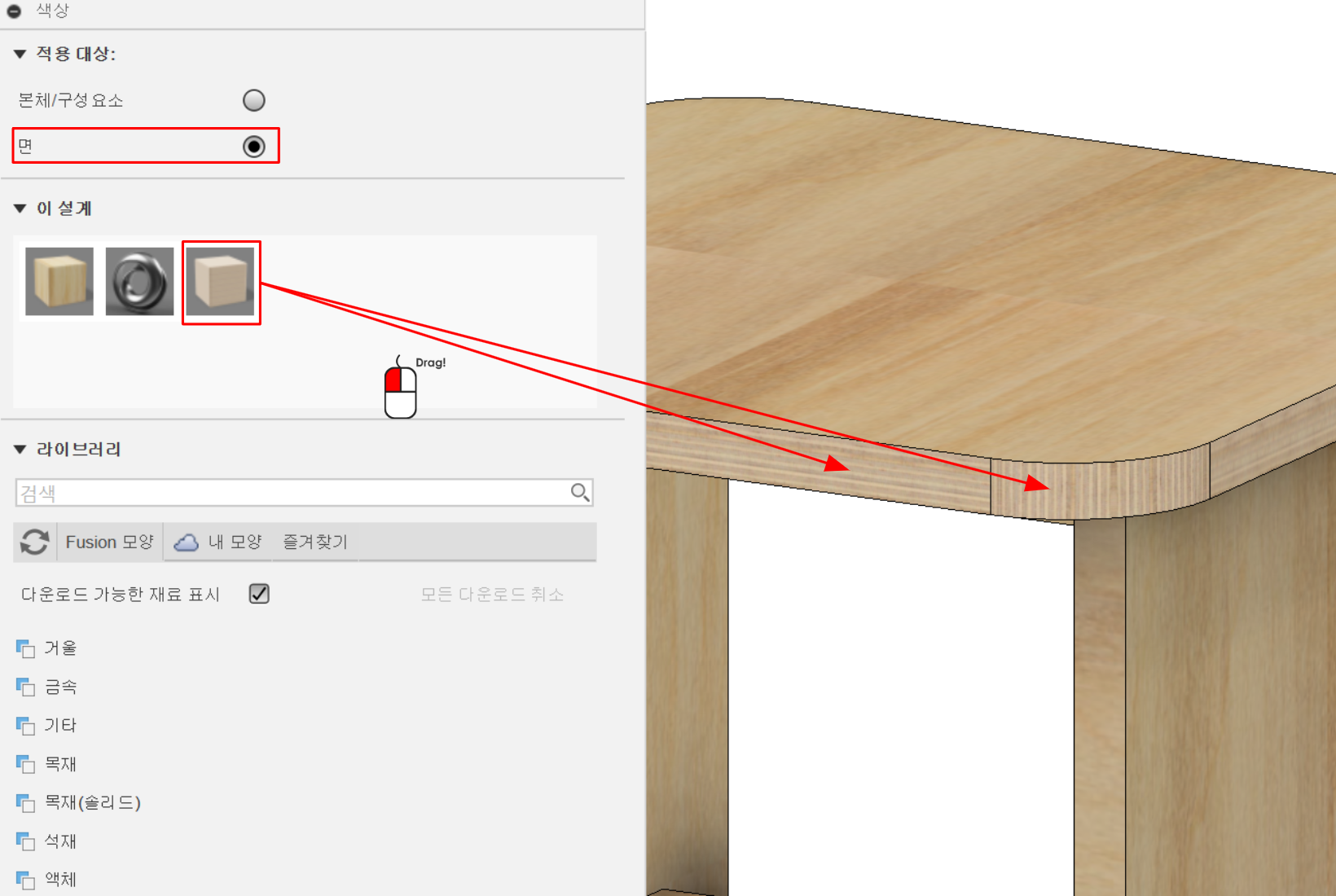
방향이 잘 적용이 안되는 부분이 있다면 90도 틀어진 재료를 하나더 생성해 놓으면 됩니다.
방금 생성했던 재료를 복제하고 복제한 재료에서 편집으로 들어갑니다.
재료명을 본인에게 맞는 이름으로 수정하시고 회전을 90을 입력하고 종료를 합니다.
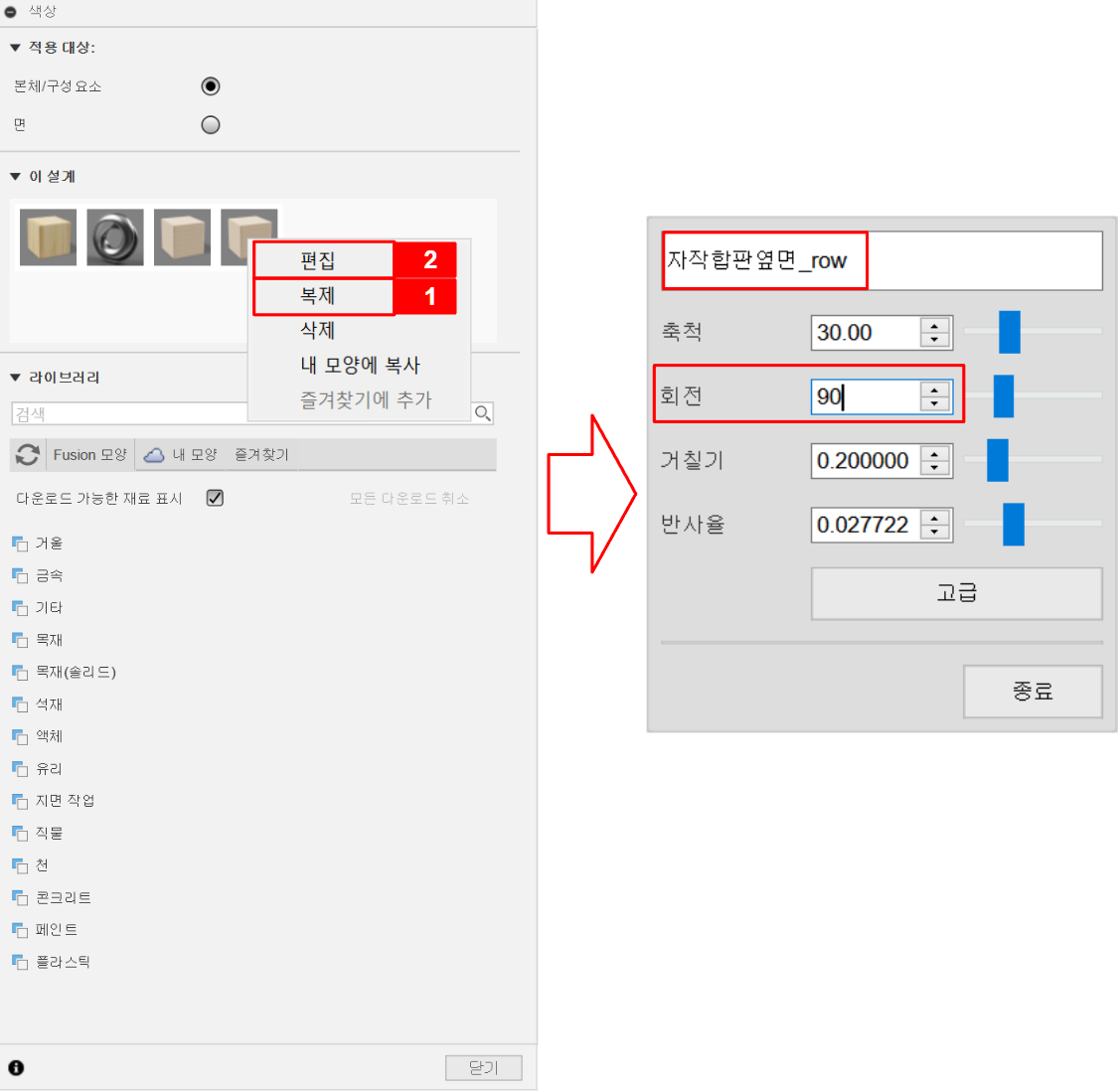
변경된 재료를 적용해 보면 수정이 된다는 것을 확인하실 수 있습니다.
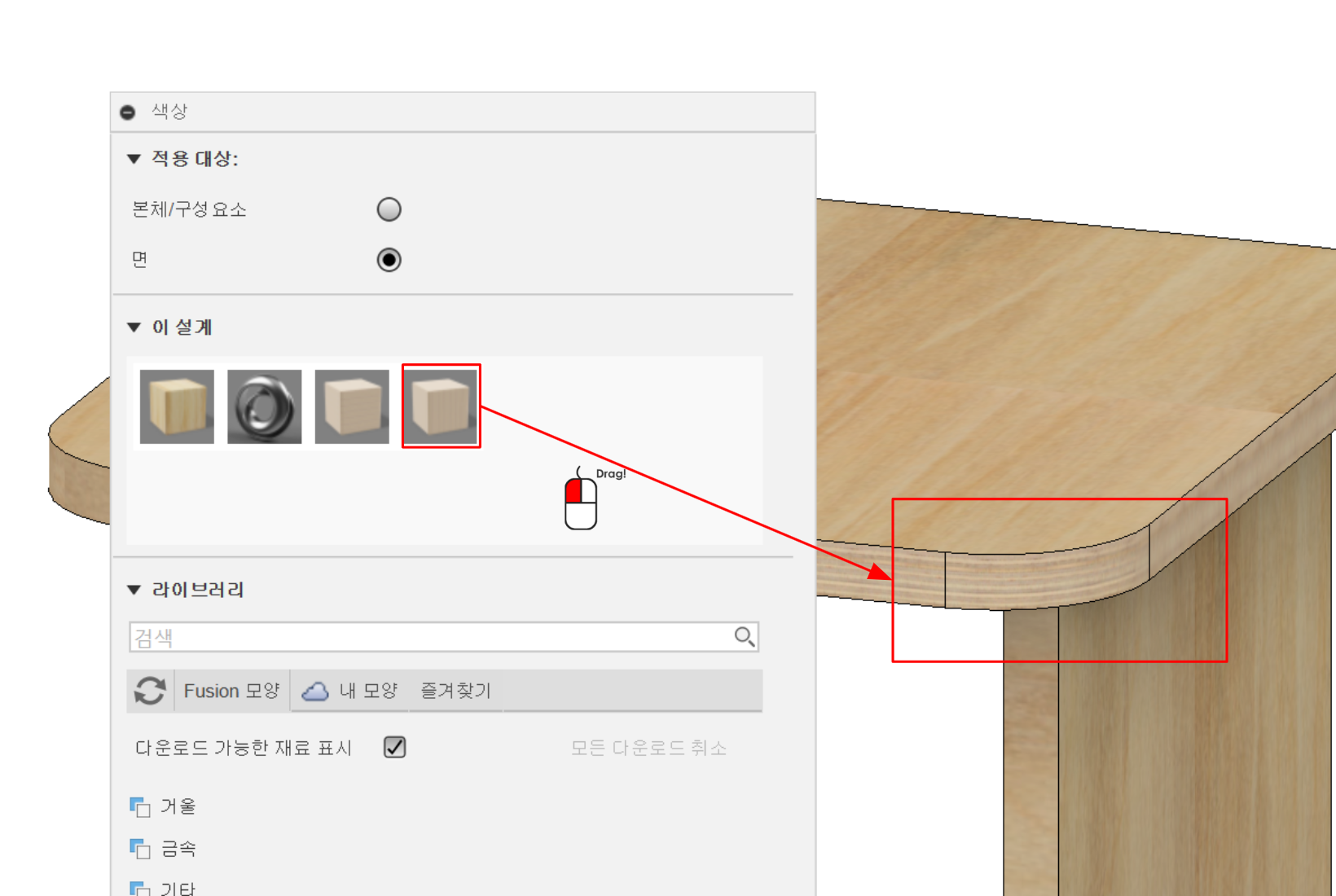
자 이제는 텍스쳐의 연결부위가 보이는 곳을 수정해볼 예정입니다.
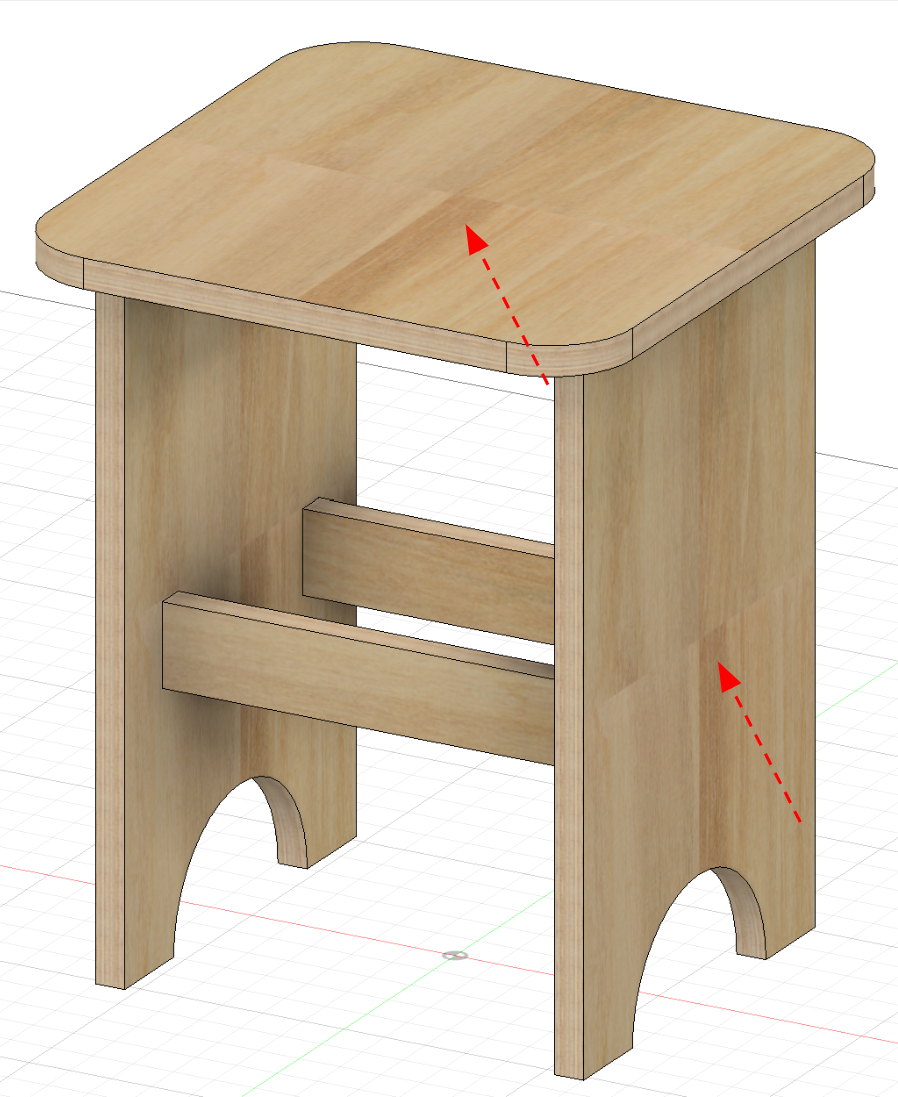
텍스쳐 맵 컨트롤 메뉴를 실행합니다.

투영유형을 상자로 바꾸니 코너부분이 다시 잘못된 것을 확인하였습니다.
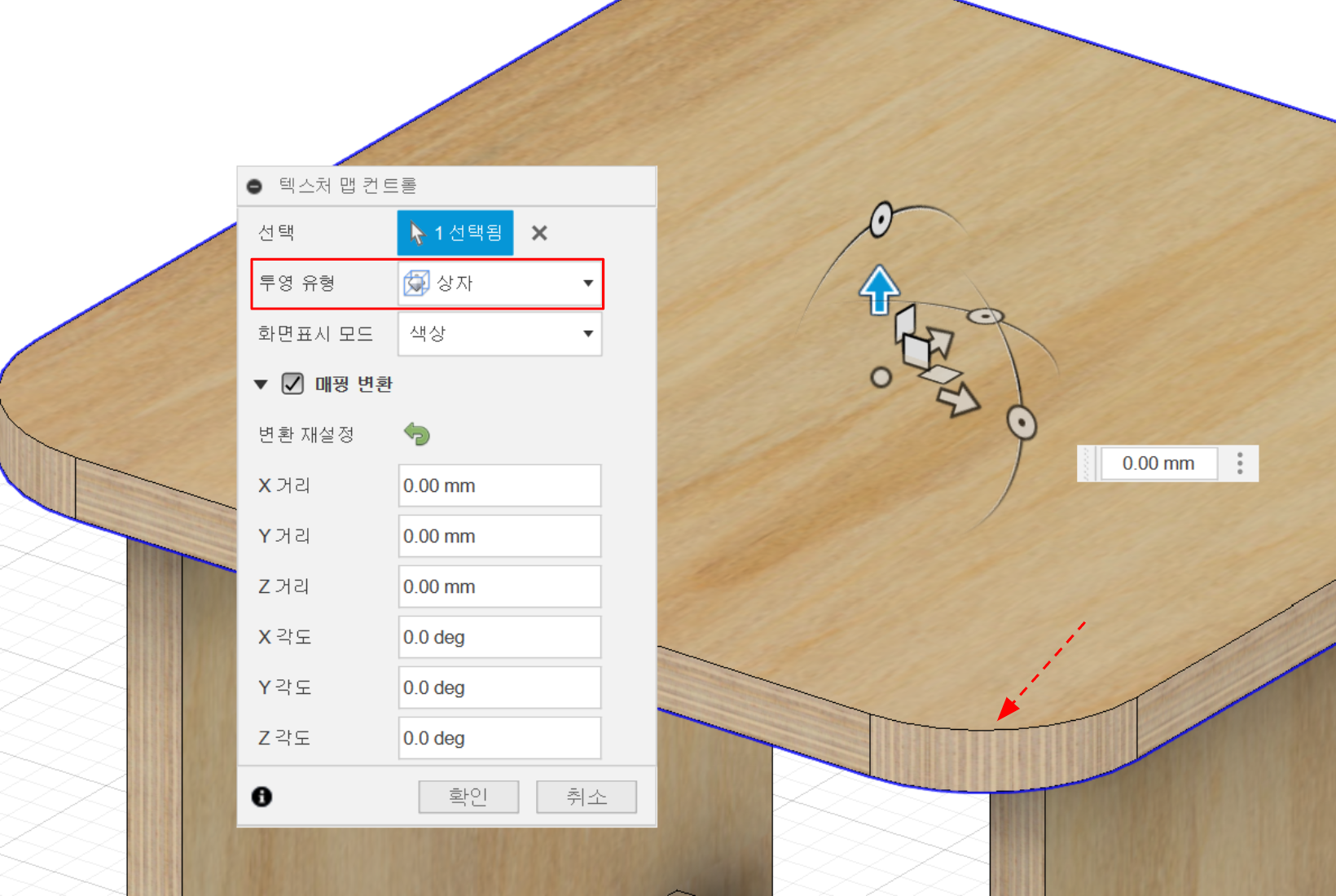
혹시 몰라서 핸들을 잡고 돌려보니 절단면에 적용했던 텍스쳐까지 돌아갑니다. 같이 묶여있는 단위라는 것을 간과했습니다.
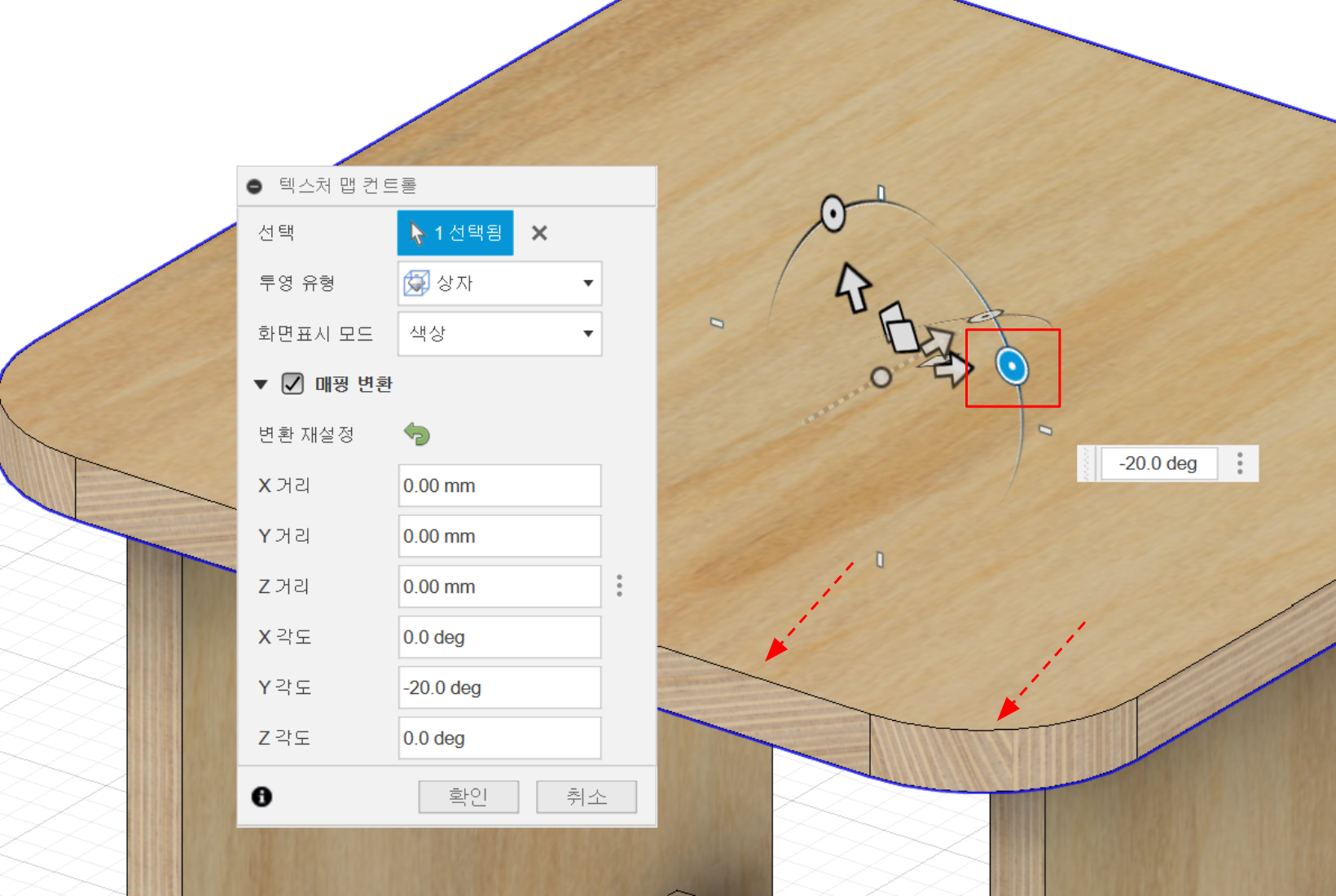
핸들을 얼른 되돌려 놓고 색상 메뉴에 있는 재료로 다시 수정해 놓습니다.
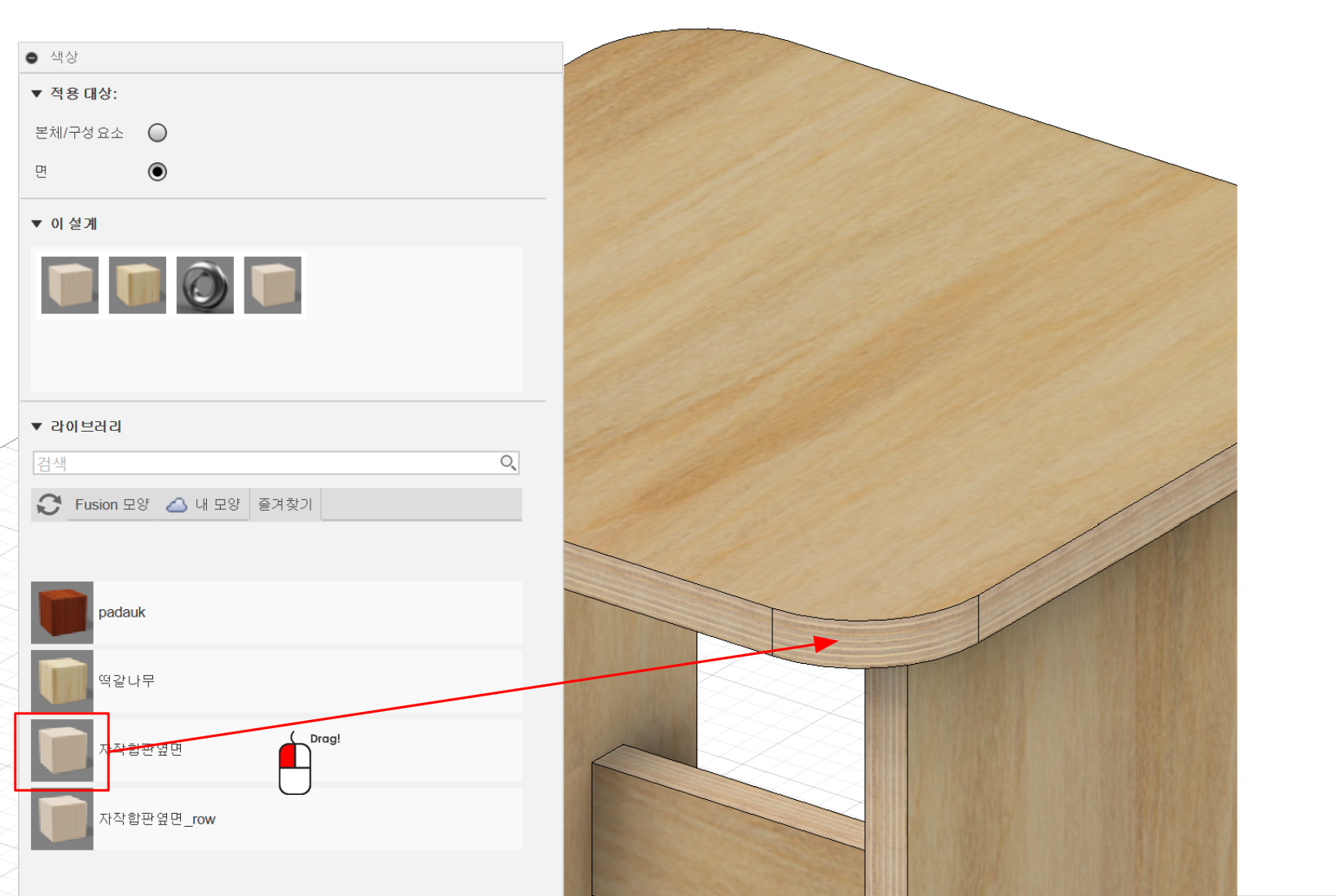
옆판에도 텍스쳐 맵 컨트롤 메뉴로 수정합니다. 투영 유형만 바뀌어도 어느정도 수정이 됩니다. 그런데 절단면이 또 틀어지네요. 이번에는 핸들로 수정을 해 봅니다.
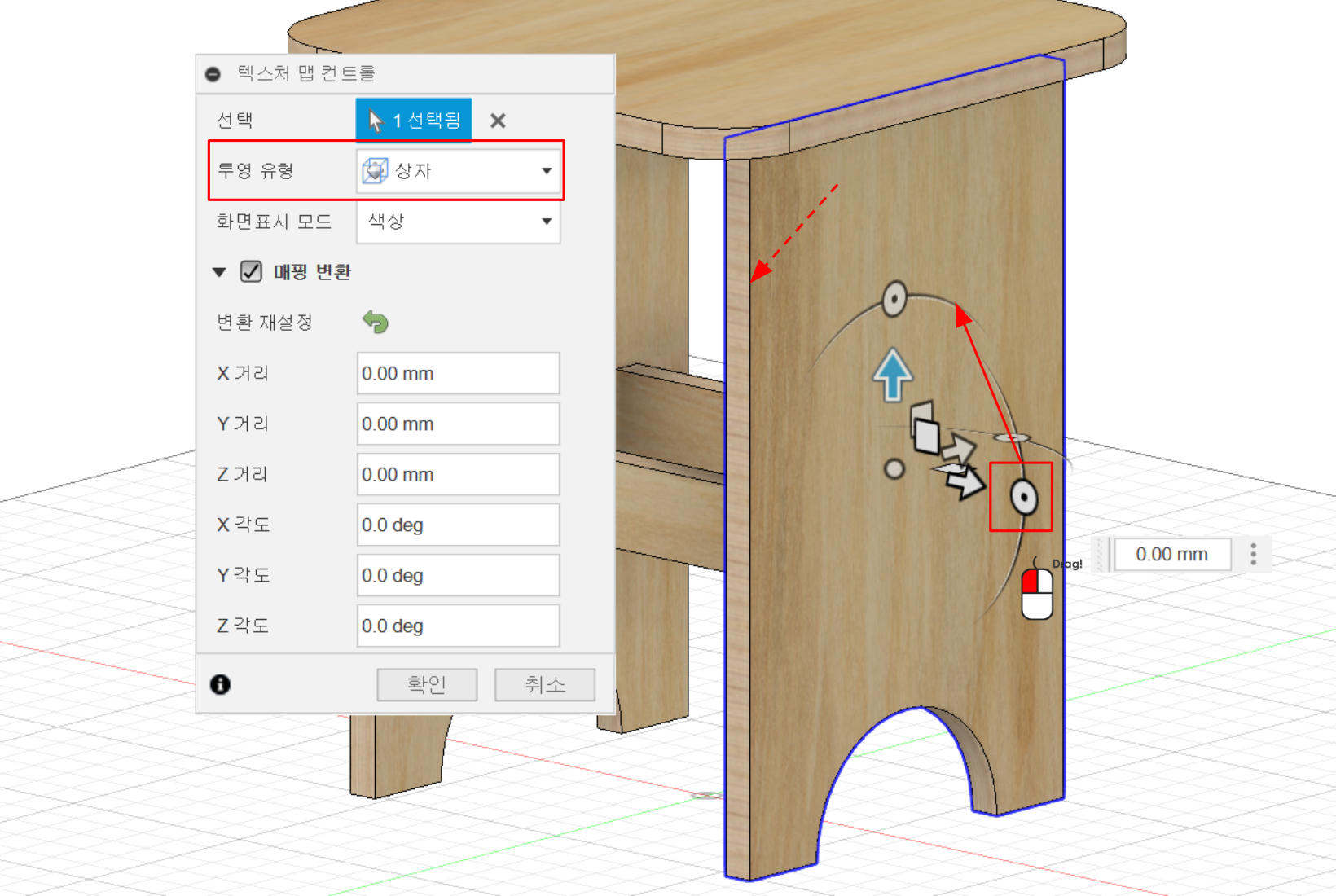
절단면을 맞추니 옆면이 틀어졌습니다. 두 방향 모두 만족하도록 다른 쪽 핸들을 잡고 또 90도 돌립니다.
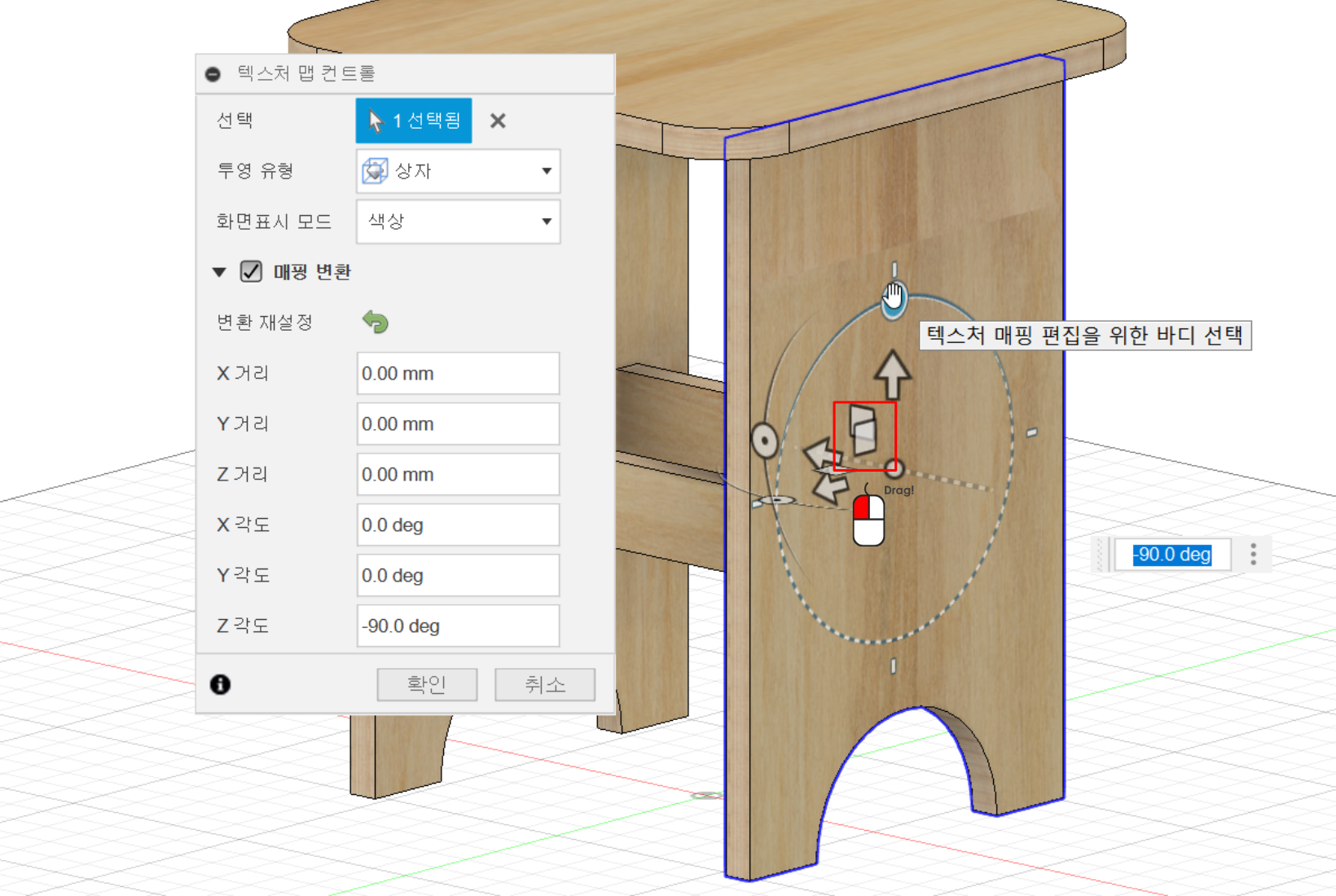
연결 seam이 보여서 텍스쳐를 수평이동하도록 네모를 잡고 드래그 해서 수정합니다.
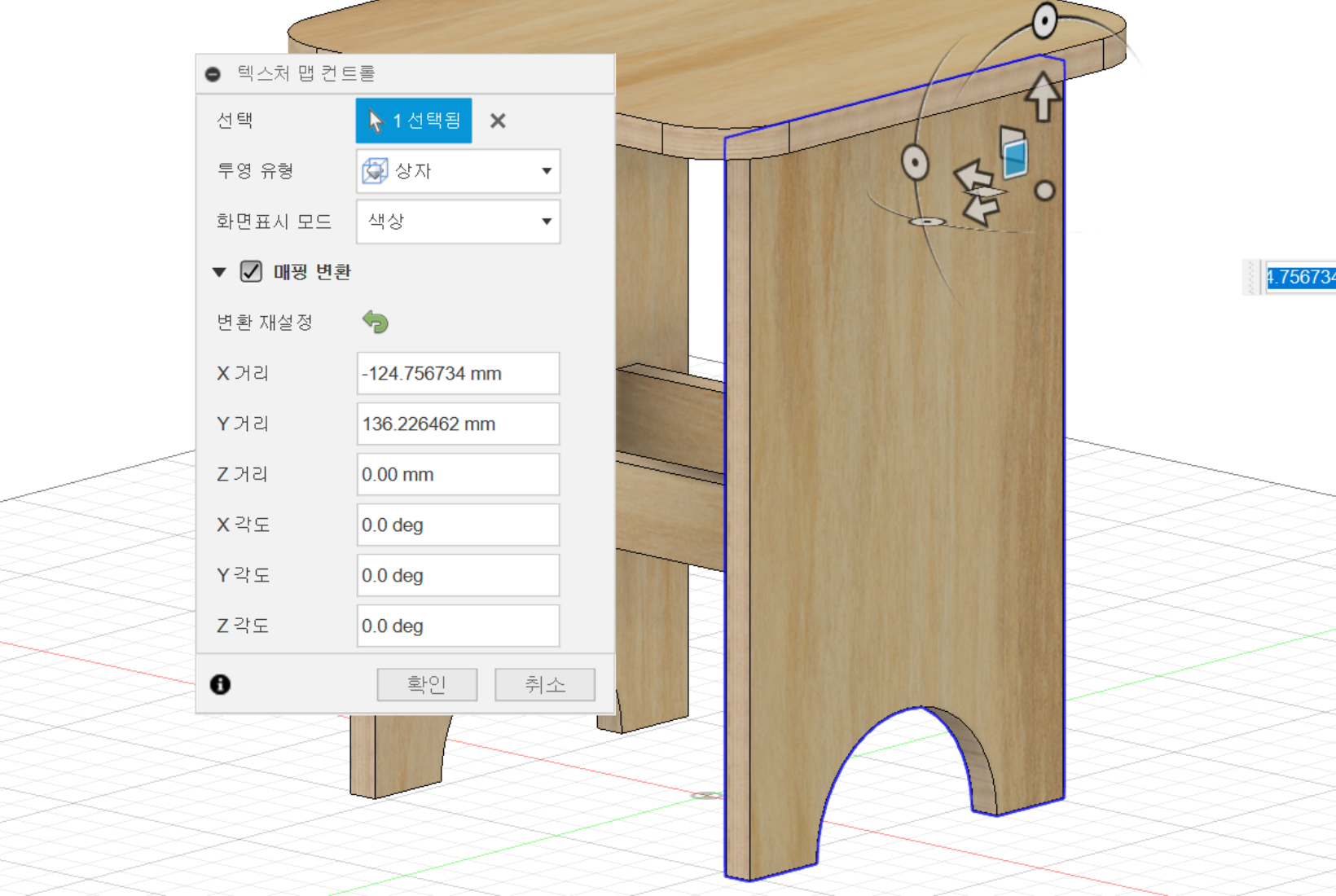
풍혈부분도 색상을 새롭게 입혀서 수정합니다.
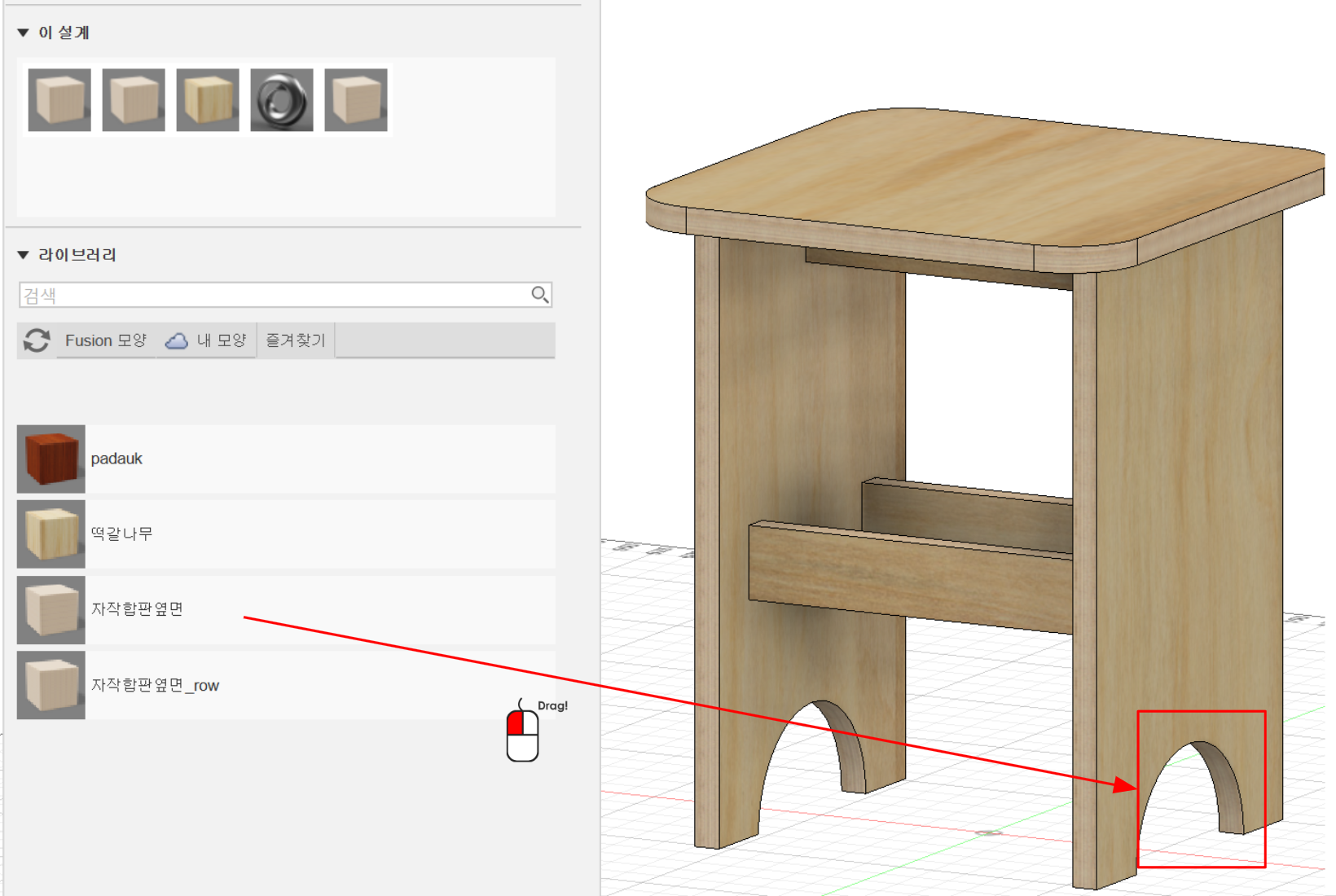
자작합판으로 된 의자를 완성하였습니다.

자 이번에는 나왕 합판으로도 텍스쳐를 입혀보겠습니다.
웹에서 Lauan으로 검색을 해서 내가 알고 있는 나왕 합판의 이미지와 가장 비슷한 품종으로 골랐습니다.
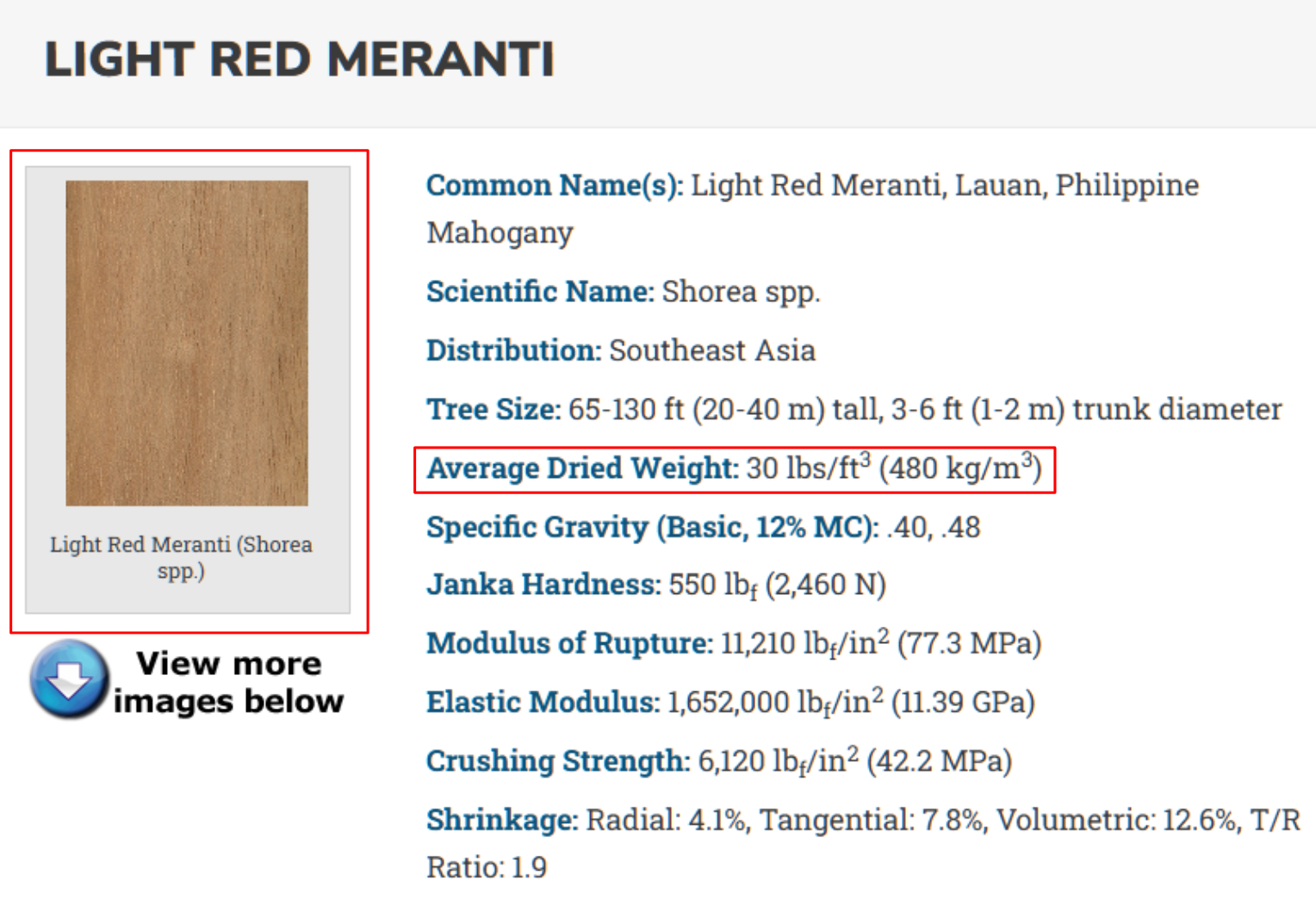
나왕 합판은 주로 Light Red Meranti 나 Dark Red Meranti 품종으로 만들어 진다고 하네요.
물리적 재료에서 아무 재료나 골라서 복제와 편집을 합니다.
재료명을 입력하고 밀도를 입력합니다. 우리는 합판목적으로 사용될 밀도이기 때문에 일반적인 나왕합판의 밀도로 알려진 값으로 입력하겠습니다.
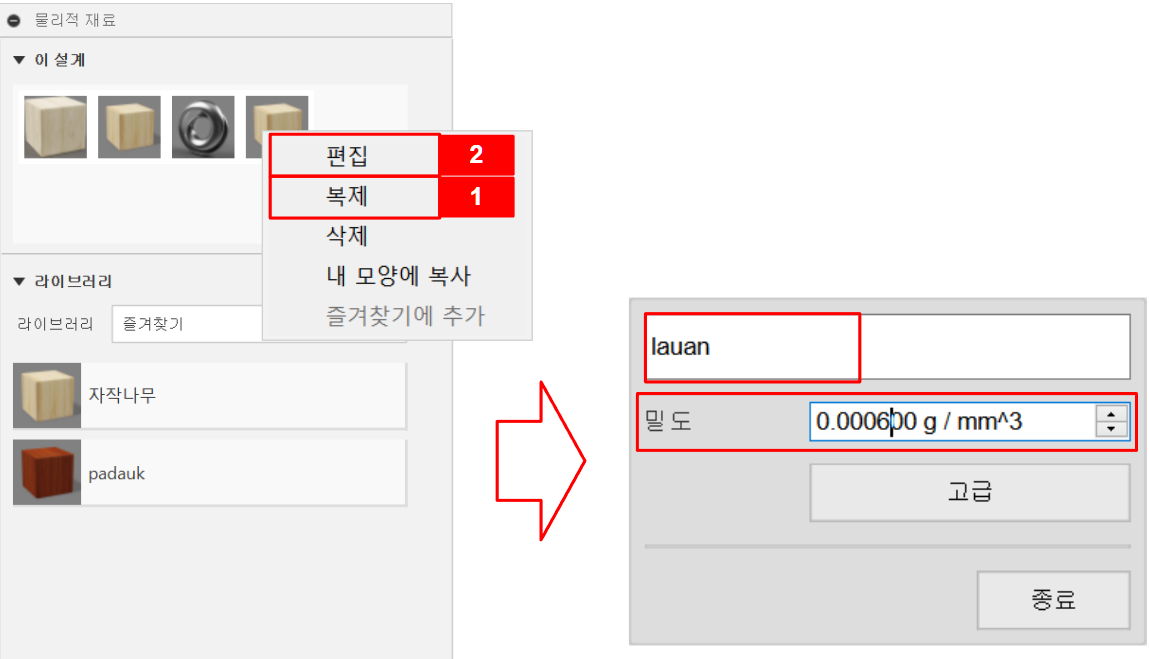
고급으로 재료 편집기로 들어가서 이미지를 수정합니다.
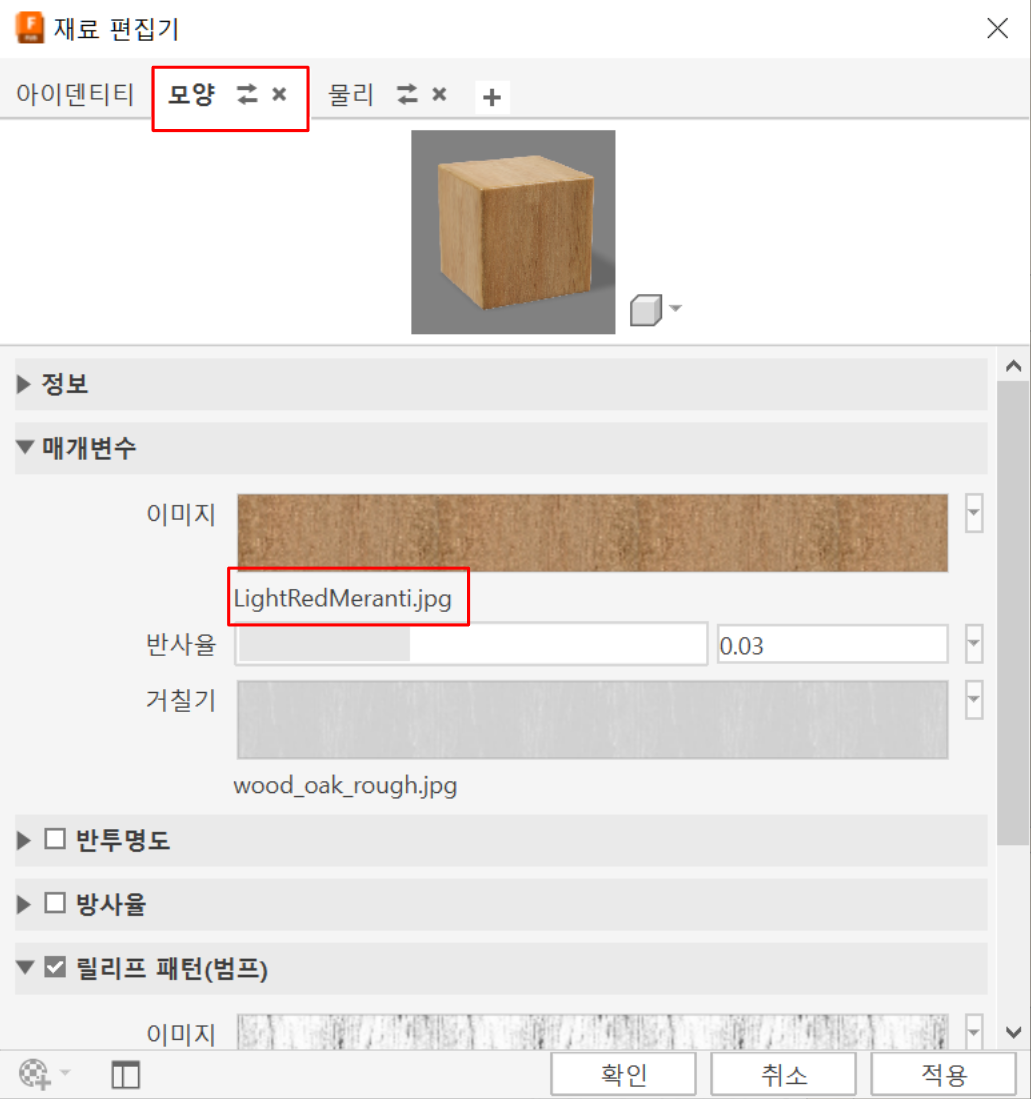
이 재료를 합판의자에 적용해 봅니다. 물리적 재료 위에 색상이 덮기 때문에 색상이 덮힌 상태에서 물리적 재료를 다른 것으로 입히면 색상으로 덮힌 곳은 색상이 우선으로 보입니다.
하지만 물리적 재료 메뉴를 열면 색상으로 입힌 정보는 보이지 않습니다. 그대로 덮으면 자작으로 되어있던 나무가 나왕으로 된 나무로 됩니다. 물론 물리적 재료창을 닫게 되면 절단면들은 색상으로 되어 있었기 때문에 자자합판의 단면이 됩니다.

자 이제는 라왕합판의 절단면을 텍스쳐로 만들고자 합니다. 자작합판의 절단면을 동일하게 사용해도 되지만 아주 살짝 수정하면 나왕합판에 좀 더 어울리게 됩니다.
색상 메뉴에서 기존 자작합판 단면을 복제하고 편집으로 들어갑니다.
이름을 수정하고 축척을 32로 합니다.(자작합판보다 나왕합판의 단판의 두께가 살짝 두껍기 때문에 32로 해야 단판의 갯수가 정확해 집니다.) 고급에서 이미지이름을 누르지 말고 이미지를 클릭합니다.
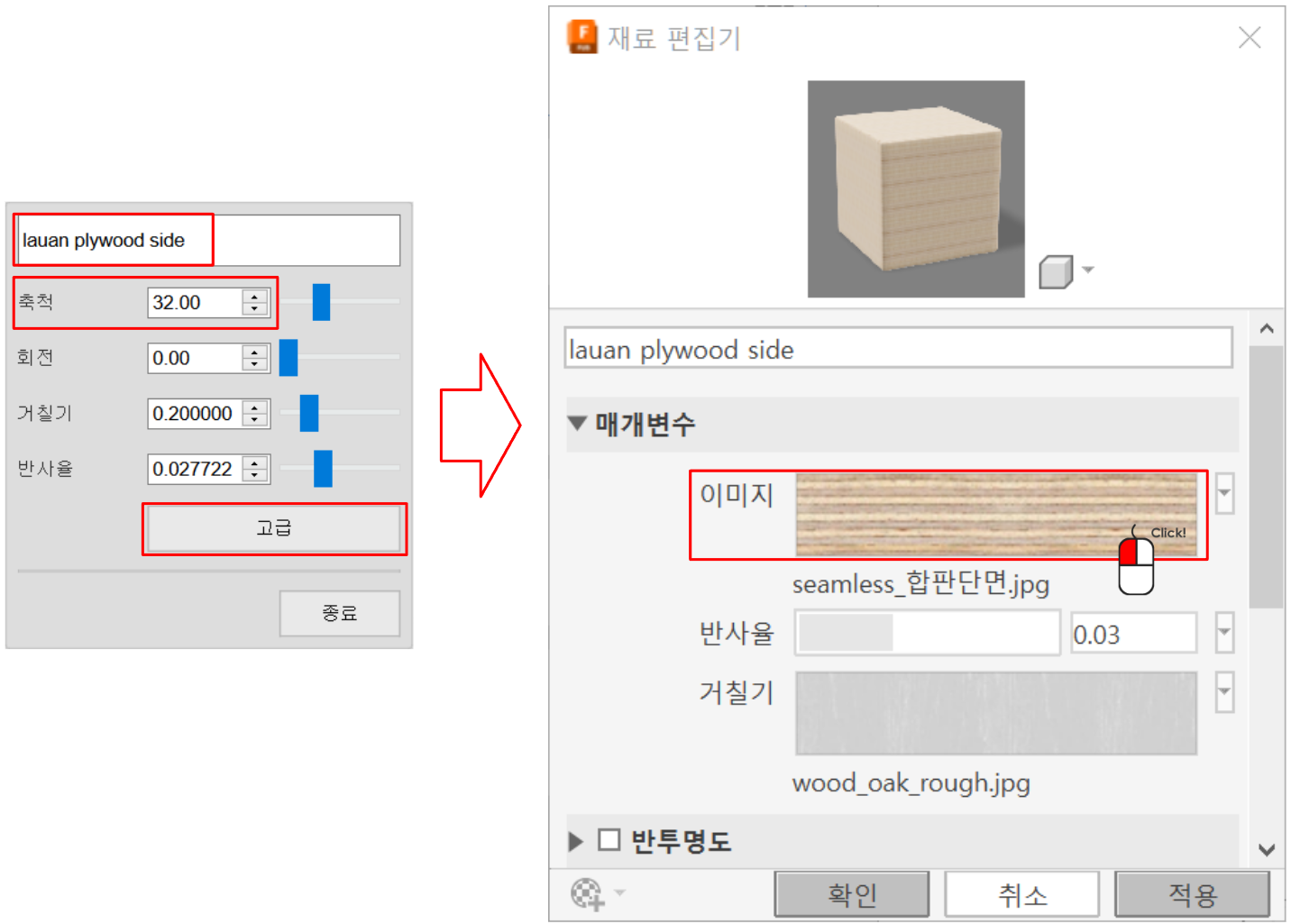
이미지를 누르면 텍스쳐 편집기로 들어갑니다. 거기서 밝기를 살짝 낮춰줍니다.
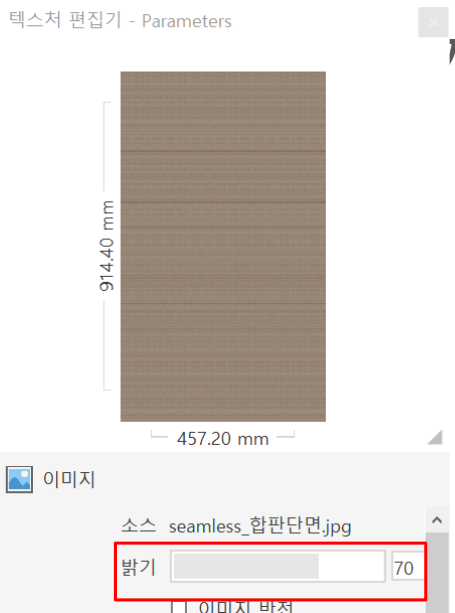
자 이게 그걸 적용해 보겠습니다. 살짝 어두워진 느낌은 나지만 여전히 틀어져 있는 곳이 나오네요.
90도 틀어진 재료를 하나더 만들겠습니다.
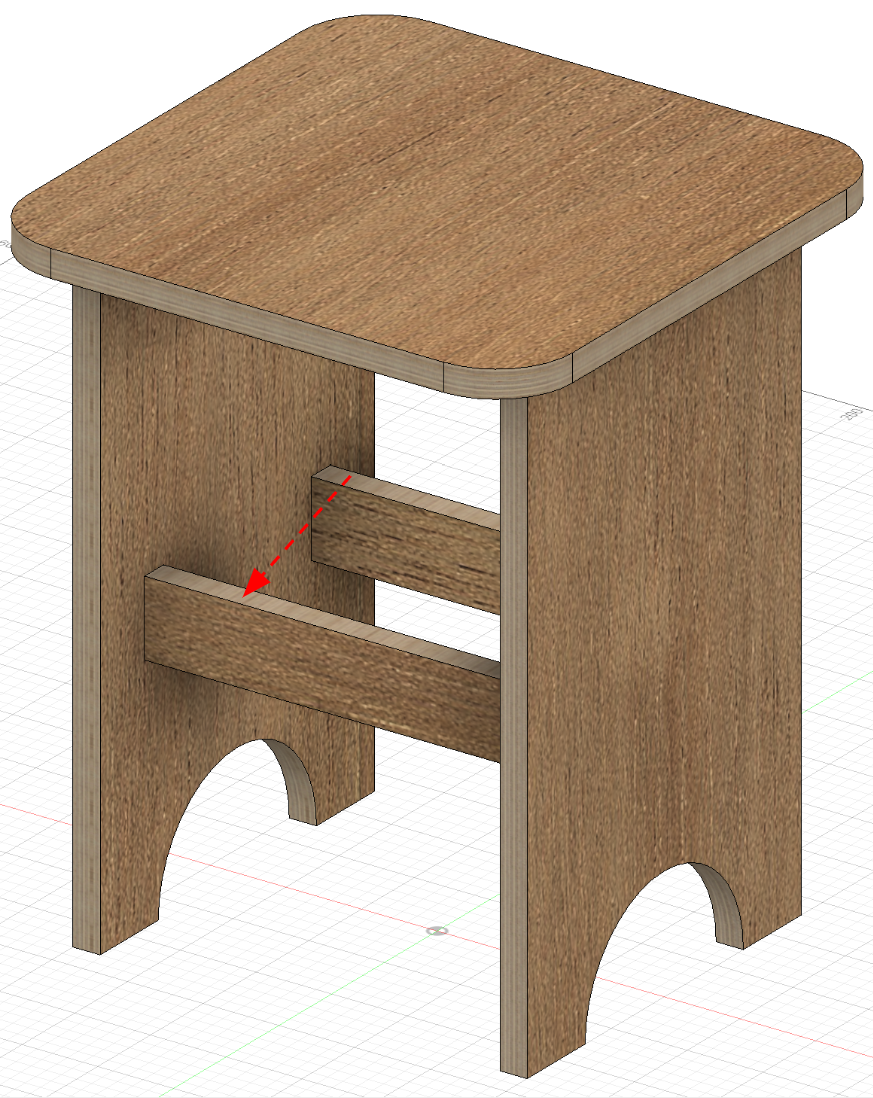
복제, 편집을 해서 회전에 90을 입력합니다.
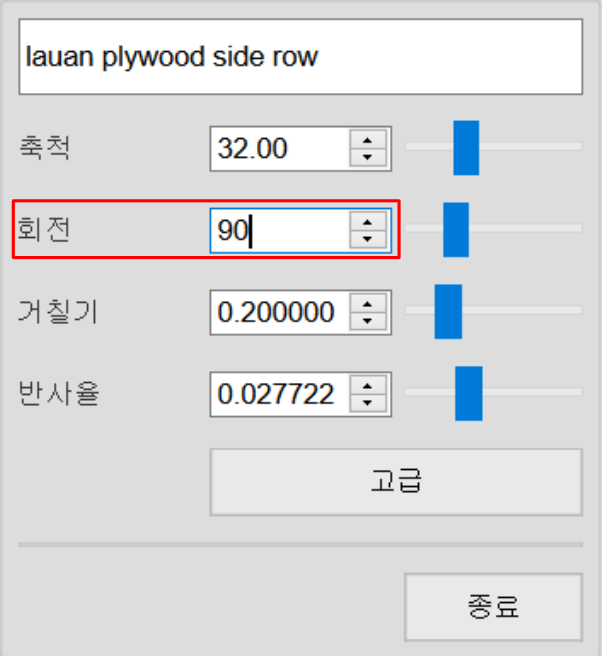
자 이제 그걸 적용해서 확인해 보겠습니다.

조금 더 수정해서 본인만의 합판 텍스쳐를 만들어 보는 것도 좋을 것 같습니다.
'오토데스크 퓨전 > 퓨전 물리적 재료와 색상' 카테고리의 다른 글
| 퓨전 렌더링 기본 사용법 (1) | 2024.11.25 |
|---|---|
| 나만의 재료와 색상만들기 (0) | 2024.11.24 |
| 생각보다 유용한 기능 - 물리적 재료와 색상 (1) | 2024.11.23 |