- 시작 화면은 어떻게 되어 있을까?
- 처음 시작하게 되면 데이터 패널이나 브라우저, 캔버스등에도 아무것도 없다

1. 어플리케이션 바
- 화면 상단에 위치한 메뉴 바로, 프로젝트 파일을 열고 저장하거나 내보낼 수 있는 기본적인 파일 관리 기능을 제공합니다. 이 바는 Fusion 360의 파일 관리 및 클라우드와의 상호작용을 주로 담당합니다.
2. Profile & Help
- Fusion 360의 일반적인 설정을 변경할 수 있는 메뉴입니다. 인터페이스 언어, 단위, 키보드 단축키, 성능 관련 옵션을 조정할 수 있습니다.
3. 데이터 패널
- 계정이 클라우드에 보유하고 있는 모델링 데이터확인, 데이터의 편집가능 유무, 버전확인 가능
4. 툴바
- 어플리케이션 창 상단에 위치하며, 설계 모드에 따라 다양한 도구들을 제공합니다. 여기서 모드(Design, Render, Animation, Simulation 등)를 전환할 수 있으며, 각 모드에 따라 사용할 수 있는 도구가 달라집니다.
5. 브라우저
- 화면 왼쪽에 위치하며, 현재 작업 중인 설계의 구성 요소, 스케치, 바디, 컴포넌트 등의 목록을 보여줍니다. 각 항목을 선택하여 편집하거나 비활성화할 수 있습니다.
6. 캔버스(작업공간)
- 화면의 중앙에 위치하며, 실제 작업이 이루어지는 공간입니다. 스케치, 3D 모델링, 렌더링, 시뮬레이션 등 모든 작업이 이 공간에서 이루어집니다.
7. View cube
- 화면의 오른쪽 상단에 위치한 3D 네비게이션 도구입니다. 뷰큐브를 사용하여 모델을 회전하거나 특정 각도에서 볼 수 있습니다.
8. Navigation bar and Display Setting
- 캔버스(작업공간)의 보기 설정이나 배경 설정
9. 타임라인
- 화면 하단에 위치하며, 설계 과정에서 수행된 모든 작업(스케치 생성, 익스트루드, 필렛 등)을 순차적으로 기록합니다.
혹시라도 3번 영역이 보이지 않으면 어플리케이션 바에서 이 아이콘을 클릭하면 된다.

- 설정을 조정해 보자. 사용하기 편하게
- profile & help에서 사람 아이콘부분을 우클릭을 하고 기본 설정 창을 띄워보자
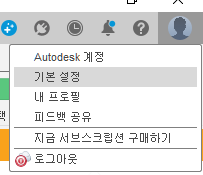
가장 처음 나오는 부분의 아래쪽을 주목하자
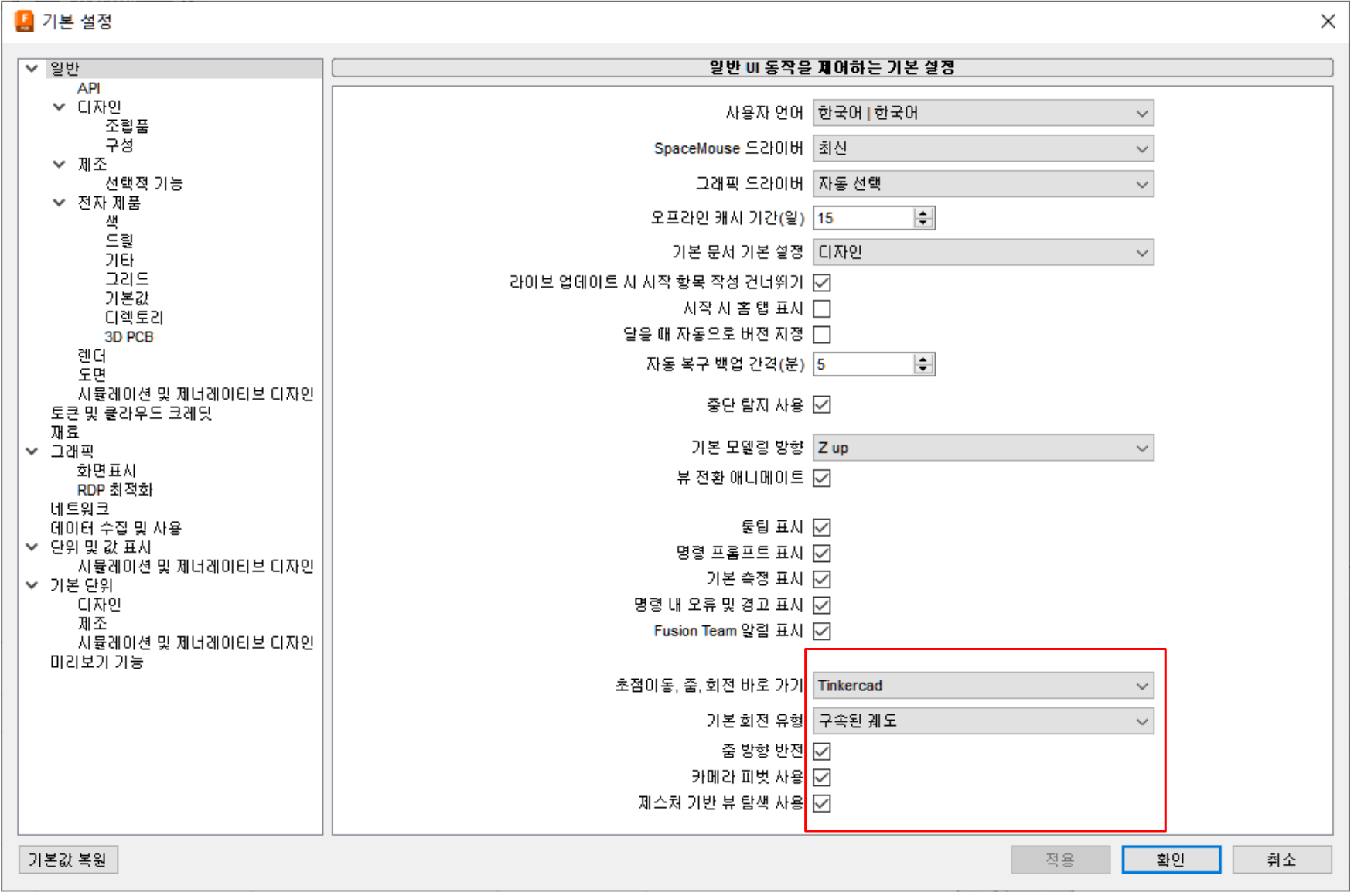
처음 설치하고 확인을 해보면 초점이동, 줌, 회전 바로가기가 Fusion으로 되어있다. 이 방식은 View의 방향을 전환할 때 shift 키를 누른채 우클릭을 전환하는 방식이다. 개인적으로는 우클릭만으로도 화면 전환이 용이한 Tinkercad 방식을 권장한다.

가구 디자인의 특성상 스케치들간의 연관성이 크다. 그래서 참조할 모서리 자동 투영을 체크해 두면 편리해진다. 간혹 번거로운 경우도 생기지만 옵션을 체크해 두길 바란다.
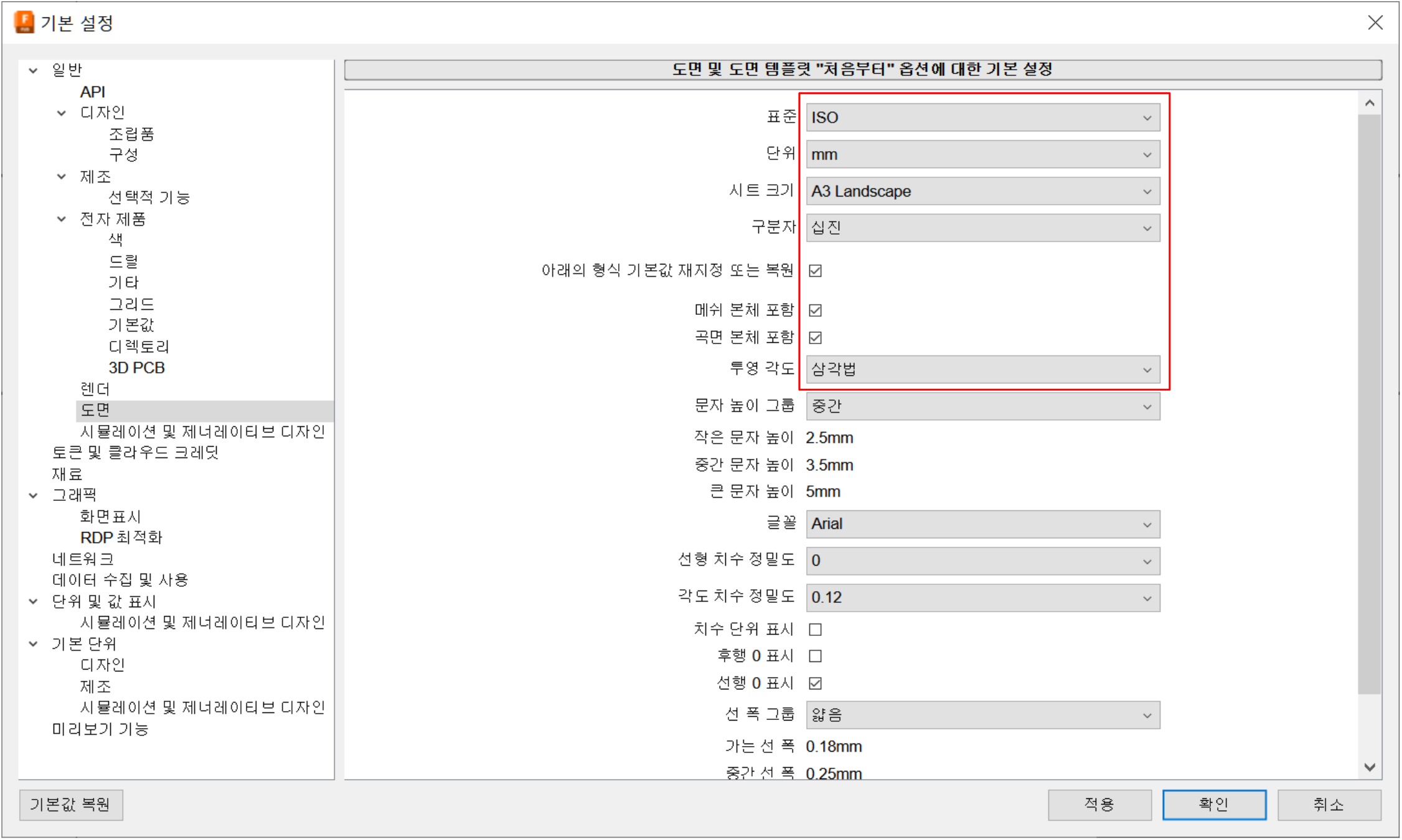
그리고 도면의 표준옵션을 ISO로 변경하고 투영각도는 삼각법으로 수정한다. 이 옵션을 변경하지 않고 기본값을 사용하게 되면 도면을 그릴때 일각법으로 도면을 그릴 때 우측에 좌측면도가 생성되어 가구 제작 도면에 맞지 않는 형태가 된다.
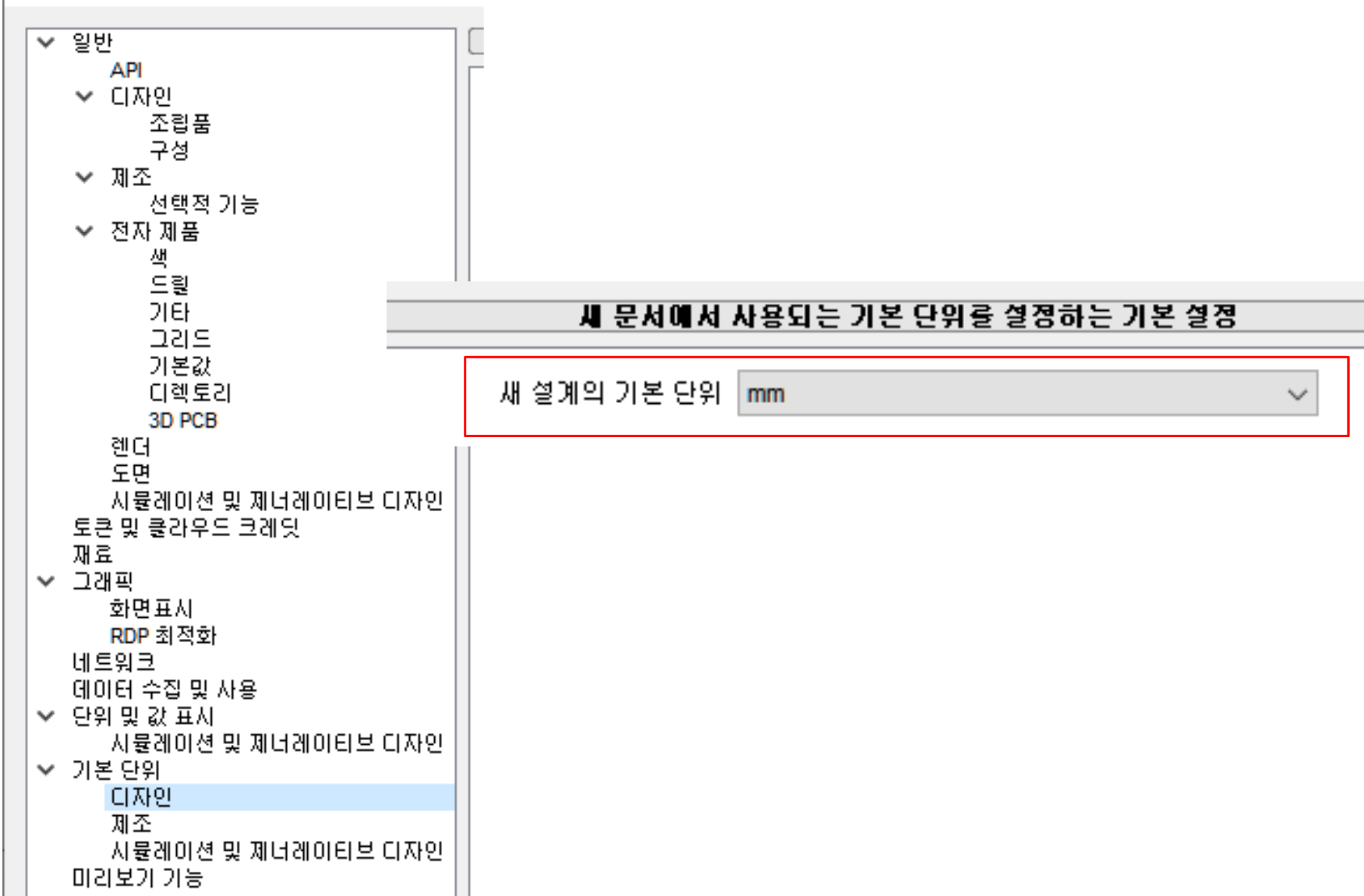
그리고 기본단위는 inch가 아닌 mm를 사용하도록 설정한다.
이후의 옵션들은 퓨전의 사용법이 몸에 익게되면 하나씩 찾아서 본인에게 맞는 옵션을 활성화 또는 비활성화 하면 된다.
이제 확인을 누르고 본격적으로 시작해보자
'오토데스크 퓨전 > 퓨전을 시작하며' 카테고리의 다른 글
| 자 퓨전의 실행시켜 보자 - 2 (0) | 2024.11.15 |
|---|---|
| 퓨전의 모델링과 과정 (0) | 2024.11.08 |
| 오토데스크 퓨전의 기본적인 사항에 대해 알아보자 (0) | 2024.11.07 |