이전에 작업하고 덮개까지 절단해 두고 저장해 두었던 보석함을 다시 가져오겠습니다.

조립 카테고리의 새 구성요소 메뉴를 실행합니다.
구성요소의 이름를 적습니다. 처음 구성요소를 생성하는 것이기 때문에 상위구성요소는 당연히 저장히 놓은 파일이 됩니다. 저같은 경우는 07 보석함 캡쳐라는 파일명이기 때문에 이름에 그렇게 뜨고 있습니다.
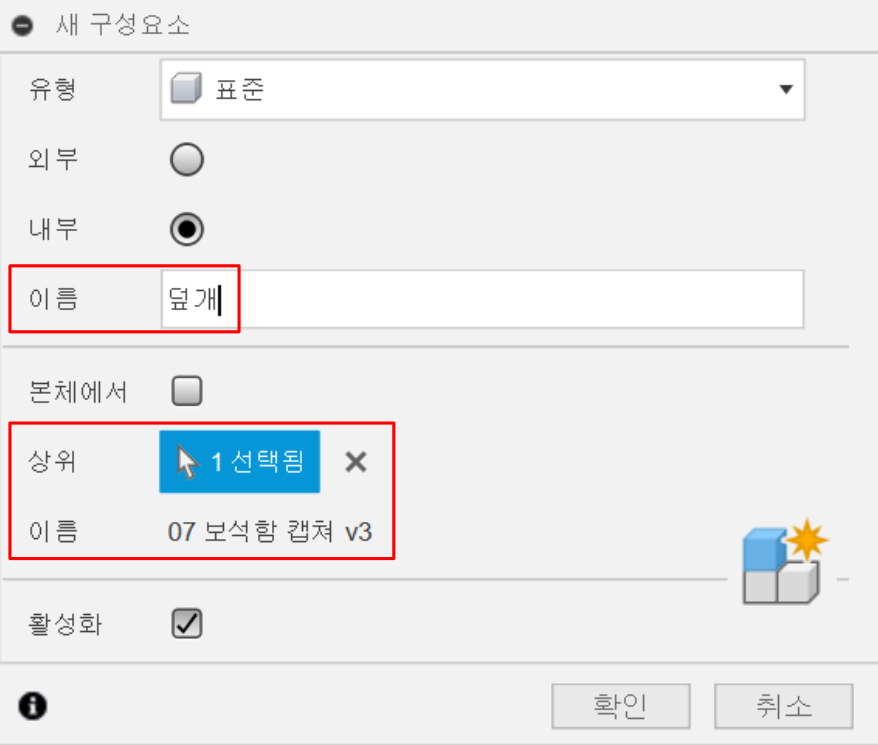
브라우저의 본체에서 덮개 부분에 해당되는 본체들을 선택해서 덮개 구성요소로 드래그를 하여 해당 본체들이 덮개라는 구성요소에 소속될 수 있도록 합니다.(브라우저에서 중복 선택은 파일 탐색기에서처럼 ctrl 키를 누르고 선택하면 됩니다.)

자 구성요소를 다시 생성해 봅니다. 새 구성요소 메뉴를 실행합니다. 이름은 베이스로 정하였고 상위 구성요소는 아까와 동일합니다.
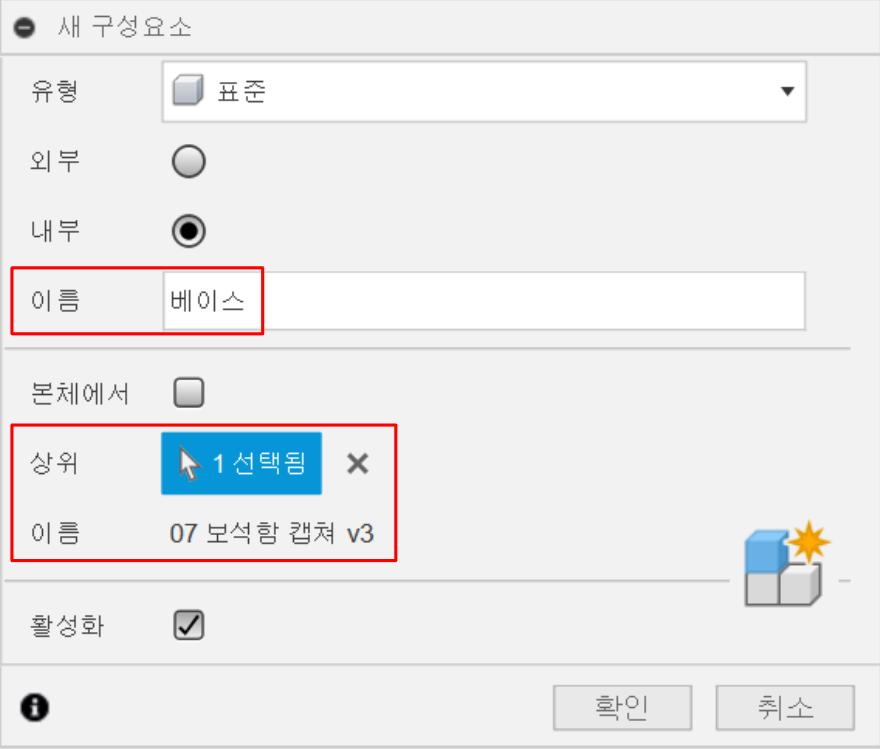
나머지 본체들을 베이스 구성요소에 드래그하여 본체의 소속을 옮깁니다.

처음 하위 구성요소로서 생성했던 덮개옆에 닻모양의 아이콘이 달려있습니다. 처음 생성하는 하위 구성요소에 쉽게 움직이지 않도록 고정이 되어 있는 것입니다. 우클릭을 하여 상위로부터 고정 해제를 클릭합니다.

대신 베이스 부분은 움직이면 안되니 우클릭하여 상위 항목으로 고정을 클릭합니다.
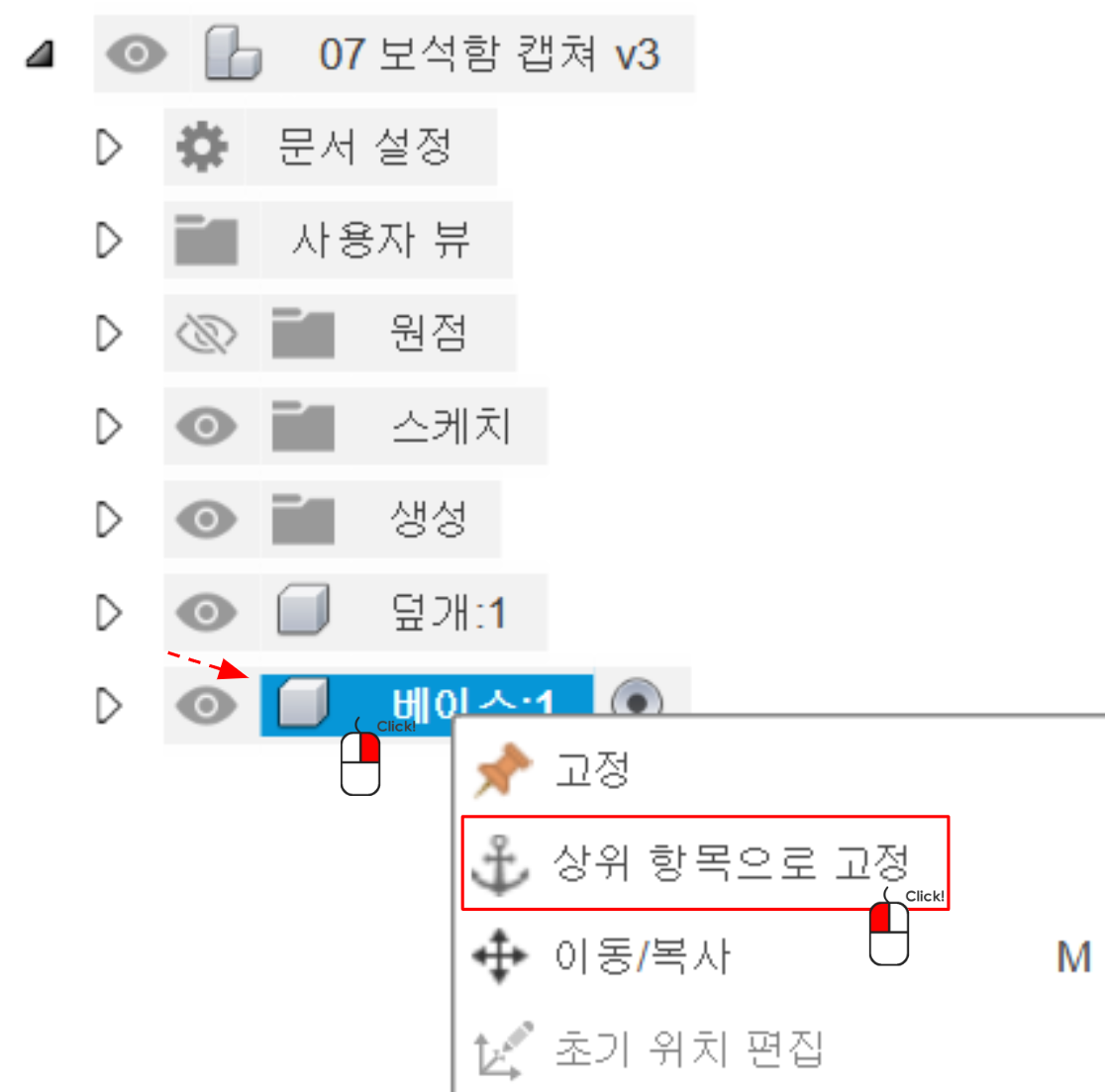
이 상태가 되면 덮개 부분은 드래그로 자유롭게 움질일 수 있게 됩니다.

혹시라도 우리가 인지하지 못한 상태에서 모델링된 것들을 임의로 움직이게 된다면 이후 그 모델을 바탕으로 진행되어야 하는 모델링에 문제가 생길 수도 있습니다. 사실 제자리로 다시 가져다 놓으면 되는데 익숙치 않은 분들이 그대로 작업하는 실수를 많이 하게 됩니다. 툴바에서 혹시 이런 아이콘이 생겼다면 뭔가 움직였다는 의미입니다.
이때는 가장 오른쪽에 있는 위치 되돌리기 메뉴를 실행하면 원래대로 돌아오게 됩니다.
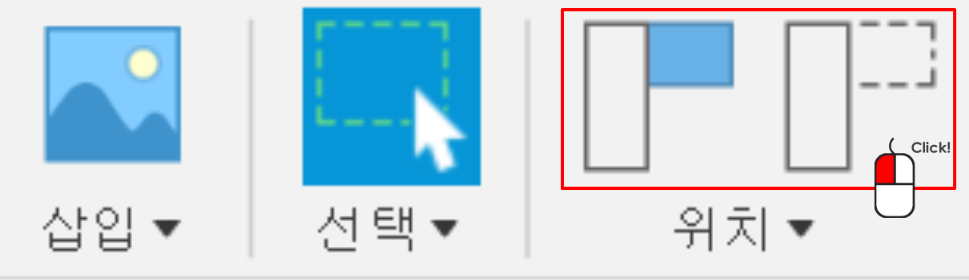
새로운 구성요소를 하나더 생성합니다. 이름은 철물로 손잡이와 경첩을 작업할 구성요소입니다. 소속도 베이스나 덮개가 아닌 그와 동등한 보석함 소속으로 생성합니다. 활성화 옵션이 켜져 있으면 그 구성요소를 현재 작업 구성요소로 선택하게 됩니다. 브라우저에서 구성요소 옆에 있는 라디오버튼이 활성화됩니다. 작업 구성요소를 바꾸고 싶으면 라디오버튼만 옮겨서 선택하면 됩니다.
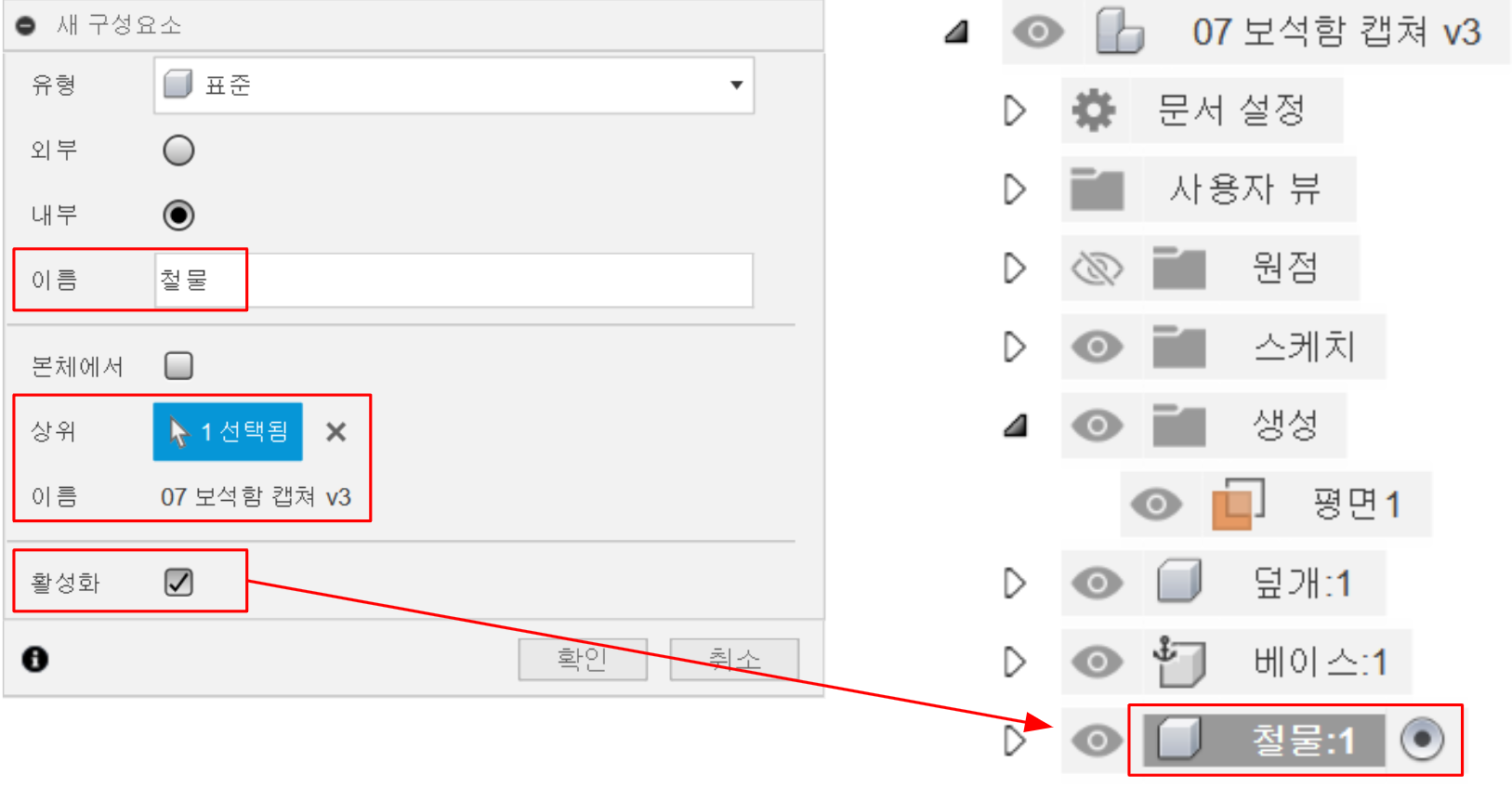
자 스케치 작성을 실행하고 덮개부분을 자르는데 이용했던 평면을 선택합니다.(꺼져 있었다면 다시 켜시면 됩니다.)
혹시라도 가끔 의도치 않게 평면도가 뒤집어져서 보이게 된다면 뷰큐브에서 화살표를 눌러서 원하는 뷰로 수정하시면 됩니다.
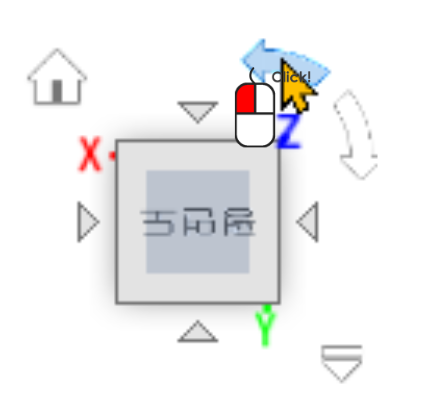
일단 작업의 편이성을 위해 덮개 부분을 보이지 않게 해두고 형상 투영을 해서 앞판을 형상 투영합니다.

2점 직사각형 메뉴로 사각형을 그리고 치수에는 가로 70과 세로 thickness+5를 입력합니다.
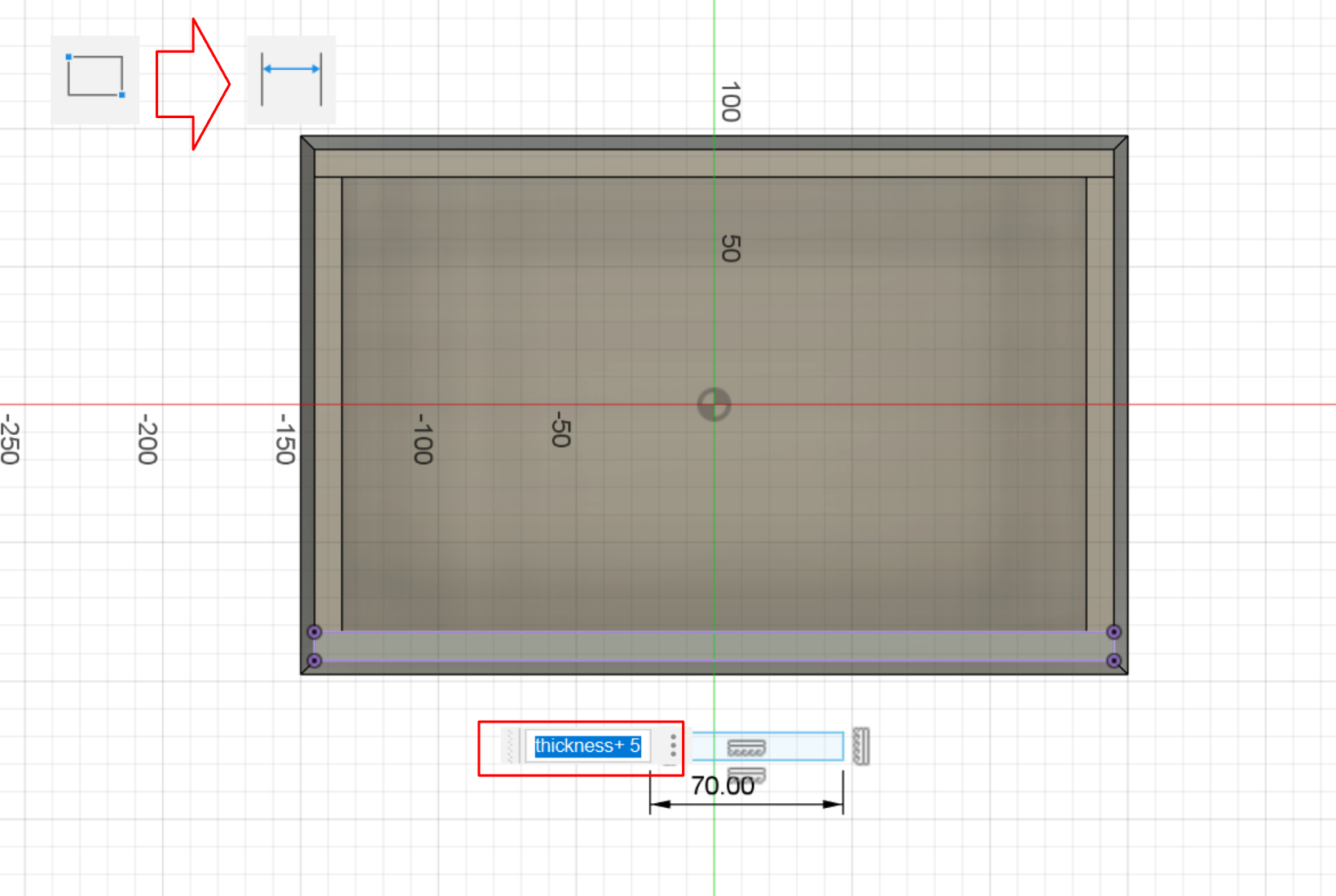
중간점 구속조건을 이용하여 사각형의 중심을 안쪽 선의 중심에 일치시킵니다.
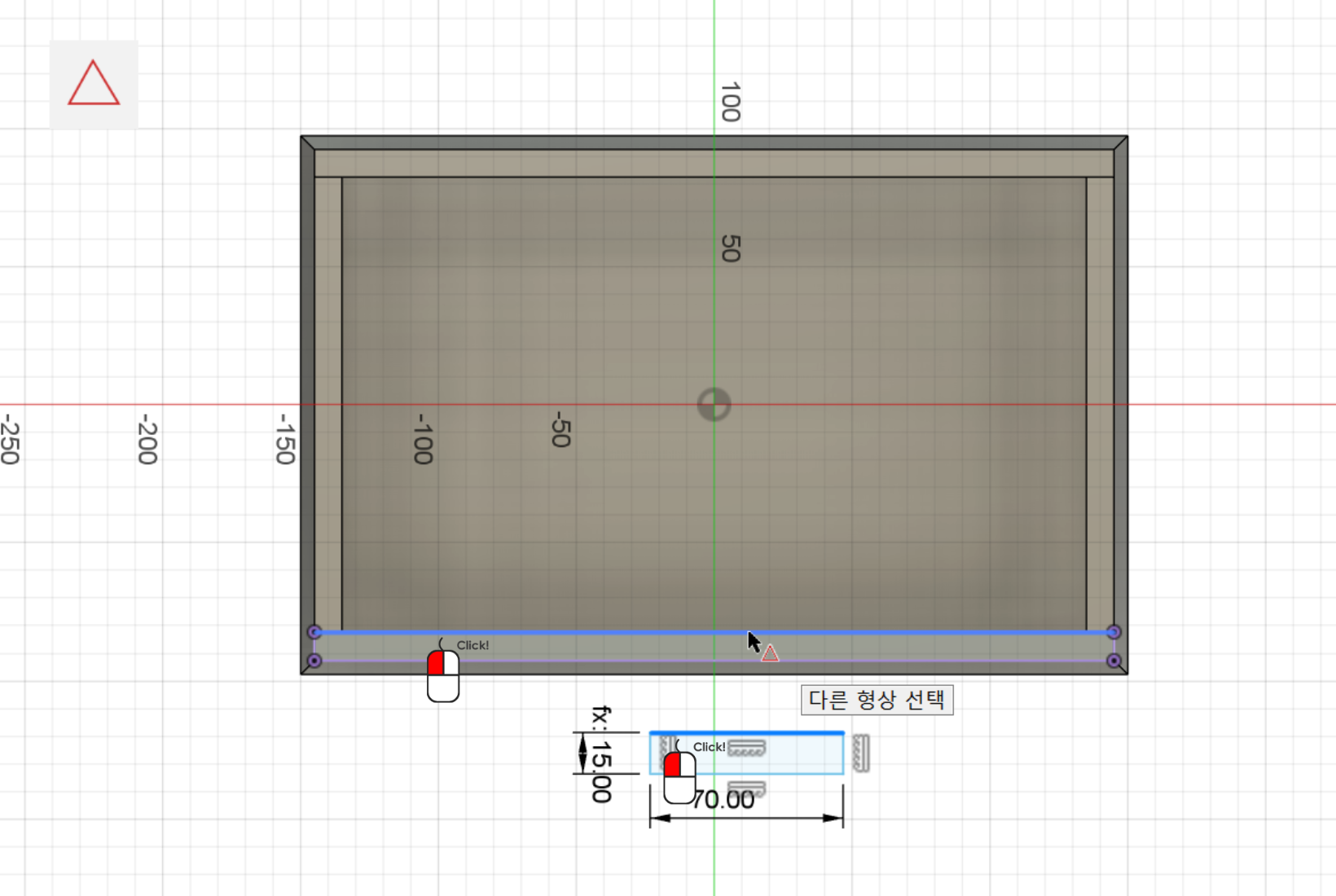
경첩부분 작업을 위해서 다시 사각형을 스케치하고 가로 30 세로 thickness+2로 입력합니다.

일치 구속조건으로 사각형을 안쪽에 일치시킵니다.
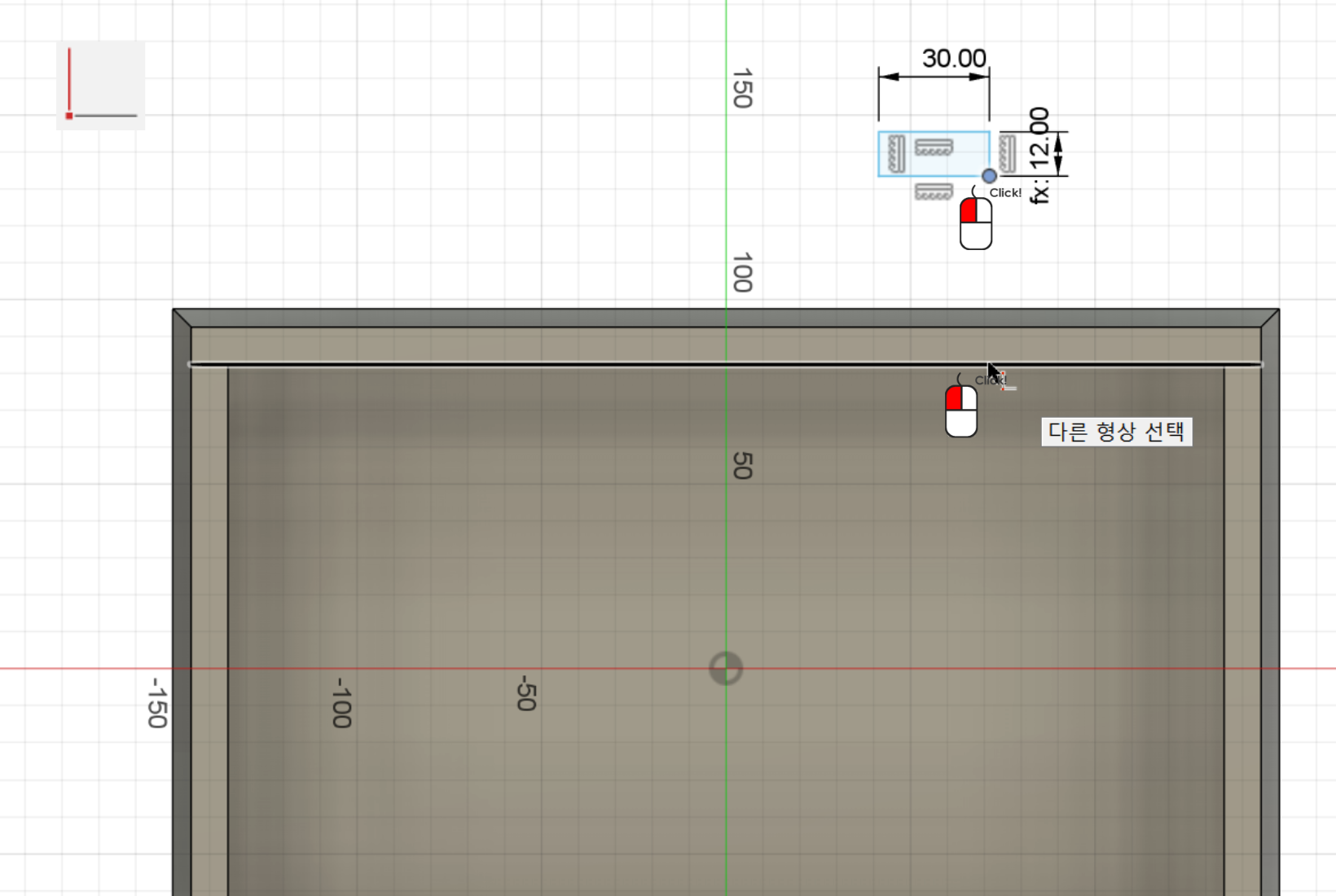
떨어진 거리도 치수로 입력을 해줍니다.

스케치 마무리를 하고 손잡이 부분 생성을 위해 돌출 메뉴를 실행시킵니다. 형상 투영을 한 탓에 사각형의 프로파일이 2개로 나뉘어져 있습니다. 프로파일 선택할 때 주의하시기 바랍니다. 거리는 5로 하고 생성은 새본체가 기본옵션입니다. 왜냐하면 밑은 베이스라는 구성요소이고 지금은 철물이라는 구성요소에서 작업하기 때문입니다.
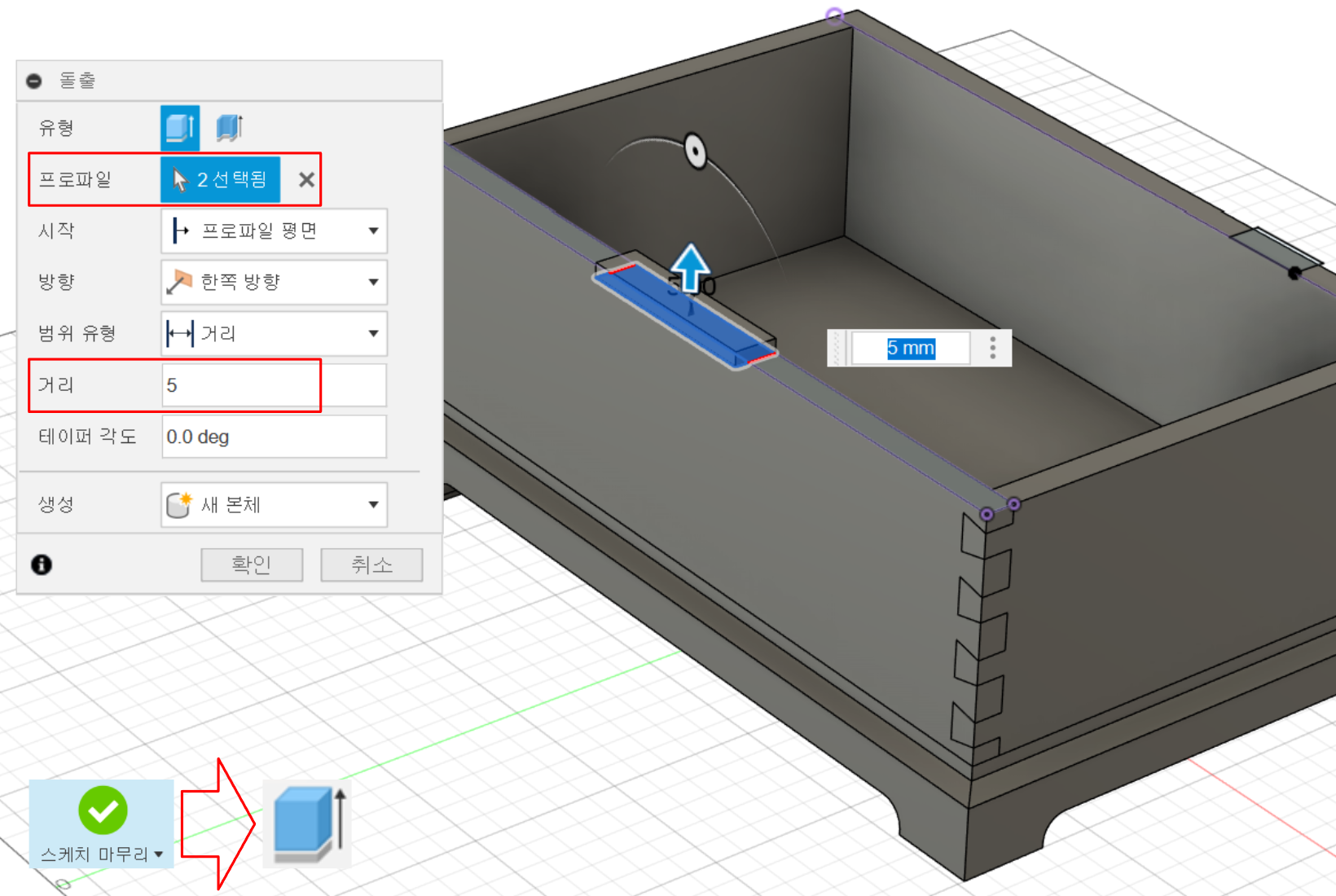
경첩쪽을 생성하겠습니다. 실제 경첩 모델링이 아닌 경첩역할을 하는 것이기 때문에 간단하게 할 예정입니다.
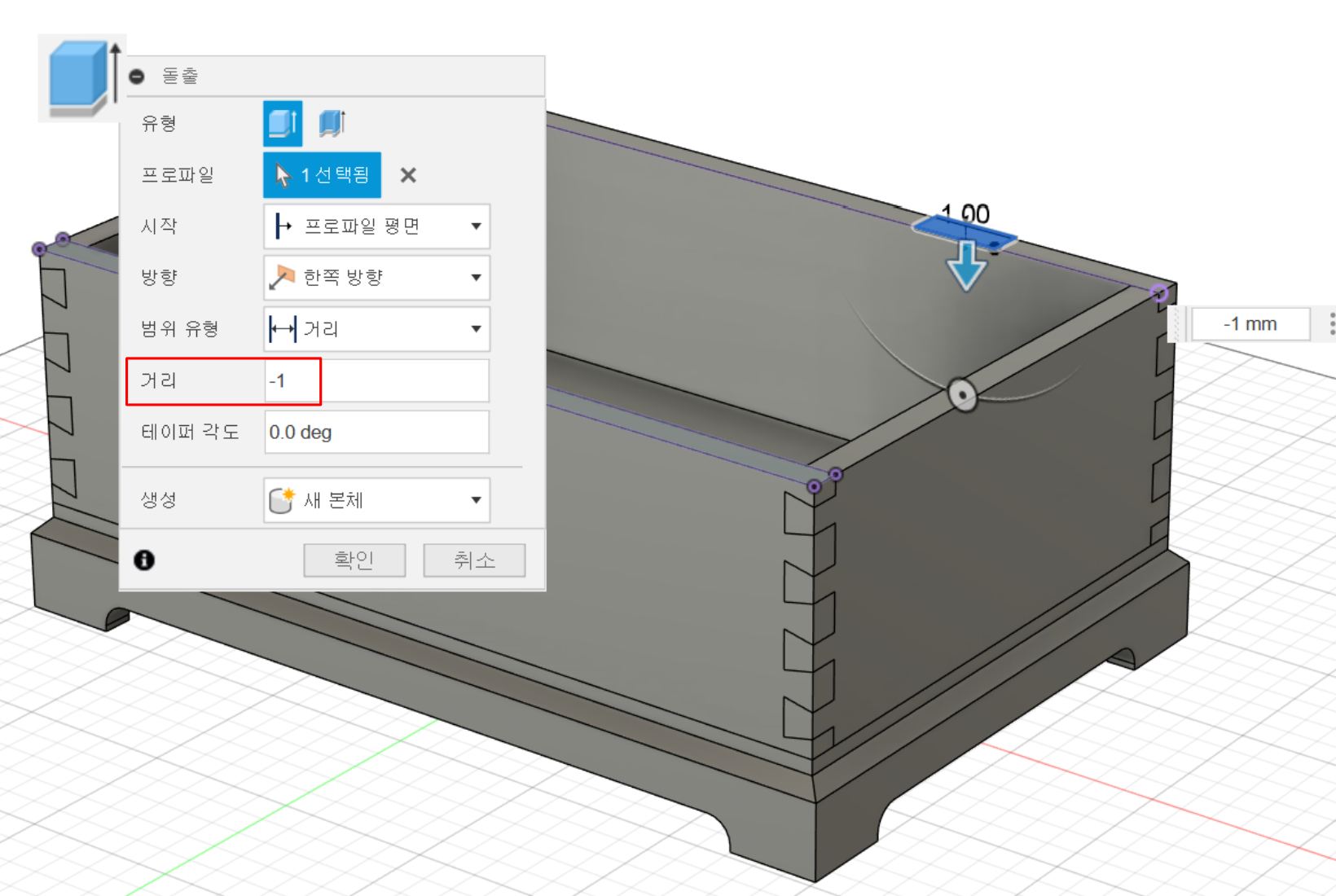
아래쪽 1mm 한번, 윗쪽 1mm 한번 입니다. 이번에는 새본체로 생성하는 것을 주의해 주세요.
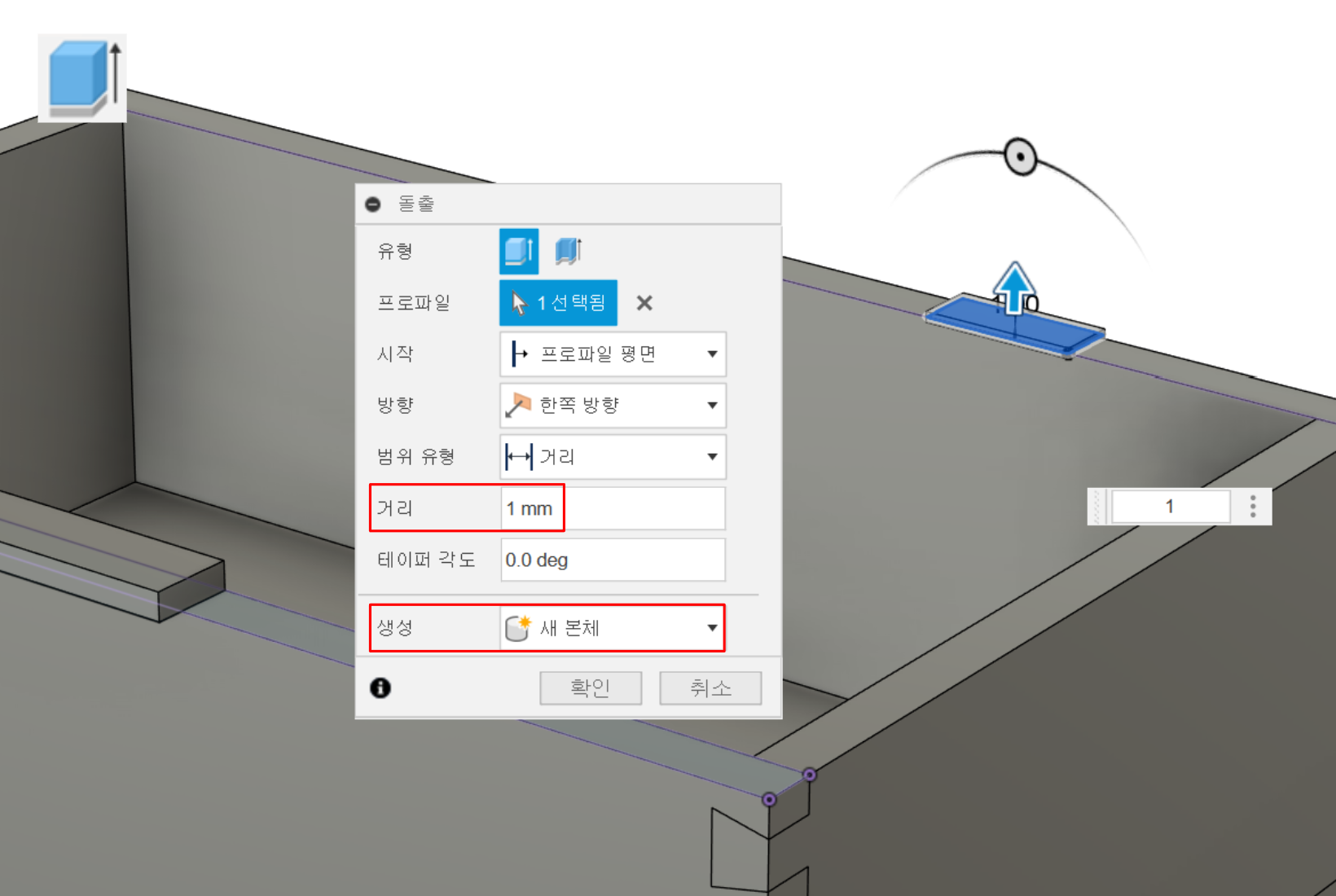
경첩의 원통을 생성하기 위해서 스케치 작성을 누르고 경첩의 옆면을 선택합니다.
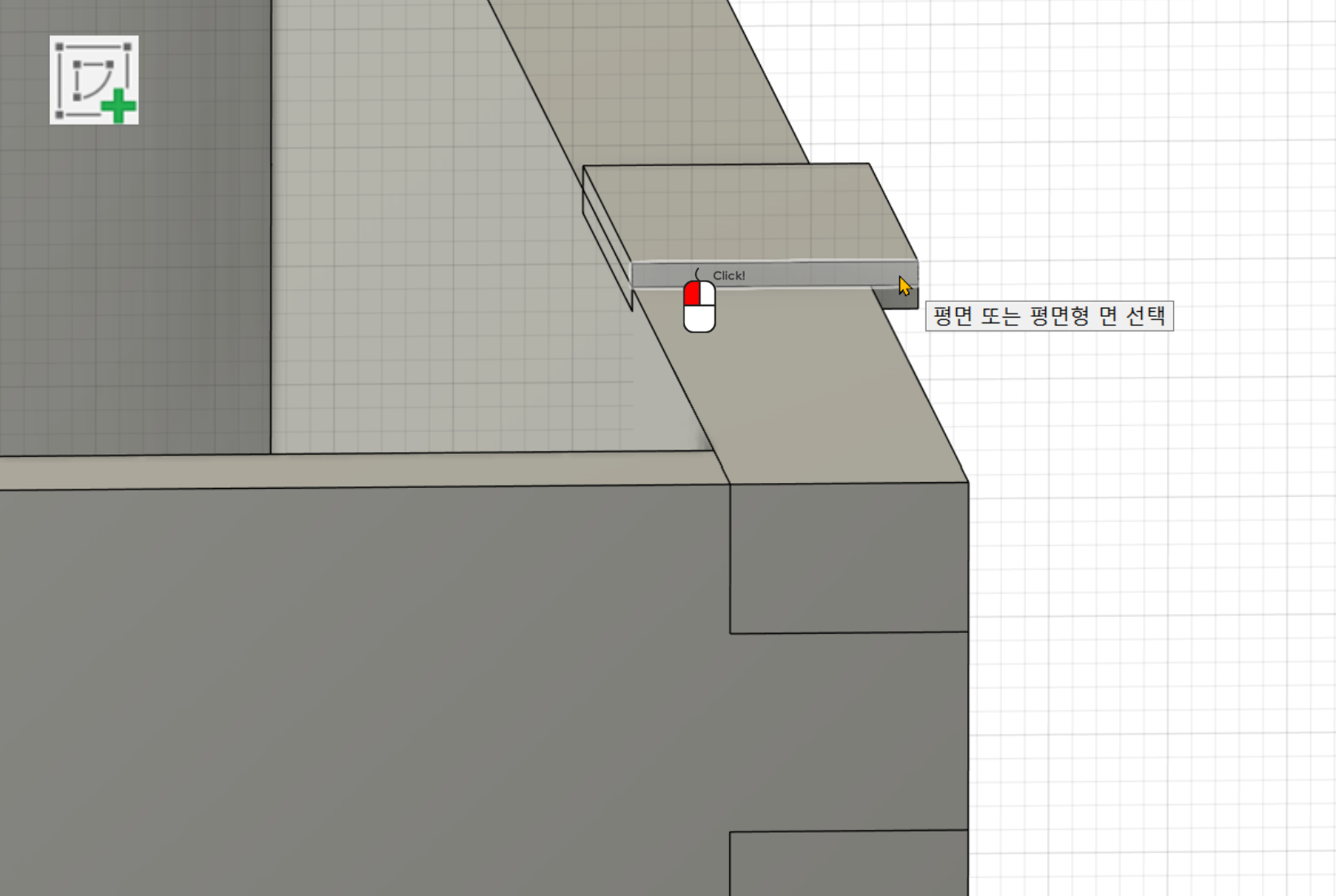
중심 지름 원으로 경첩이 맛닿는 지점에서 2mm의 원을 생성합니다. 치수명령을 하지 않아도 원을 완성하기 전에 치수를 입력할 수 있다는 것은 다 아시리라 믿습니다.
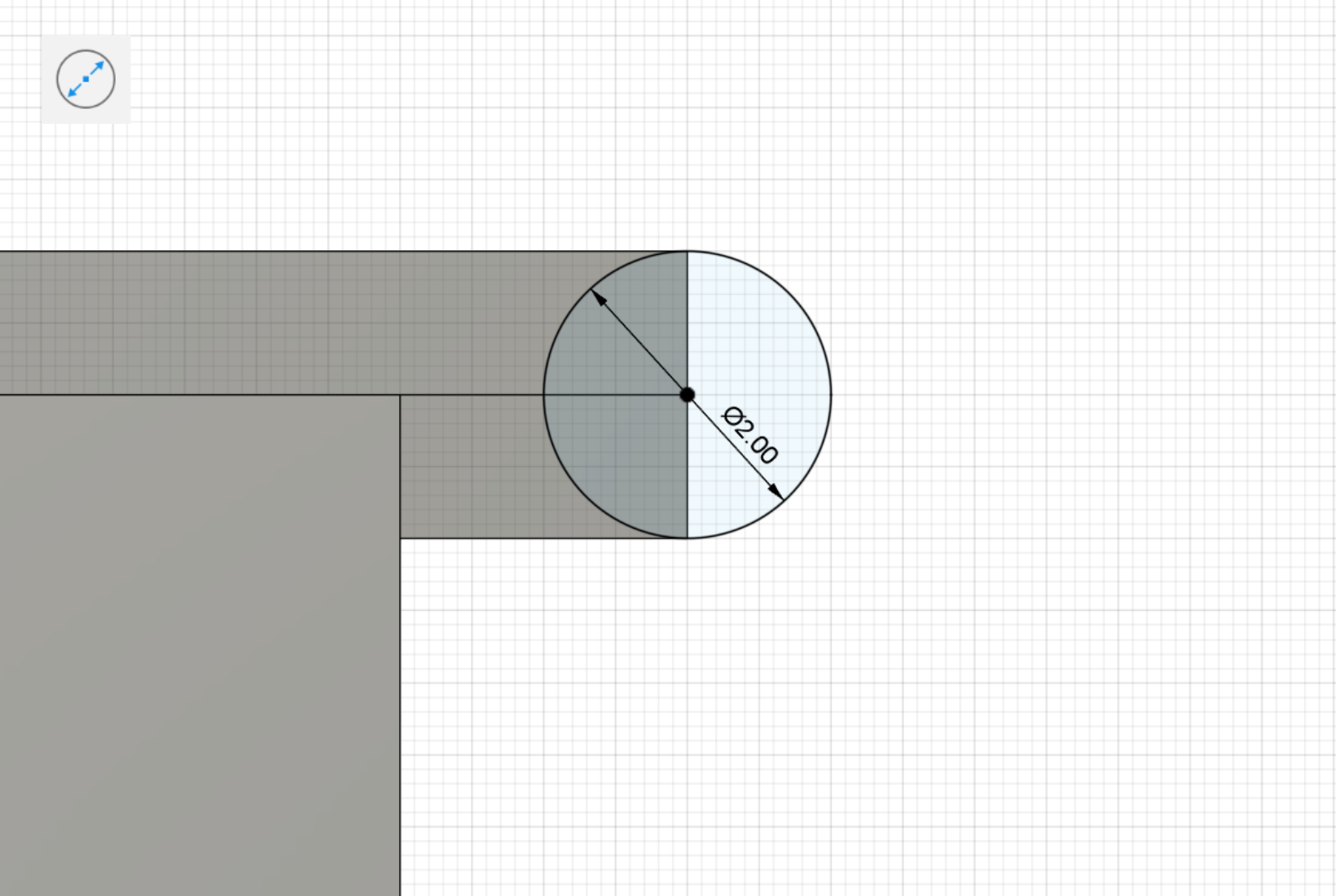
스케치 마무리를 하고 돌출 메뉴로 경첩의 길이 만큼 돌출을 합니다. 생성은 당연히 새본체로 합니다.
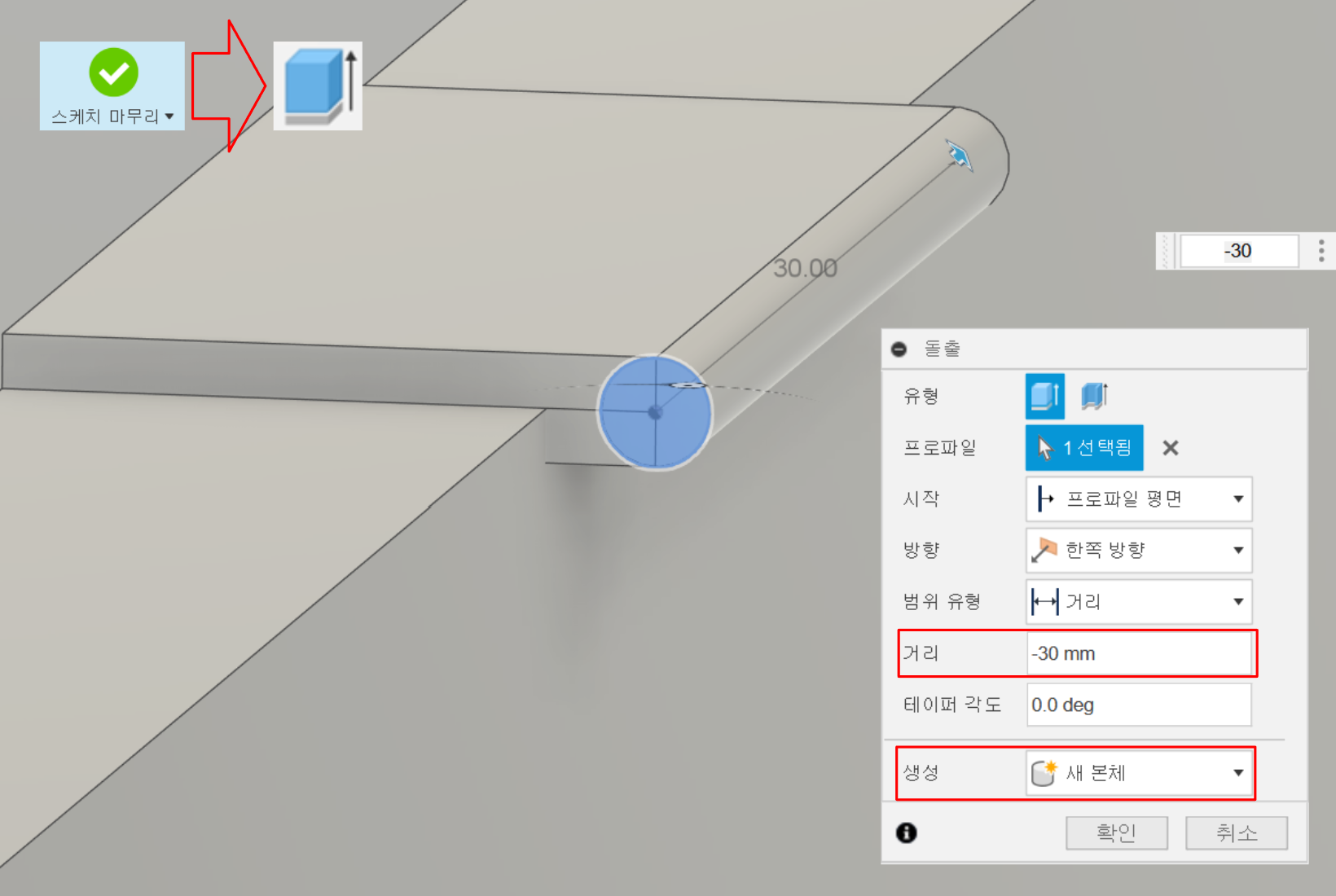
이제 경첩을 두부분을 나누기 위해서 결합으로 원통과 아래부분을 합쳐줍니다
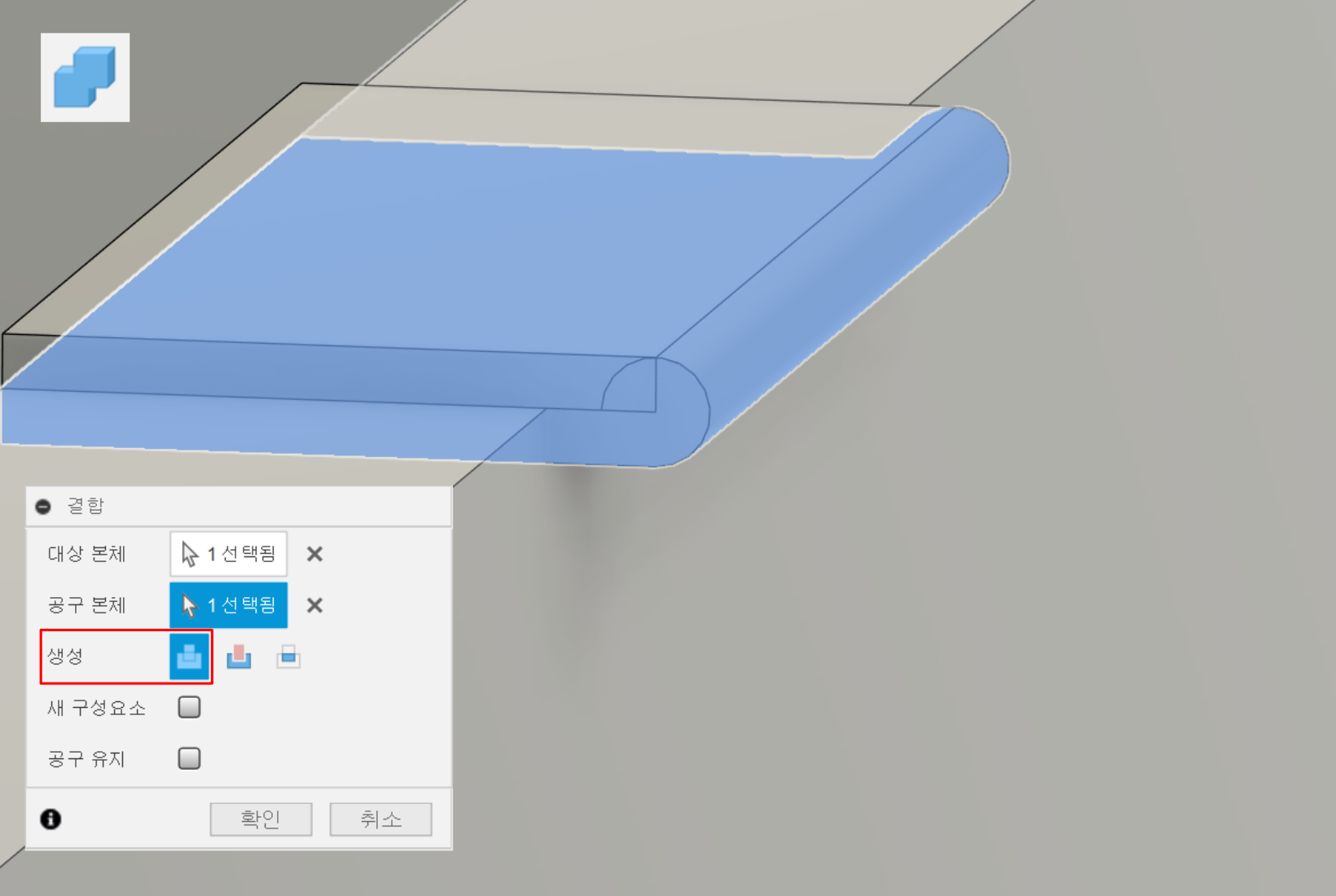
현재 윗부분과 원통이 겹쳐있기 때문에 결합의 잘라내기로 위부분의 일부분을 잘라냅니다.
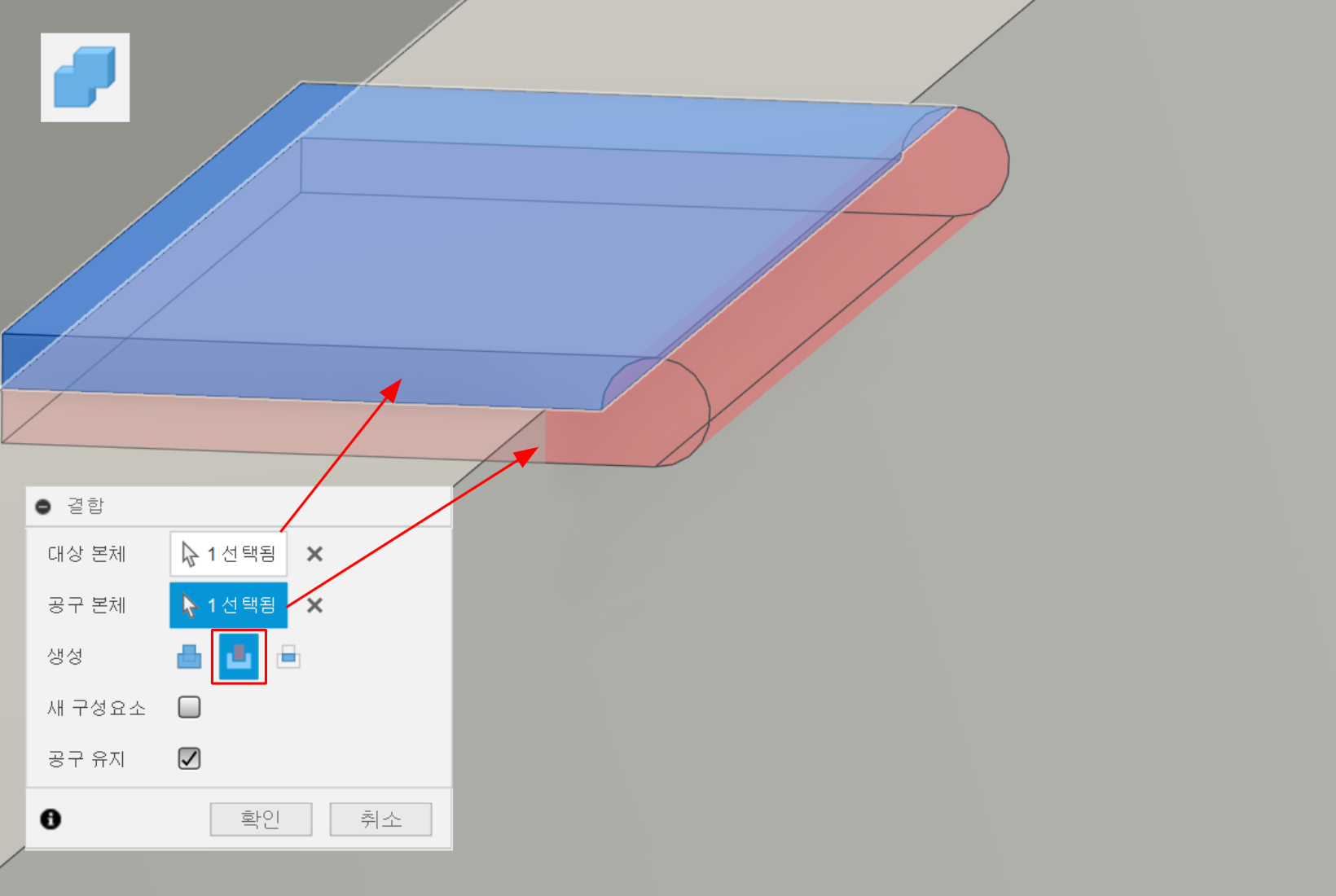
경첩은 두쌍이 있어야 하기 때문에 미러를 통해서 반대쪽에도 경첩을 생성해 줍니다. 미러평면은 이미지에서 보이지는 않지만 당연하게도 YZ평면입니다.
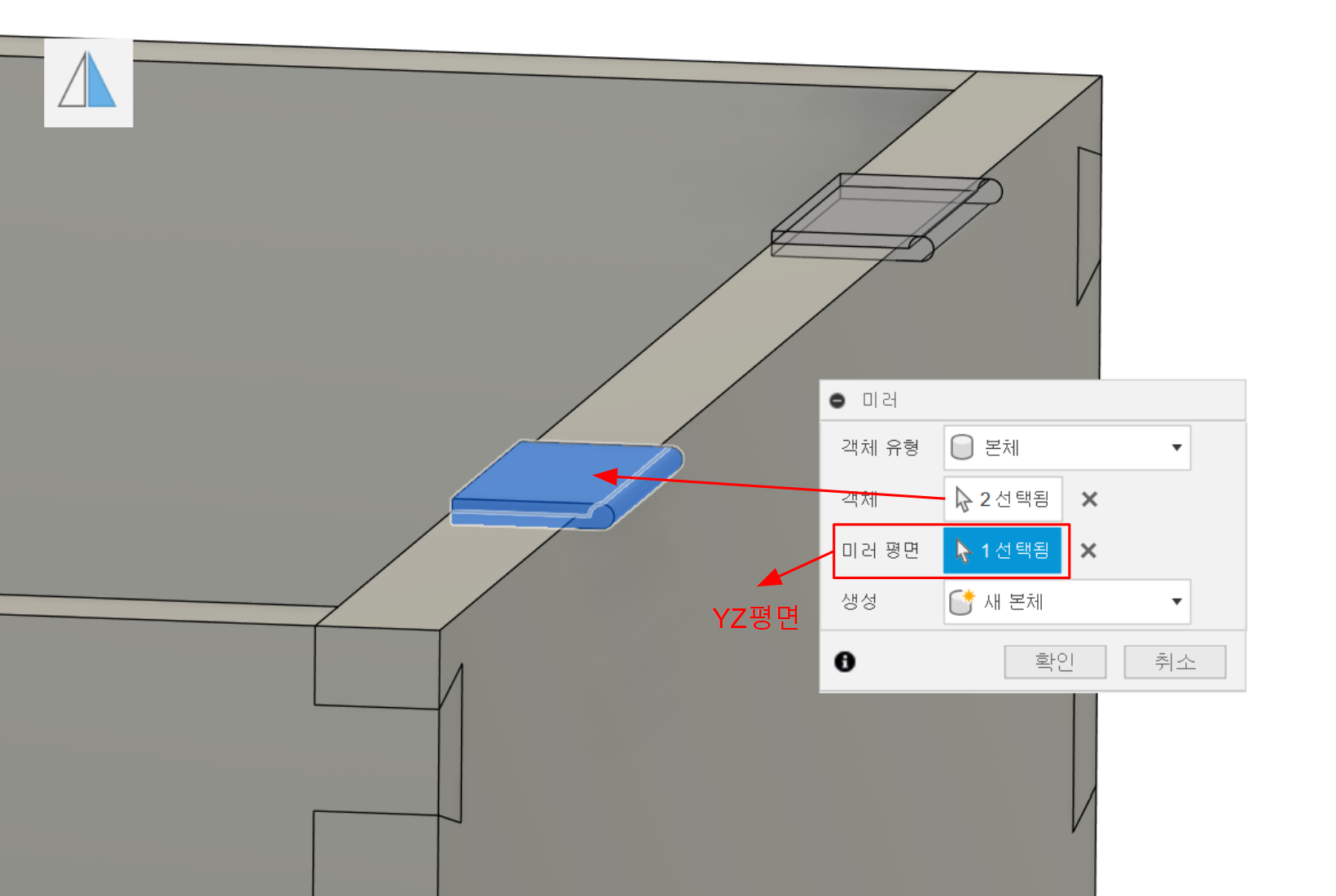
경첩이 들어갈 홈을 작업해주듯이 결합으로 베이스의 뒷판부위에 경첩이 들어가는 자리를 잘라내기를 합니다.

덮개 부분에서도 경첩이 들어가는 자리를 결합으로 잘라내기를 합니다.
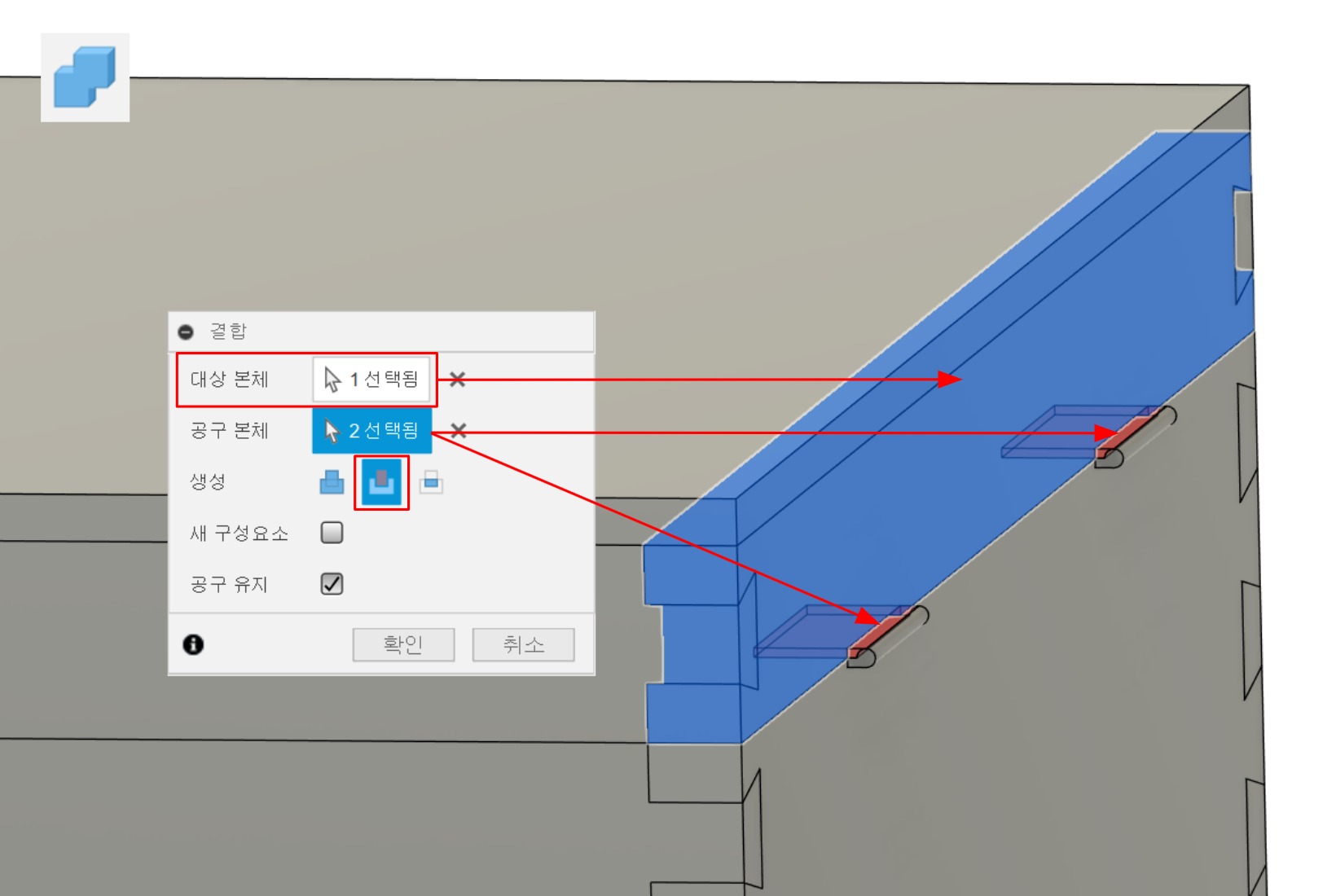
덮개에서 손잡이가 들어갈 자리도 결합으로 잘라내기를 해줍니다.
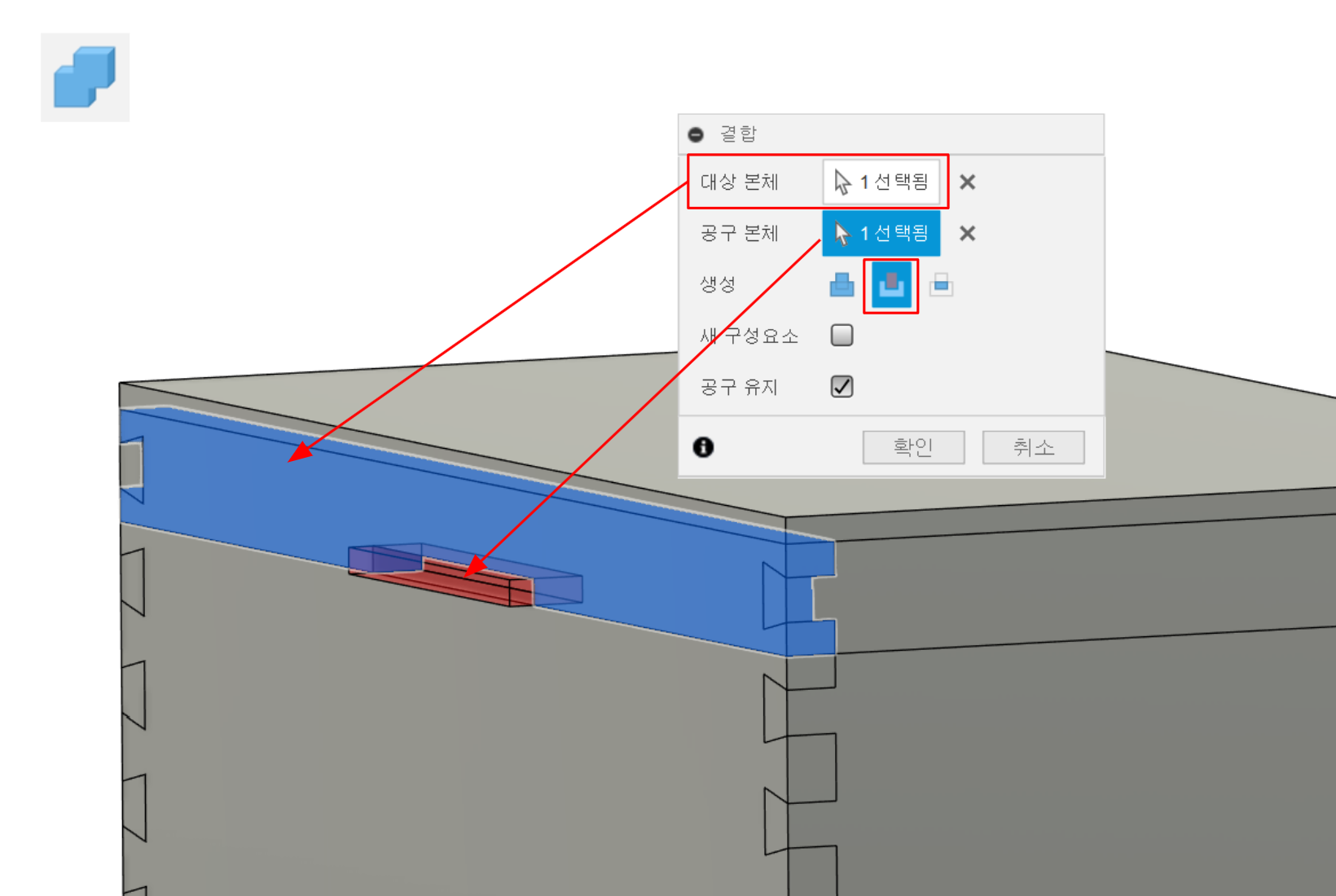
자 이제 잠시 타임라인에 어떻게 기록이 남는지 잠시 보겠습니다. 활성화를 최상위 구성요소에 하면 모든 기록이 다 남습니다.

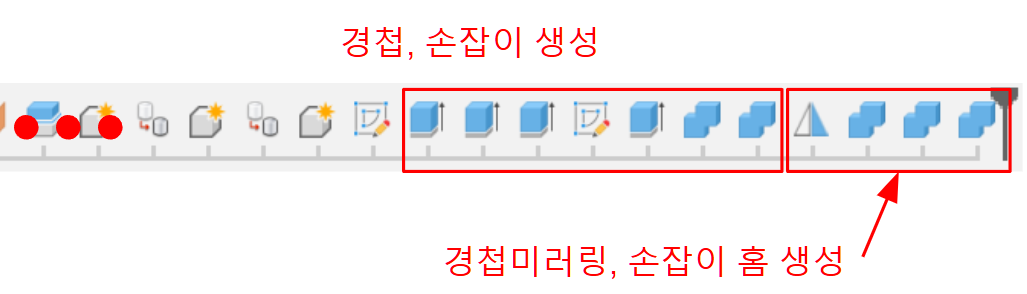
활성화를 덮개에 해 보면 경첩, 손잡이 홈을 생성한 기록만 있습니다.
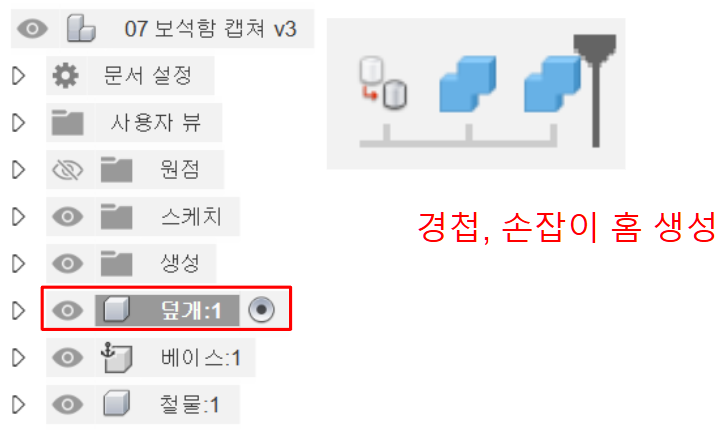
베이스 구성요소의 타임라인을 보면 경첩 홈을 생성한 기록만 있습니다.
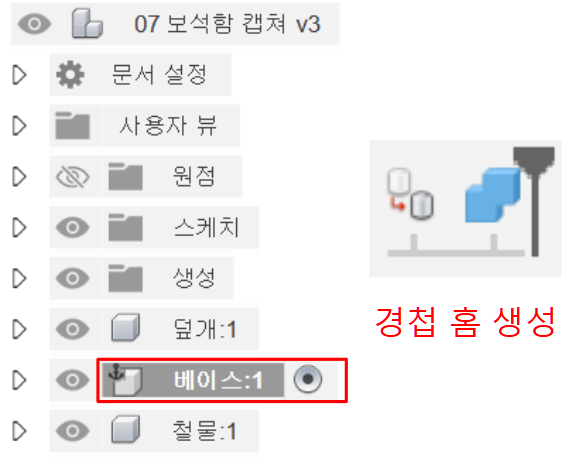
철물 구성요소의 타임라인을 살펴보면 경첩, 손잡이를 생성하고 경첩 미러링한 기록만 남아 있습니다. 홈을 파는 작업은 철물에는 직접적인 관련이 없었기 때문에 타임라인에 남아있지 않은 것입니다.
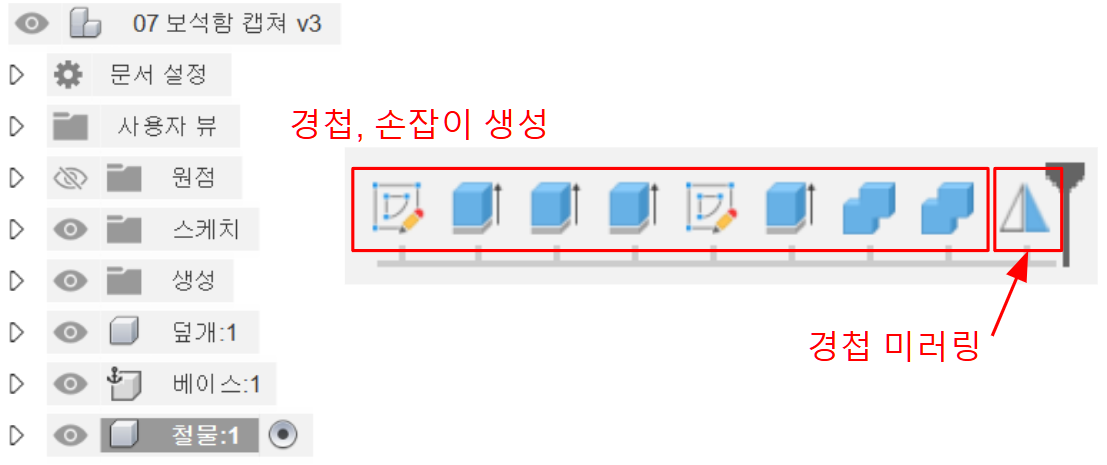
이렇듯 구성요소를 사용하게 되면 기록이 구성요소에 나눠져서 생기기때문에 전체를 파악하는게 더 용이할 수 있습니다.
자 간섭으로 제대로 되었는지 확인하고 가겠습니다. 이상없이 모델링이 된 것 같습니다.
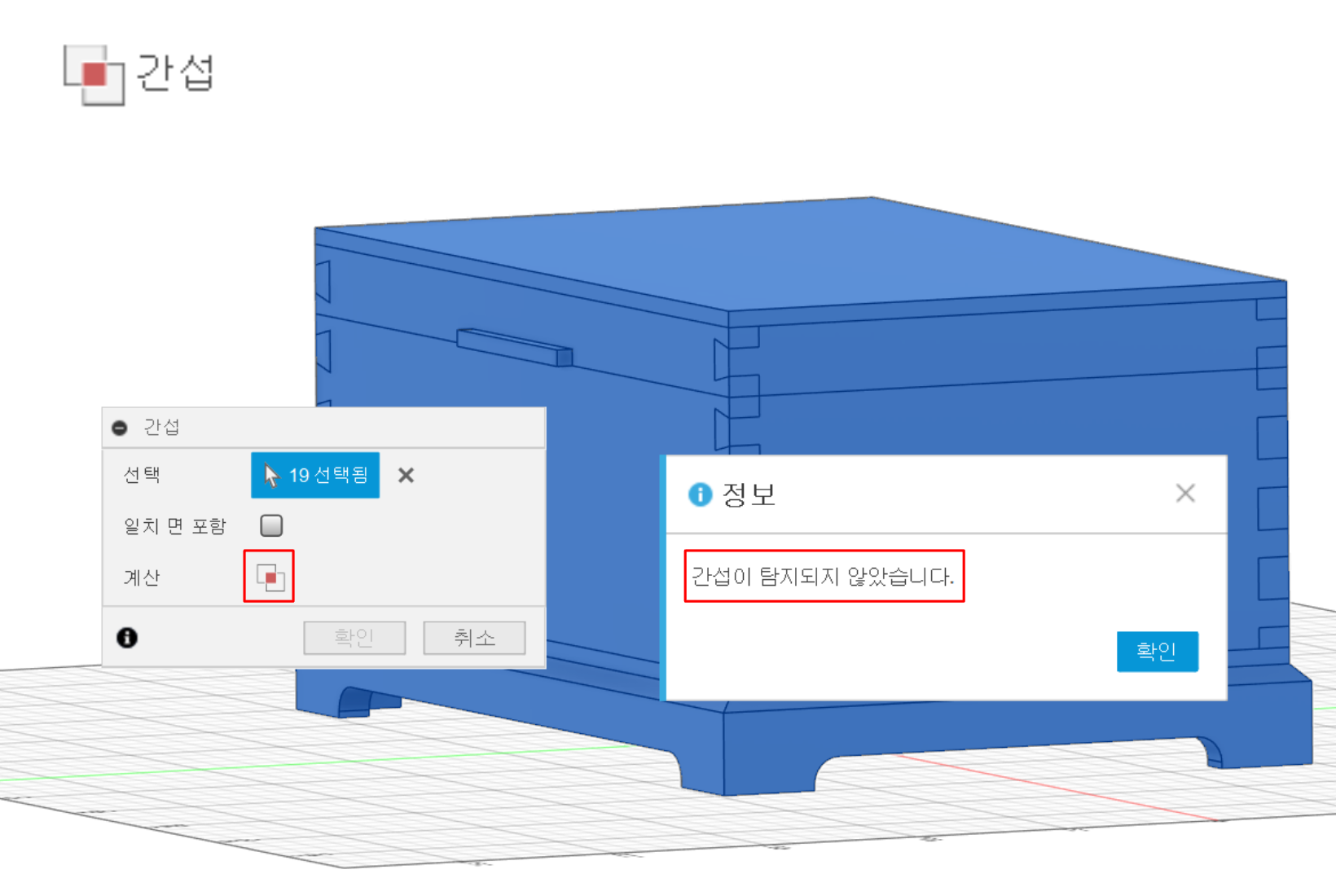
이제 철물 구성요소에서 생성했던 손잡이와 경첩의 본체들을 이름을 바꾸고 하위 구성요소로 만들겠습니다. 경첩이 접합을 통해서 움직이려면 구성요소대 구성요소간의 관계가 되어야 하기 때문입니다. 이해하기 쉬운 이름으로 변경하였습니다.
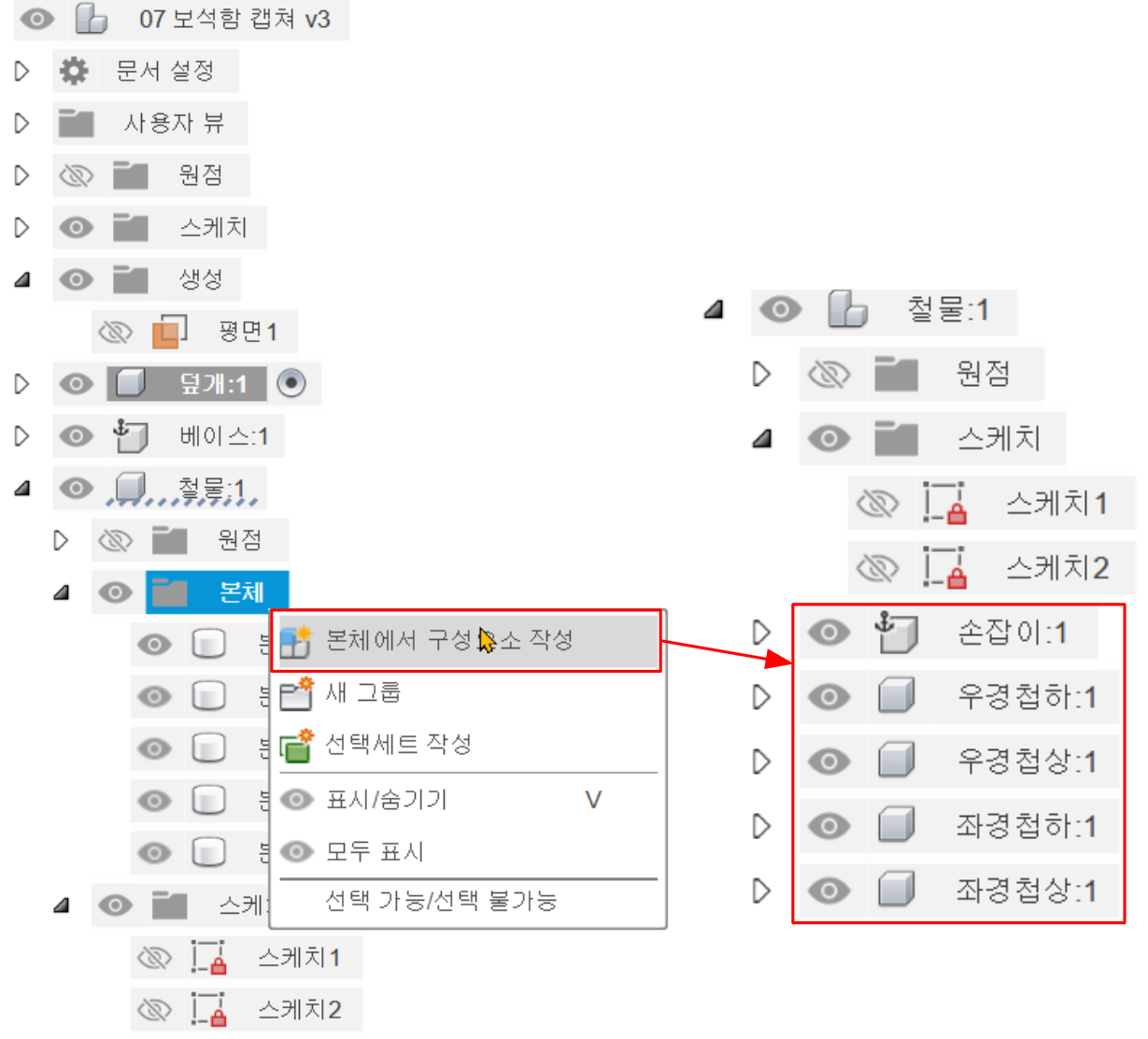
이제 손잡이와 경첩의 윗부분이 덮개부분과 함께 움직일 수 있도록 강체 그룹을 만들도록 하겠습니다.
강체 그룹 메뉴를 실행하고 덮개, 손잡이, 경첩의 윗부분을 선택합니다.
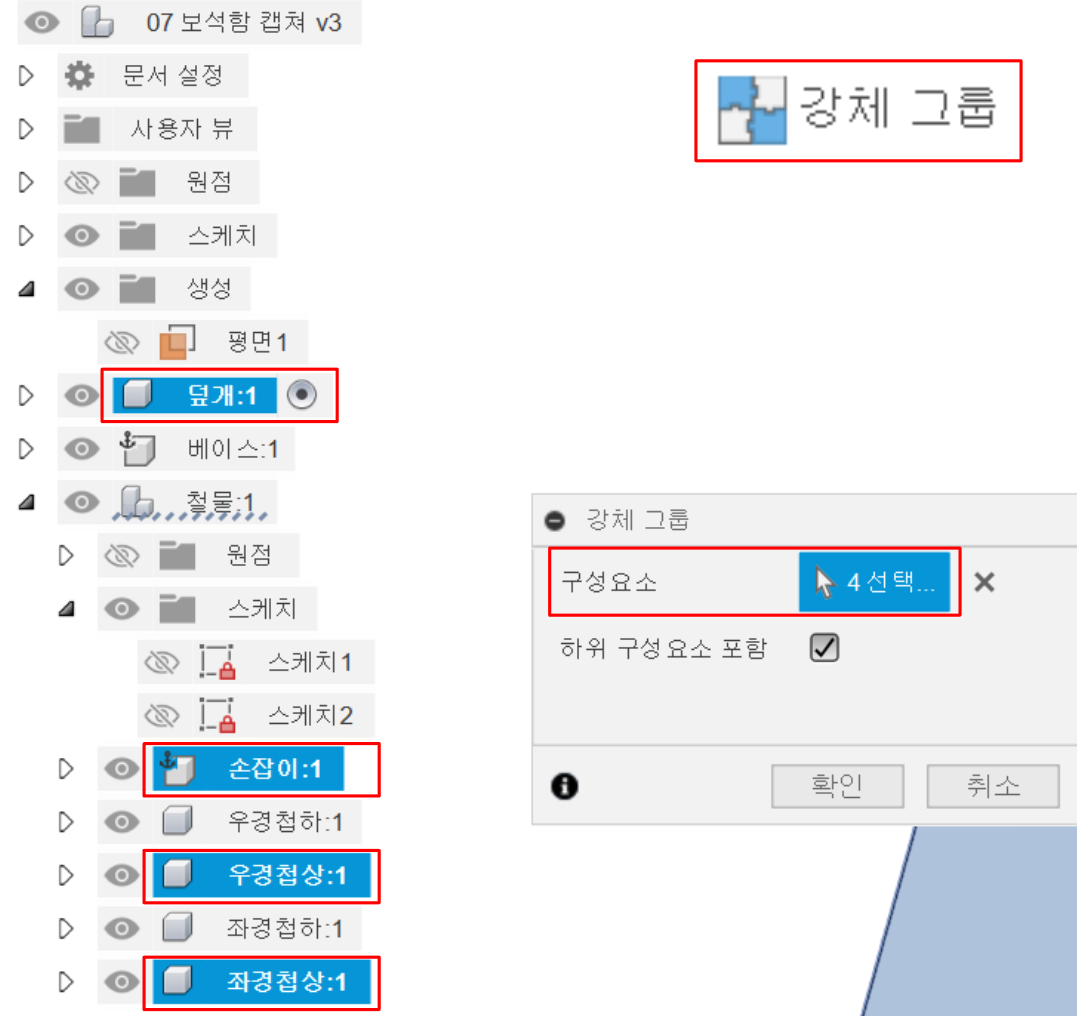
메뉴를 완료하면 구성요소가 모두 들어가는 상위 구성요소의 브라우저에 접합 폴더에 강체 그룹이 생성됩니다.
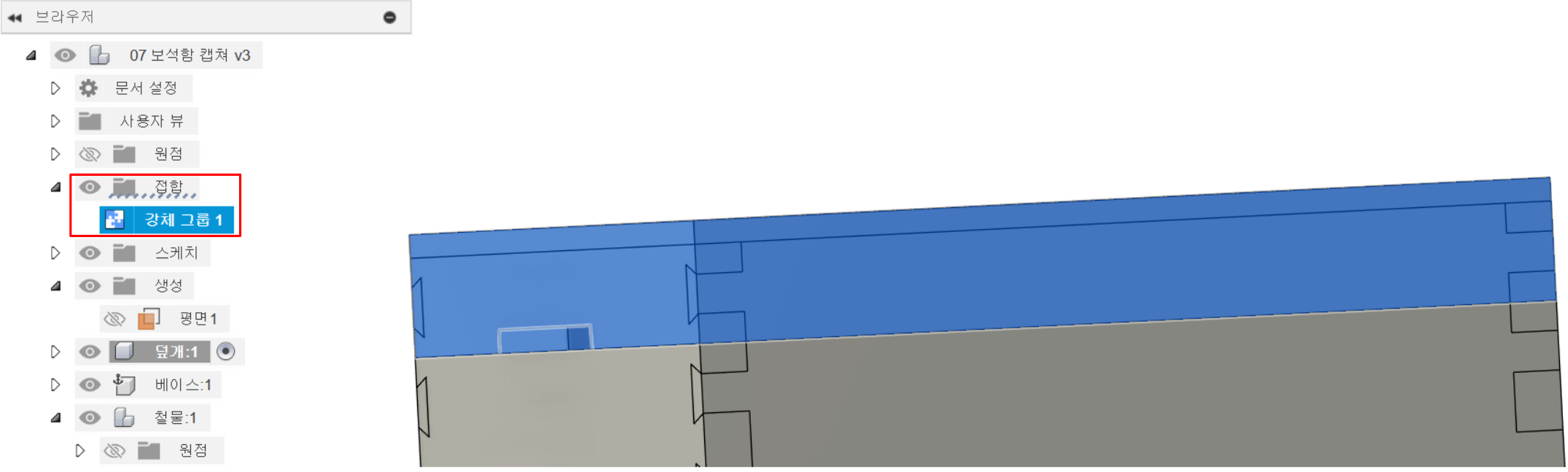
베이스와 함께 고정되는 경첩의 아랫부분도 강체 그룹을 형성해 줍니다.
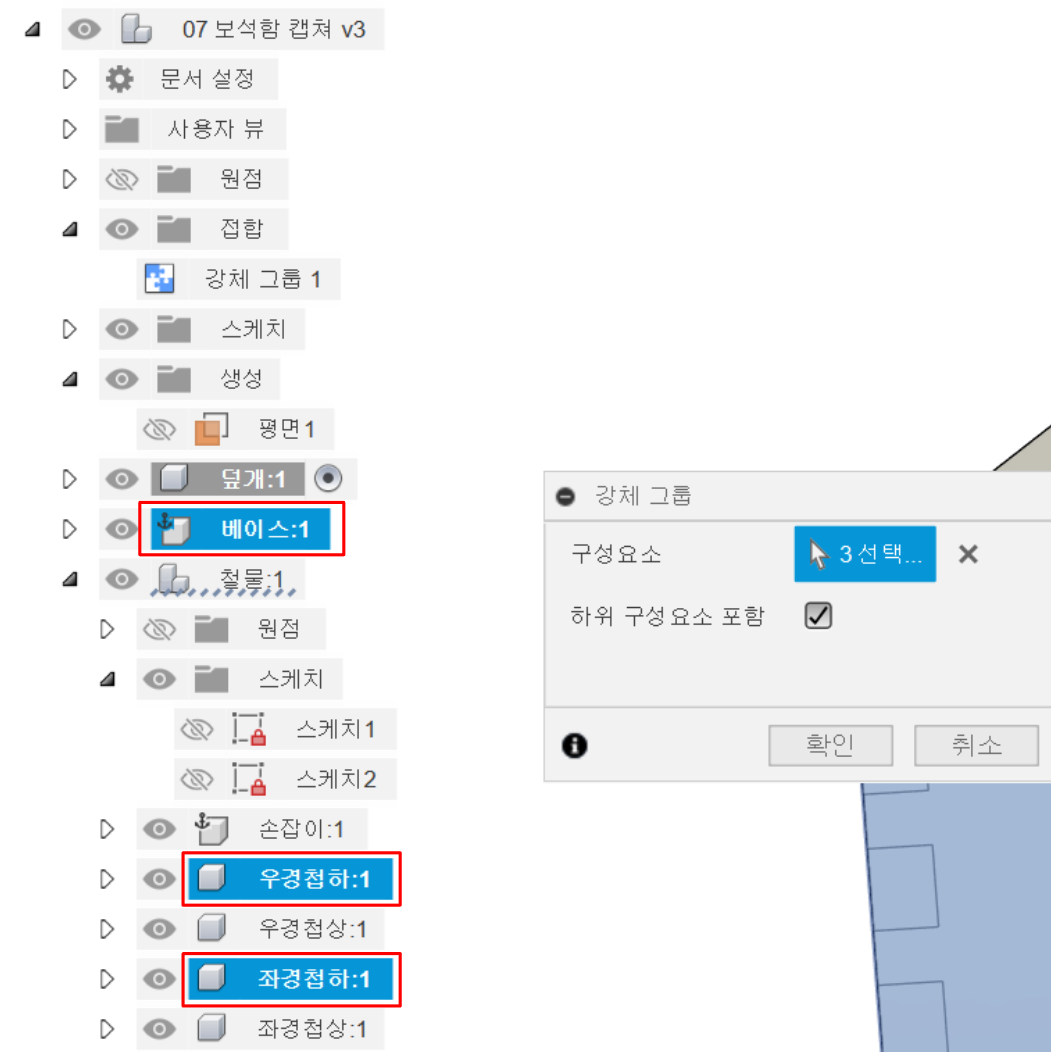
우리가 공부하면서 떨어져 있는 구성요소들을 접합시킬 경우는 매우 드뭅니다. 모델링 자체도 붙어 있는 형태에서 접합을 시작하기 때문에 현재 위치에서 접합 메뉴를 대부분 사용합니다. 이번에도 현재 위치에서 접합 메뉴를 실행합니다.
구성요소는 경첩의 위 아래를 선택하고 유형은 회전으로 바꾸고 스냅은 원통의 중심부근을 선택하시면 됩니다.
깃발 모양으로 되어있는 것은 회전 중심과 회전 방향을 나타냅니다. 이 접합은 시계방향이 + 방향이 되게 됩니다.
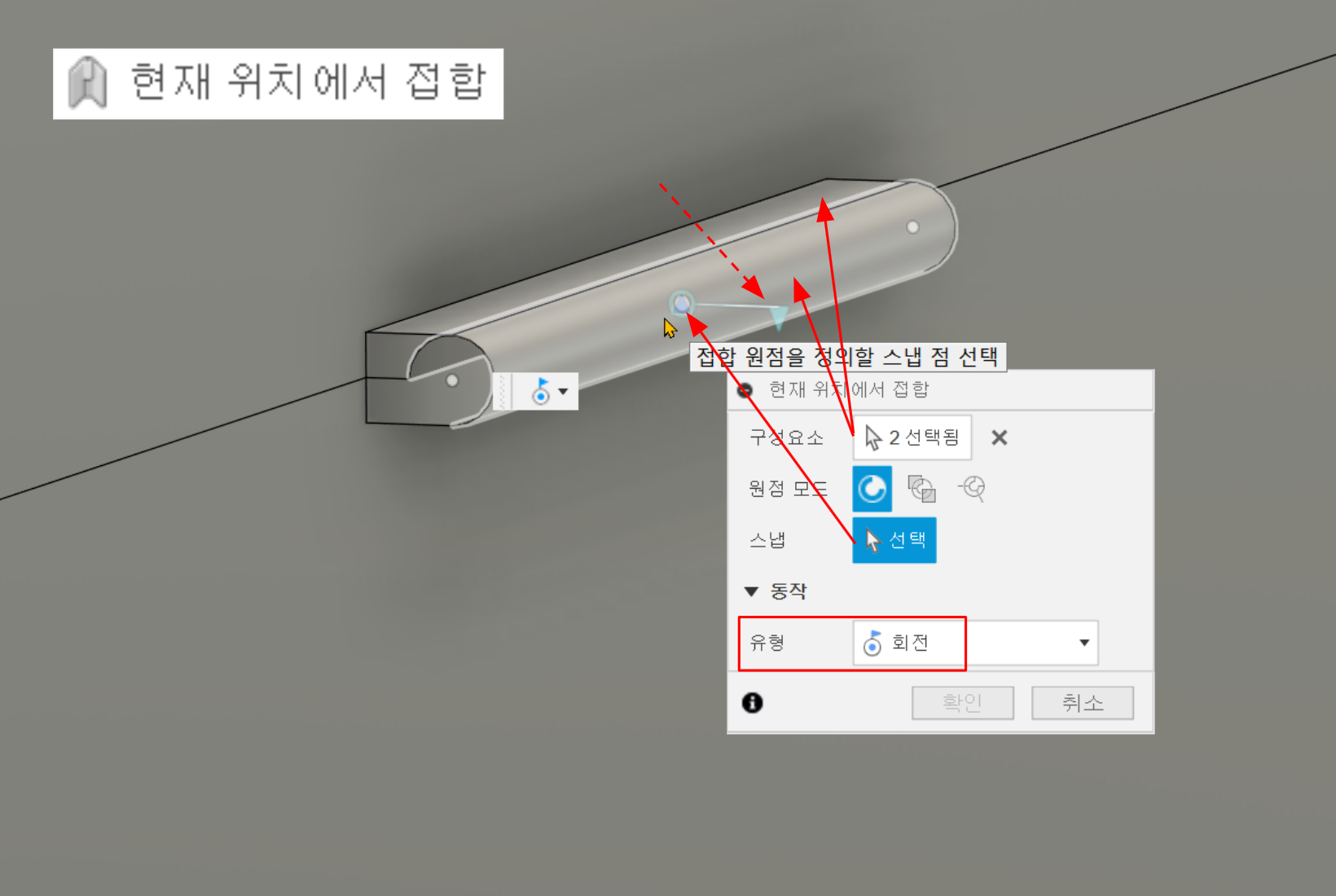
스냅까지 선택하게 되면 새로운 옵션을 선택할 수 있습니다. 저 원통을 기준으로 360 회전을 할 수 있기 때문에 회전량을 제한해 주도록 하겠습니다. 접합 동작 제한의 최소, 최대 옵션을 살려서 현재 0도부터 최대 180도까지 움직일 수 있게끔만 합니다.
만약 이전에 시계방향이 아니라 반시계방향이 + 였다면 덮개의 열리는 각도는 최대 0도 ~ 최소 -180가 되었을 것입니다.
혹시라도 비슷한 상황이 되면 당황하지 않고 수정하시면 됩니다.

메뉴를 실행하고 나면 접합을 실행하는데 이용된 구성요소가 들어있는 상위 구성요소의 접합폴더에 회전이 생깁니다.
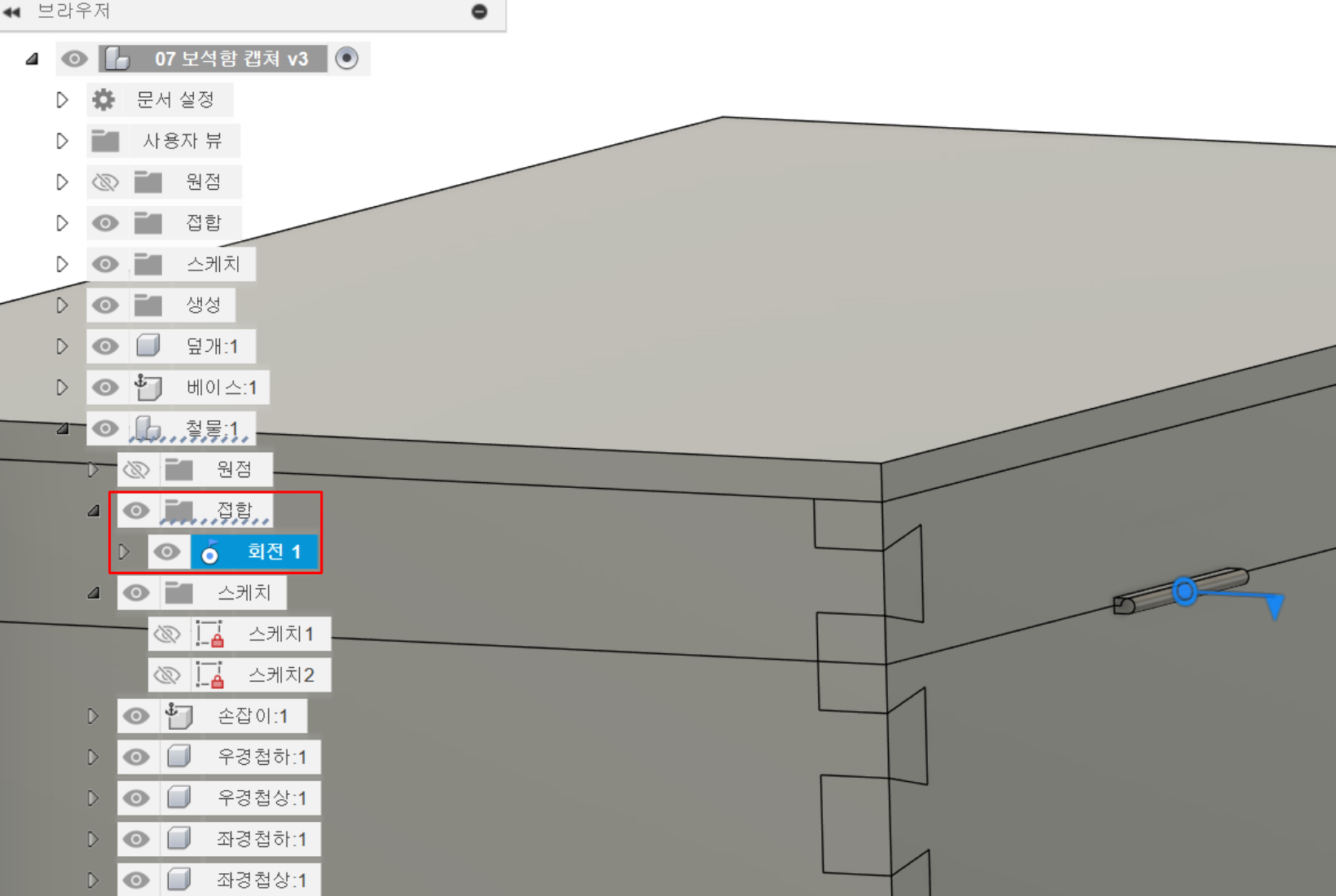
자 이제 덮개 부분을 드래그 해보게 되면 경첩을 중심으로 회전하면 덮개를 열고 닫고 할 수있습니다.

'오토데스크 퓨전 > 퓨전의 구성요소와 조립' 카테고리의 다른 글
| 퓨전의 구성요소와 조립 예제 2_2 - 가구제작기능사 (0) | 2024.11.28 |
|---|---|
| 퓨전의 구성요소와 조립 예제 2_1 - 가구제작기능사 (0) | 2024.11.28 |
| 퓨전의 구성요소와 조립의 이해 (0) | 2024.11.26 |