가구제작기능사 도면을 참고하여 모델링을 하는 작업을 진행하고 있습니다.
여기까지 작업하셨었죠?

여기에서는 문짝부터 시작하도록 하겠습니다.
툴바의 조립 카테고리에서 새 구성요소 메뉴를 실행합니다. 이름은 문짝으로 하고 활성화를 체크했기 때문에 앞으로의 작업은 문짝 구성요소를 기준으로 진행됩니다.
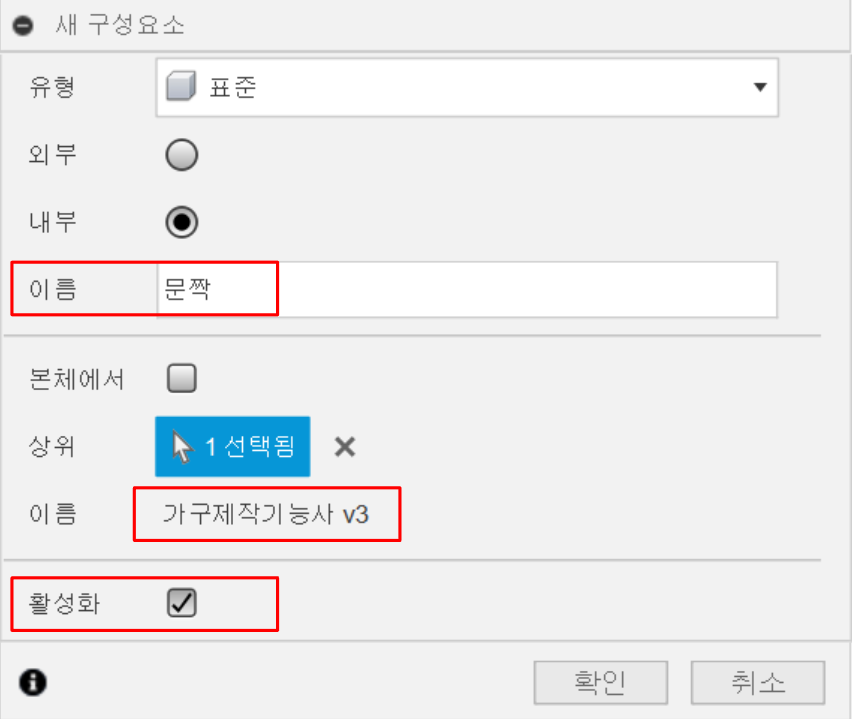
스케치 작성으로 누르고 앞면을 선택합니다.
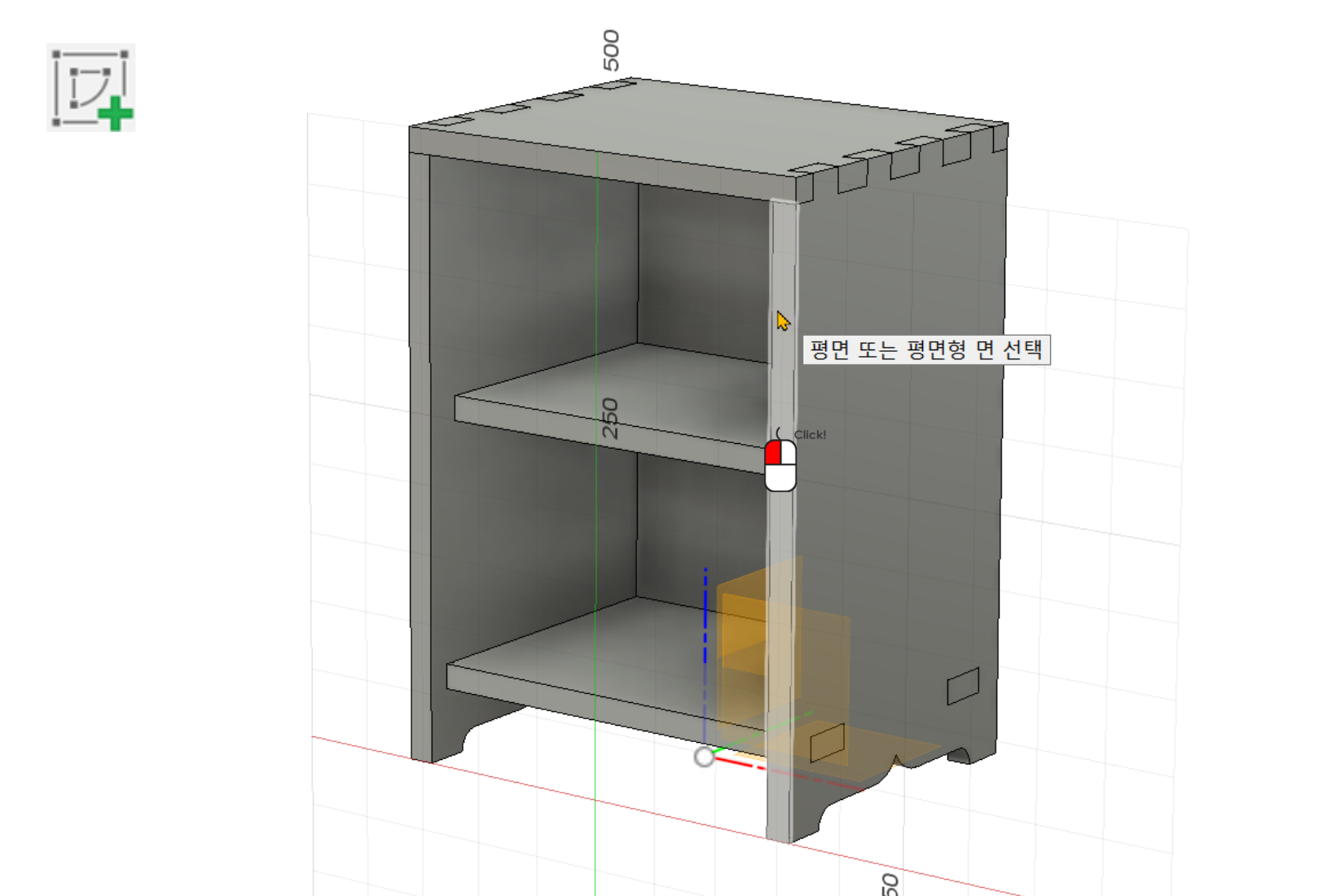
스케치에서 2점 직사각형으로 사각형을 스케치한 후에 옆판과 상판에서 1mm씩 떨어지도록 치수를 입력합니다. 바닥과는 10이 떨어지도록 스케치합니다.
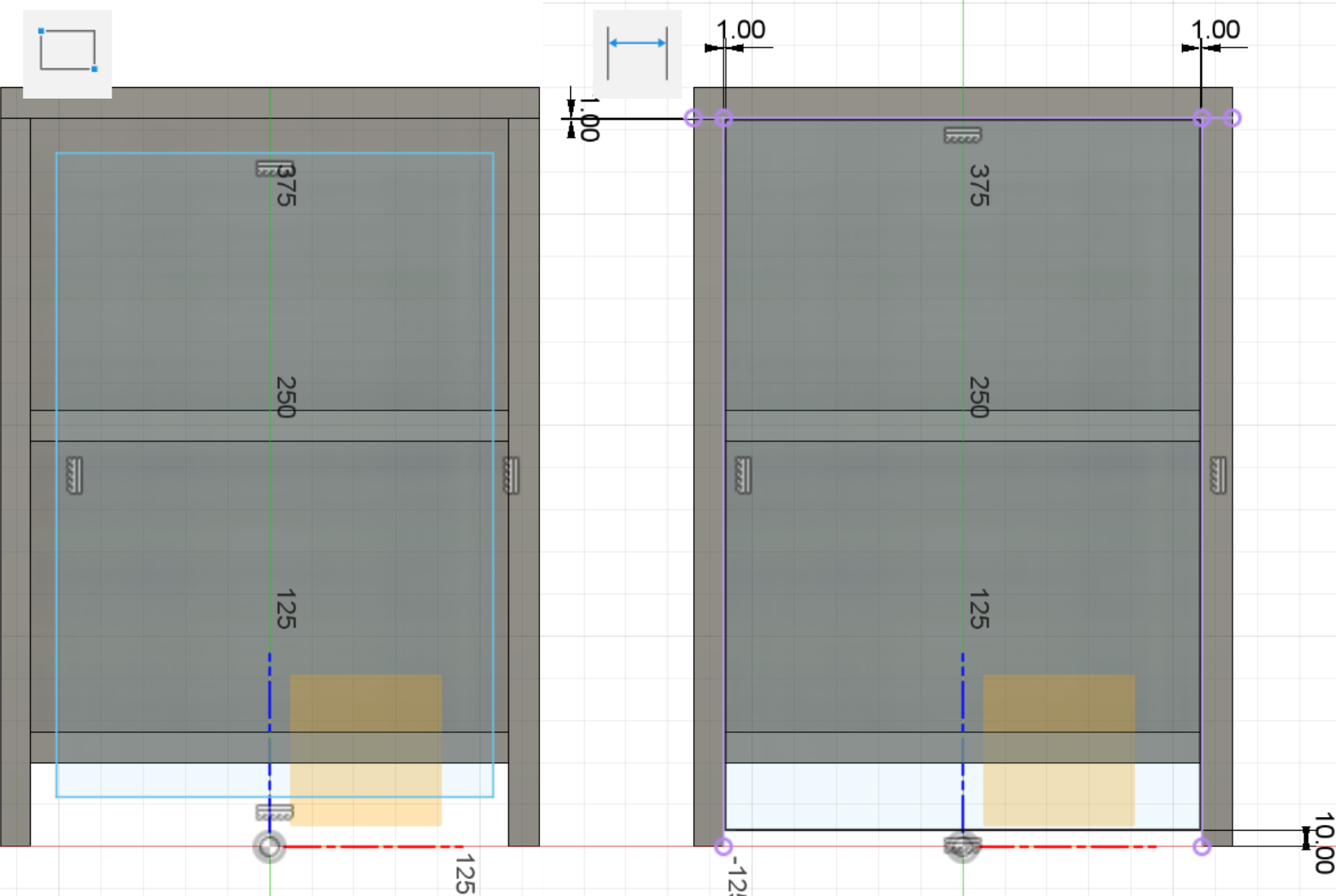
잠시 스케치에 방해가 되는 본체는 보이지 않게 해둡니다. 간격띄우기로 문틀의 폭인 35만큼 띄웁니다. 문틀의 코너 맞춤은 가,나,다,라형이 있는데 전부 가형으로 진행하겠습니다. 가형 모양을 위해 선 메뉴로 연귀를 스케치하고 세로직선도 추가로 스케치 합니다.
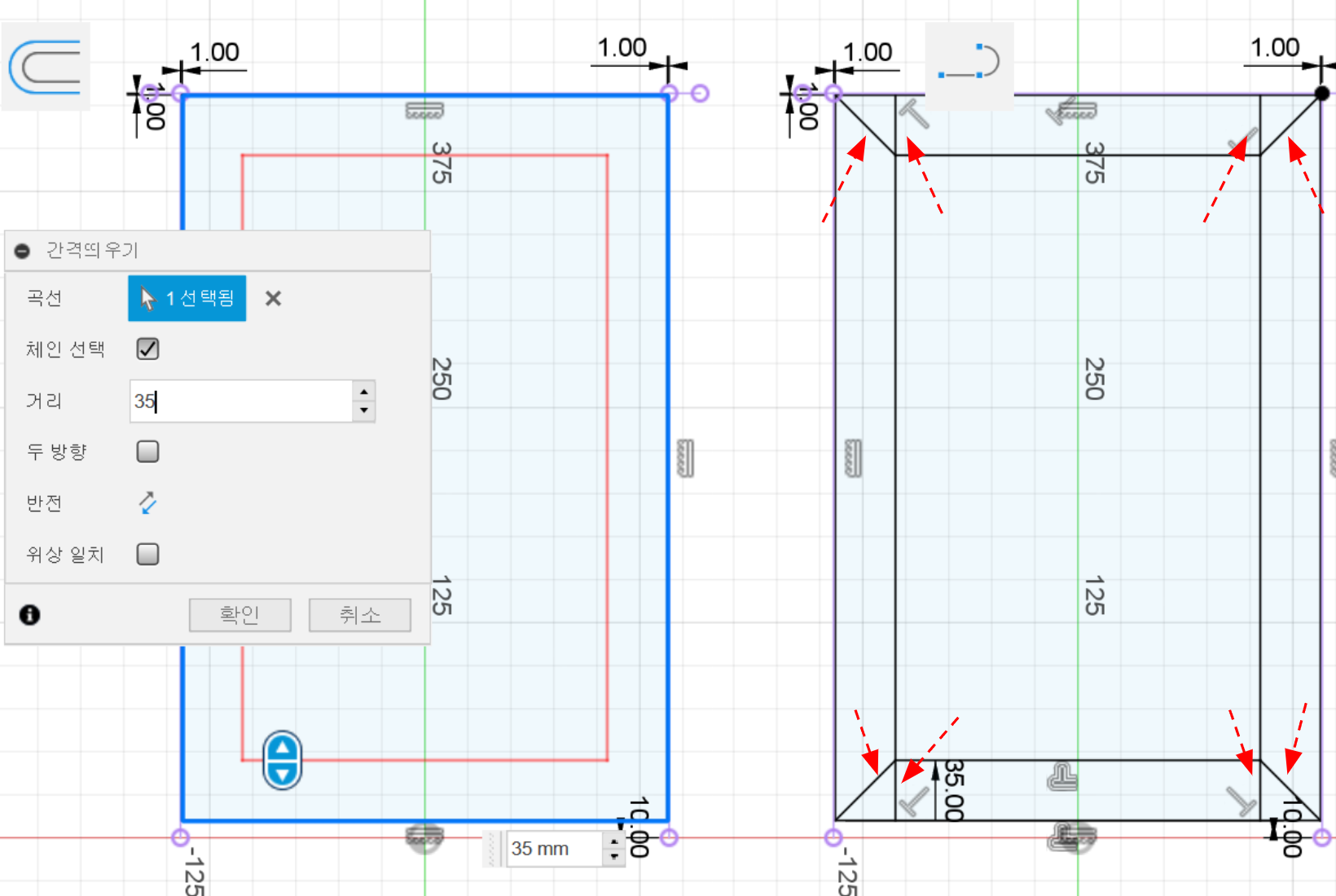
스케치 마무리를 하고 본체를 보이게 한 다음, 돌출을 실행합니다. 서로 영향이 없는 좌, 우 문틀을 돌출시킵니다.
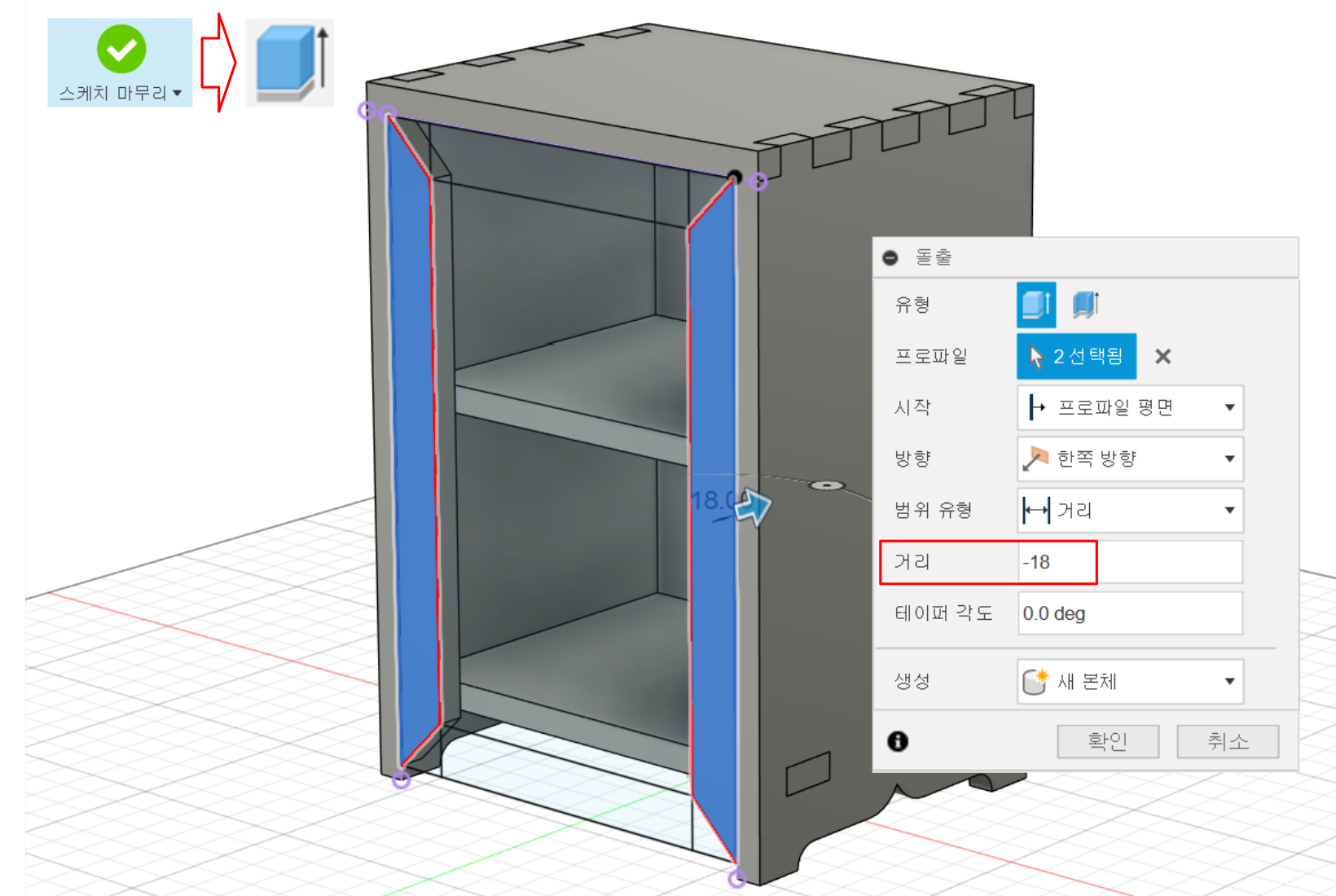
처음 스케치를 생성하고 스케치의 프로파일이 사용되면 처음에는 자동적으로 보이지 않게 되기때문에 같은 스케치를 사용하려면 보이게 켜 주어야 합니다. 우리가 사용해야 할 스케치는 문짝 구성요소 아래에 있습니다.
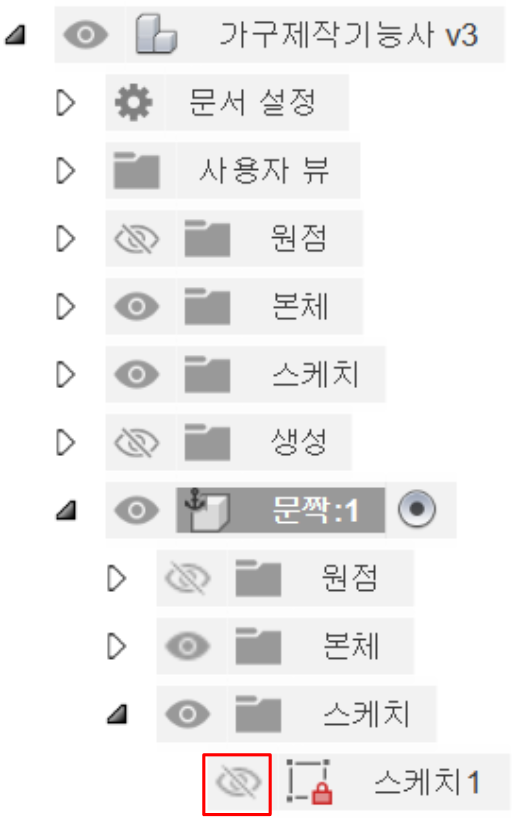
좌, 우 문틀의 숫장부를 돌출시킵니다. 생성이 되며 연결되는 부분이 합쳐야 하는 부분이기 때문에 접합을 사용해도 됩니다. 간격을 띄워서 생성해야 하기 때문에 옵션에 주의하십시요.
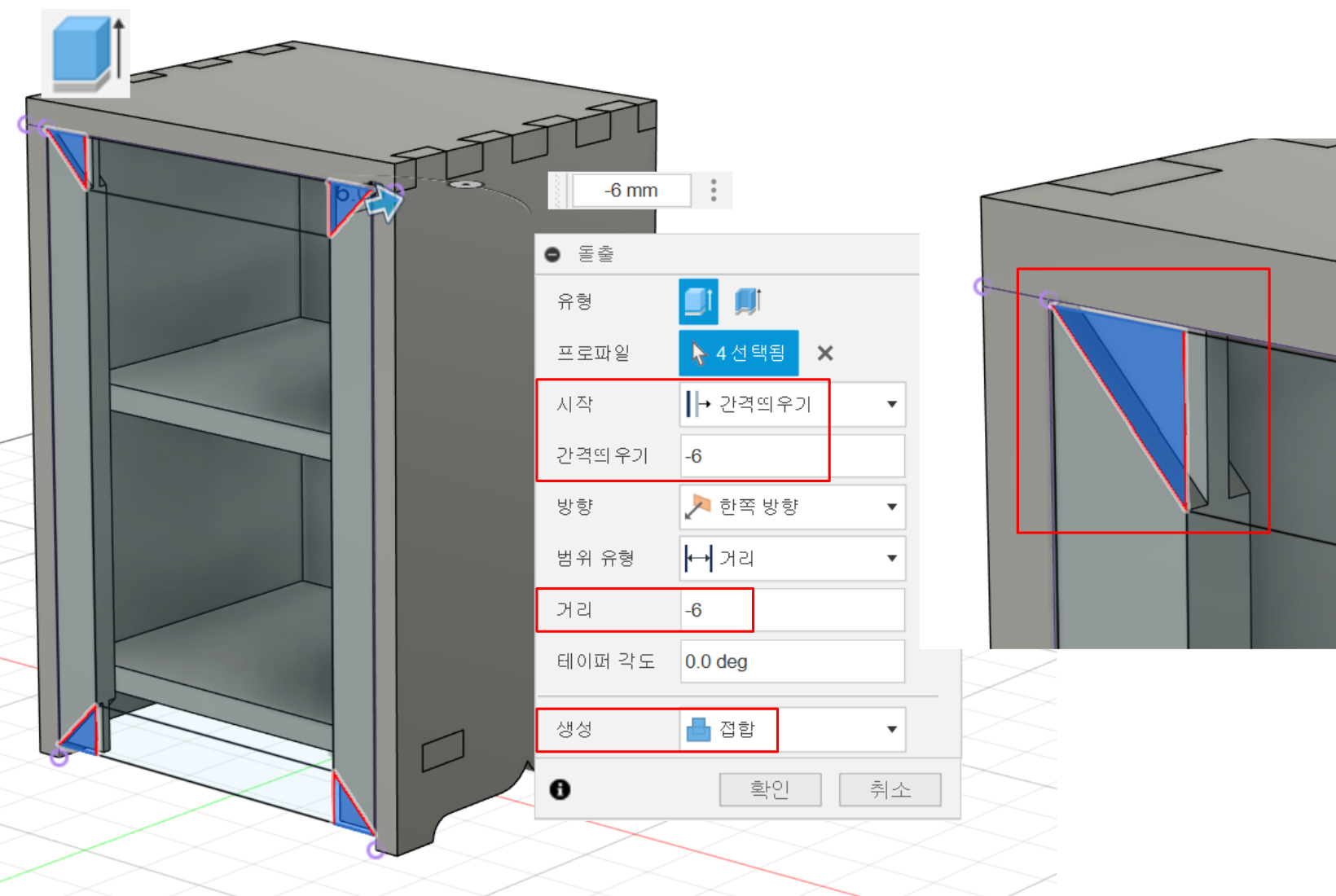
상, 하 문틀을 생성하겠습니다. 돌출 메뉴로 하고 새 본체로 실행하면 됩니다.

결합 메뉴로 상, 하 문틀에 암장부를 생성합니다. 대상본체는 당연히 상, 하 문틀이 되고 공구본체는 좌, 우 문틀이 됩니다. 생성 옵션과 공구유지에도 신경 써 주세요.
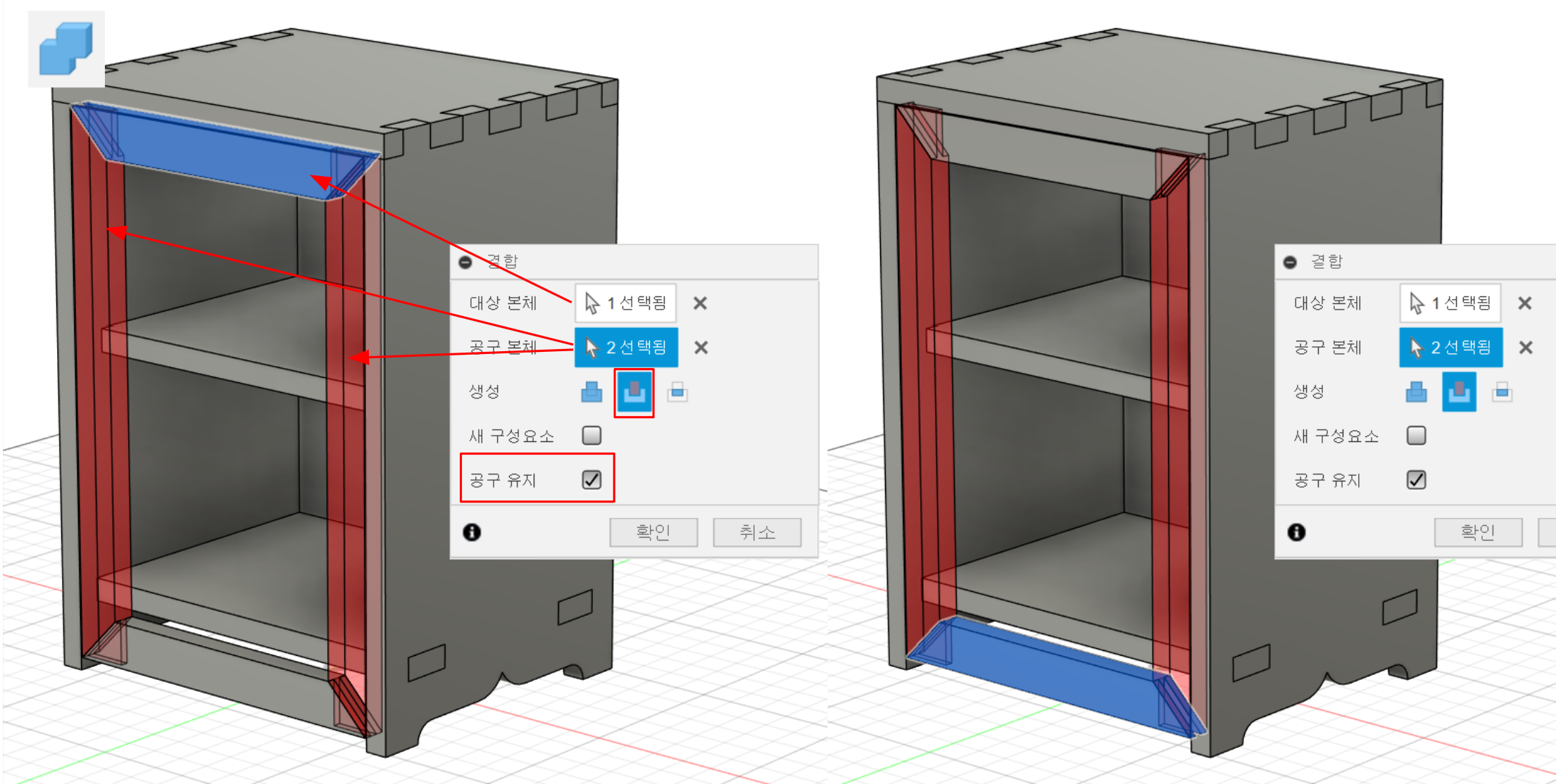
자 이제 문틀을 완성했으니 판을 끼워넣을 차례입니다. 스케치 작성을 하고 제일 앞면을 선택해 주세요.
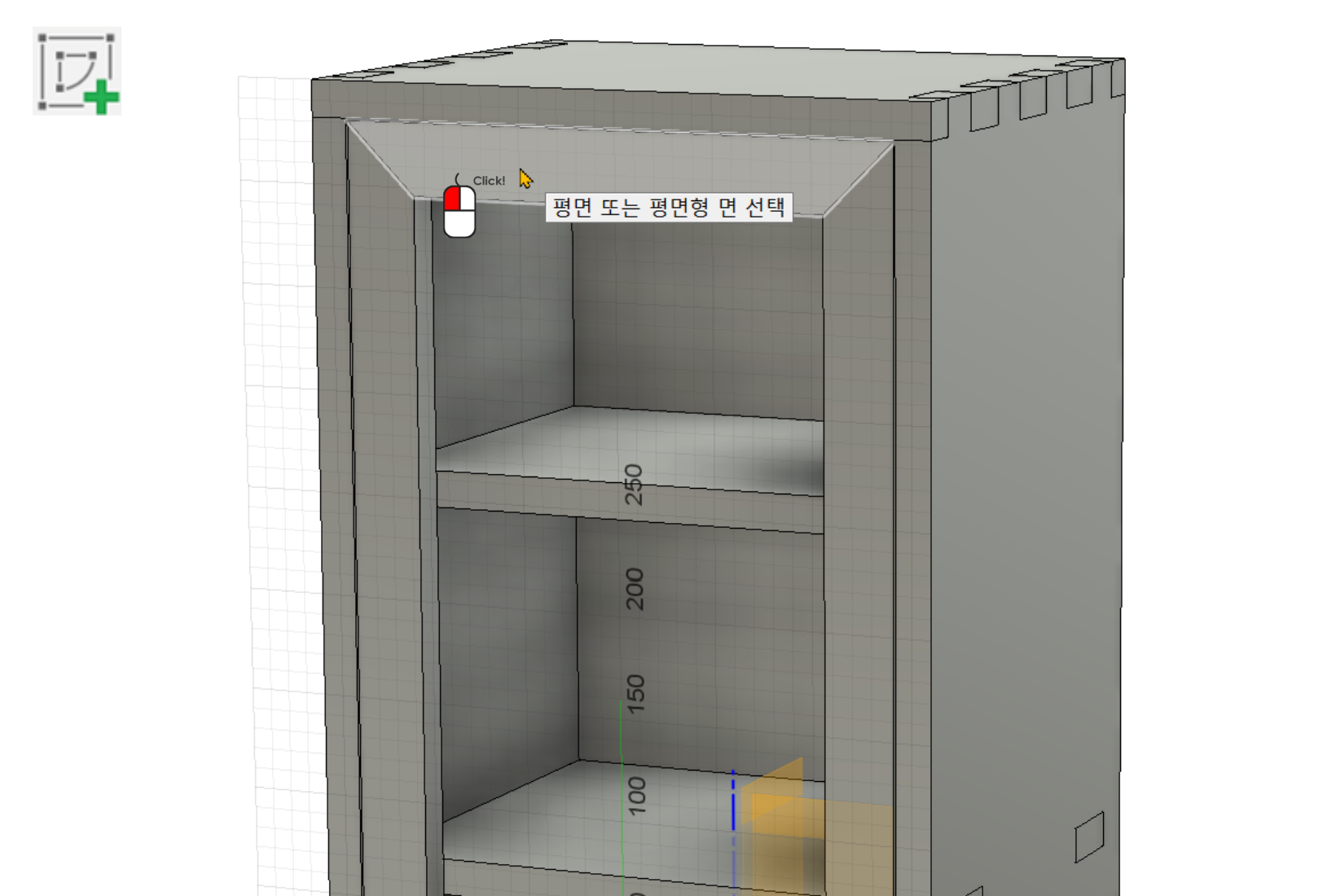
2점 직사각형으로 문틀 내곽에 사각형을 스케치하고 간격띄우기 옵션으로 6mm 더 큰 사각형을 스케치해 줍니다.
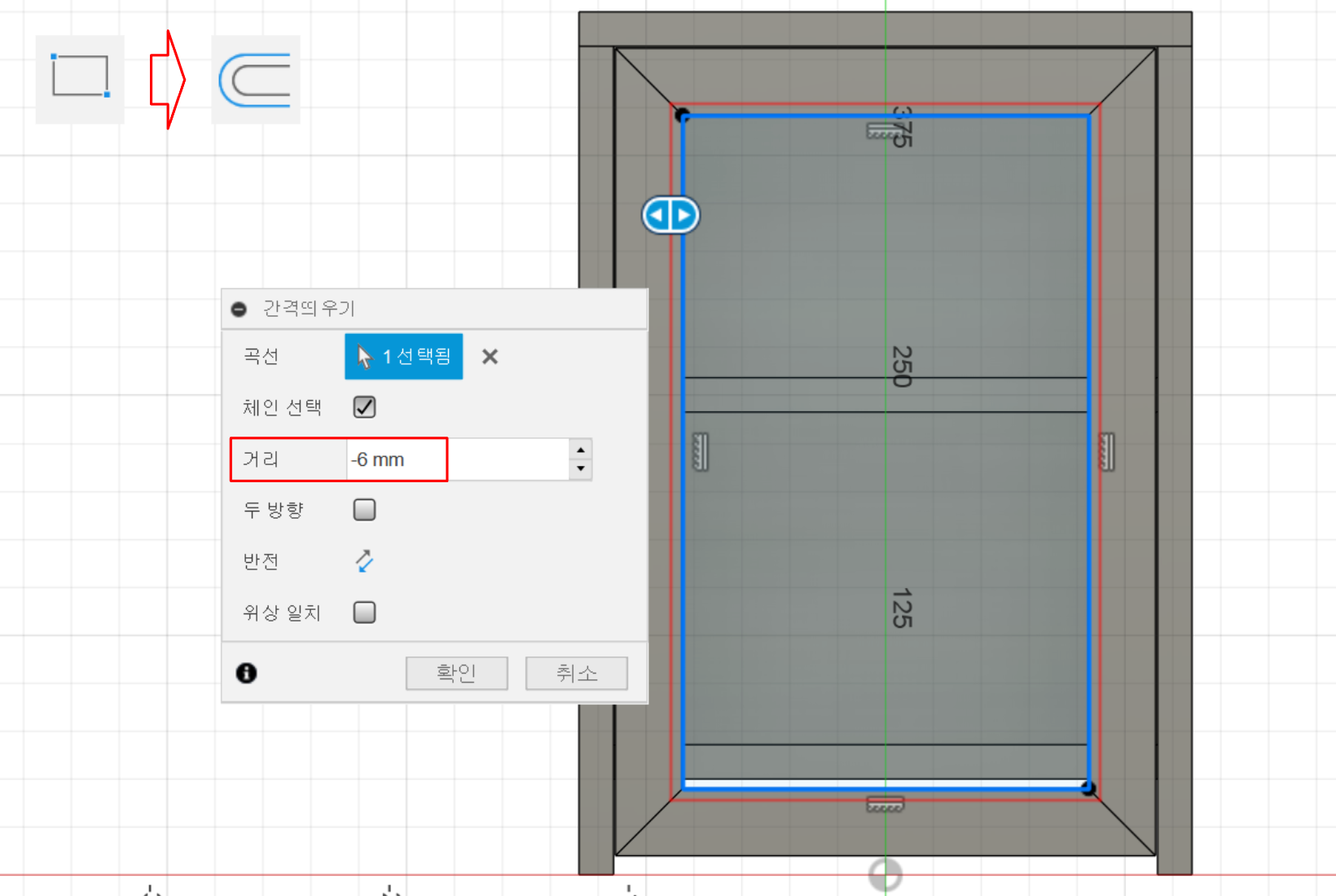
처음 그렸던 사각형은 방해되지 않도록 참조선으로 수정해 줍니다.
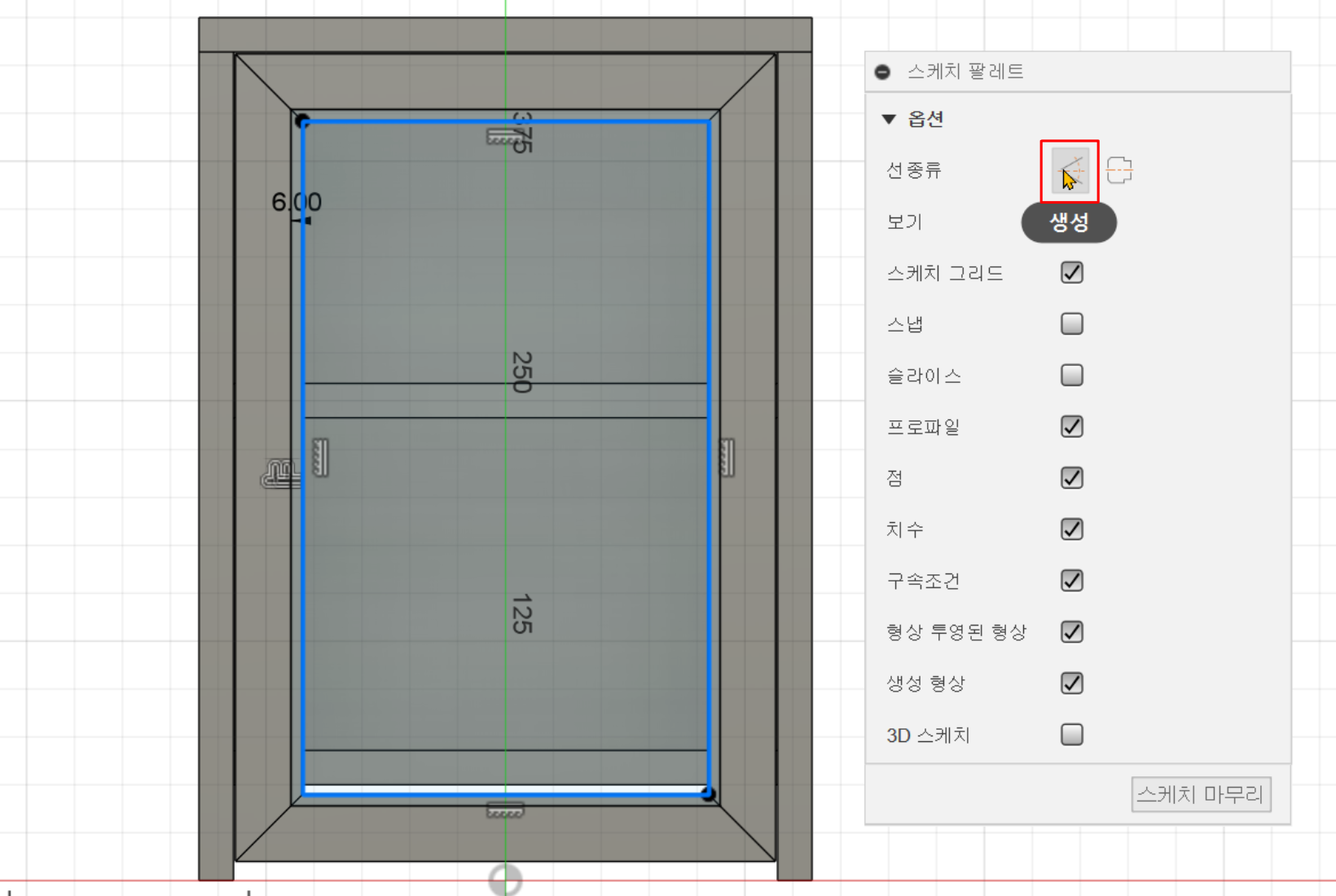
스케치 마무리를 하고 문의 앞판을 돌출 시킵니다. 이번에는 문틀의 홈을 미리 판다는 개념으로 잘라내기로 돌출을 합니다.
간격띄우기와 거리에 주의를 합니다. 이렇게 하면 문틀전체에 미리 홈을 파놓는 것과 같게 됩니다.
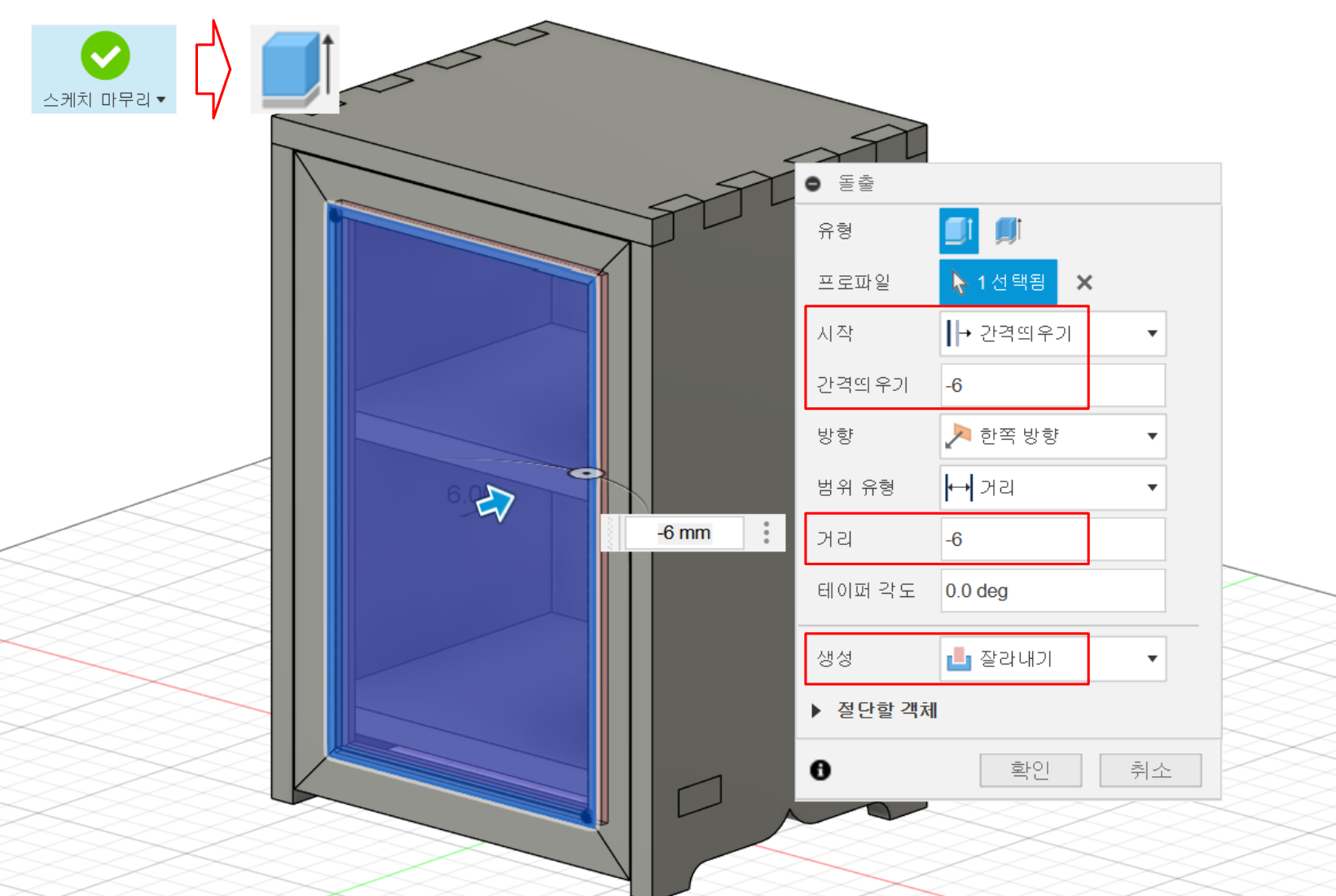
이후 진짜 앞판을 생성합니다. 스케치는 보이지 않게 되었을테니 다시 보이도록 해 주세요. 생성옵션만 새 본체로 바꾸시면 됩니다.
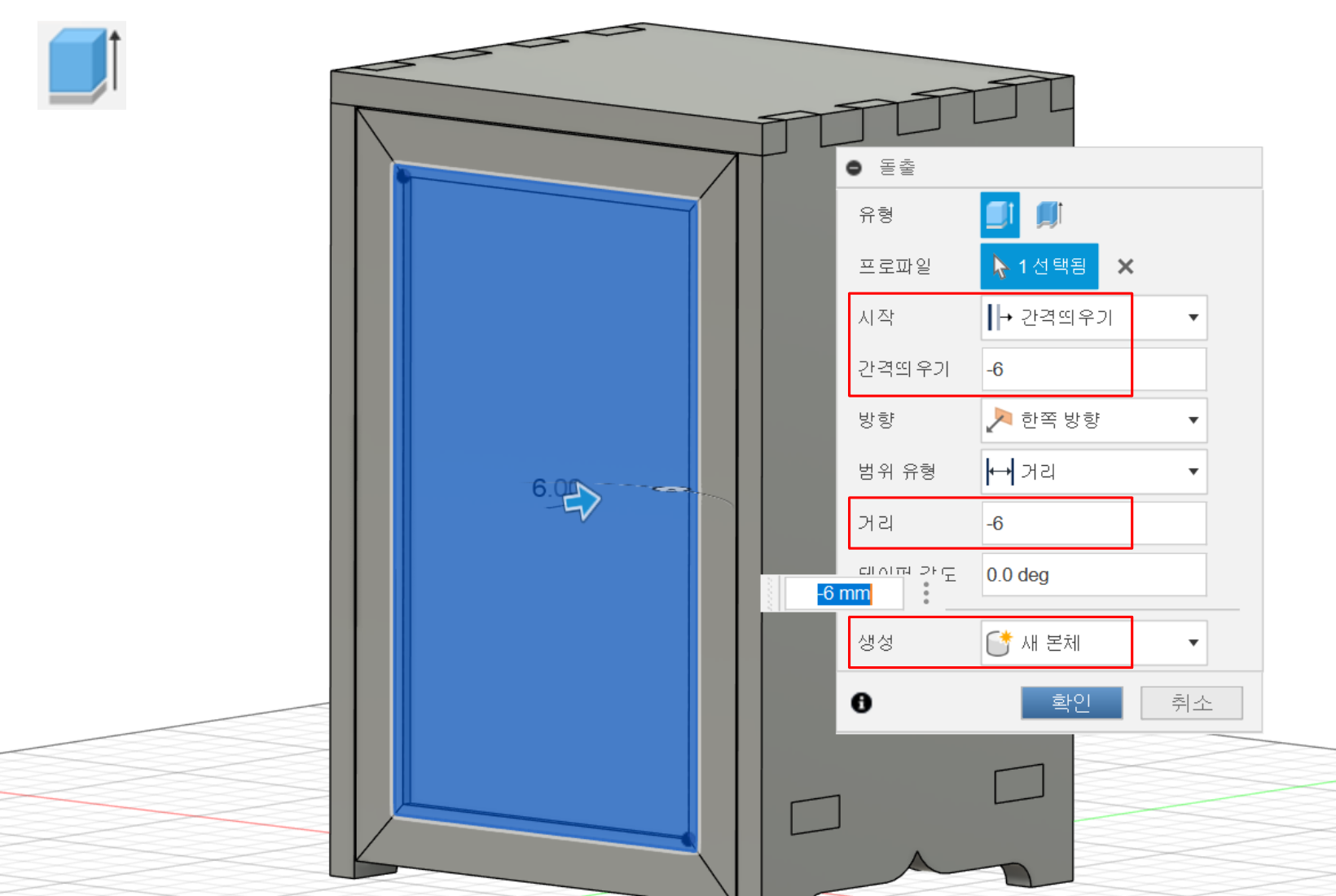
자 지금까지 문제가 없는지 간섭으로 확인해 보겠습니다.
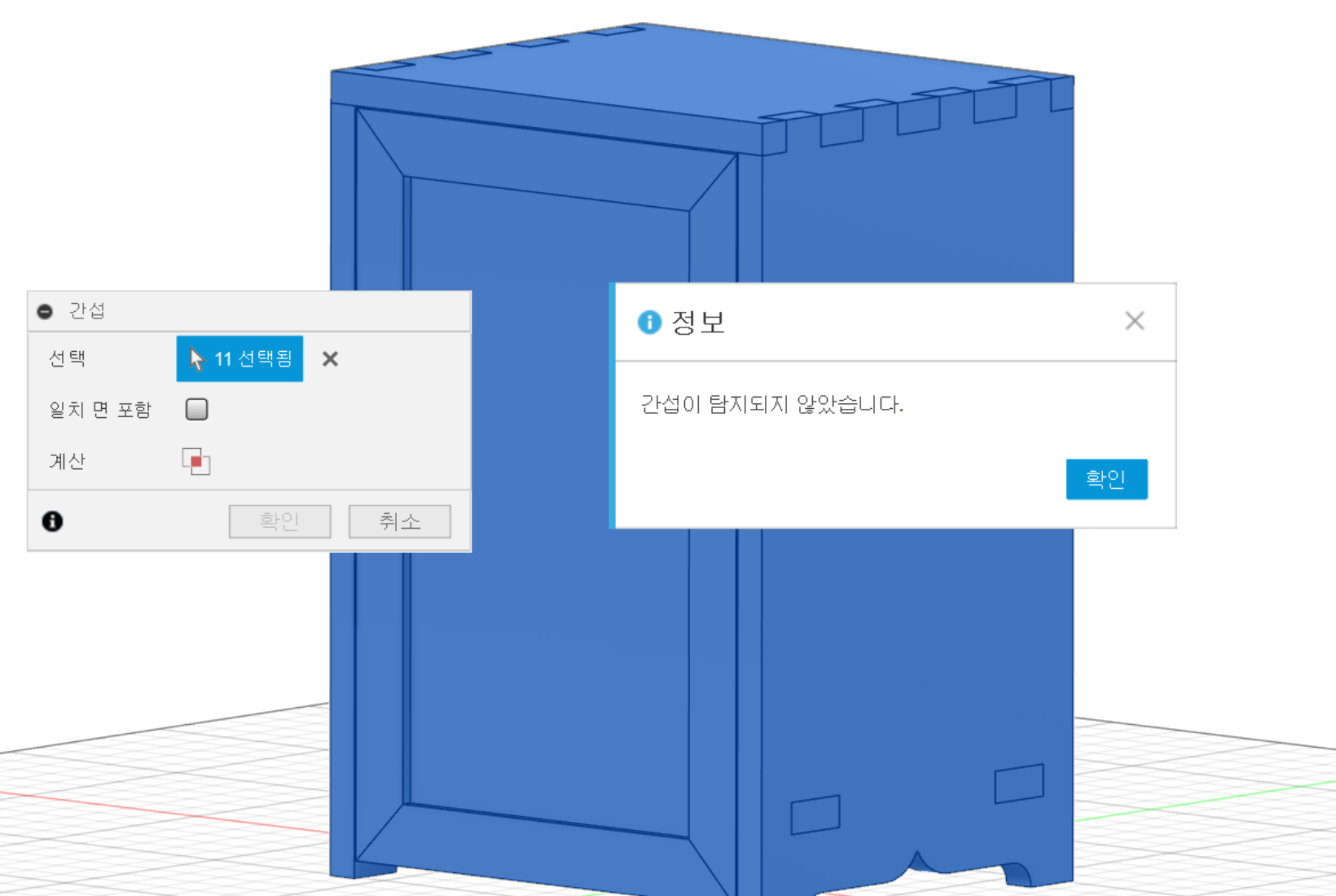
이제 선반다보를 비롯한 손잡이과 경첩을 모델링하겠습니다. 빠지링은 생략하도록 하겠습니다.
새 구송요소를 철물로 생성하겠습니다.

철물 구성요소에서 작업하도록 하겠습니다.
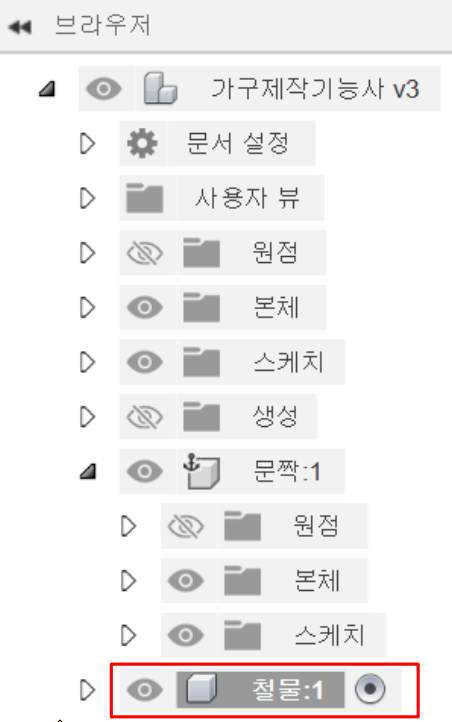
선반다보를 스케치하기 위해서 좌판의 안쪽 평면을 스케치 평면으로 선택합니다.
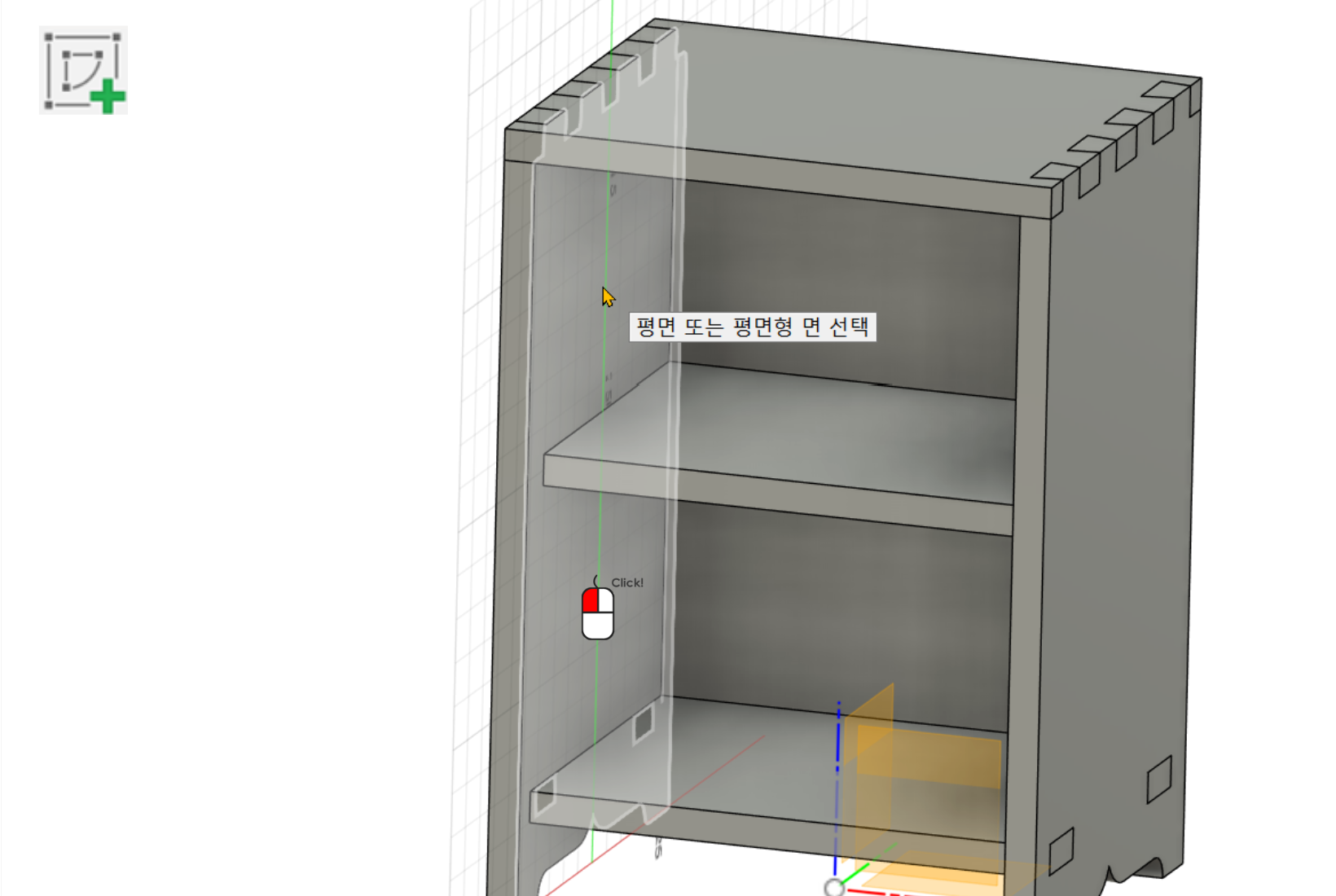
우판이 시야에 방해가 되기 때문에 잠시 보이지 않게 합니다.
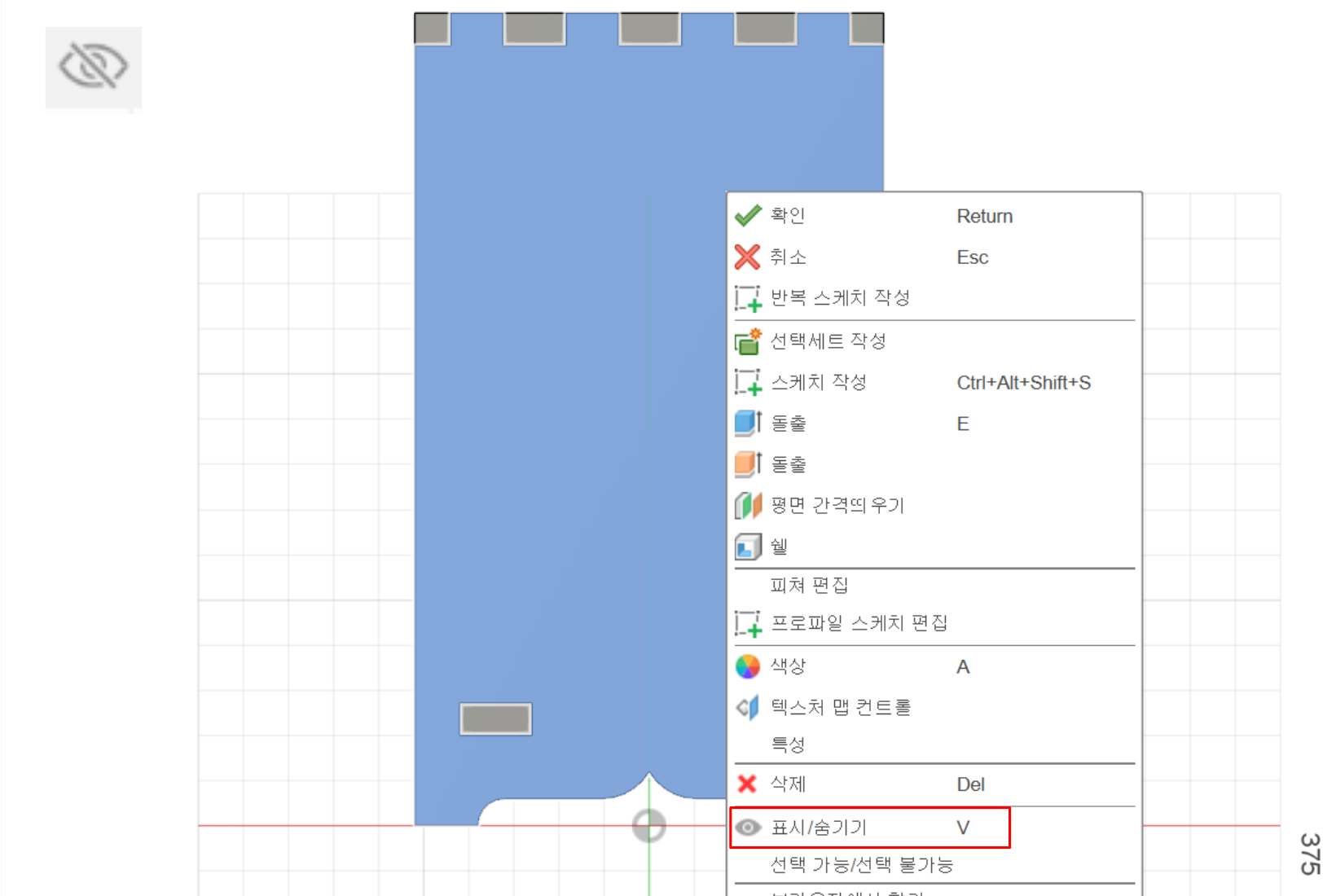
지름 10인 원을 두개를 스케치하고 원을 선반의 밑부분에 접선 구속으로 붙여줍니다.
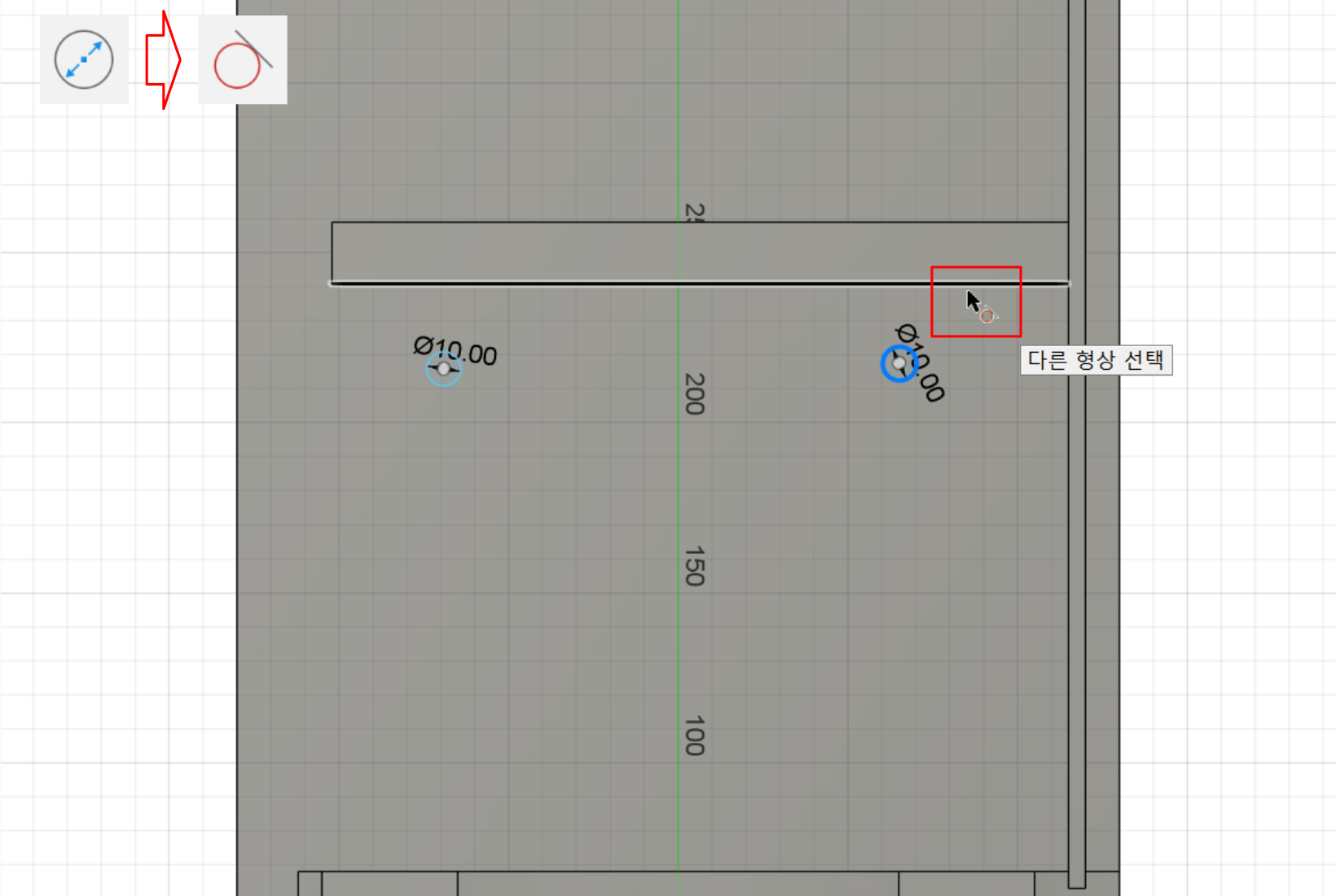
측면도에 나와있는 치수대로 입력합니다.
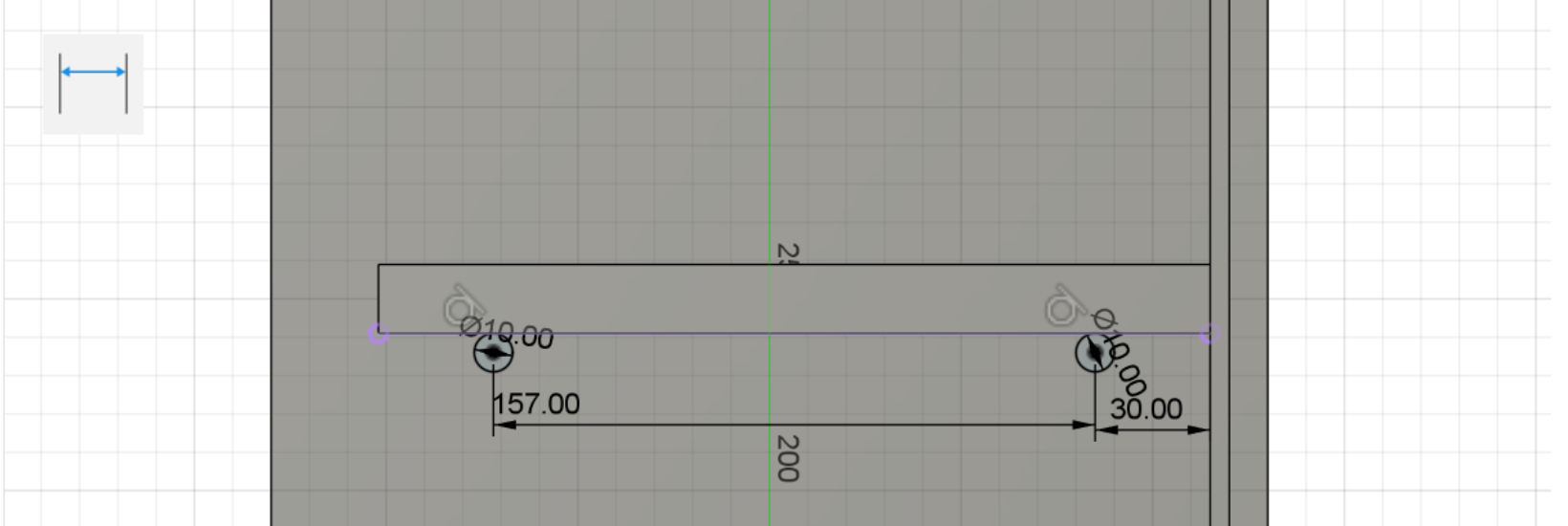
원 안쪽에 8mm짜리 원을 추가로 그려줍니다. 작은 원은 좌, 우판으로 심어질 부분입니다.
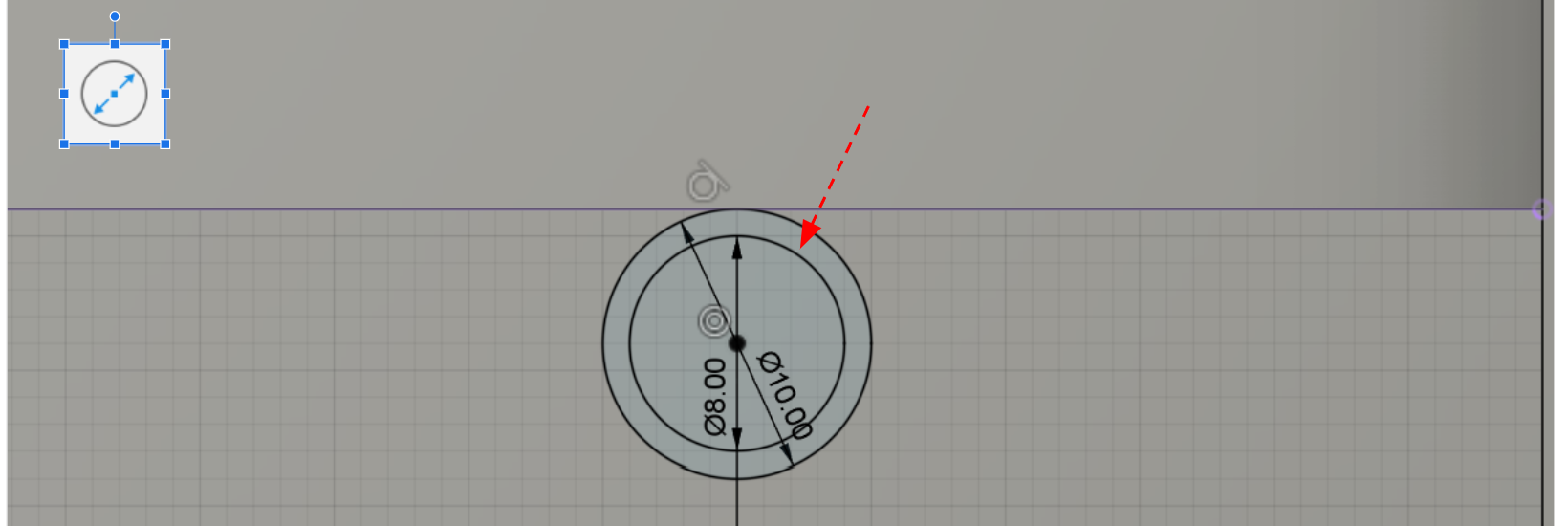
스케치 마무리를 하고 프로파일을 돌출시킵니다. 한쪽에 2개씩 프로파일이 있기 때문에 잘 확인하시기 바랍니다. 선반이나 옆판은 다른 구성요소이기 때문에 생성은 자동적으로 새 본체가 됩니다.
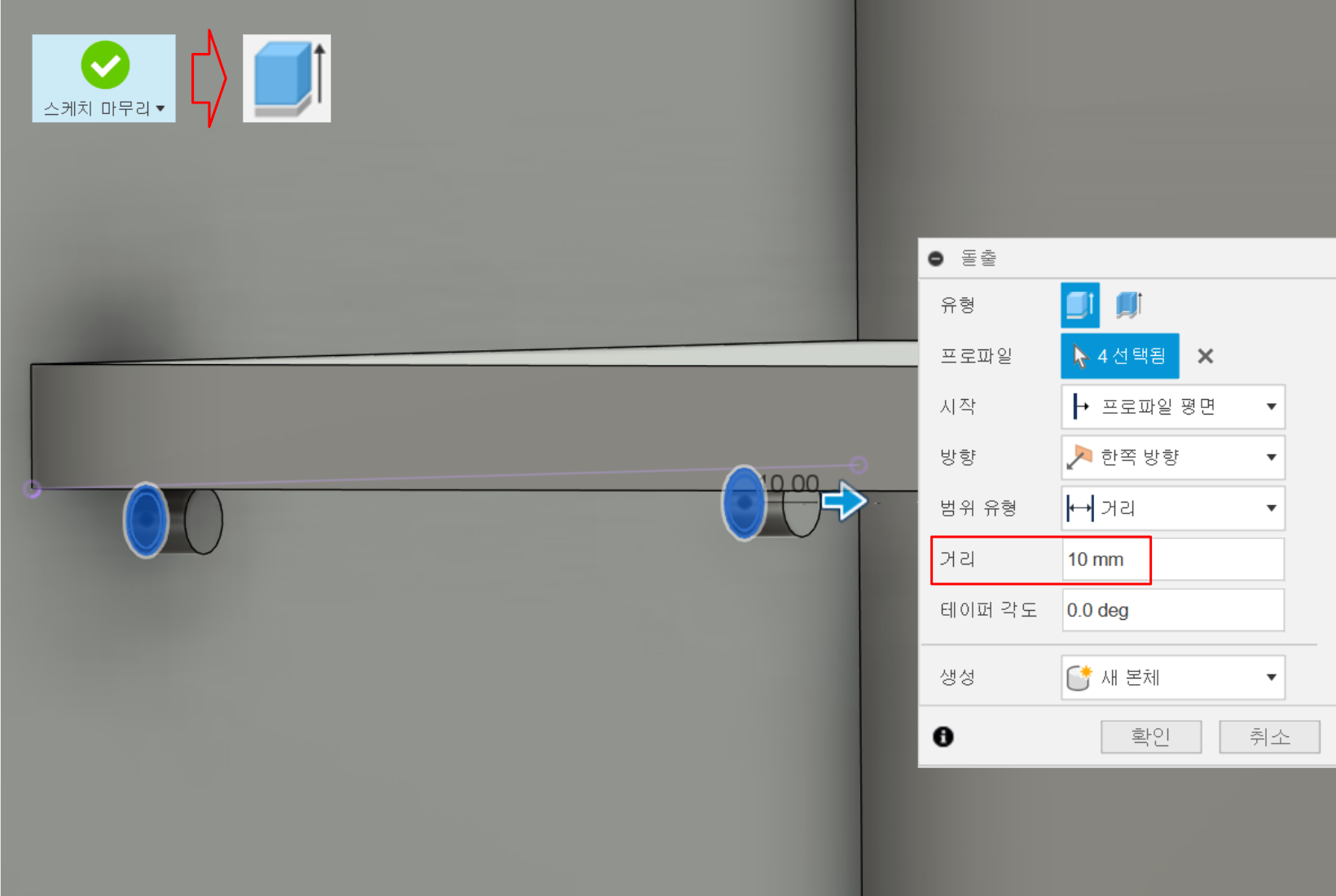
꺼진 스케치를 다시 켜고 안쪽은 들어가는 부분을 생성해야 하는데 프로파일 선택이 쉽지 않습니다. 해당 프로파일 위를 좌클릭을 떼지 않고 누르고 있으면 마우스 포인터에 걸려있는 것들이 전부 보여집니다. 페이스는 본체의 면을 뜻합니다. 프로파일을 선택하면 우리가 원하는 프로파일이 선택이 됩니다.
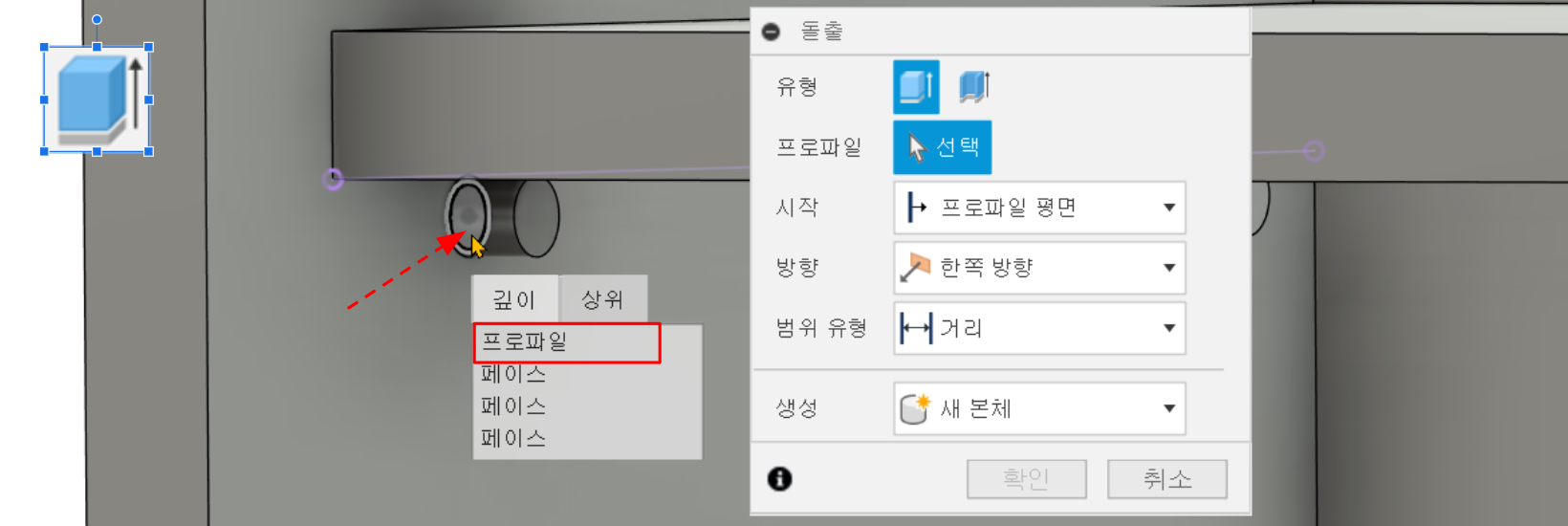
양쪽 모두 선택하여 돌출을 합니다. 생성에서 접합을 해도 다보끼리만 같은 구성요소이기 때문에 옵션을 접합으로 합니다.

좌판을 잠시 꺼 넣고 보시면 이런 형태입니다.
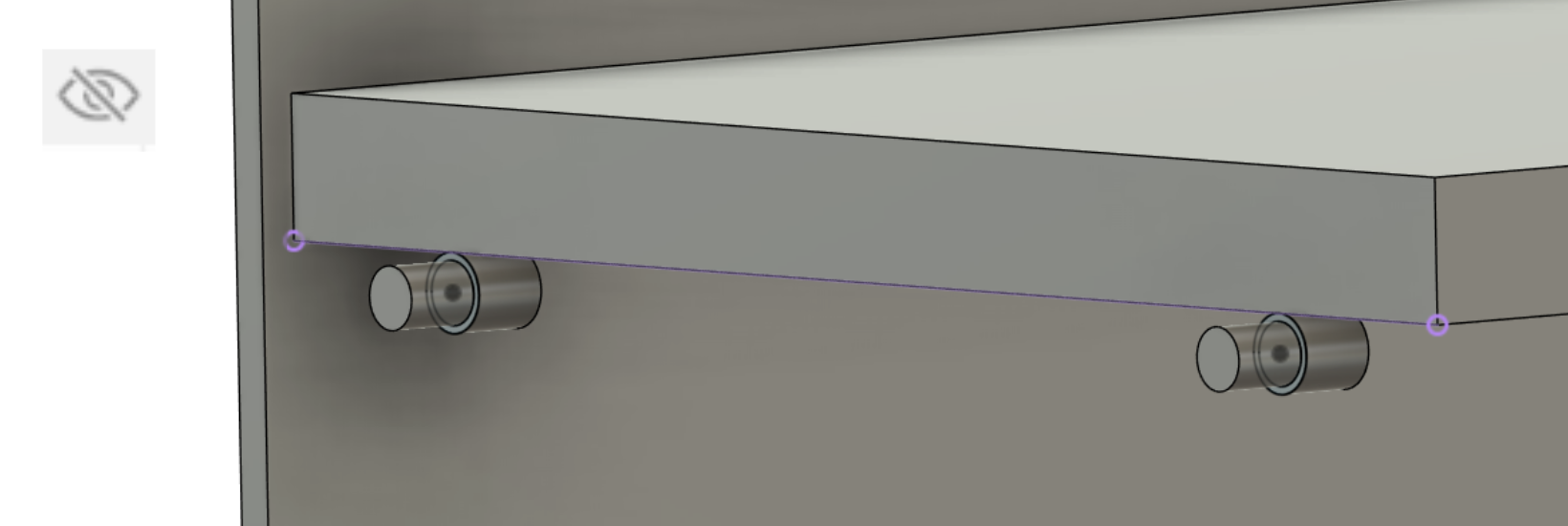
우판쪽에소 선반 다보를 미러로 복사합니다. 미러평면은 당연히 YZ평면이니다.
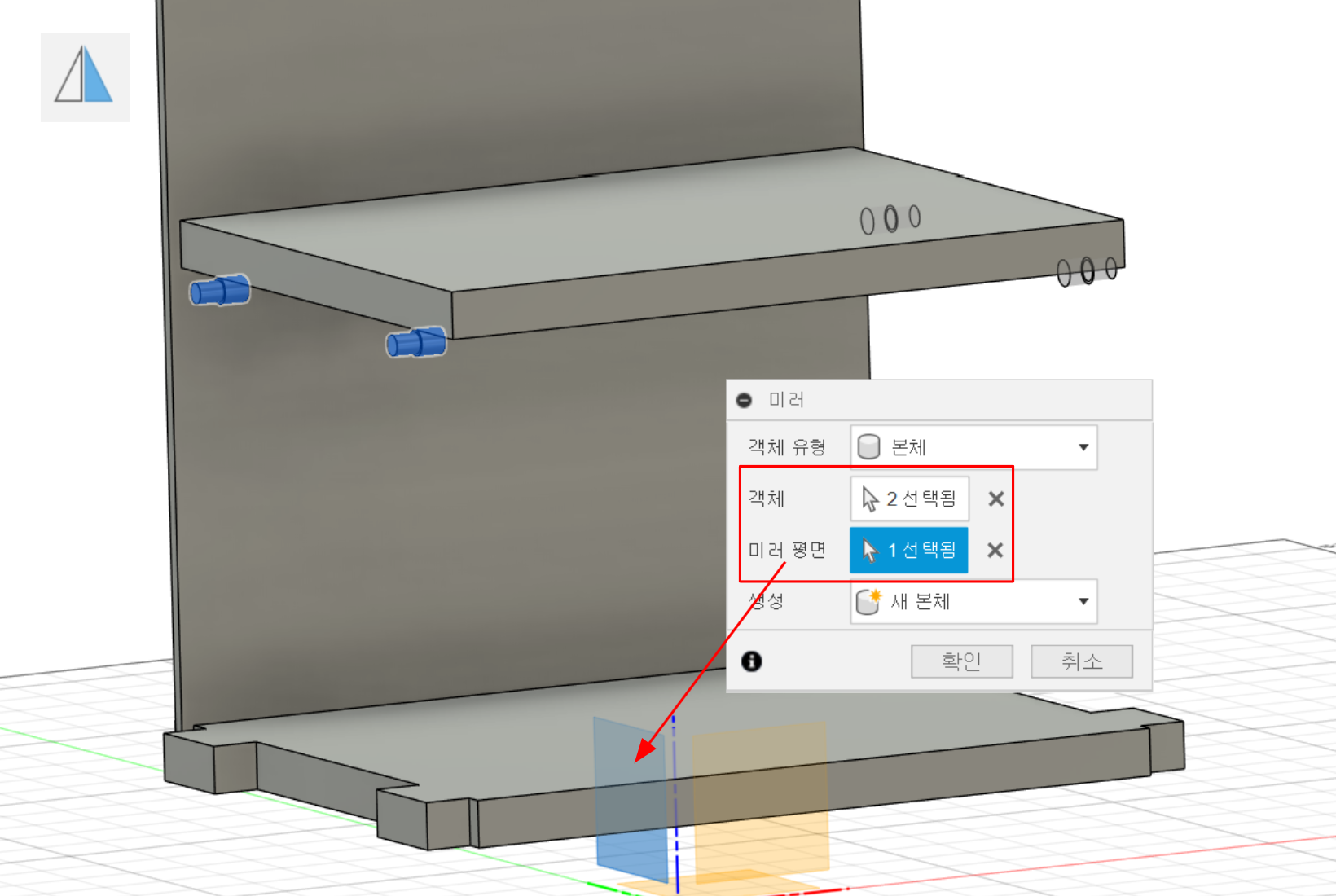
좌판과 우판에서 다보의 구멍을 결합 메뉴로 잘라내기 해 줍니다.
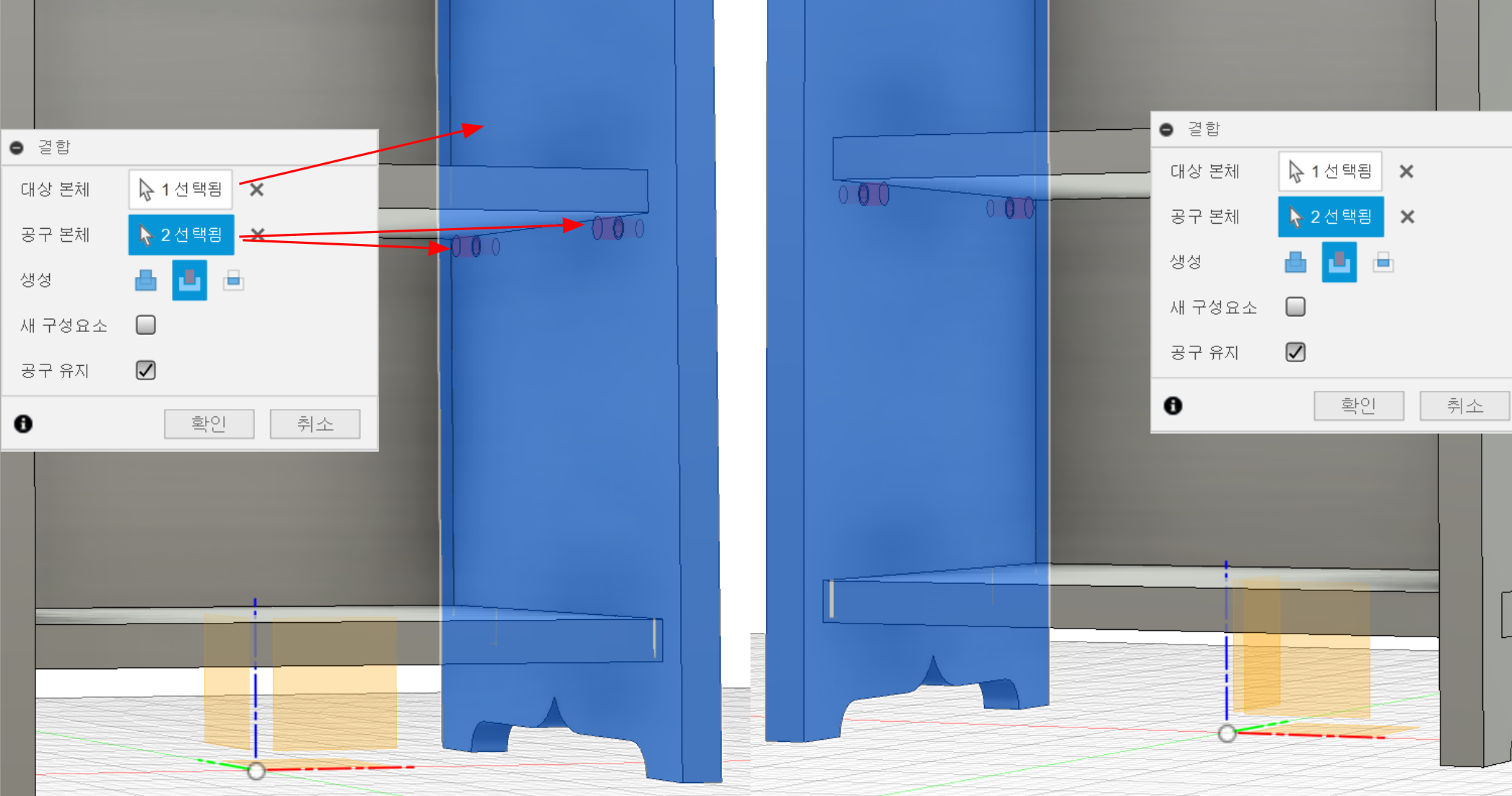
손잡이 생성을 위해서 스케치 평면을 문틀의 앞면을 선택합니다. 이미지에서는 빠졌지만 문판넬을 보이지 않게 해둡니다.
손잡이에 대한 정확한 위치는 도면상에 없기 때문에 임의로 결정을 하겠습니다. 원을 스케치 합니다.
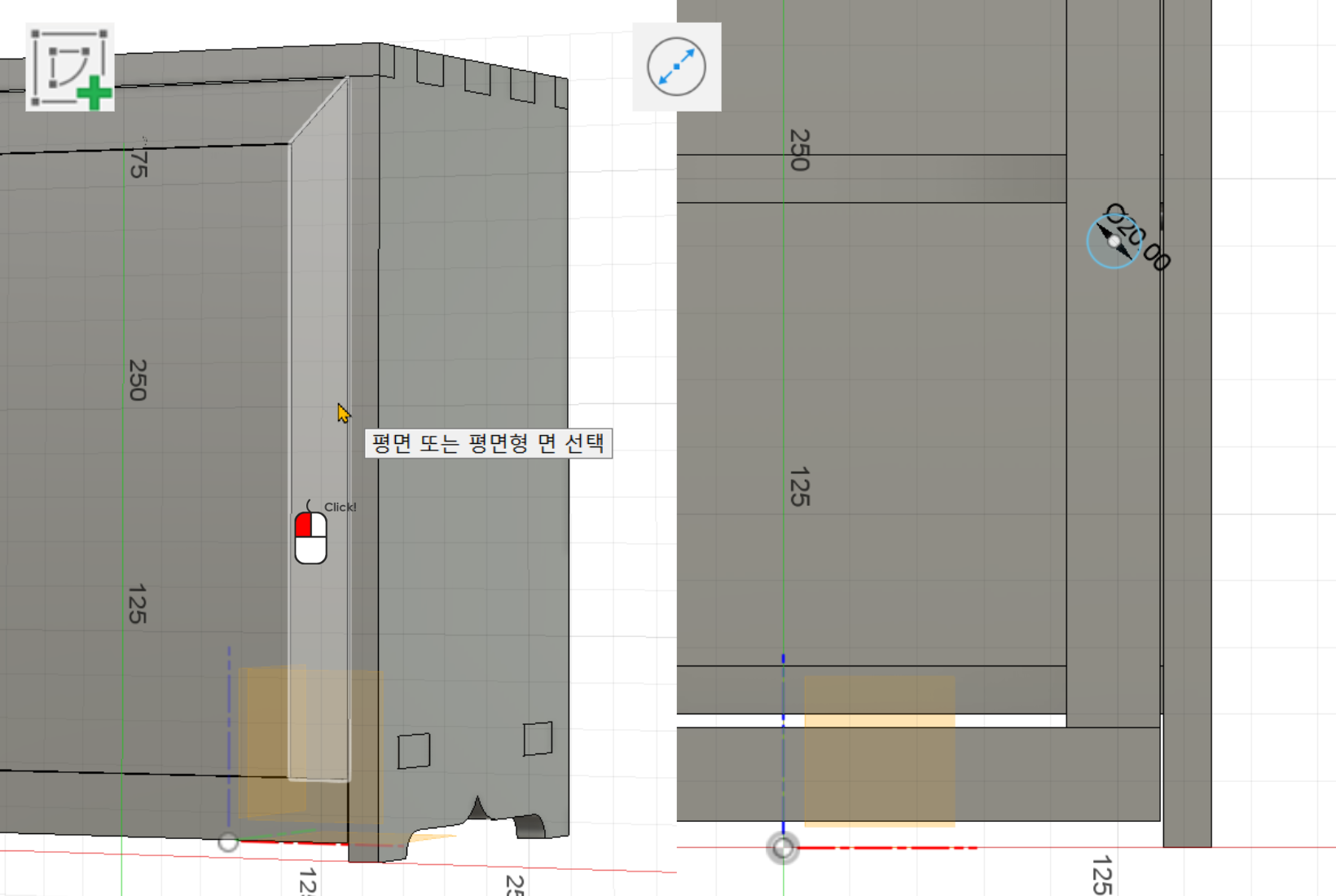
문틀 중심에 오도록 하고 선반 바로 아래에 위치하도록 하였습니다.
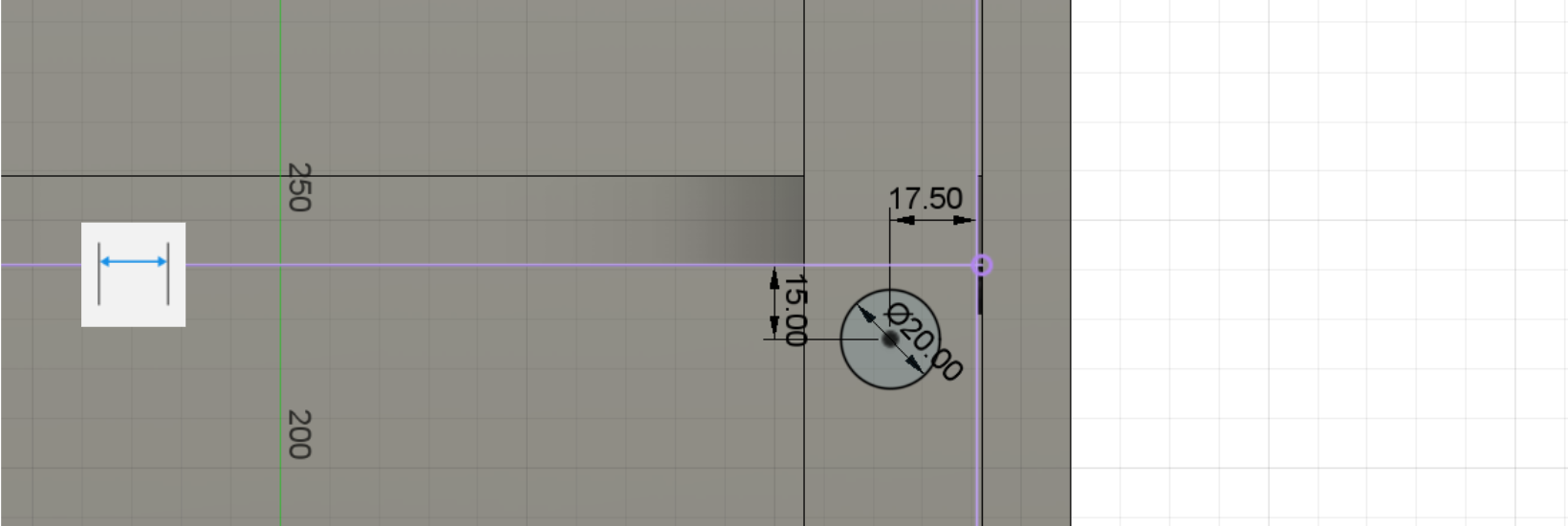
스케치마무리를 하고 손잡이를 돌출 시킵니다.
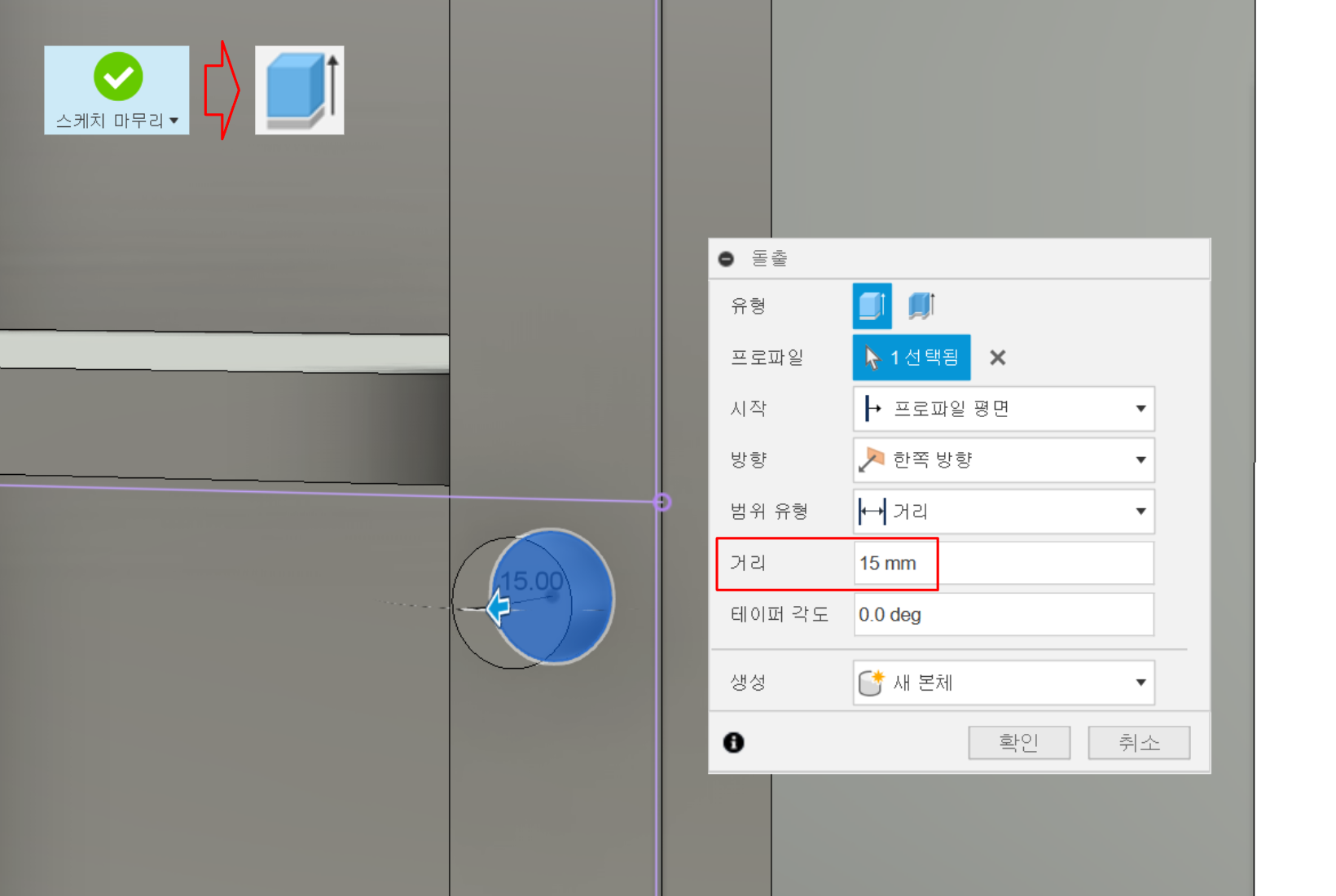
이제 경첩을 선택하기 위해서 좌판을 잠시 보이지 않게 하고 왼쪽 문틀의 왼쪽면을 스케치 평면으로 잡습니다.
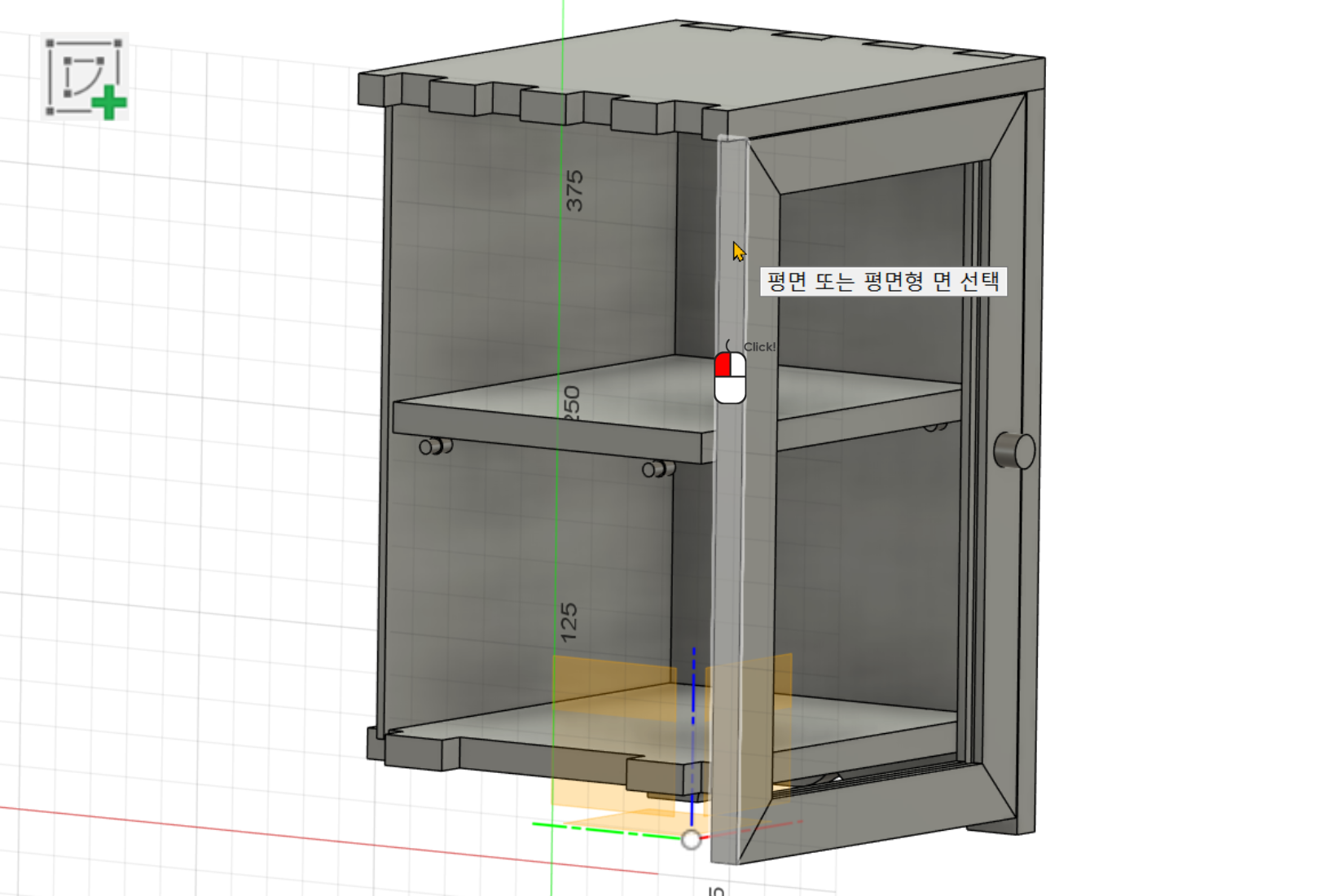
2점 직사각형으로 사각형을 스케치한 후에 사각형의 아래를 밑판의 상단면과 수평이 되도록 구속조건을 걸어줍니다. 경첩 역시도 정확한 위치가 나오지 않기 때문에 도면과 비슷한 유치에 설치하겠습니다. 치수 또한 임의로 입력해 주었습니다.
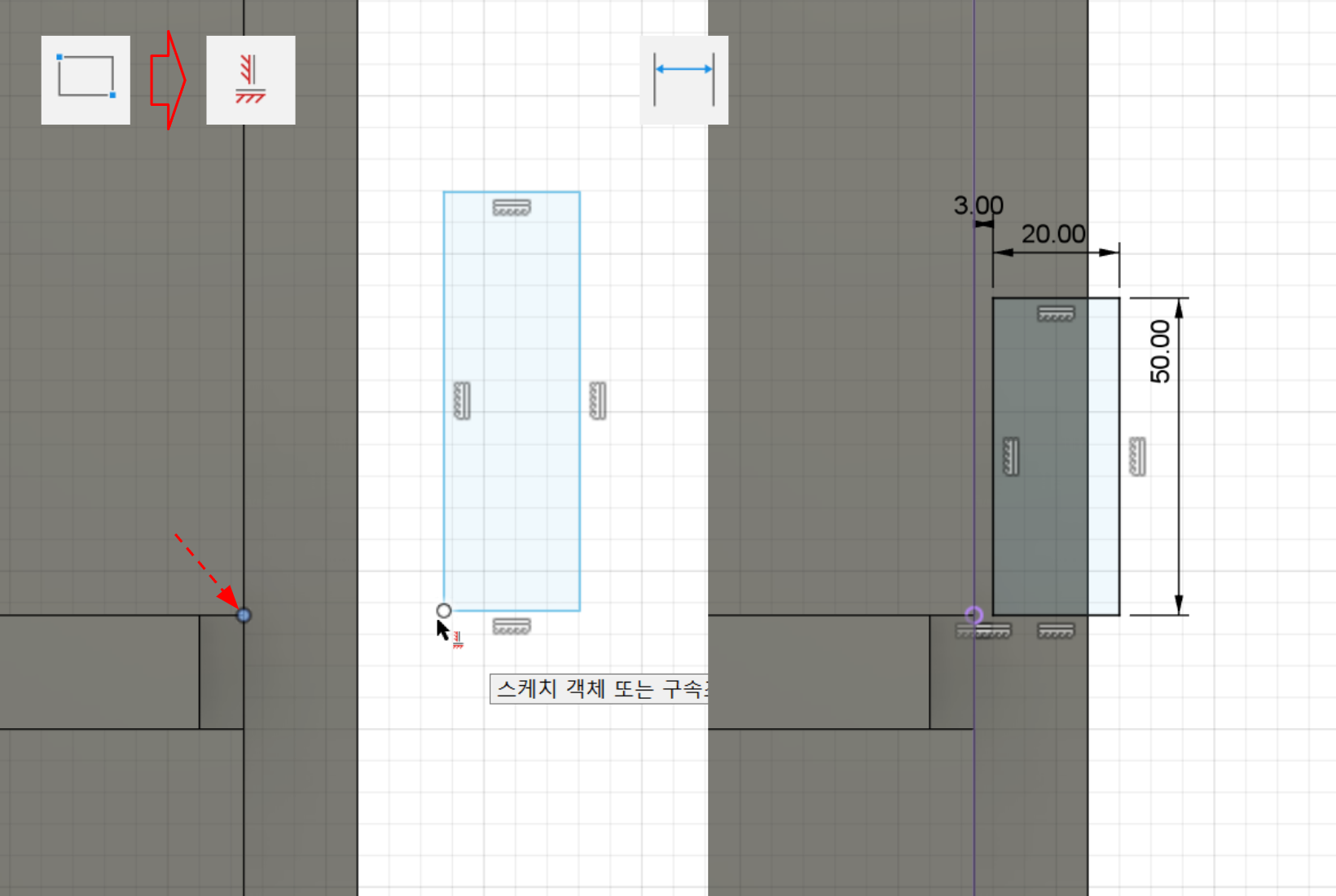
스케치 마무리를 하고 경첩의 문쪽리프를 생성하기 위해서 돌출을 -2만큼 해줍니다.

다시 돌출 메뉴를 실행하고 프레임쪽 리프를 생성하기 위해서 간격띄우기를 해준다음 2만큼 돌출을 해줍니다.
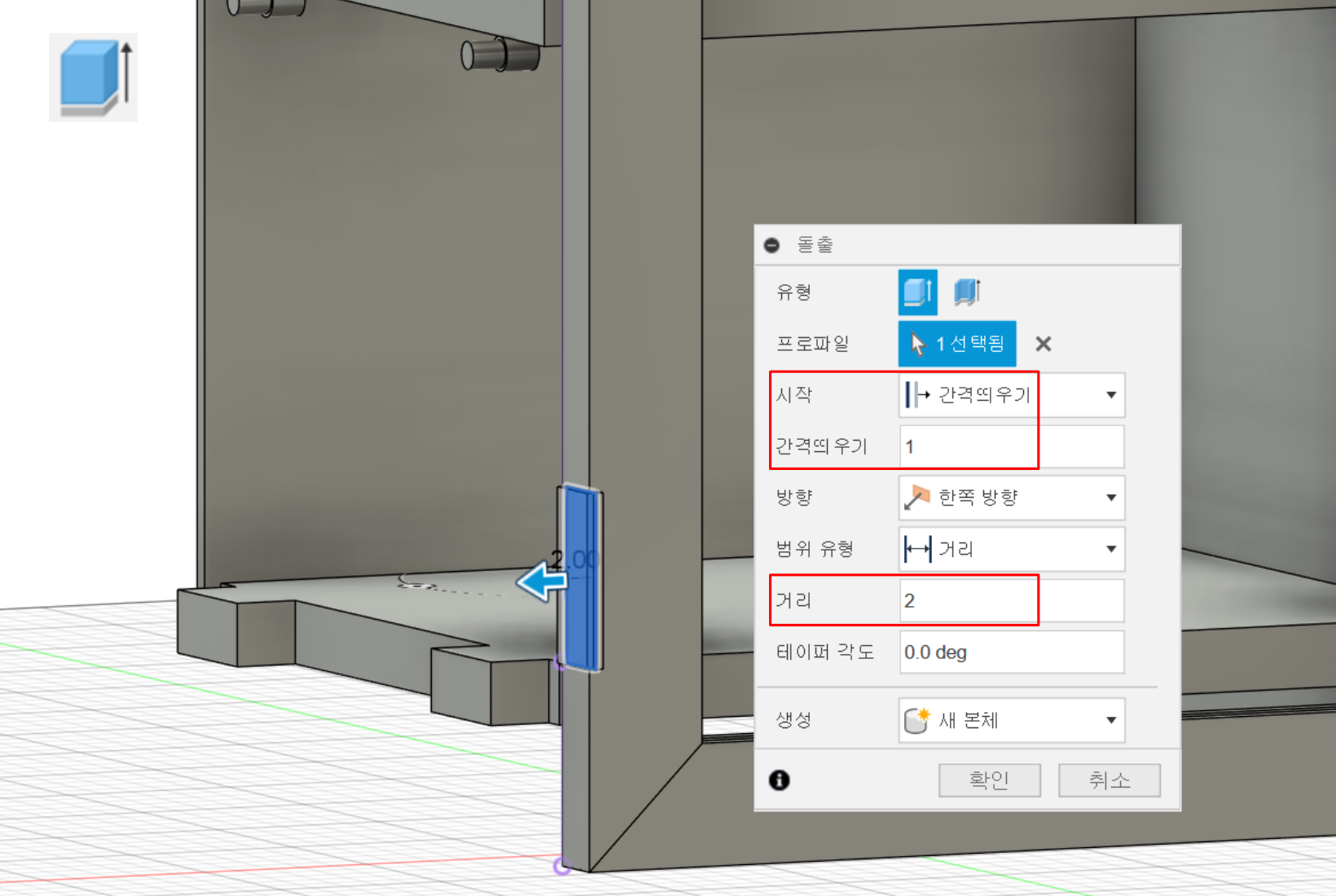
경첩의 너클 부분을 생성하기 위해서 스케치 작성을 누르고 경첩의 상단면을 선택합니다.
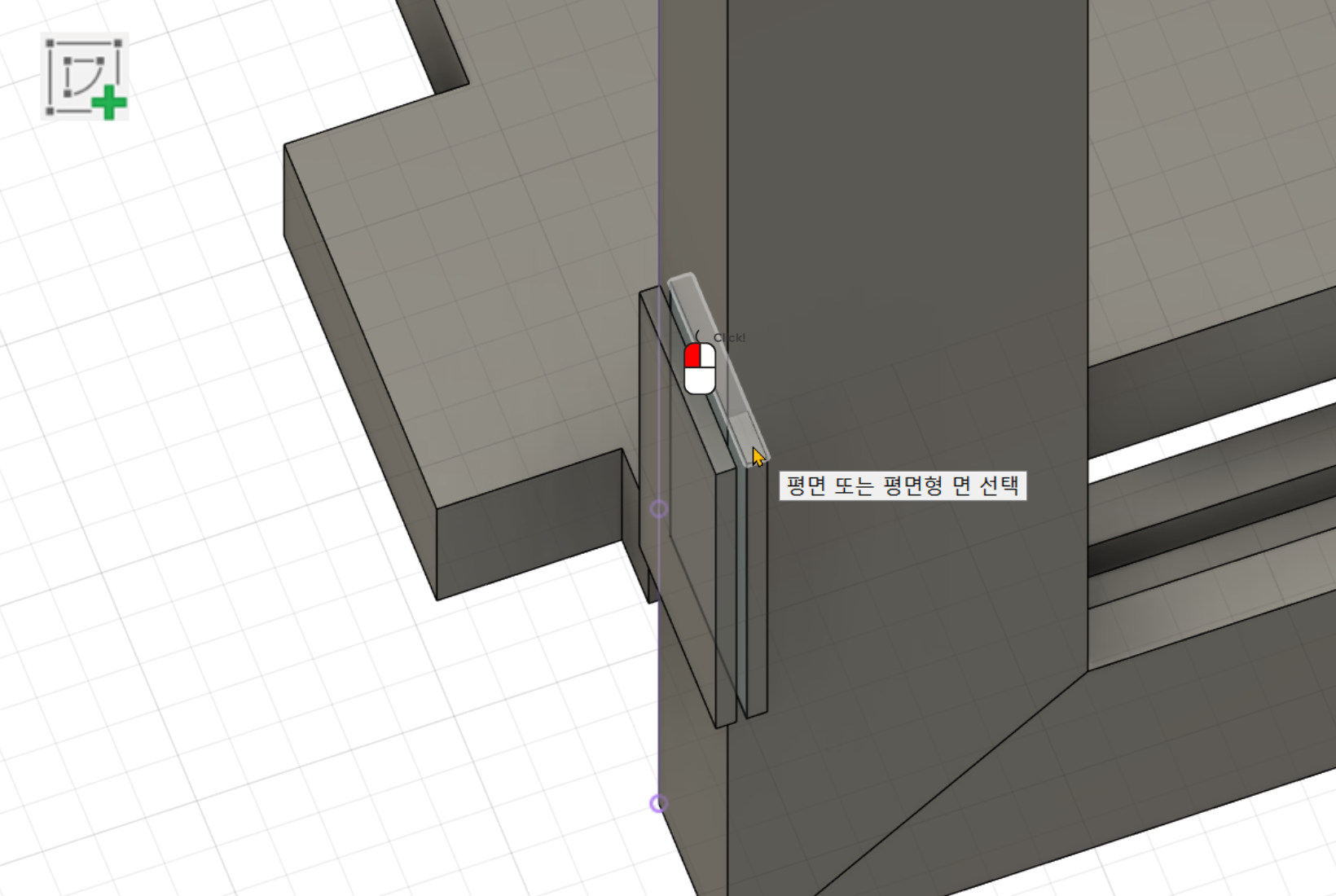
스케치의 3점 원 메뉴를 실행하고 경첩의 코너를 2곳 선택하고 5를 입력합니다. 원의 스케치가 중간에 들어가게 됩니다.
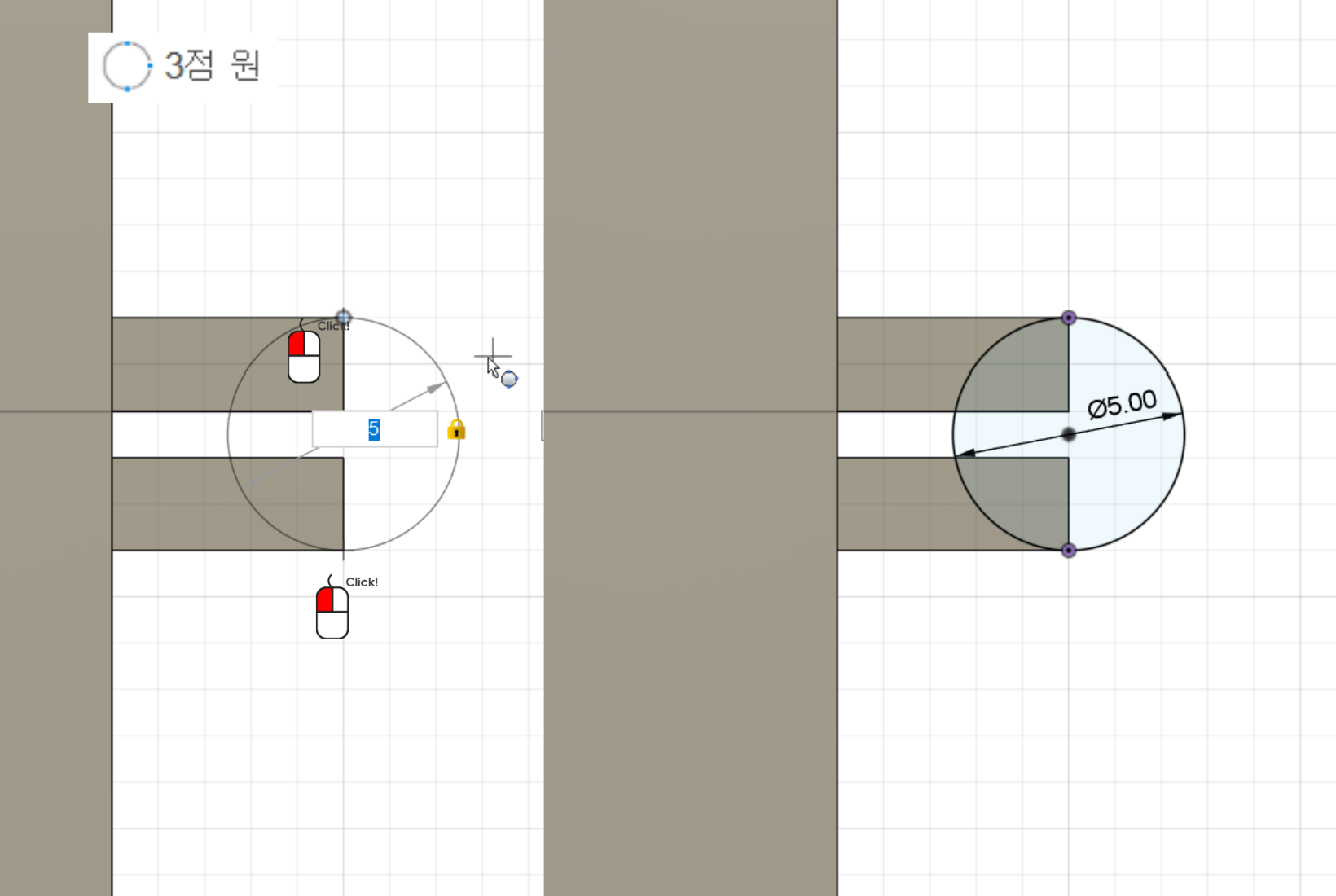
스케치 마무리를 하고 돌출 메뉴로 원 프로파일을 돌출 시킵니다. 생성은 새 본체로 하도록 합니다.
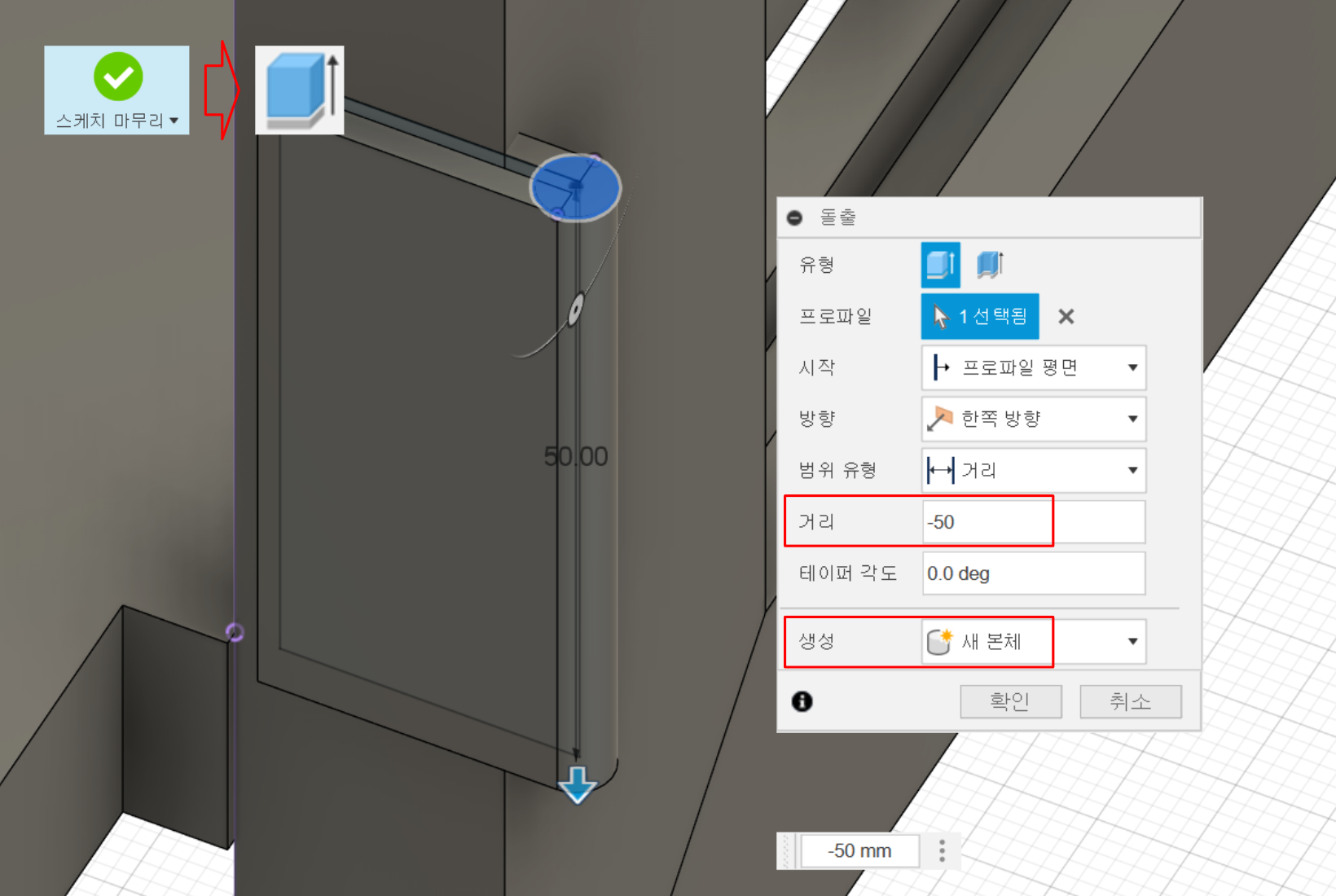
원통을 프레임쪽 리프와 합치기 위해서 결합 메뉴를 사용합니다.
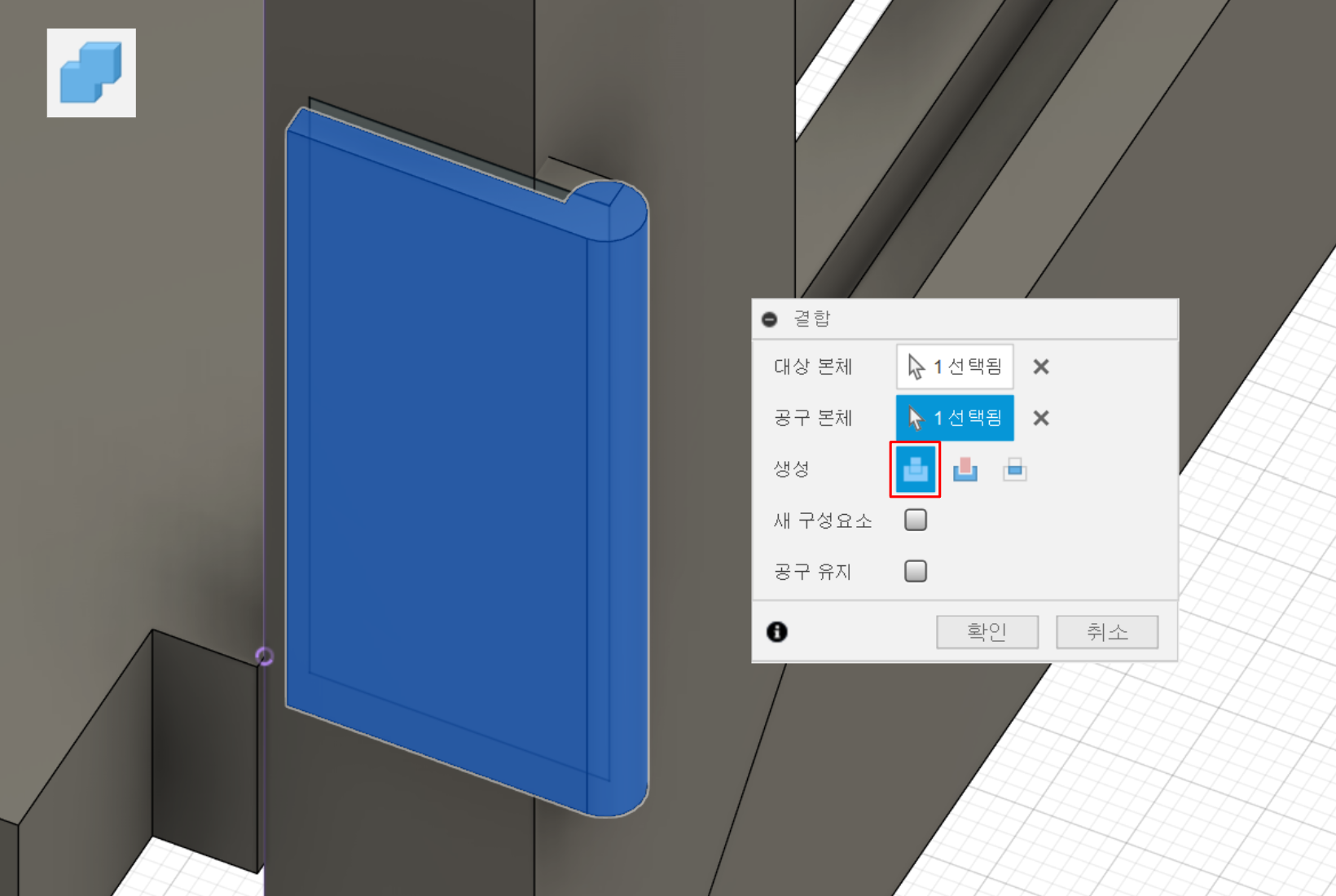
경첩의 문쪽 리프에서 원통을 잘라내기로 빼주어 겹치는 부분이 발생하지 않도록 해줍니다.
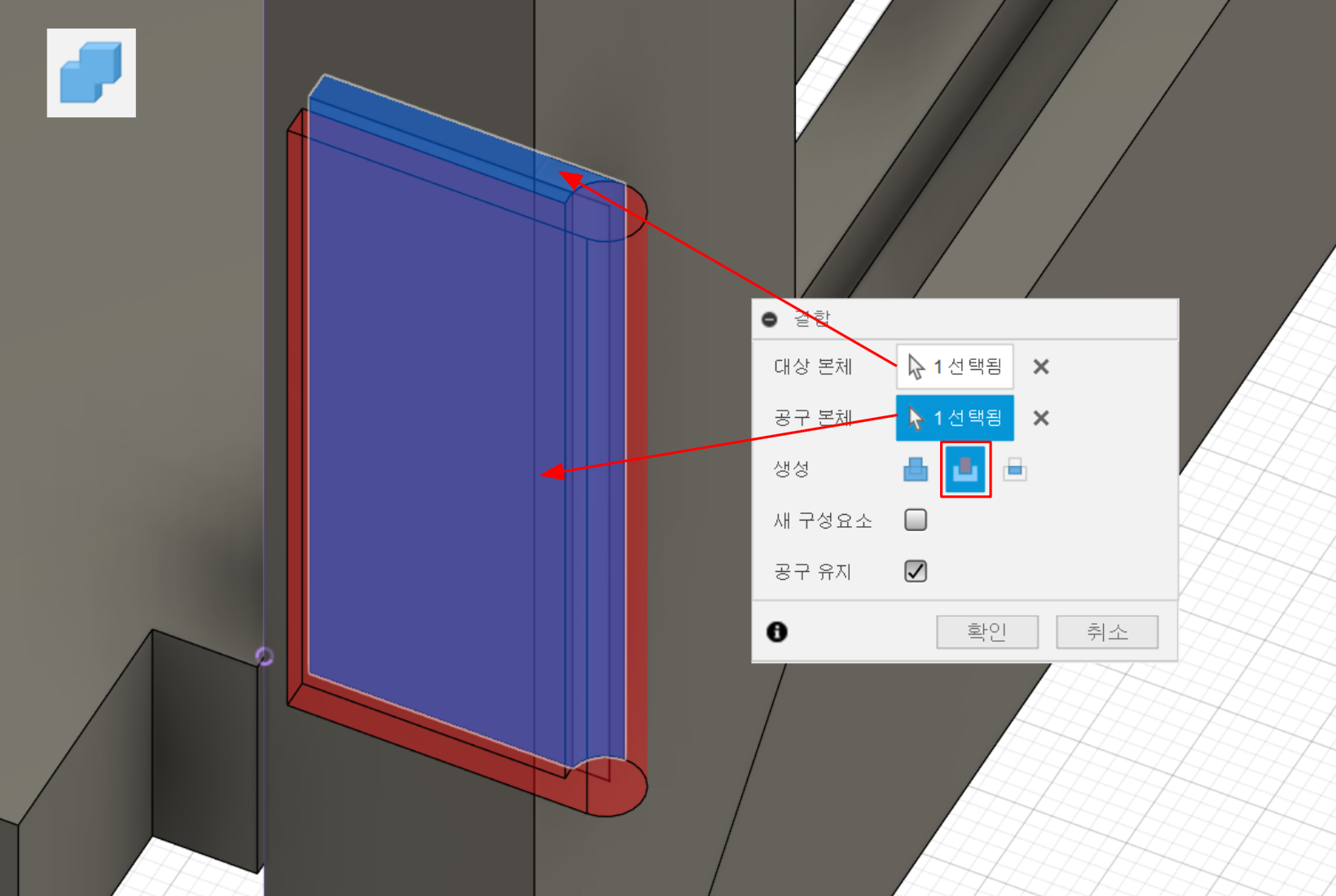
이제까지 아래쪽의 경첩을 생성했습니다. 위쪽의 경첩은 문의 중간에 평면을 생성하여 그 평면을 기준으로 미러링하여 생성할 예정입니다.
생성 카테고리의 중간평면 메뉴를 실행합니다. 문의 아래쪽 면을 선택합니다.
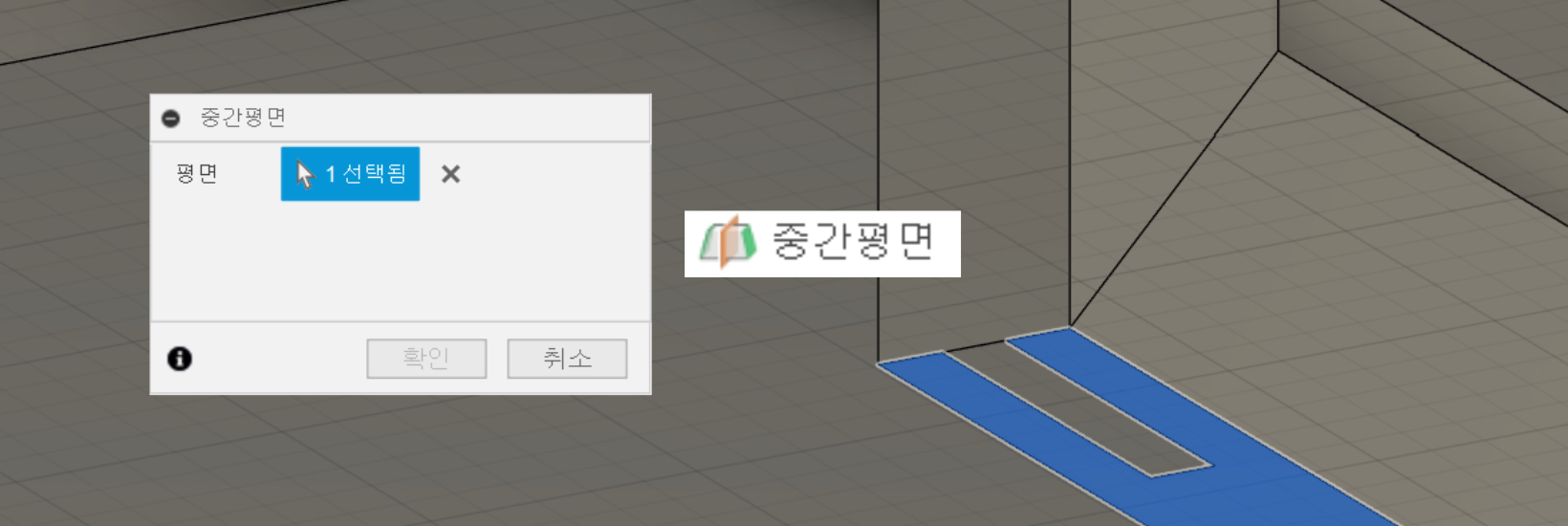
그리고 문의 윗쪽면을 선택하면 중간에 평면이 생기는 것을 확인할 수 있습니다. 확인으로 마무리합니다.
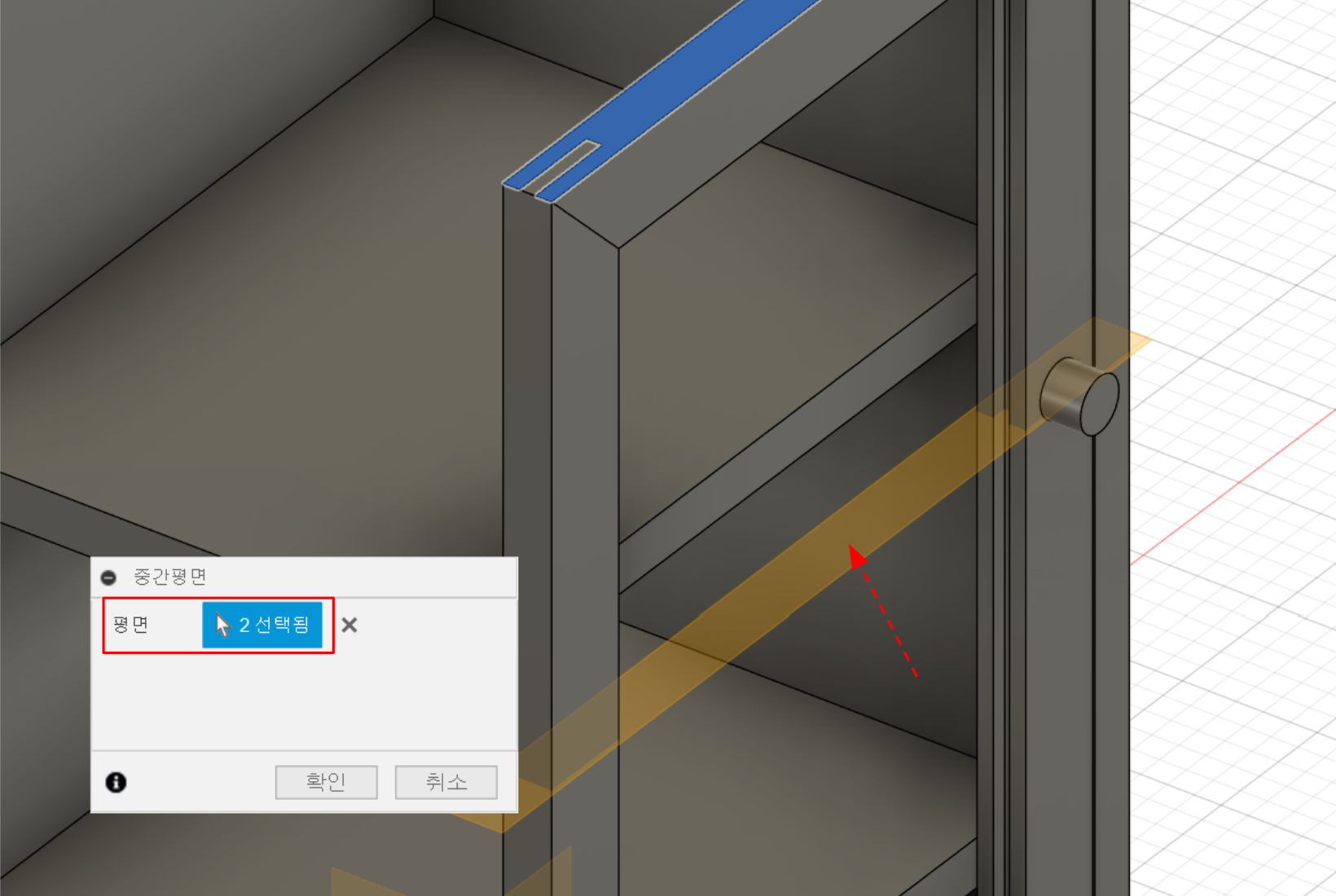
경첩 본체 2개를 선택하여 방금 생성한 평면을 미러 평면으로 선택하고 미러를 실행합니다.
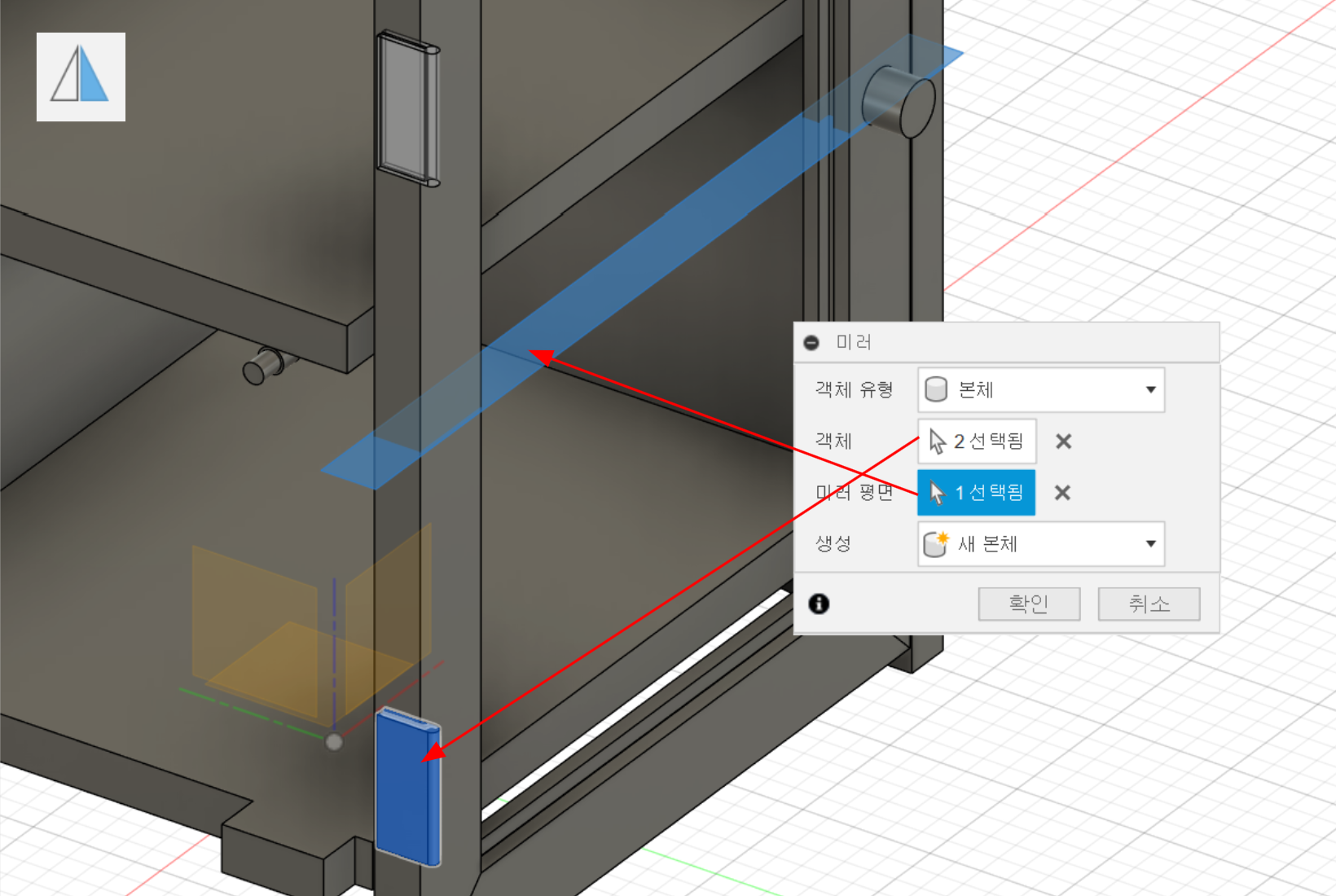
결합 메뉴로 좌판와 왼쪽문틀에 경첩이 들어가는 자리를 잘라내기해 줍니다. 2번 결합을 실행합니다.
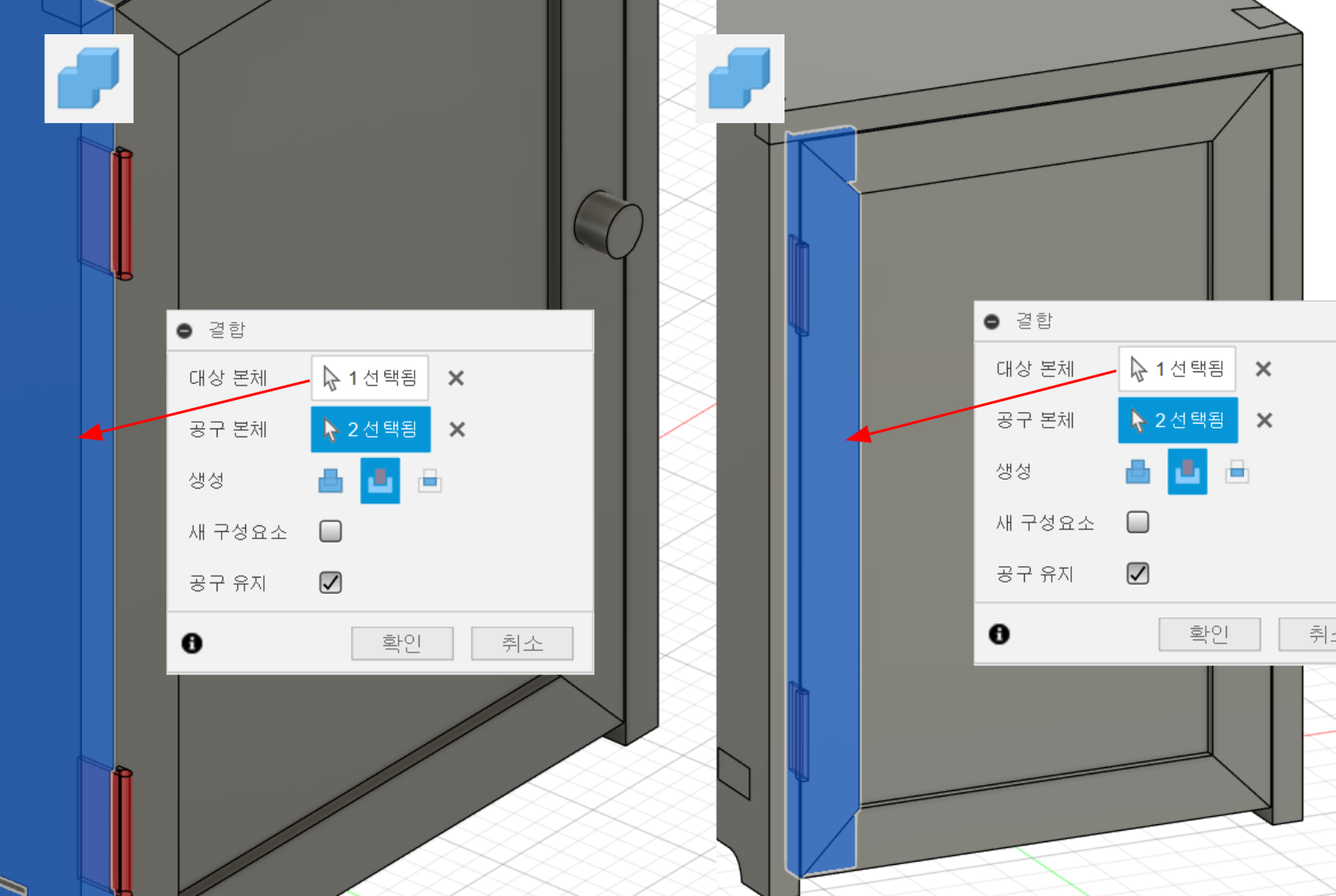
혹시라도 본체가 보이지 않게 되어 있는 것을 한꺼번에 켜고 싶을 때는 상위 구성요소에서 우클릭하여 모든 본체 표시를 실행하면 됩니다.
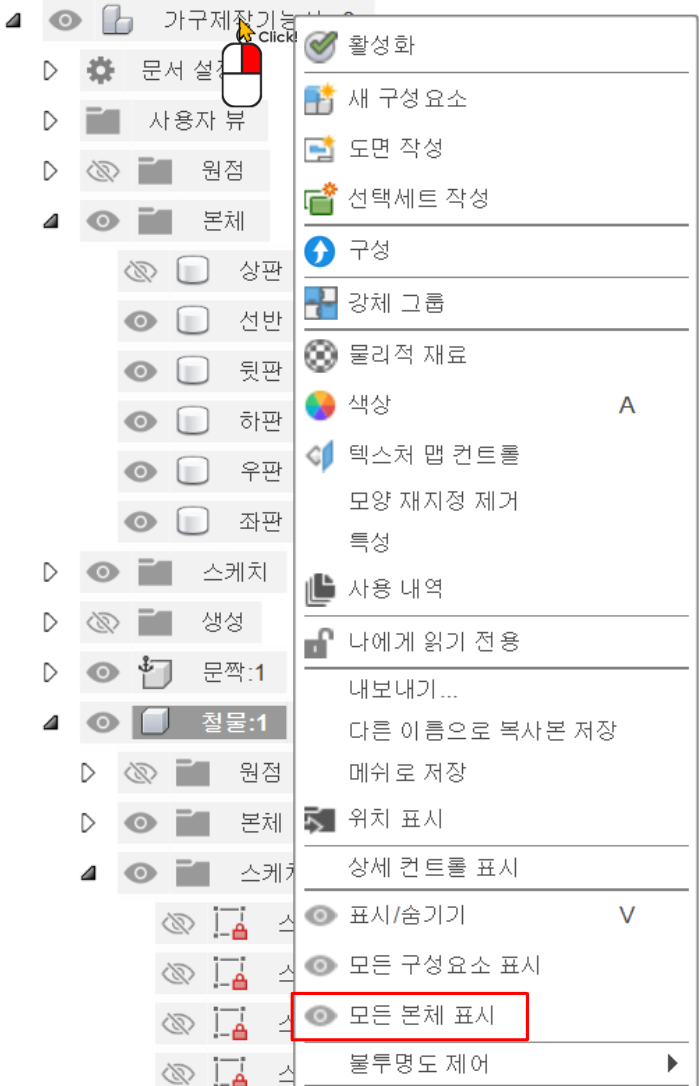
철물 안에 있는 본체들의 이름을 알아보기 쉽도록 변경한 후에 조립을 위해서 구성요소로도 변경해 주었습니다.

상위 구성요소에서 본체들을 수용할 구성요소를 하나 더 생성합니다.
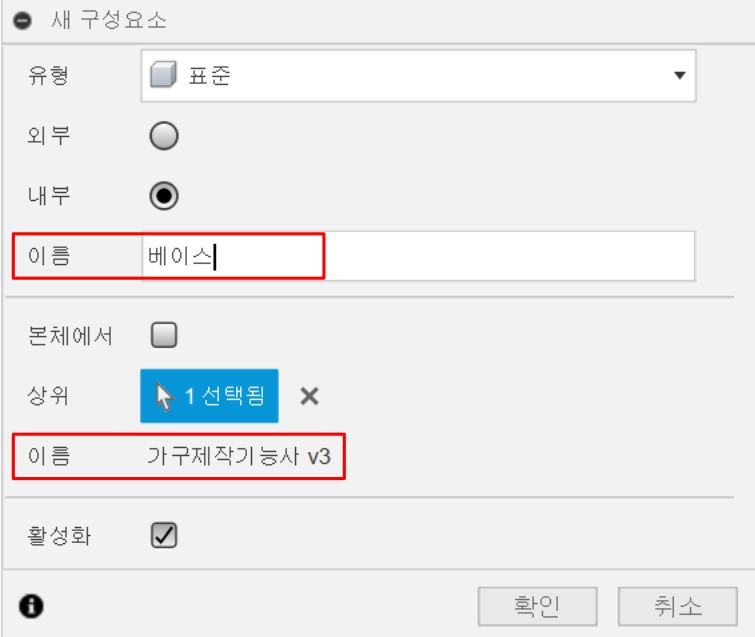
상위 구성요소에 있던 본체들을 베이스 구성요소로 드래그 하여 넣습니다.
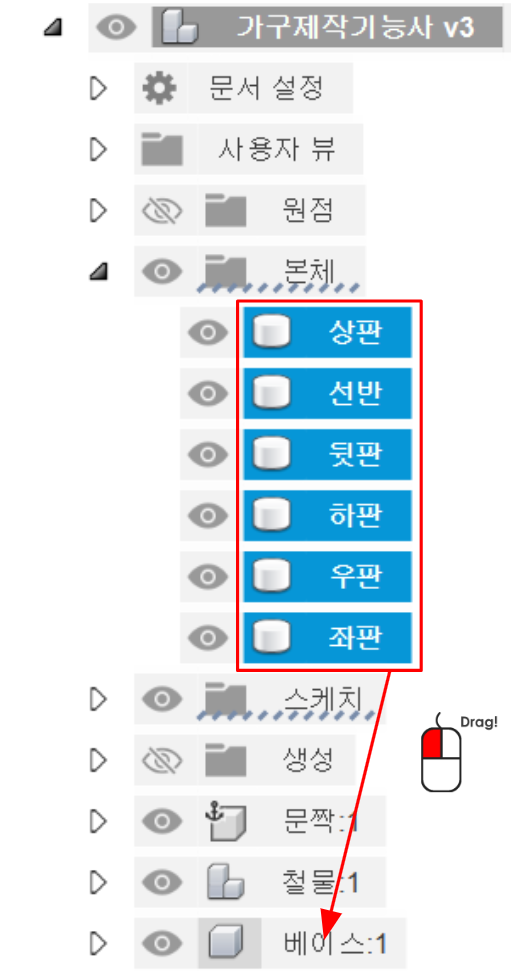
그리고 문짝은 움직여야 하기 때문에 고정을 해제하고 베이스는 움직이기 않기 때문에 고정합니다.
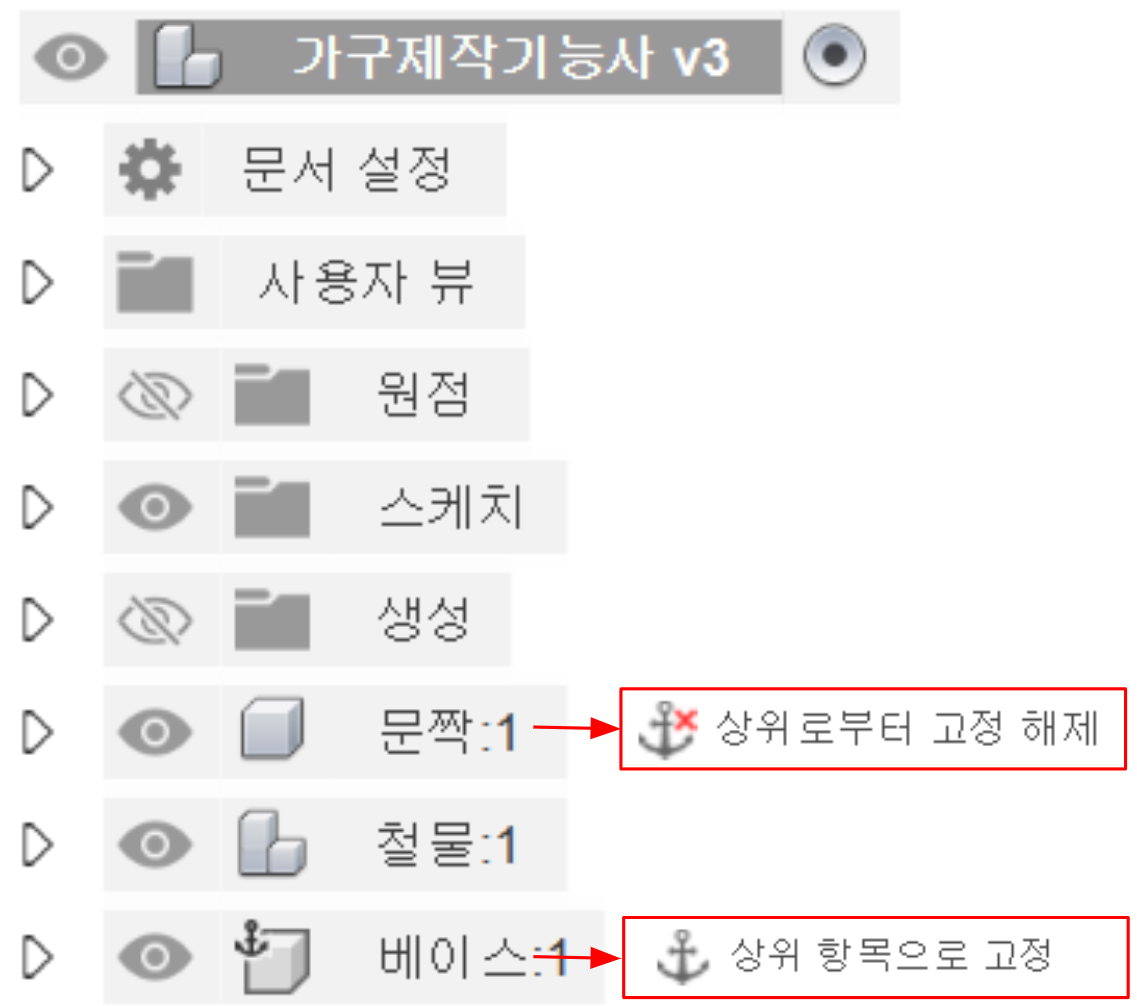
문, 손잡이, 문쪽 경첩 리프는 하나의 강체 그룹으로 묶어서 같이 움직이게 합니다.
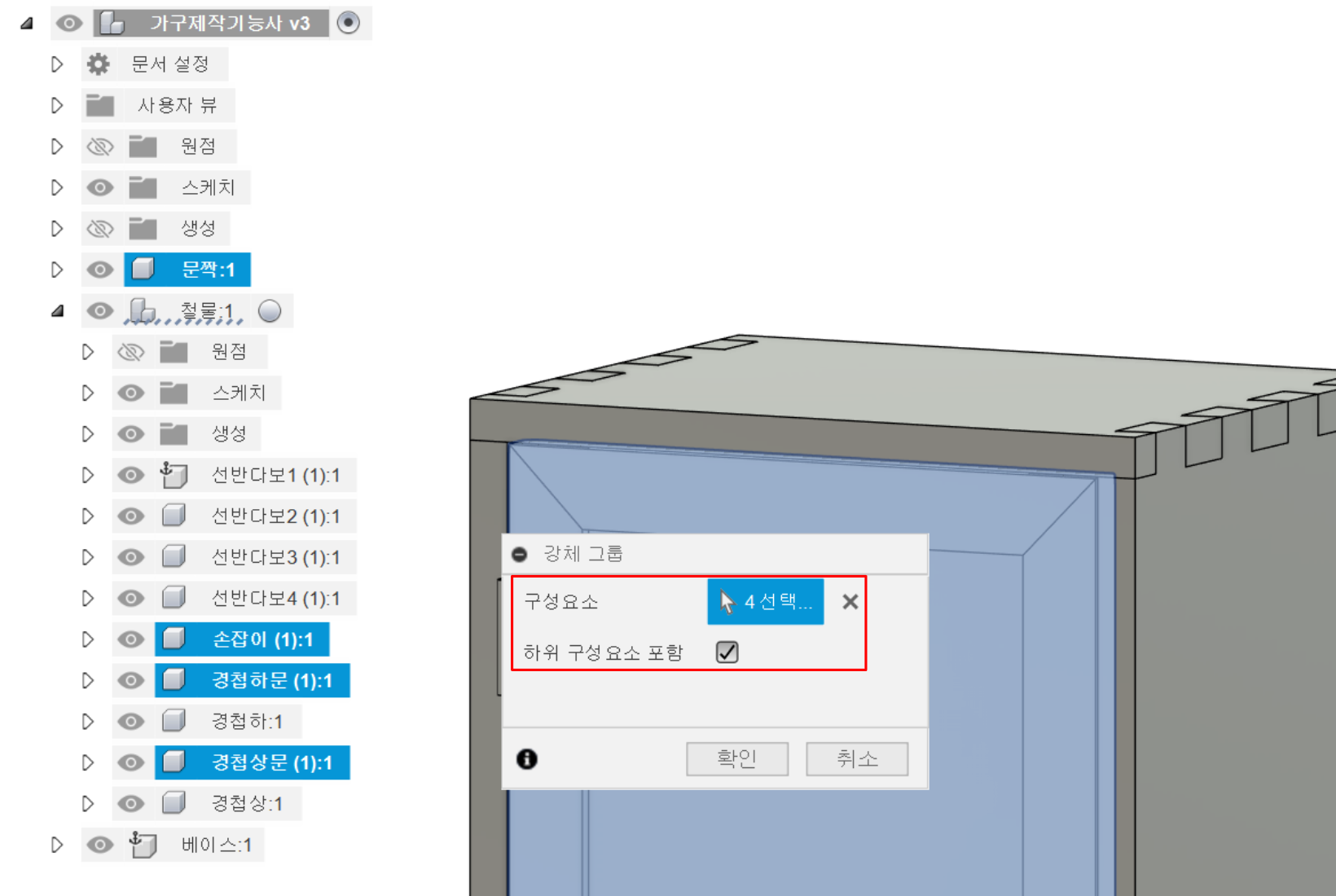
베이스와 같이 연결되어 있는 구성요소들도 강체그룹으로 같이 묶습니다.

제대로 묶였는지 드래그하여 확인한 다음에 위치 되돌리기로 원래 위치로 되돌려 놓습니다.
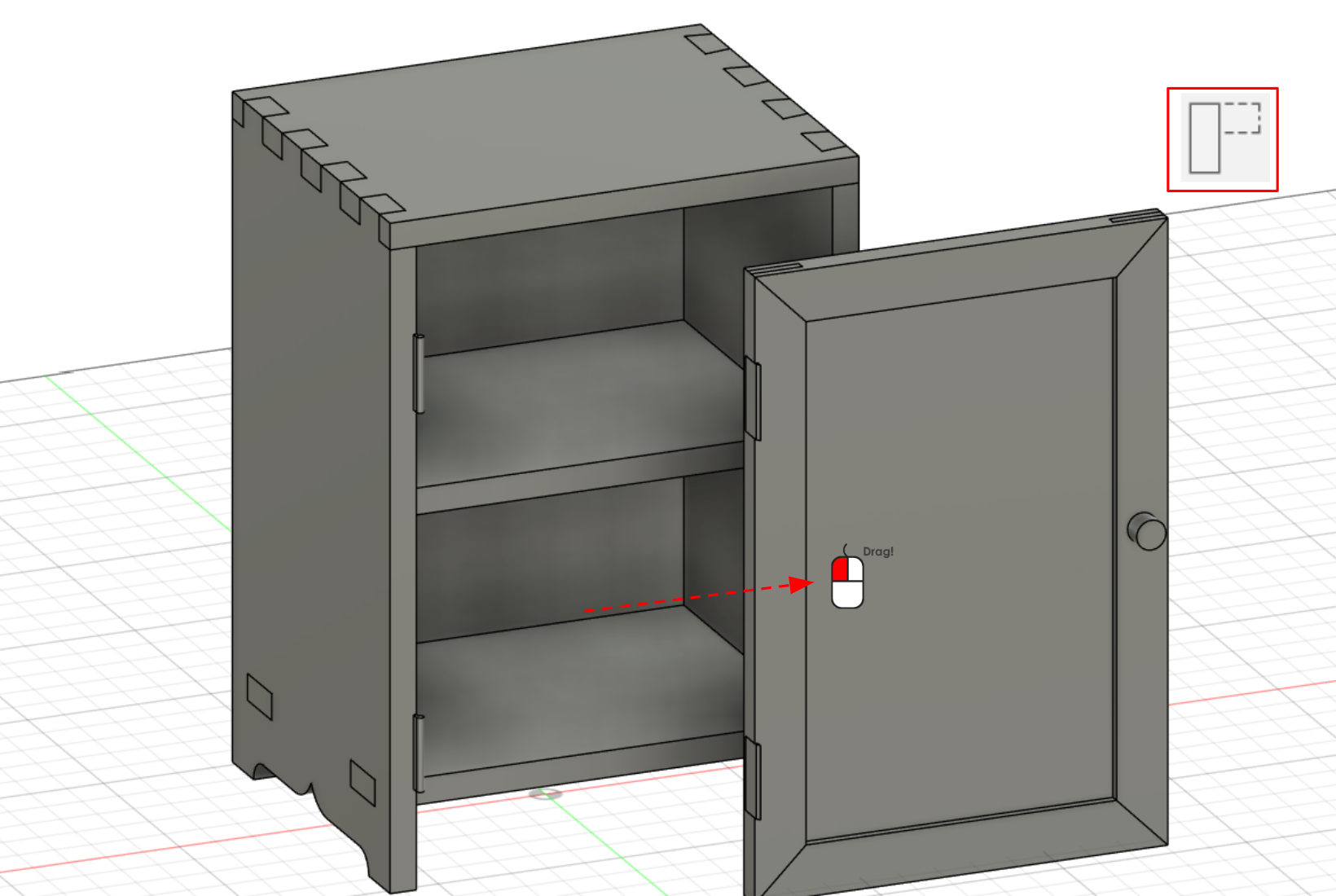
현재 위치에서 접합 메뉴를 실행합니다. 구성요소를 경첩의 문쪽 리프를 먼저 선택하고 프레임쪽 리프를 두번째로 선택합니다. 현재 위치에서 접합 메뉴에서는 처음 선택한 구성요소가 나중에 선택한 구성요소를 기준으로 움직이기 때문에 움직임의 방향으로 + - 로 결정할 수 있지만 깃발 방향과 동일하게 인지하려면 구성요소의 선택 순서도 중요합니다. 스탭은 원통의 중심을 잡으면 됩니다.
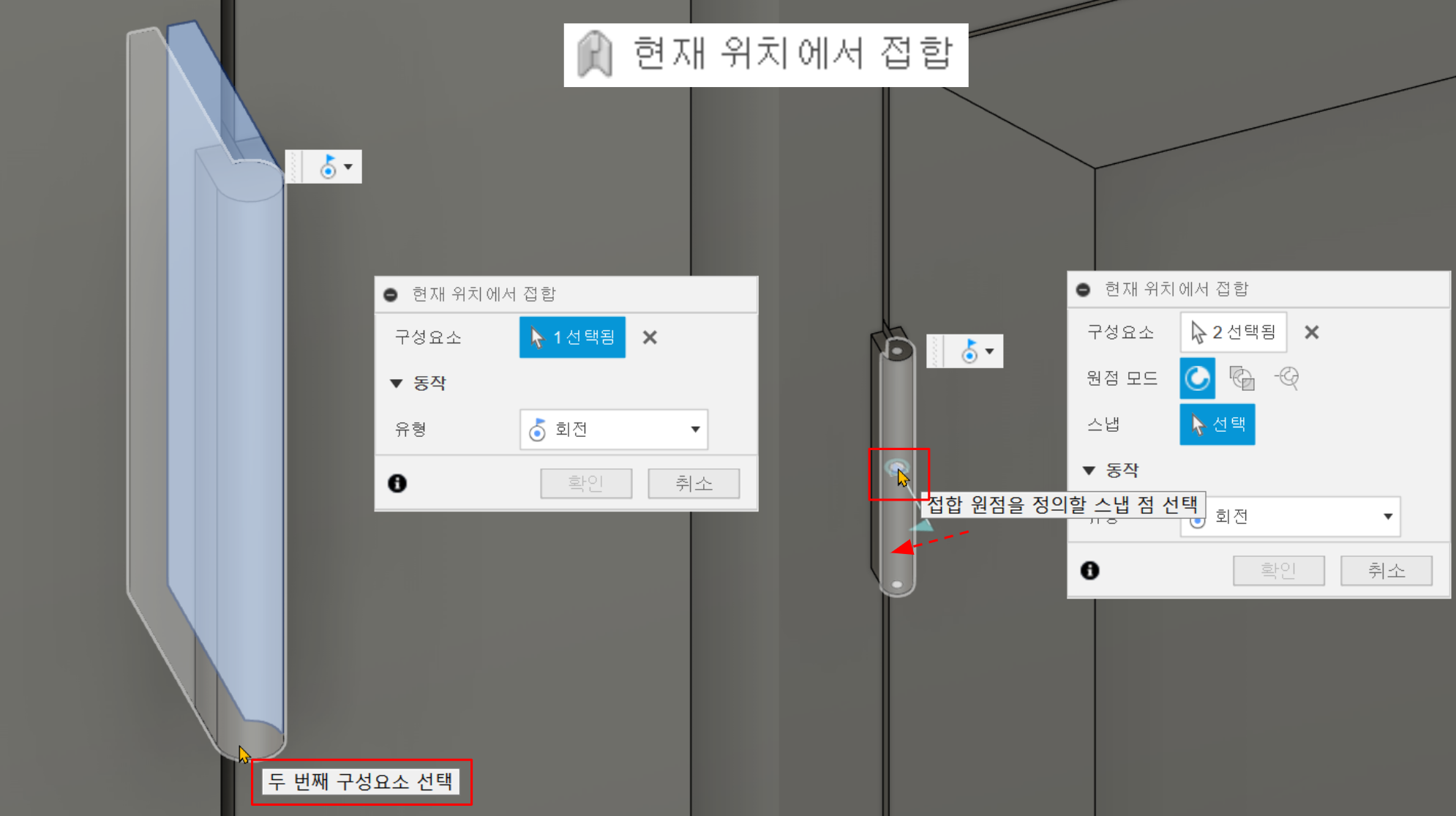
우리가 원하는 만큼만 접합 동작 제한을 설정합니다.
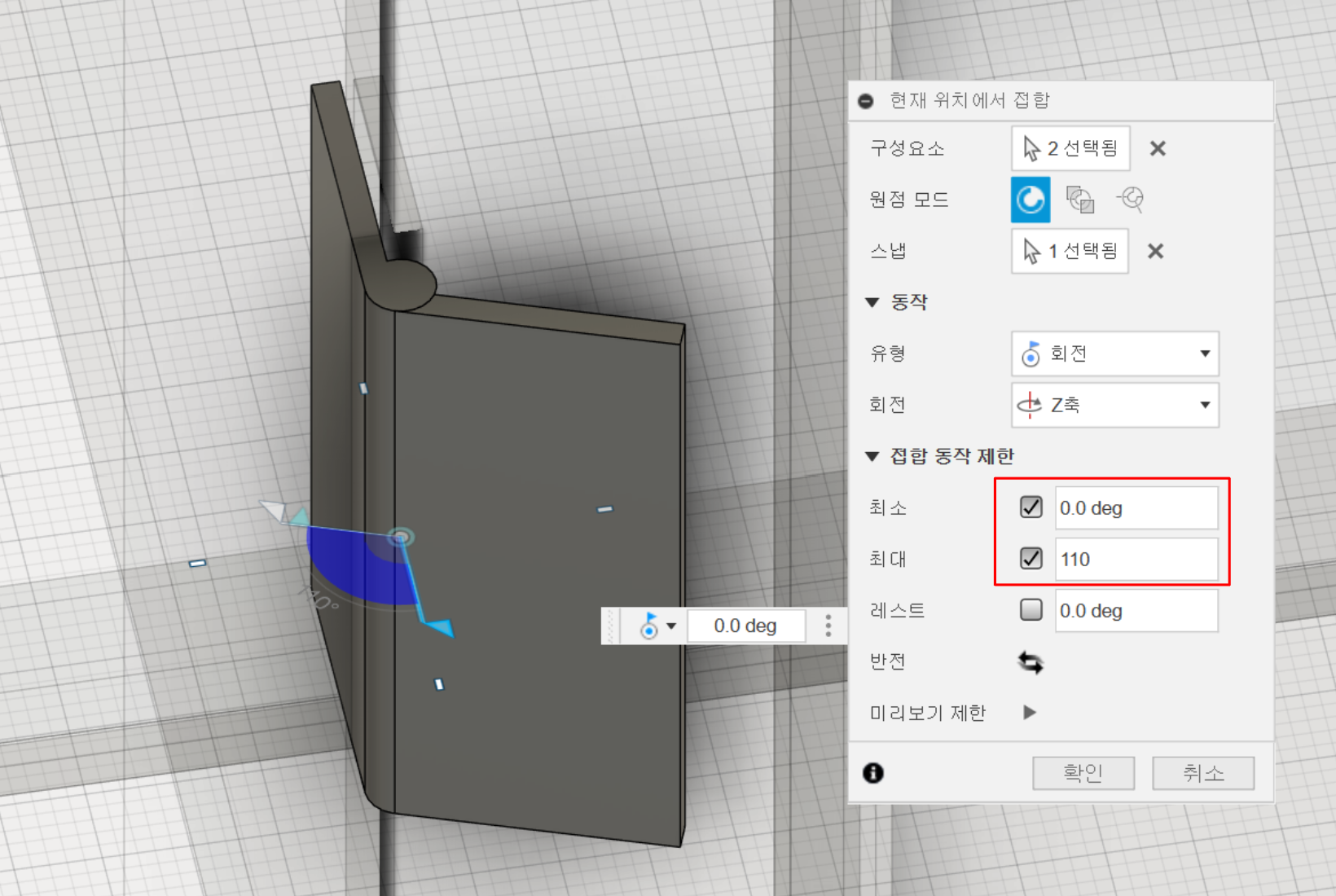
완성입니다.

색상을 입히고 렌더링까지 해보려고 했는데 글이 너무 길어졌습니다.
색상과 렌더링은 다음 기회에 간단하게 해보도록 하겠습니다.
긴 글 읽어주셔서 감사합니다.
'오토데스크 퓨전 > 퓨전의 구성요소와 조립' 카테고리의 다른 글
| 퓨전의 구성요소와 조립 예제 2_1 - 가구제작기능사 (0) | 2024.11.28 |
|---|---|
| 퓨전의 구성요소와 조립 예제 1 - 보석함 (0) | 2024.11.27 |
| 퓨전의 구성요소와 조립의 이해 (0) | 2024.11.26 |