이번에는 건축목공기능사 공개도면으로 3D 모델링을 하고 공개도면과 유사하게 도면을 만들어 보도록 하겠습니다.
건축목공기능사 예제는 경사지붕과 창을 형상화 한 것으로 예제 내용이나 난이도가 적절하다는 평이 있어 몇년 동안 계속 되고 있는 형태입니다. 여기서는 현치도에 대한 내용을 다루지는 않습니다. 현치도에 대한 내용은 다른 곳의 자료를 참고하시고 3D로 검증되는 내용과 퓨전에서의 도면 이용에 대한 관점으로 참고해주시길 바랍니다.

E,F,G 부재는 창을 위한 부재이면 나머지는 경사지붕을 위한 부재입니다. A부재가 2개이기 때문에 B부재를 받치는 A부재를 A1이라 하고 나머지를 A2라 하겠습니다. C부재도는 왼쪽을 C1, E부재는 A2부재위에 있는 E부재를 E2, 나머지는 E1이라 칭하겠습니다.
A부재를 생성하도록 하겠습니다. 평면도를 참조하여 스케치 작성을 XY평면에서 시작하겠습니다.

A 부재에 맞춰서 대강의 사각형을 2점 직사각형을 이용하여 스케치합니다.

중간점 구속조건을 이용하여 사각형의 아래변의 중심을 원점에 일치하도록 맞춥니다.

평면도의 치수를 참고하여 치수를 입력합니다. A부재는 40x60 인데 짧은쪽이 평면도 방향이므로 40을 입력합니다.

A부재들이 평면도 상으로 C부재에 모서리가 맞춰진 곳이 있기 때문에 그에 대한 스케치를 해줍니다.

쓸데없는 프로파일이 많이 생기는 것을 방지하기 위해서 일부선은 참조선으로 수정해 줍니다.

스케치 마무리를 하고 A2부재 생성을 위해서 돌출 메뉴를 실행합니다. 높이가 다른 부분이 있기 때문에 2번에 나눠서 돌출을 실행합니다. 스케치는 한번 돌출을 실행하면 자동으로 보이지 않게 되므로 브라우저에서 스케치가 보이도록 해줍니다.

A1부재에 대해서도 돌출을 실행합니다. 이번에도 두번에 나눠서 돌출하였습니다.

떨어져 있는 부재들을 결합 메뉴로 하나로 만들어 줍니다.

편집하면서 생각해보니 돌출 - 돌출 - 결합을 했는데 돌출을 2개프로파일 전체로 하고 결합을 잘라내기로 하는게 더 효율적이었던것 같습니다.
B부재 스케치를 위해서 YZ평면을 스케치 평면으로 잡습니다.

좌측면도를 참조해서 B부재를 스케치하고 상세도를 참고하여 장부도 스케치해 줍니다.
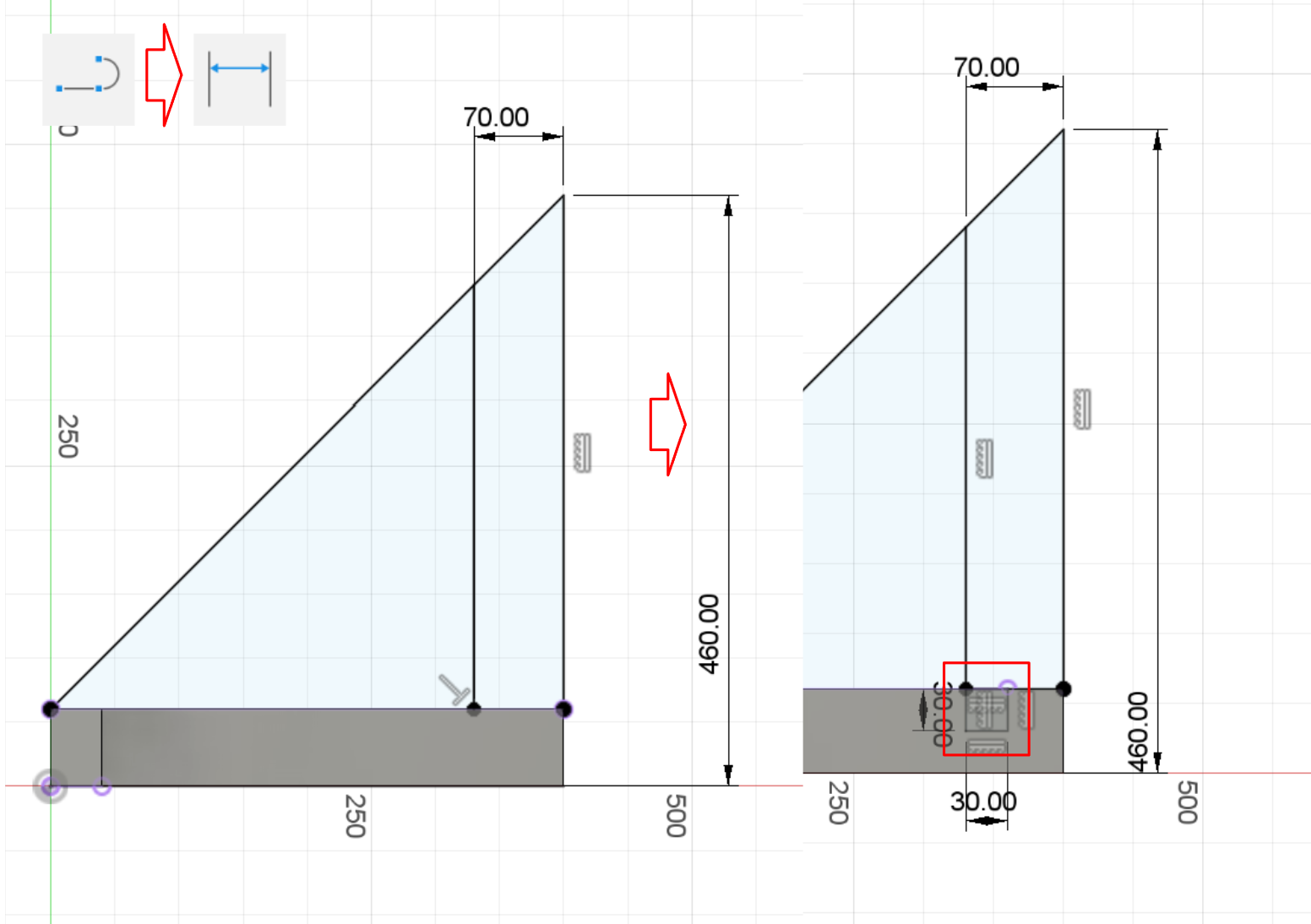
스케치 마무리를 하고 돌출로 B부재를 생성합니다. D부재의 스케치도 같이 할 수 있겠지만 스케치를 부재당 하나씩 하면 좀 더 깔끔할 것 같아서 스케치당 한 부재 종류만 스케치하도록 하겠습니다.
돌출시에는 프로파일 위치상 대칭이 되는 것에 유의해 주세요.
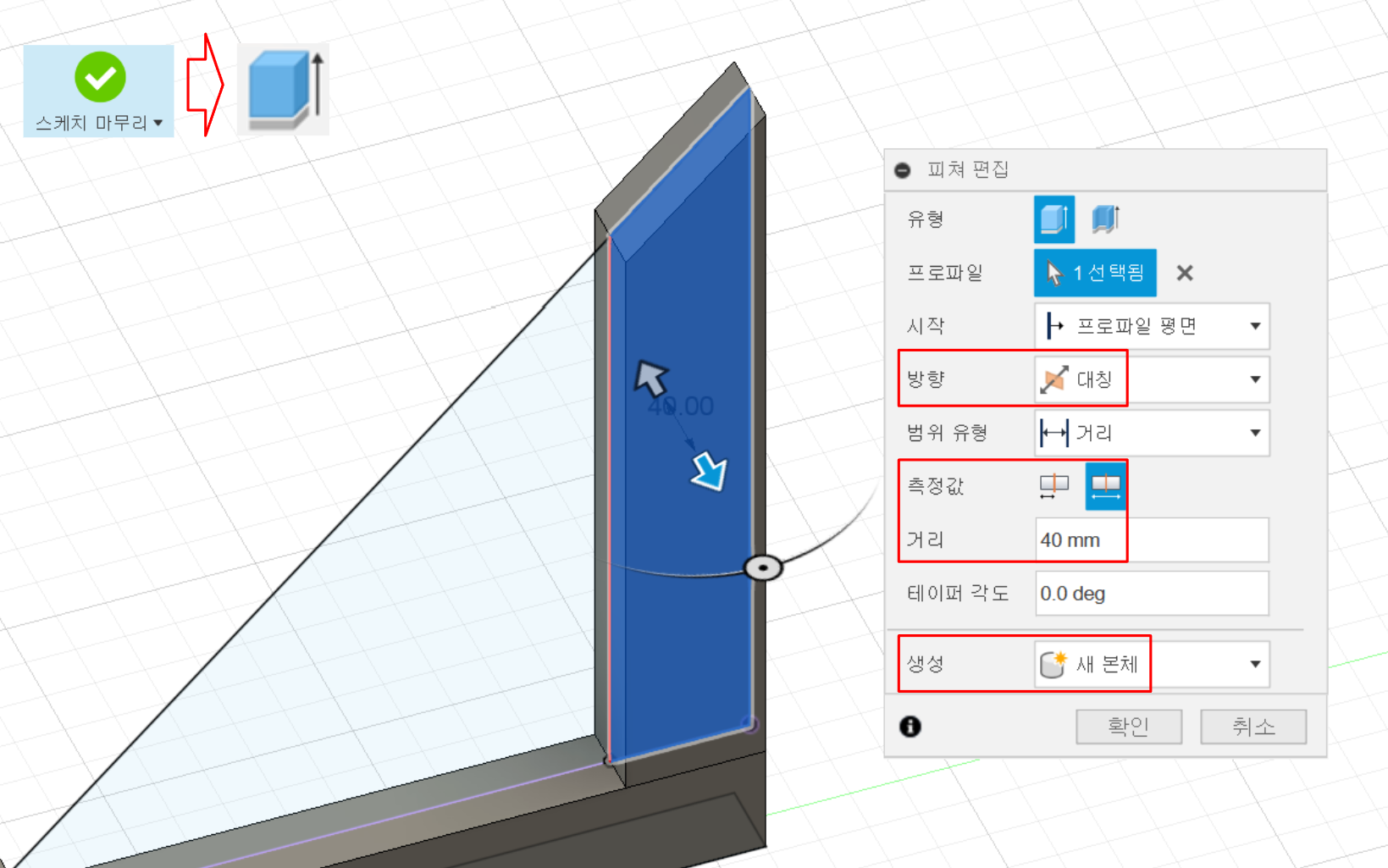
장부는 따로 돌출을 실행해 줍니다. A1부재에 가려서 프로파일 선택이 쉽지 않을 때에는 A1부재를 잠시 보이지 않게 해도 되고 프로파일 위치에서 마우스 클릭을 누르고 있으면 해당 마우스 위치에 있는 요소들중에서 선택할 수 있도록 창이 뜹니다. 그 때 필요한 프로파일을 선택하면 됩니다.

B부재를 합치는 결합 메뉴를 위해서 A1부재를 잠시 보이지 않게 해 두고 결합 메뉴를 실행합니다. 결합 메뉴의 본체 선택시에 합쳐지는 본체의 이름은 대상본체를 따라갑니다. 기준이 되는 본체를 가능하면 대상본체로 두는 것이 좋습니다.
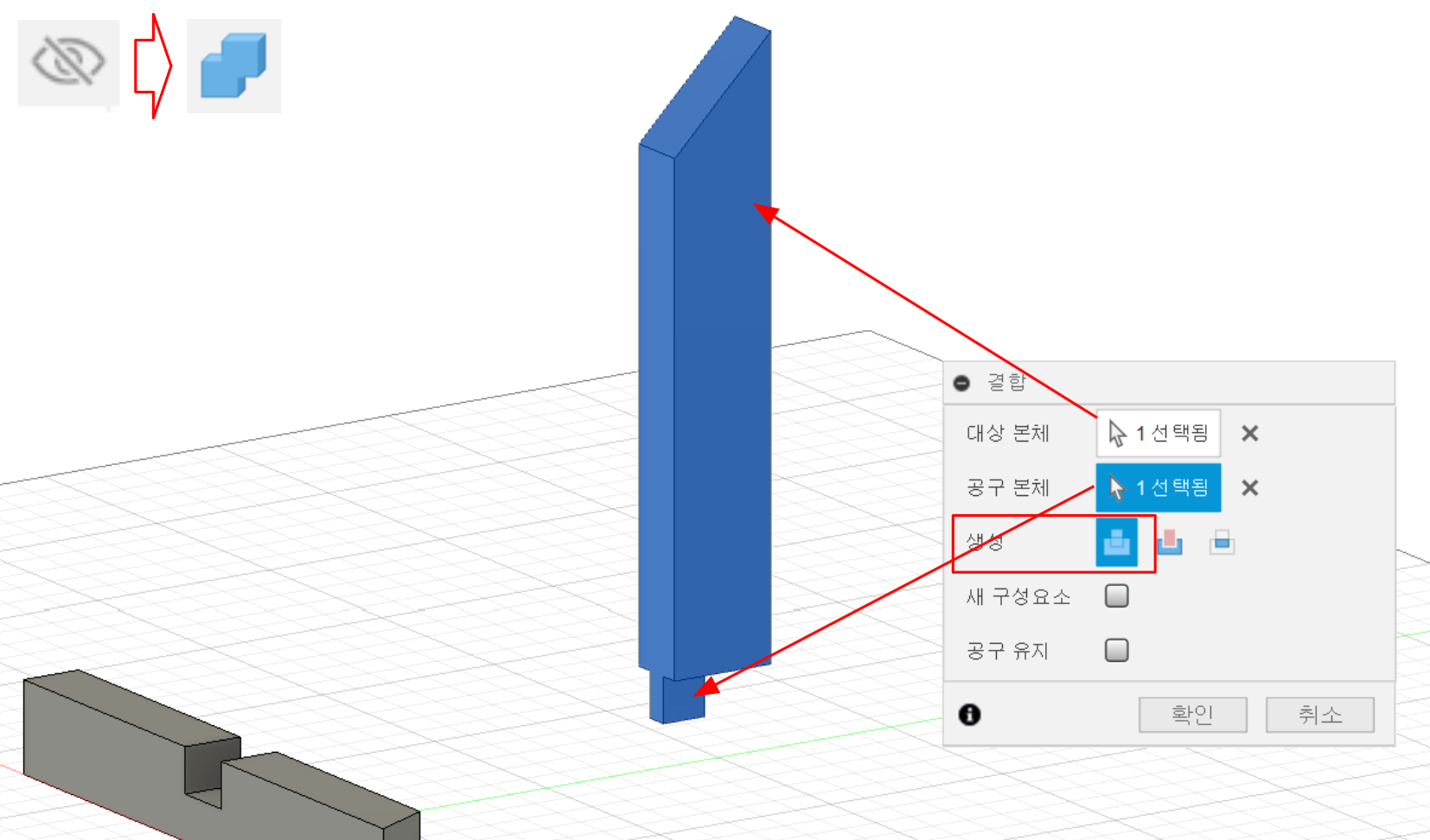
A1부재의 암장부를 결합 명령으로 생성합니다.
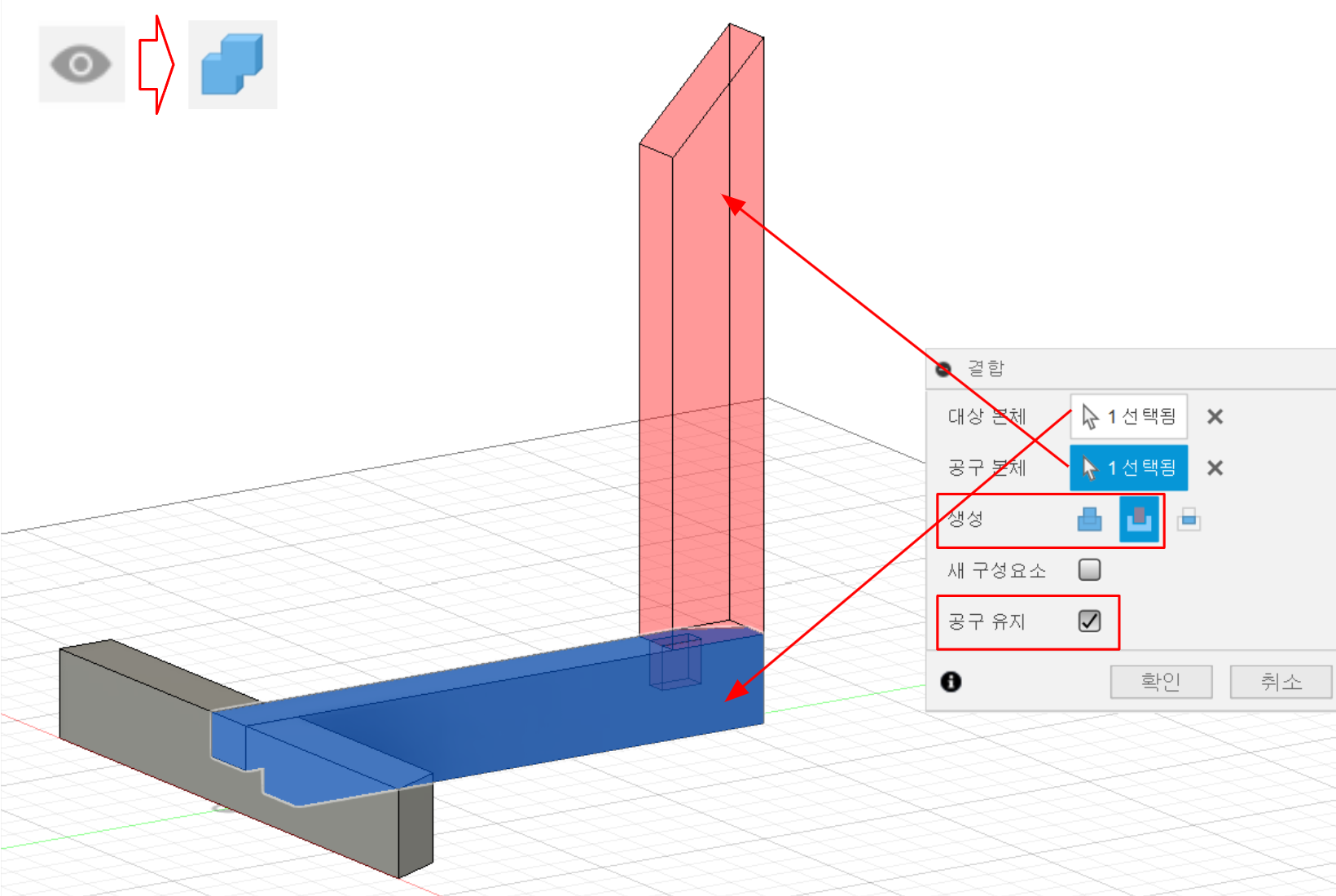
B부재의 물매면을 만들기 위해서 세 점을 통과하여 평면 메뉴를 이미지와 같이 실행하여 평면을 생성합니다.
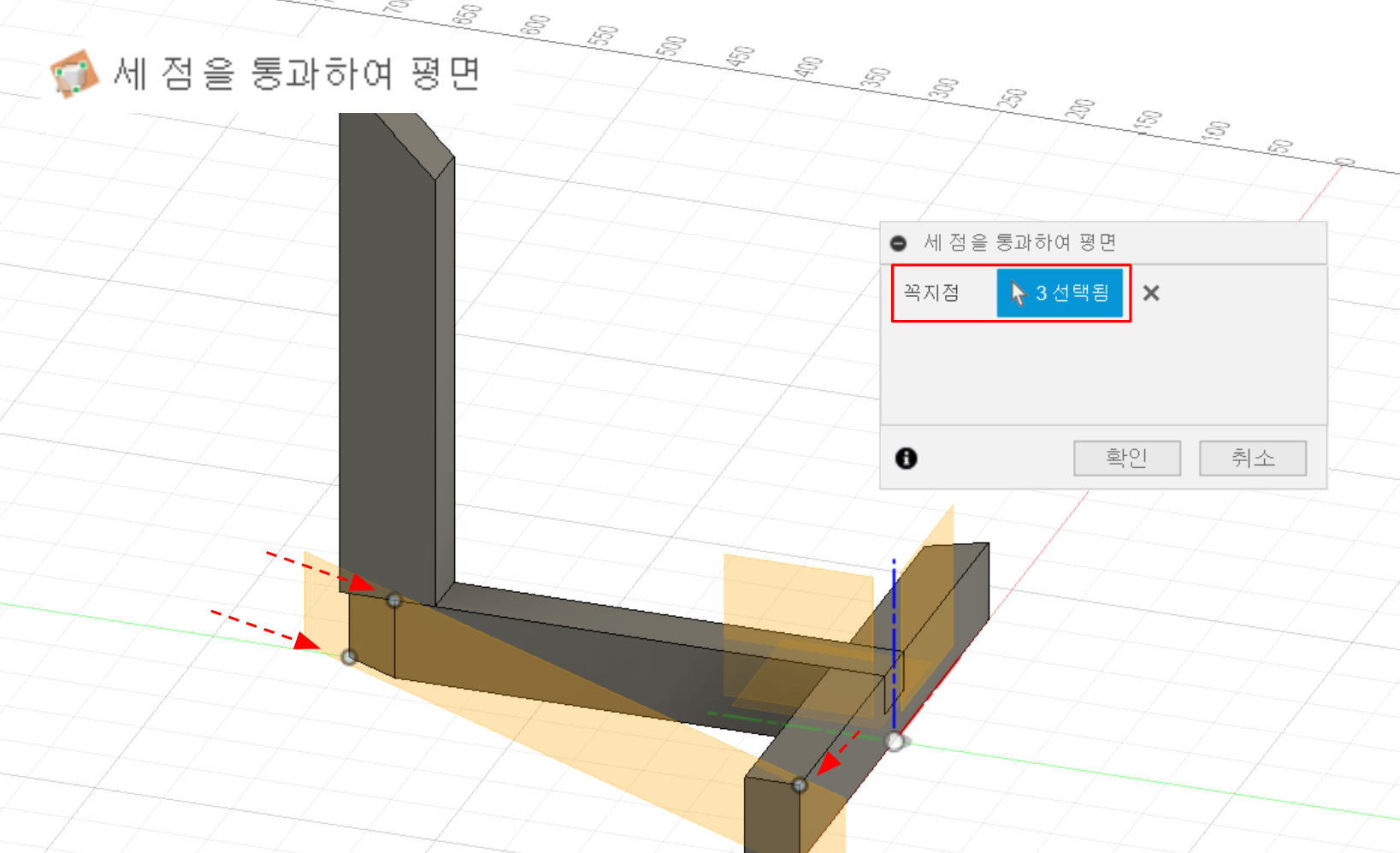
본체 분할 메뉴를 실행합니다. 분할할 본체에는 B부재를 분할 공구는 방금 생성한 평면을 선택합니다.
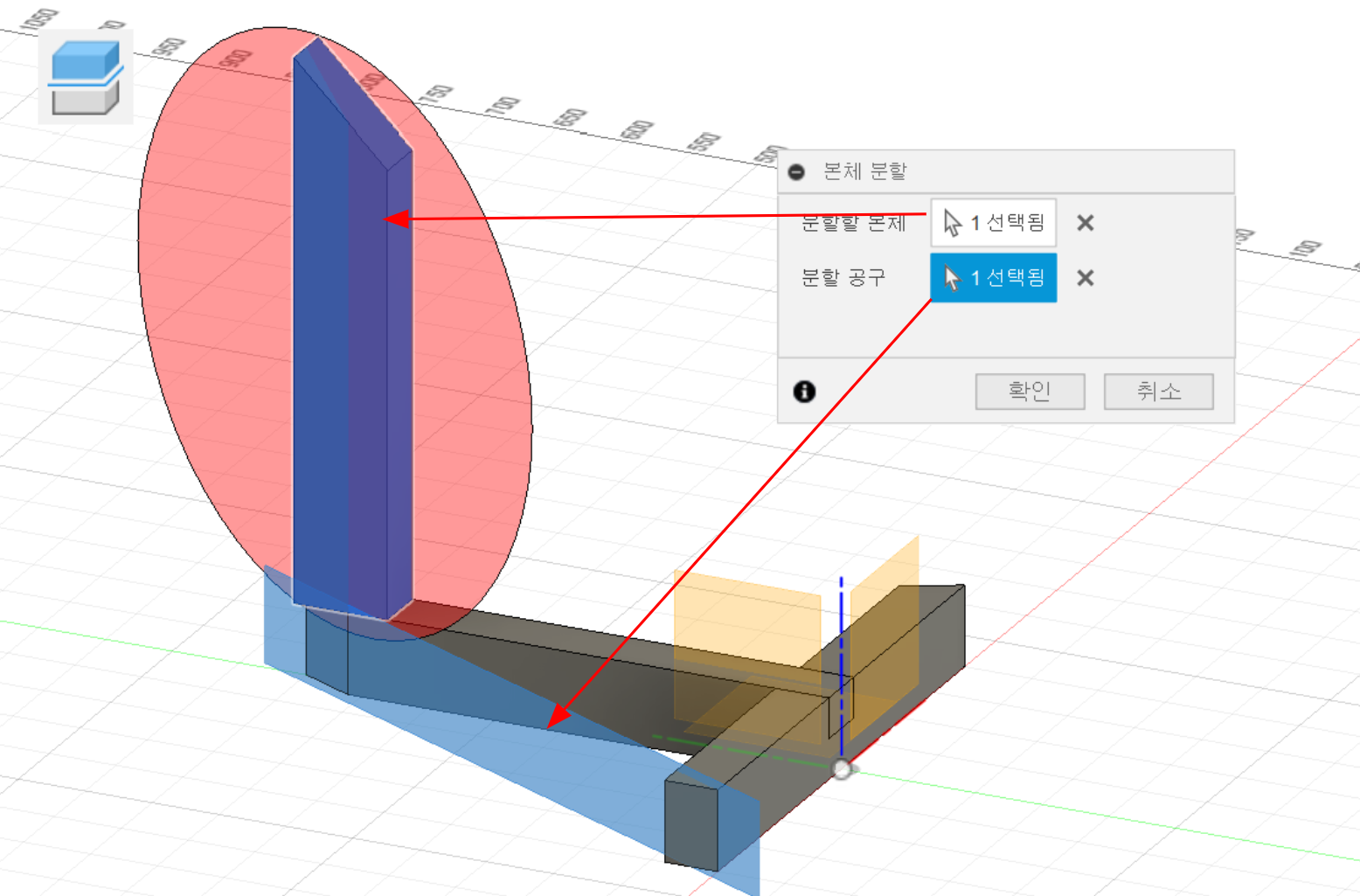
잘려진 본체는 우클릭하여 제거 메뉴를 실행합니다.
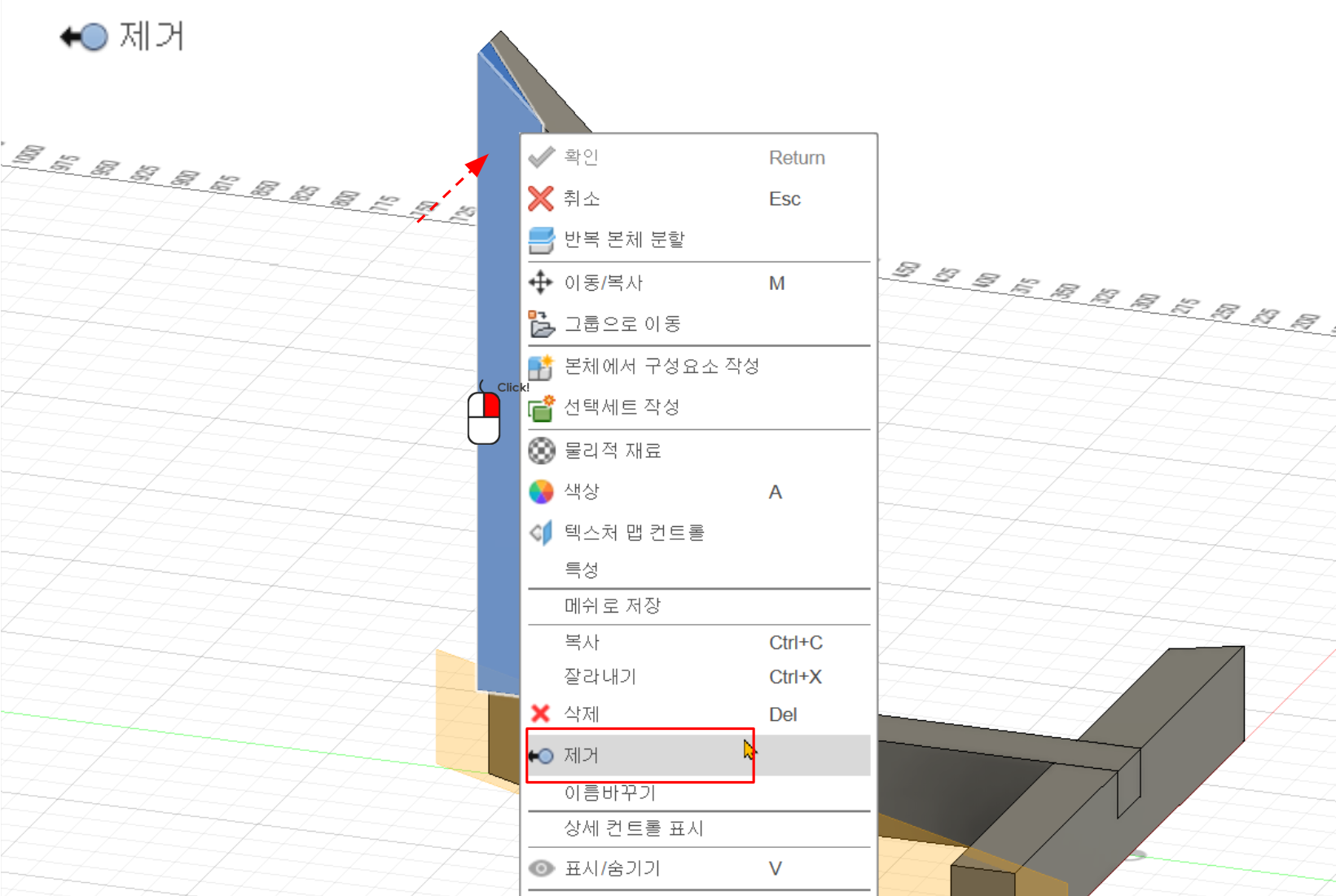
반대쪽의 물매면도 잘라내어 제거합니다. 이번의 분할 공구는 A2부재에서 기울어진 평면입니다. 분할을 하고 분할된 본체를 제거합니다.
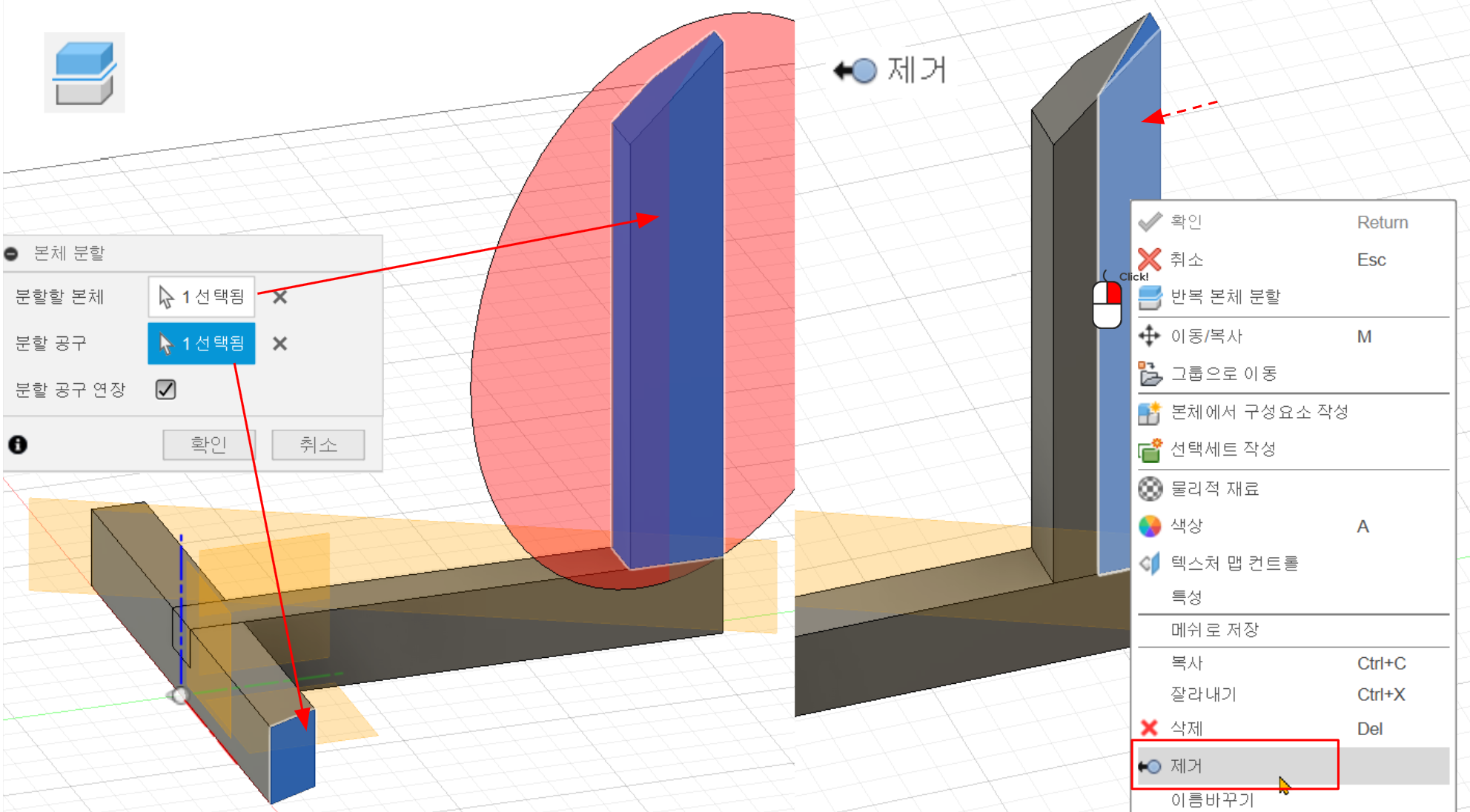
D부재 스케치를 위해서 스케치 작성을 누르고 YZ평면을 선택합니다. 아까 B부재 스케치시에 같이 했어도 무방합니다.
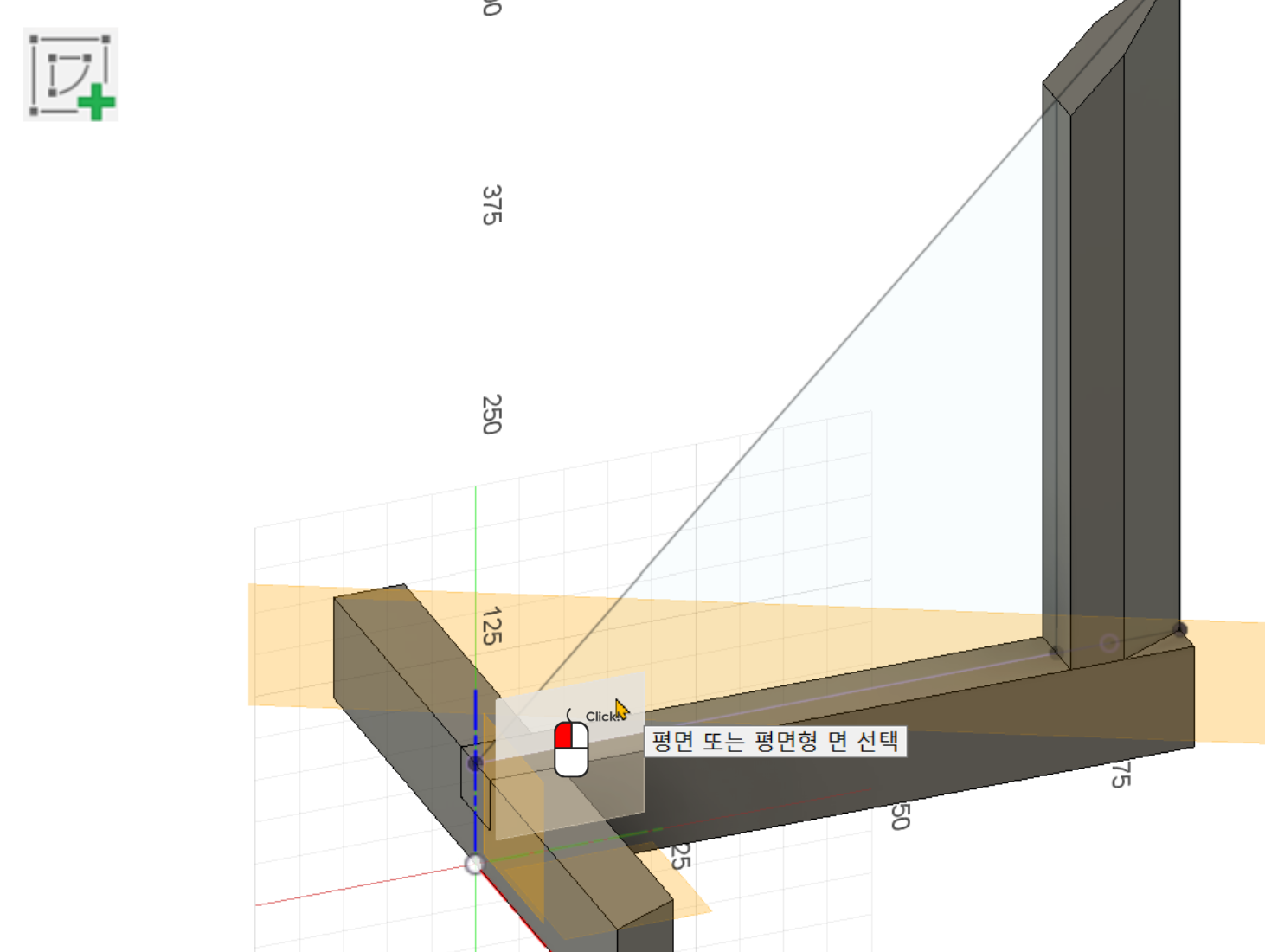
도면의 좌측면도를 참고하여 선 그리기와 치수로 D부재 스케치를 완성합니다. 이 정도는 쉽게 하실 수 있으리라 생각됩니다.

스케치 마무리를 하고 D부재를 돌출로 생성합니다.
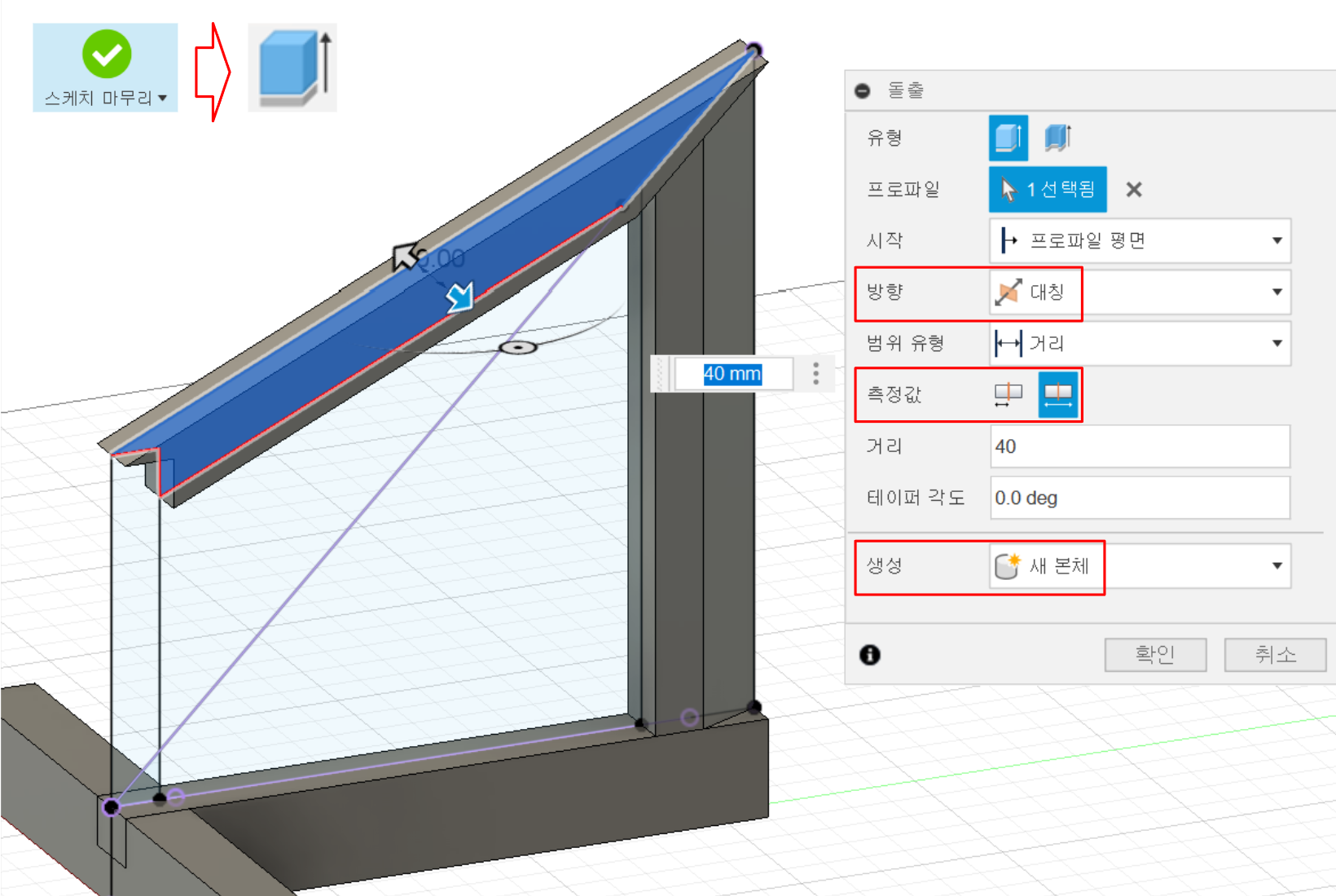
B 부재의 물매면에 맞춰서 D부재의 라인도 맞춰줍니다. B 부재 물매면 작업과 같이 했으면 더 효율적이었을 것 같습니다.
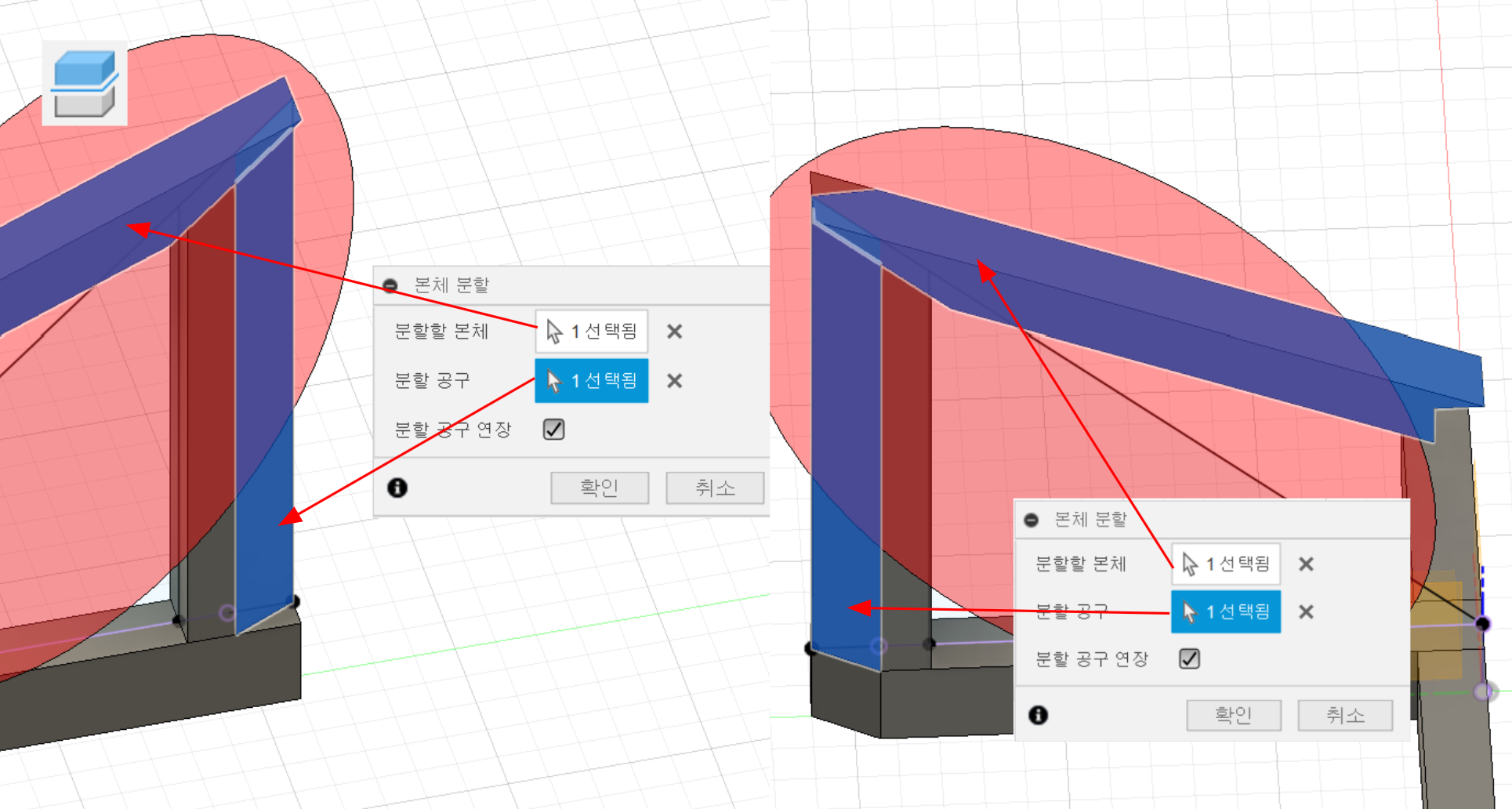
잘려진 작은 본체 2개도 제거해 줍니다.
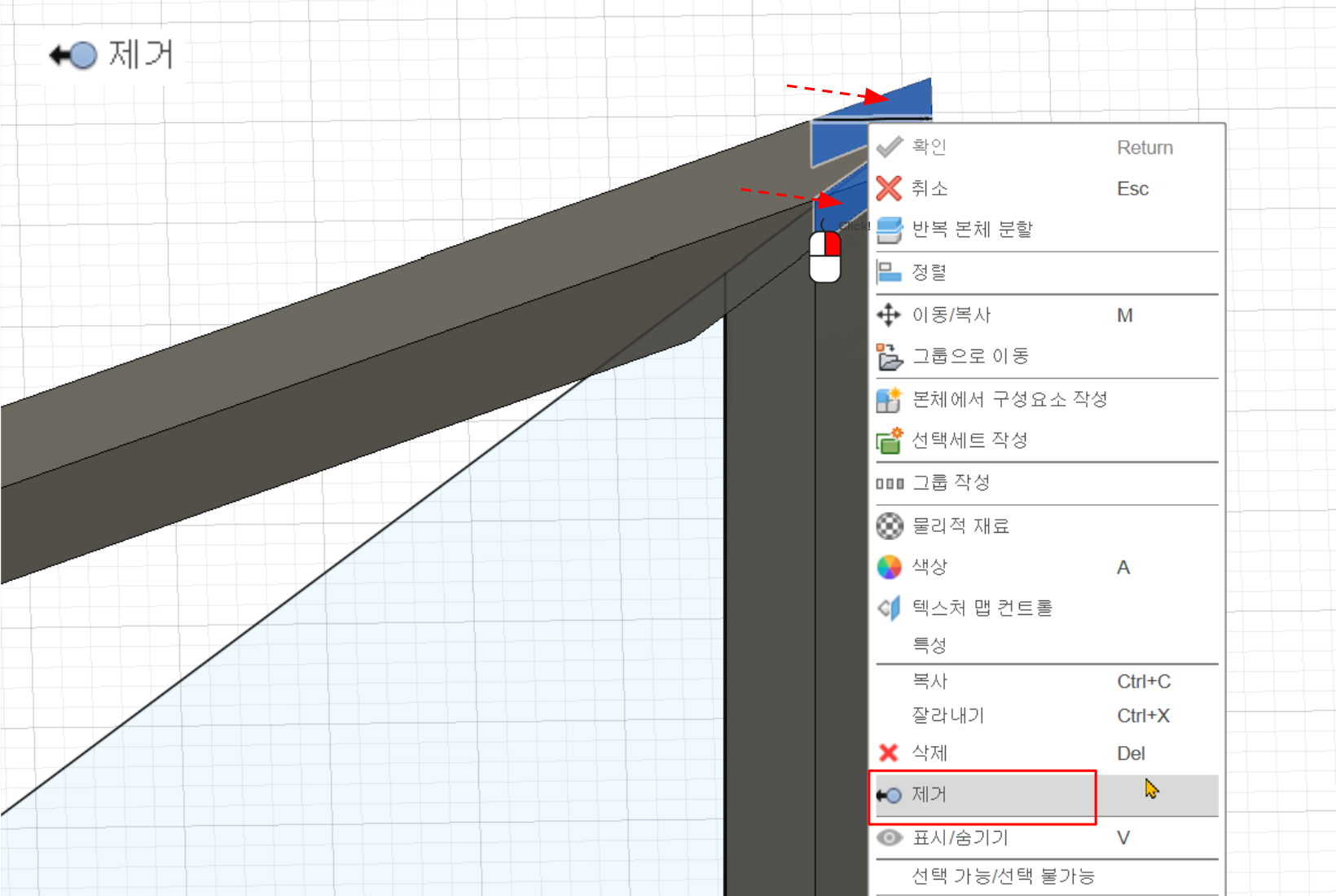
창 작업을 위해서 스케치 평면을 A2부재의 앞면을 선택하였습니다. XZ평면을 선택했어도 전혀 상관없습니다.
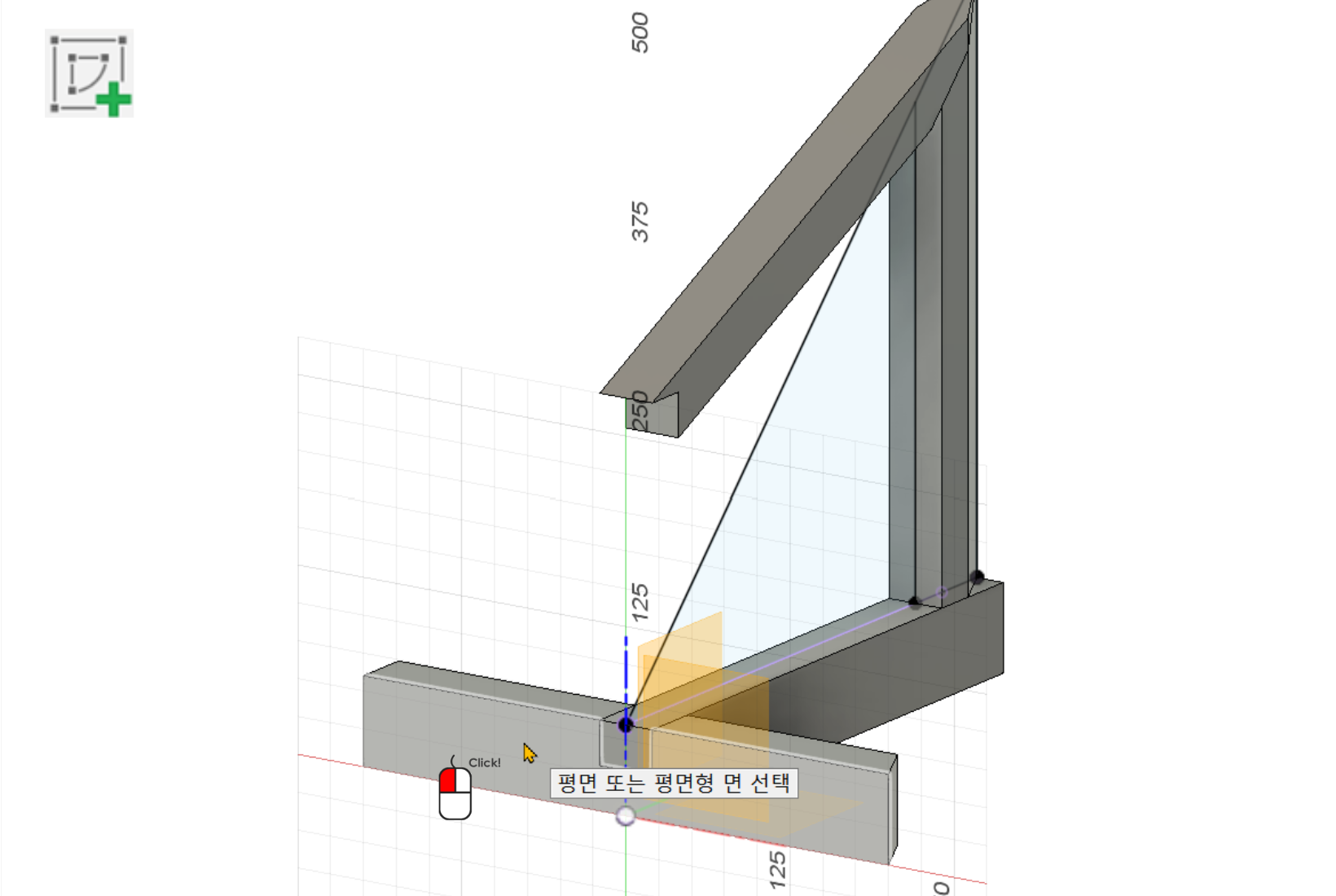
E1, E2부재를 위한 직사각형을 스케치해 줍니다.
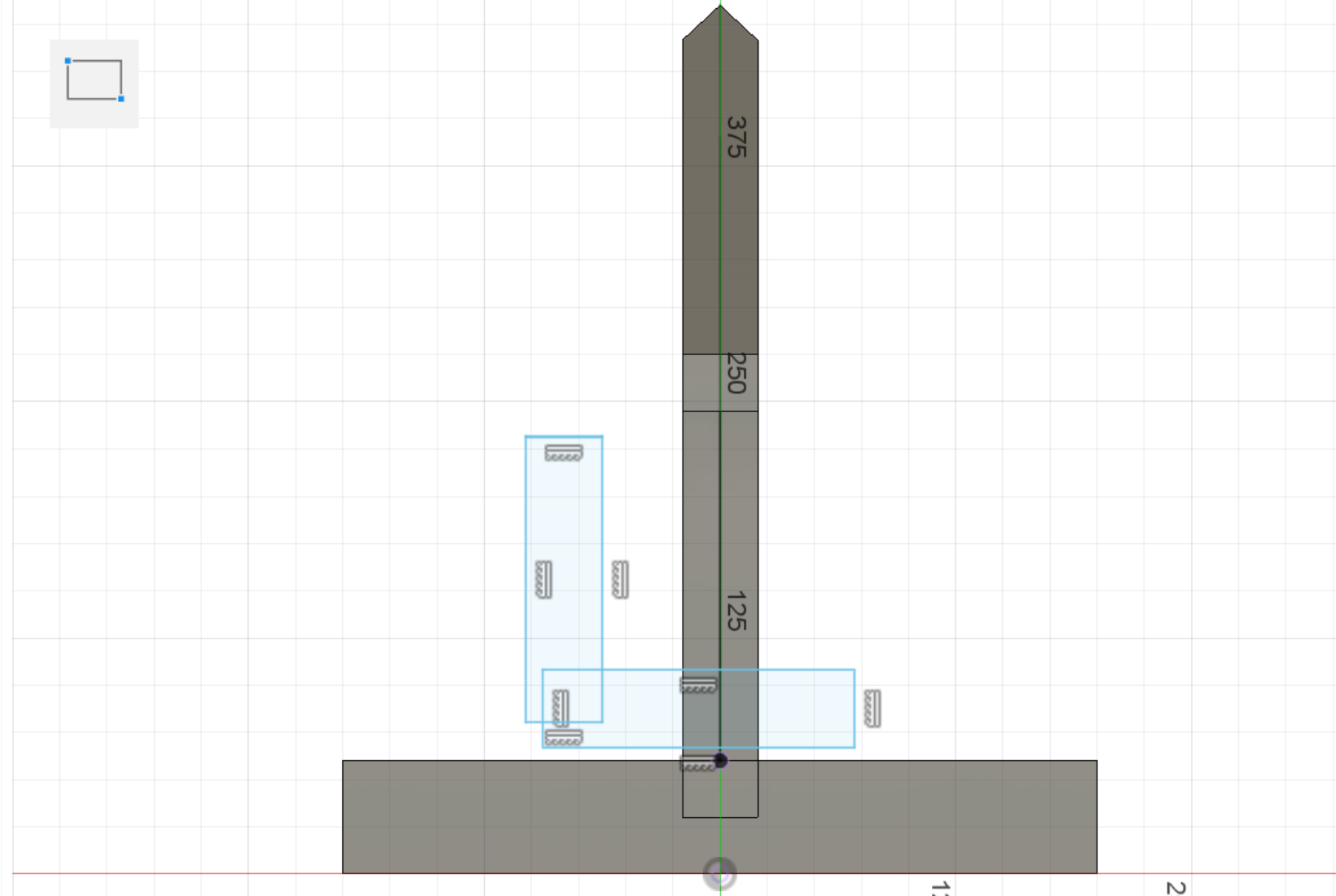
일치 구속으로 사각형을 A2부재의 상단에 맞추고 연귀를 스케치해 줍니다. 나머지는 도면의 정면도와 재료치수를 이용하여 세부 치수를 입력해 줍니다.

스케치 마무리를 하고 E1 부재를 먼저 돌출하고 E2부재도 돌출합니다.
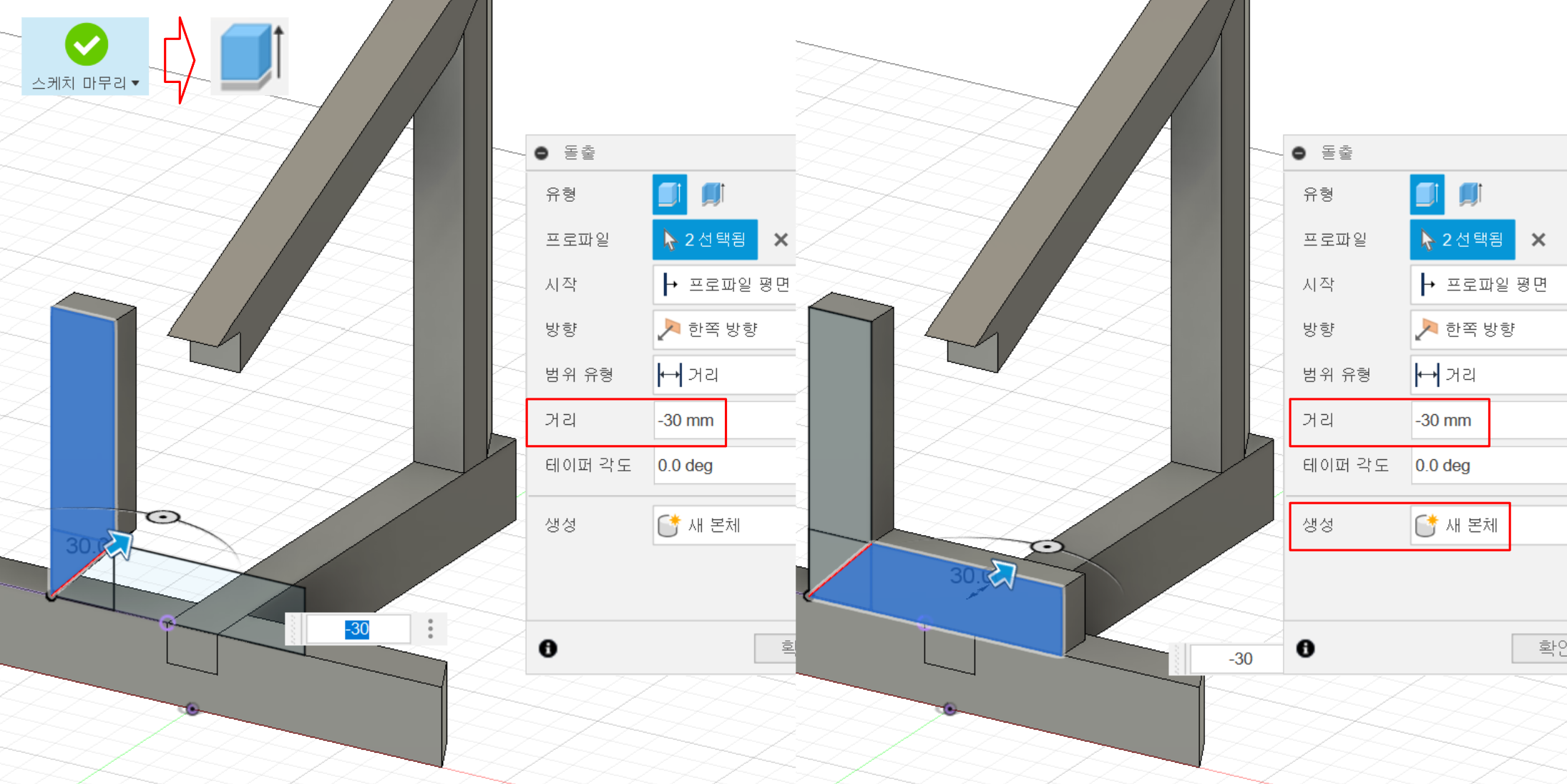
E1부재는 보이지 않게 하고 E2부재의 연귀 숫장부를 돌출합니다. 돌출 거리는 창호 상세도면을 참고합니다. 돌출된 숫장부와 E2부재를 하나로 결합합니다.
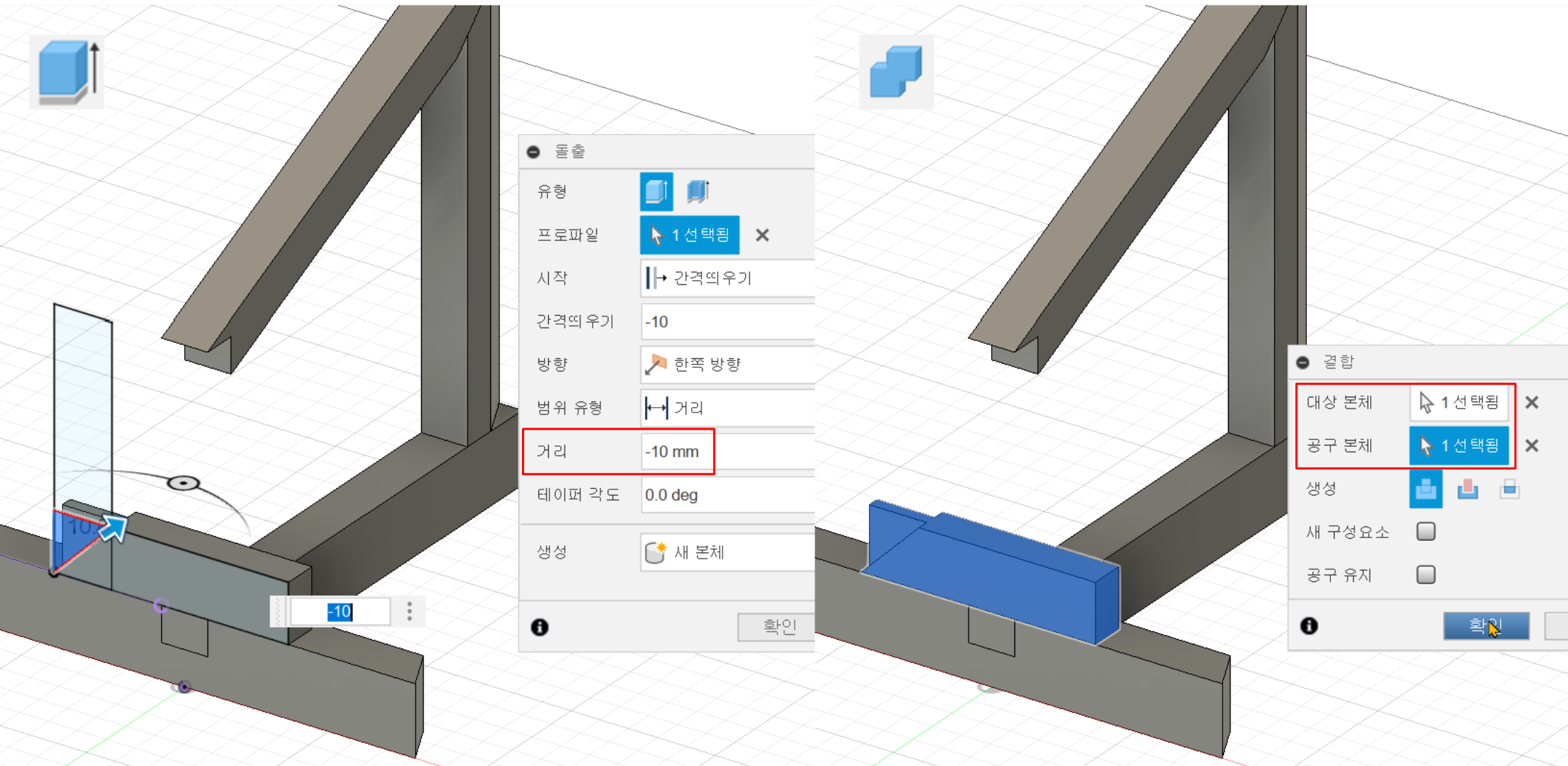
E1부재의 암장부를 지금 만들어도 되지만 G부재에서 암장부를 또 만들어야 하기 때문에 나중에 한꺼번에 만들겠습니다. G부재의 스케치를 위해서 스케치 작성으로 누르고 XZ평면을 선택합니다.
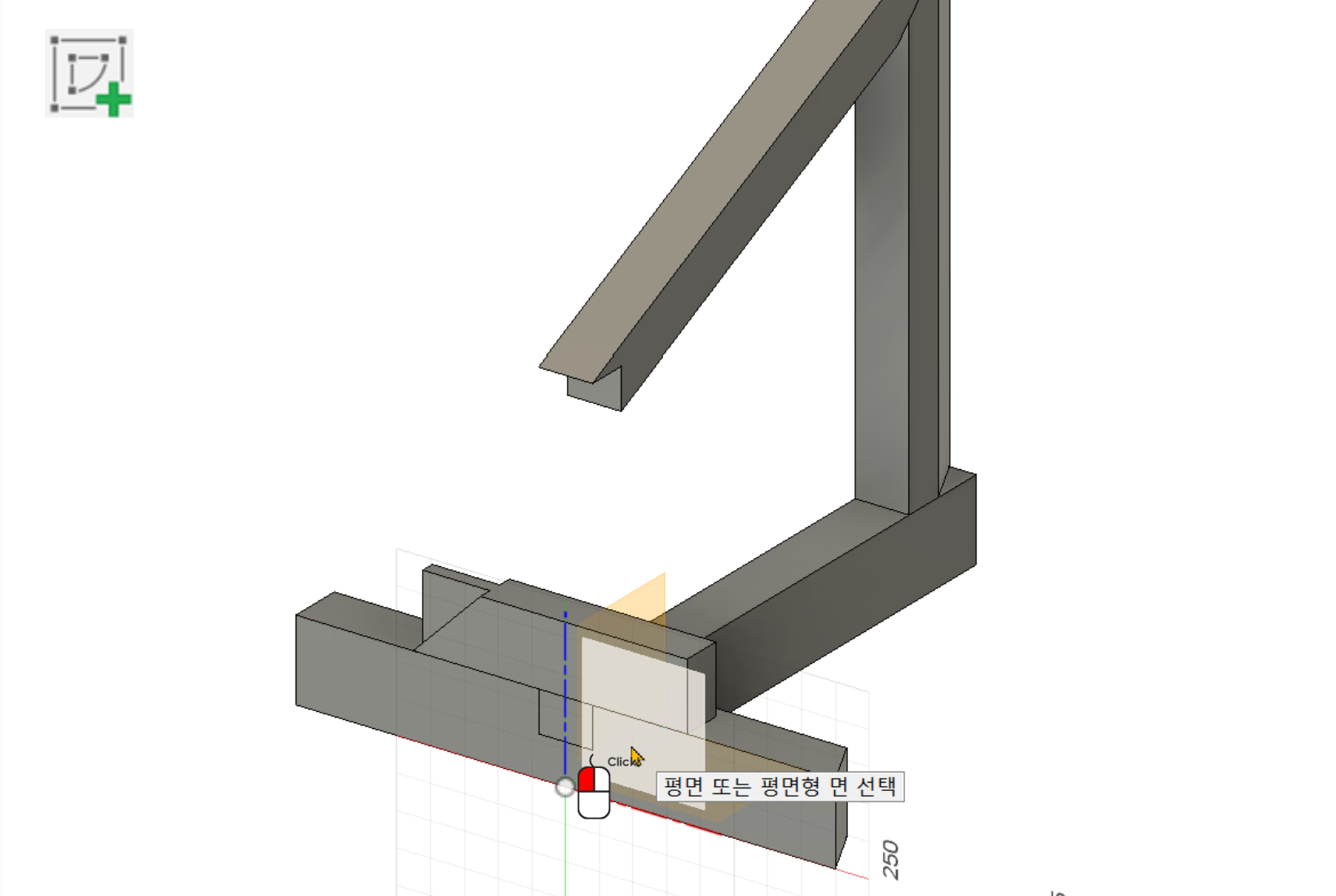
사각형을 스케치한 후에 E2부재의 끝과 수직이 되도록 맞춥니다. 그리고 장부와 G부재의 치수를 입력합니다.
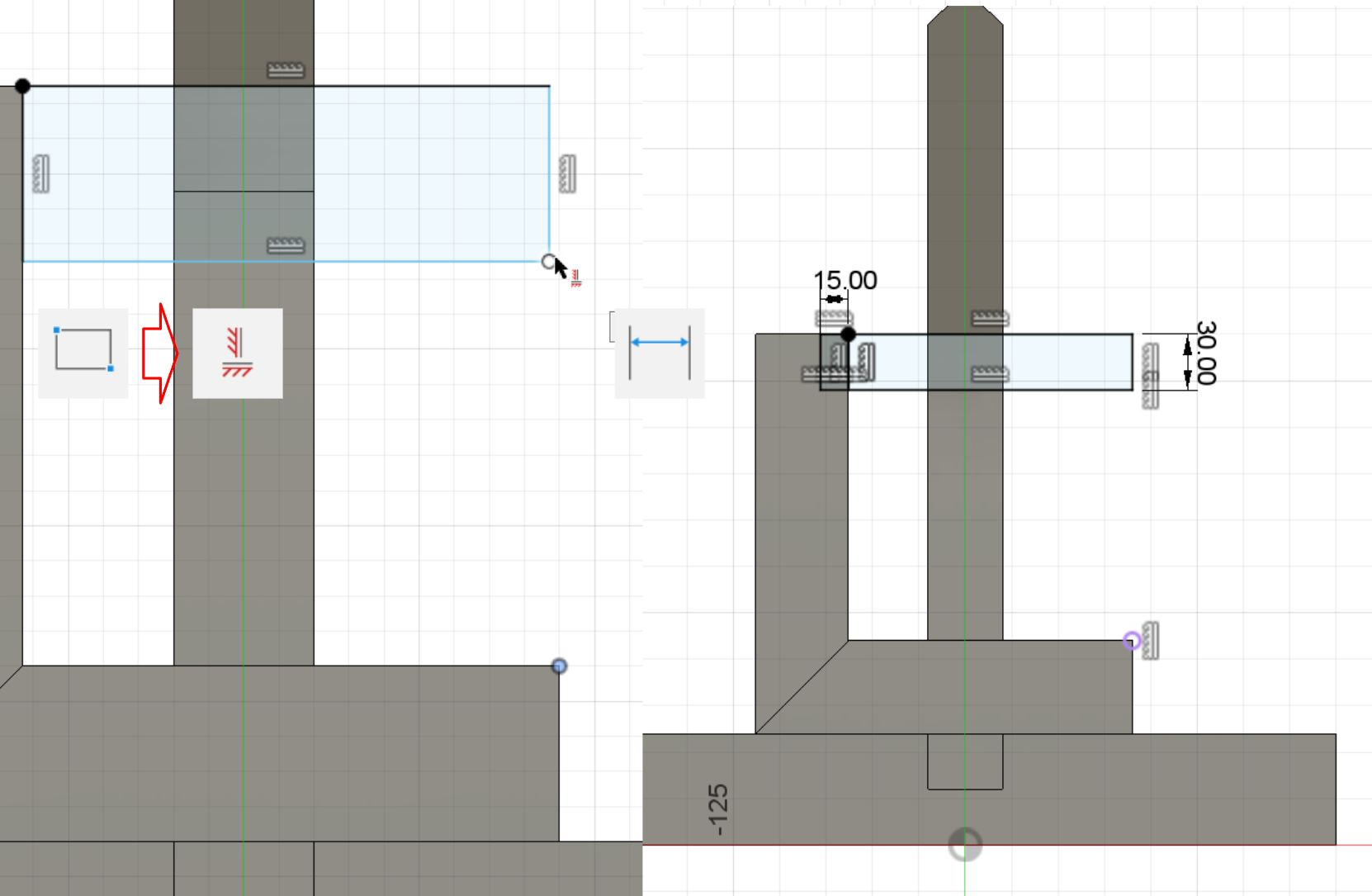
스케치 마무리를 하고 G부재 생성을 위해서 2번의 돌출을 실행합니다. 장부 돌출을 편하게 하기 위해서 E1부재를 잠시 보이지 않게 합니다. 장부 돌출시에는 E1부재가 없기 때문에 생성을 접합으로 해도 됩니다.
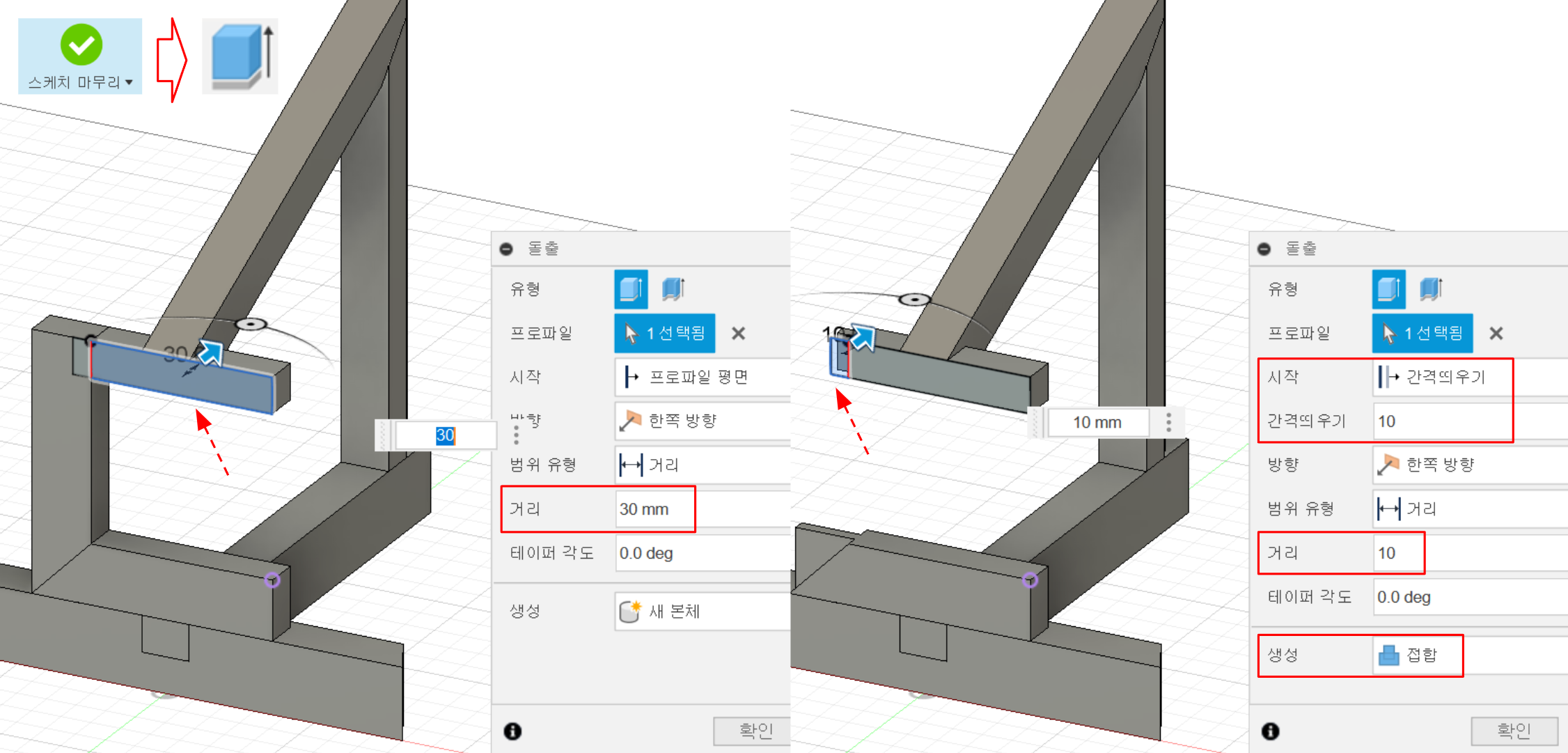
G 부재의 물매면을 생성하기 위해서 스케치 평면을 G부재의 옆면을 선택합니다.
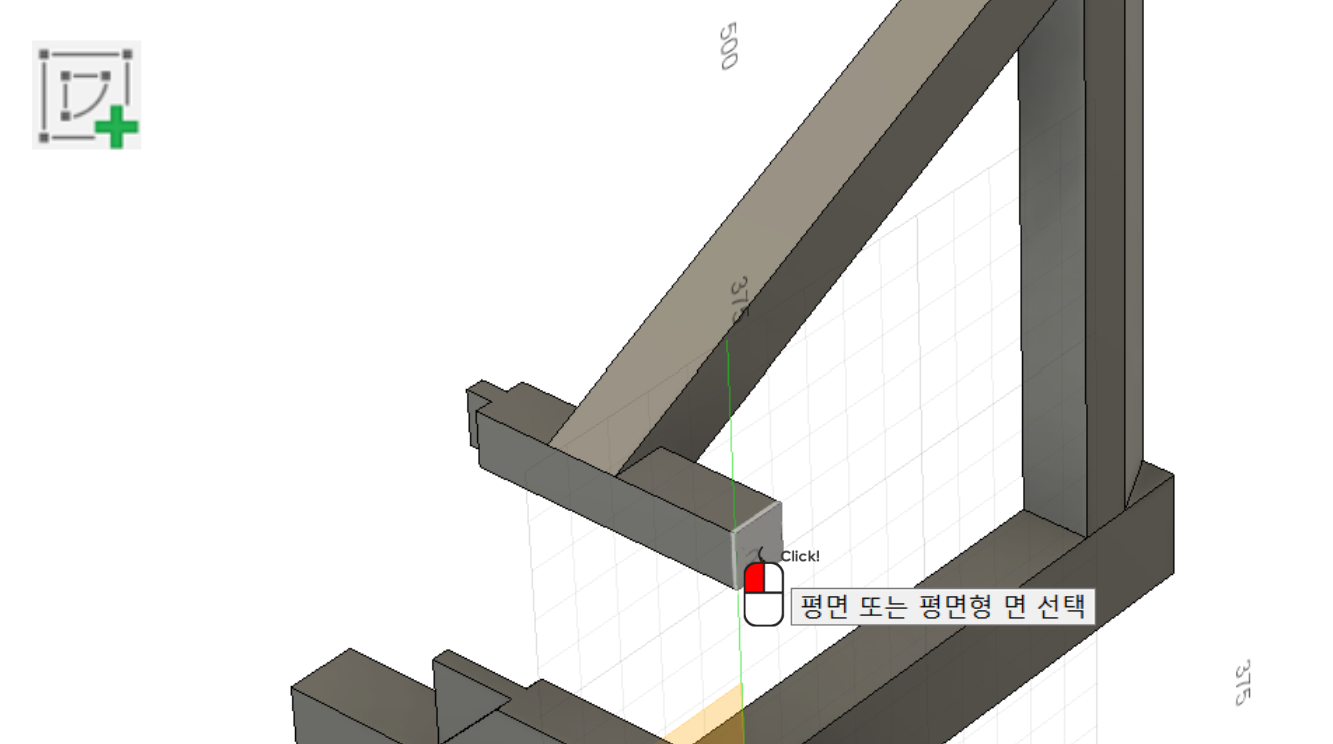
형상투영을 G부재에 대해서 실행한 다음, 물매면이 될 프로파일을 선을 그어서 완성합니다.
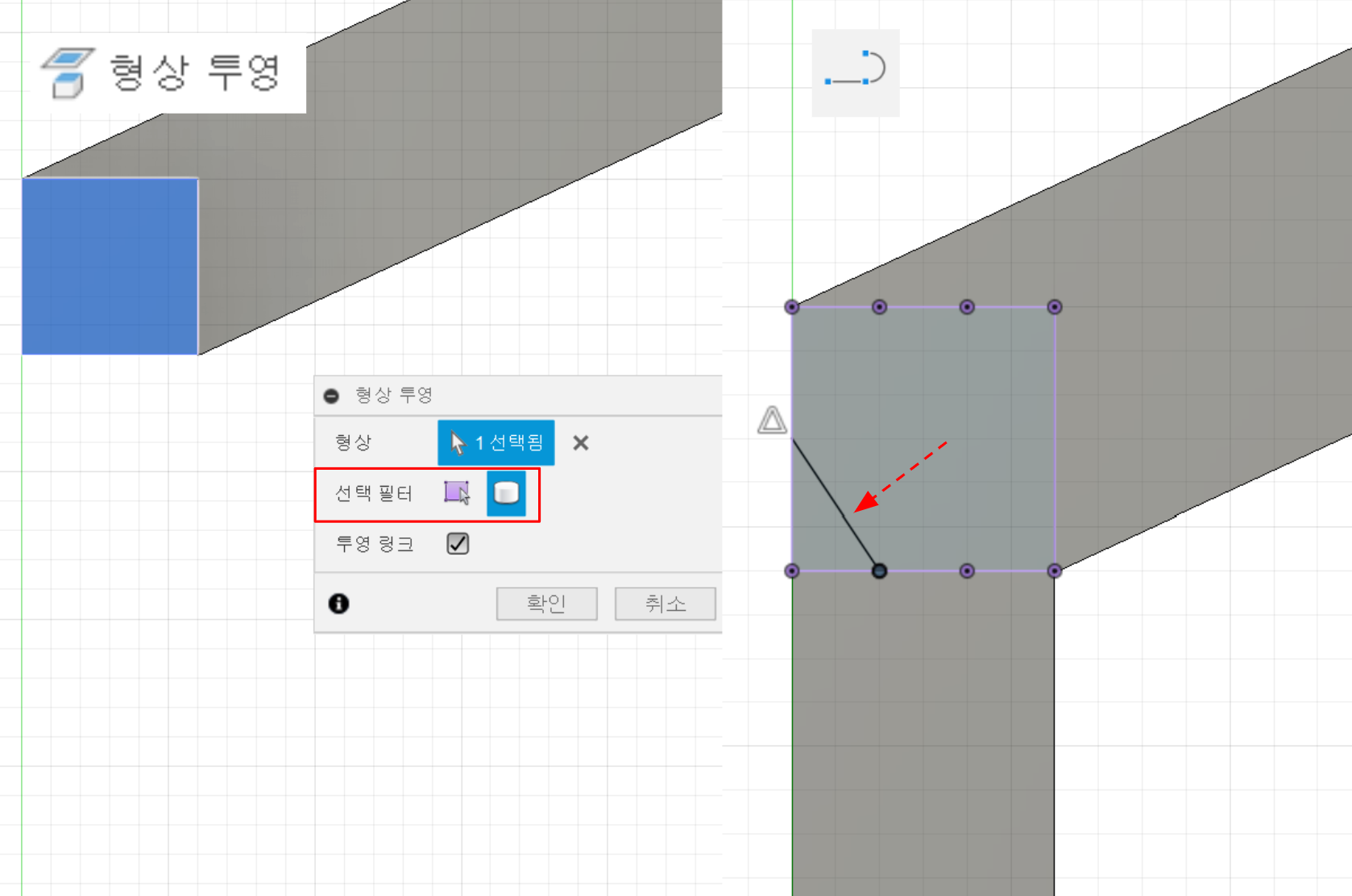
스케치 마무리를 하고 돌출을 물매면에 대해서 실행합니다. 거리를 정면도를 보고 계산해도 되고 E1부재의 면이나 모서리를 선택해도 그 위치까지 잘라내기 거리가 자동 생성됩니다.
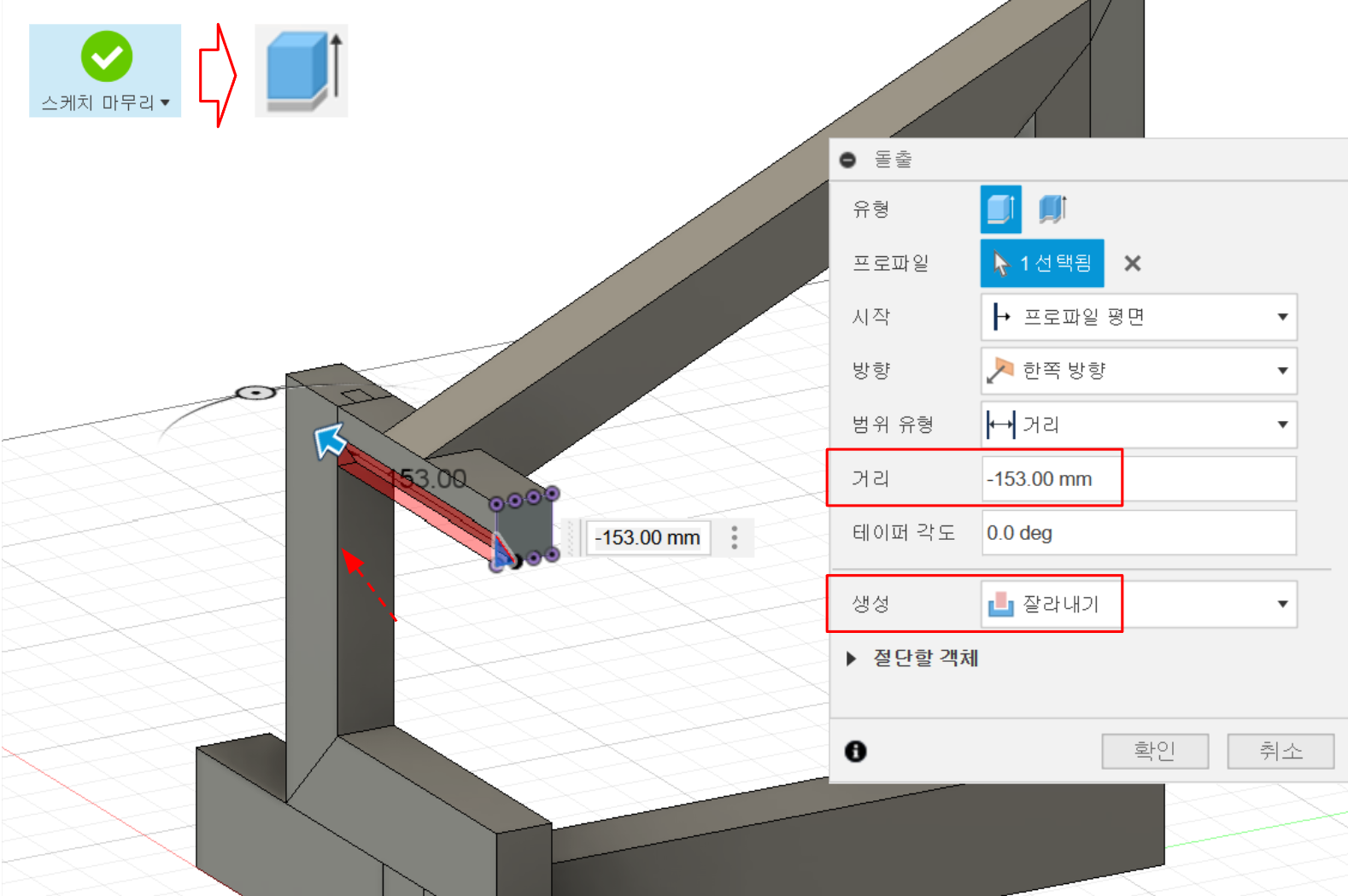
자 이제 F부재 생성을 위해서 또 다시 XZ평면을 스케치 평면으로 선택합니다.
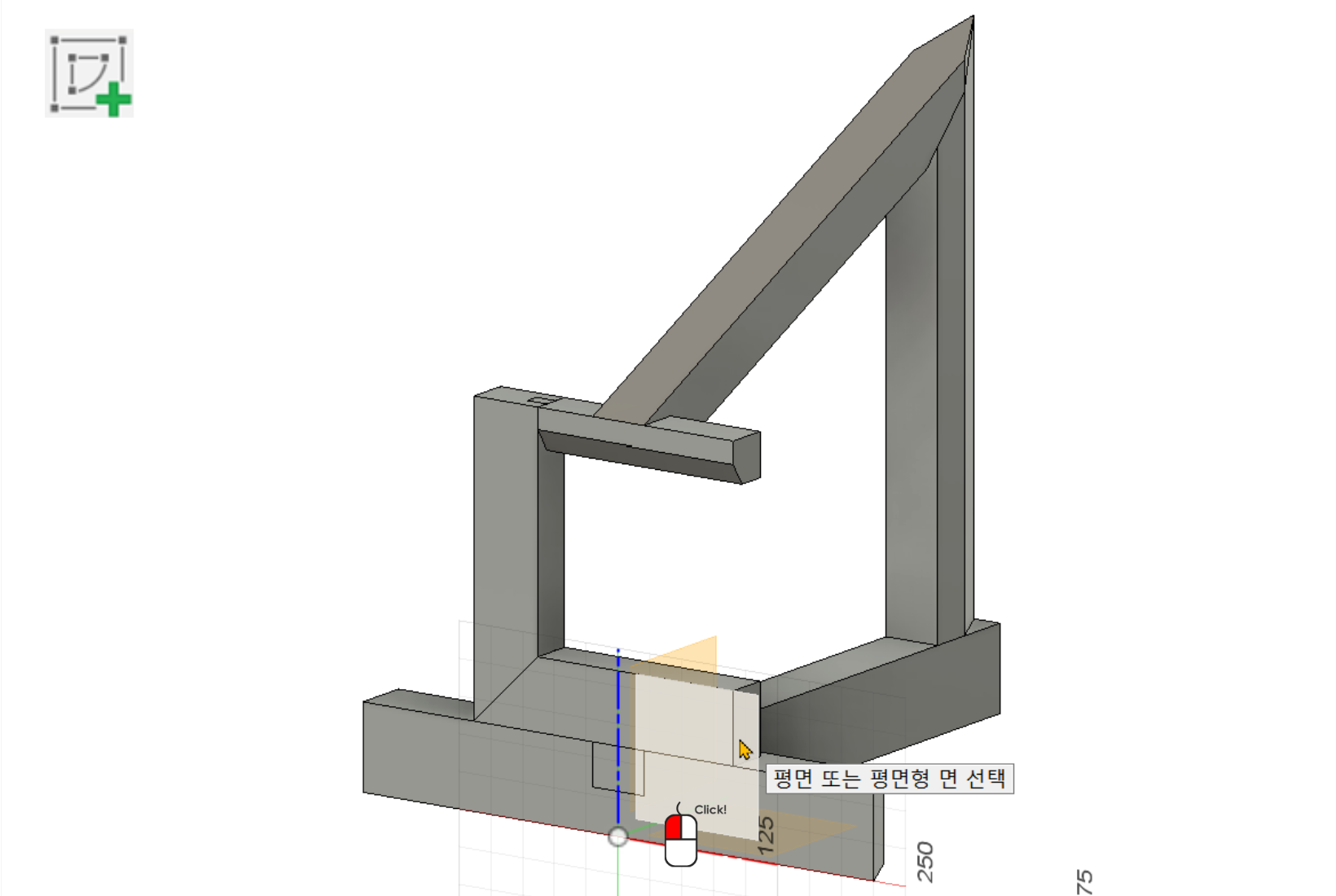
2점 직사각형으로 대략의 사각형을 스케치한 후에 수평/수직 구속조건으로 원점과 중심이 수직이 되도록 해 줍니다.
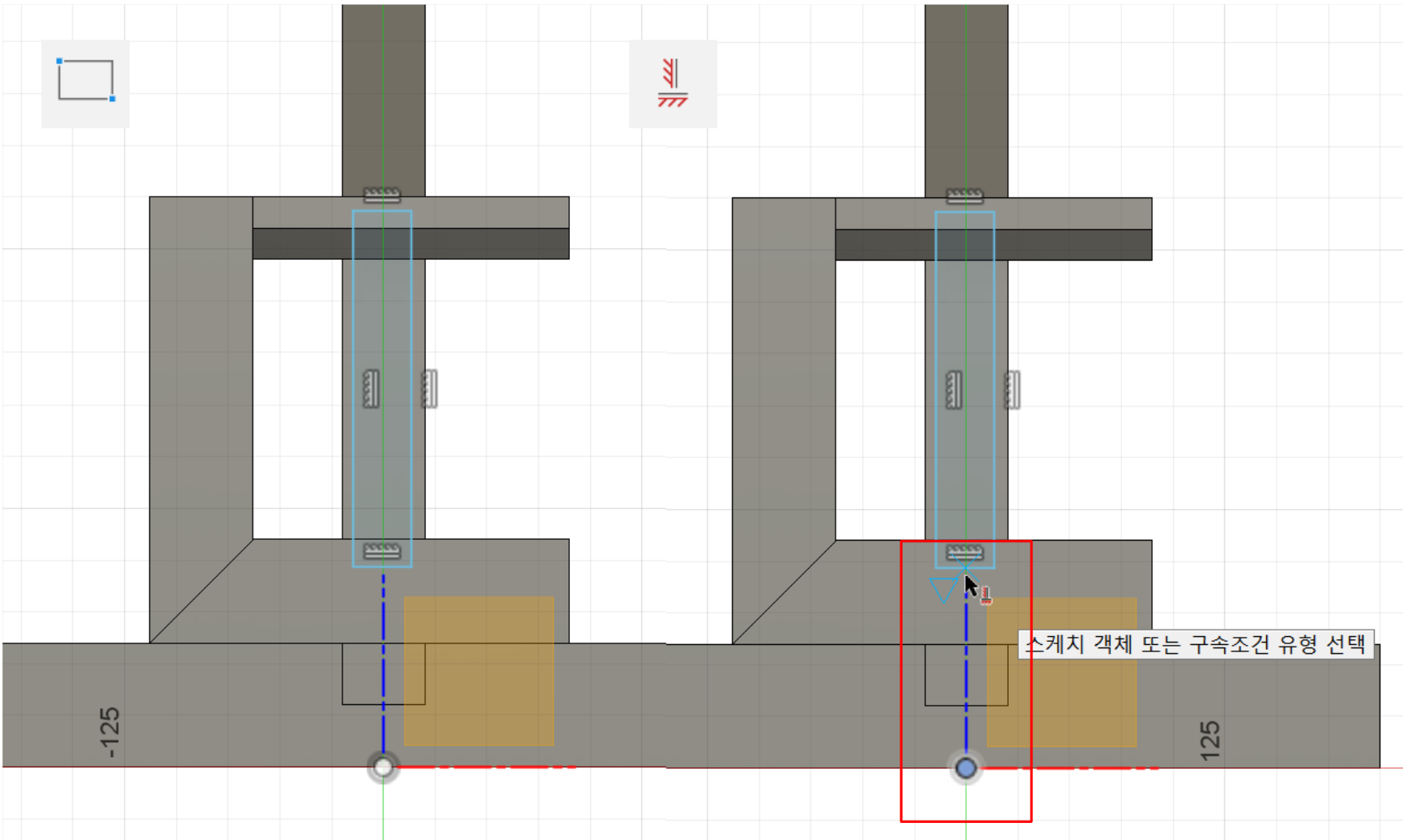
치수를 입력해준 다음 F부재의 물매면을 위해서도 추가로 선을 그어줍니다.
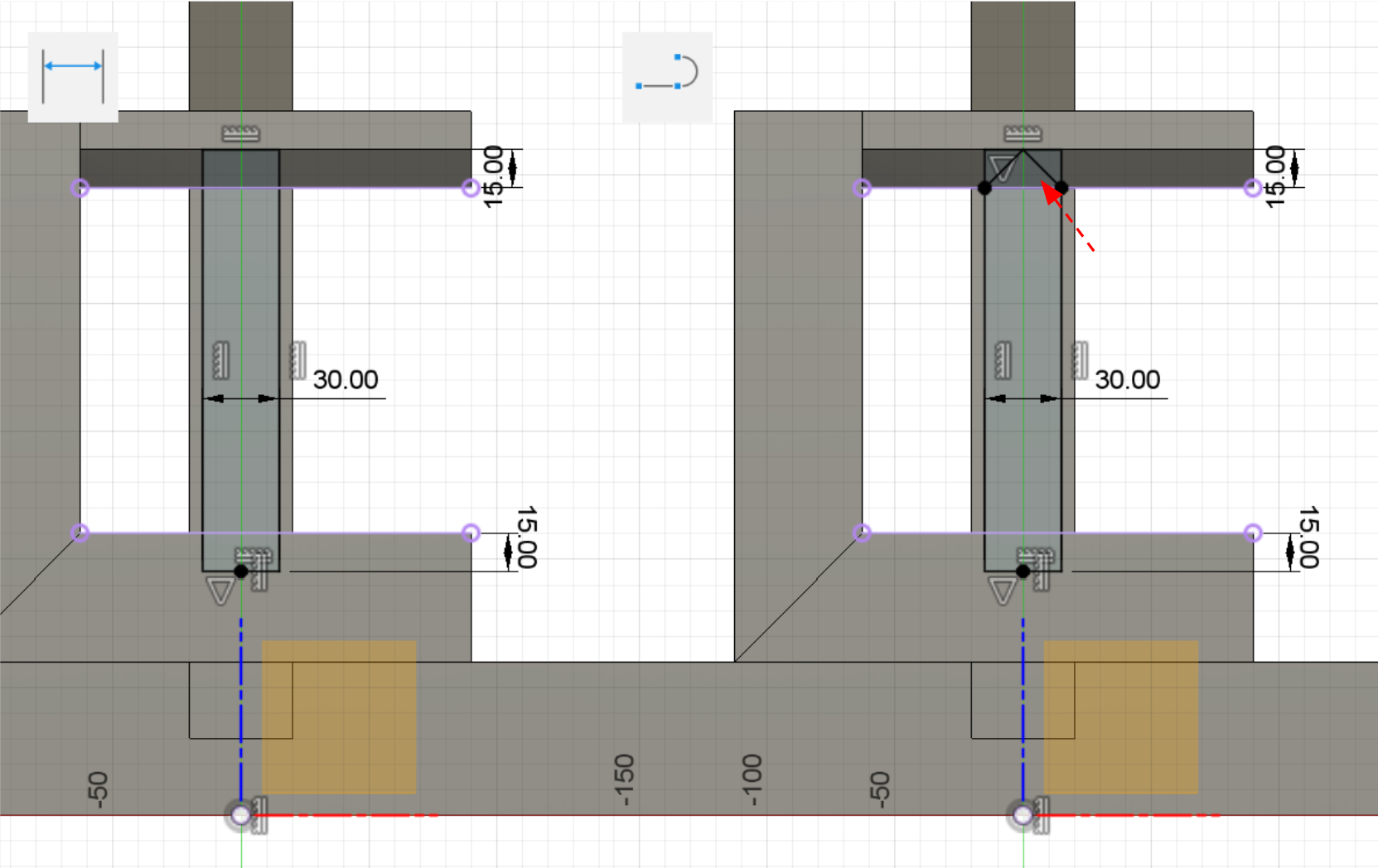
스케치 마무리를 하고 통으로 돌출이 되어야 하는 부분과 장부부분을 나누어서 돌출하여 F부재를 생성합니다. E2부재를 잠시 보이지 않게 하고 생성시 바로 접합을 사용할 수도 있습니다.

F부재의 물매면을 생성하기 위해서 F부재의 상단면을 스케치면으로 선택합니다.

F부재를 형상 투영한 다음, 선 메뉴로 물매면 스케치를 완성합니다.
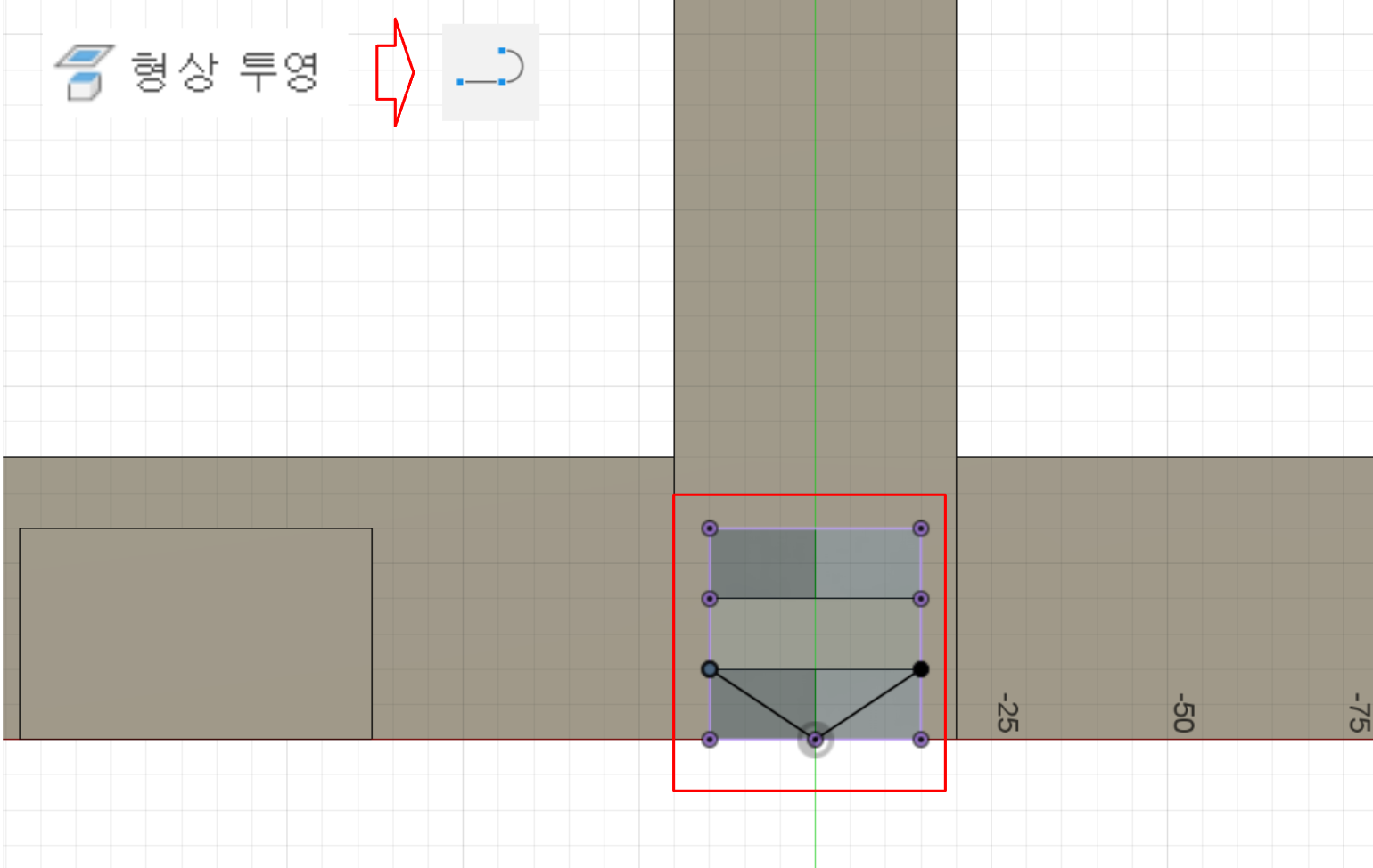
스케치 마무리를 하고 돌출을 합니다. 거리를 정면도에서 계산해도 되고 숫장부 시작되는 지점을 선택해도 거리가 자동입력됩니다.
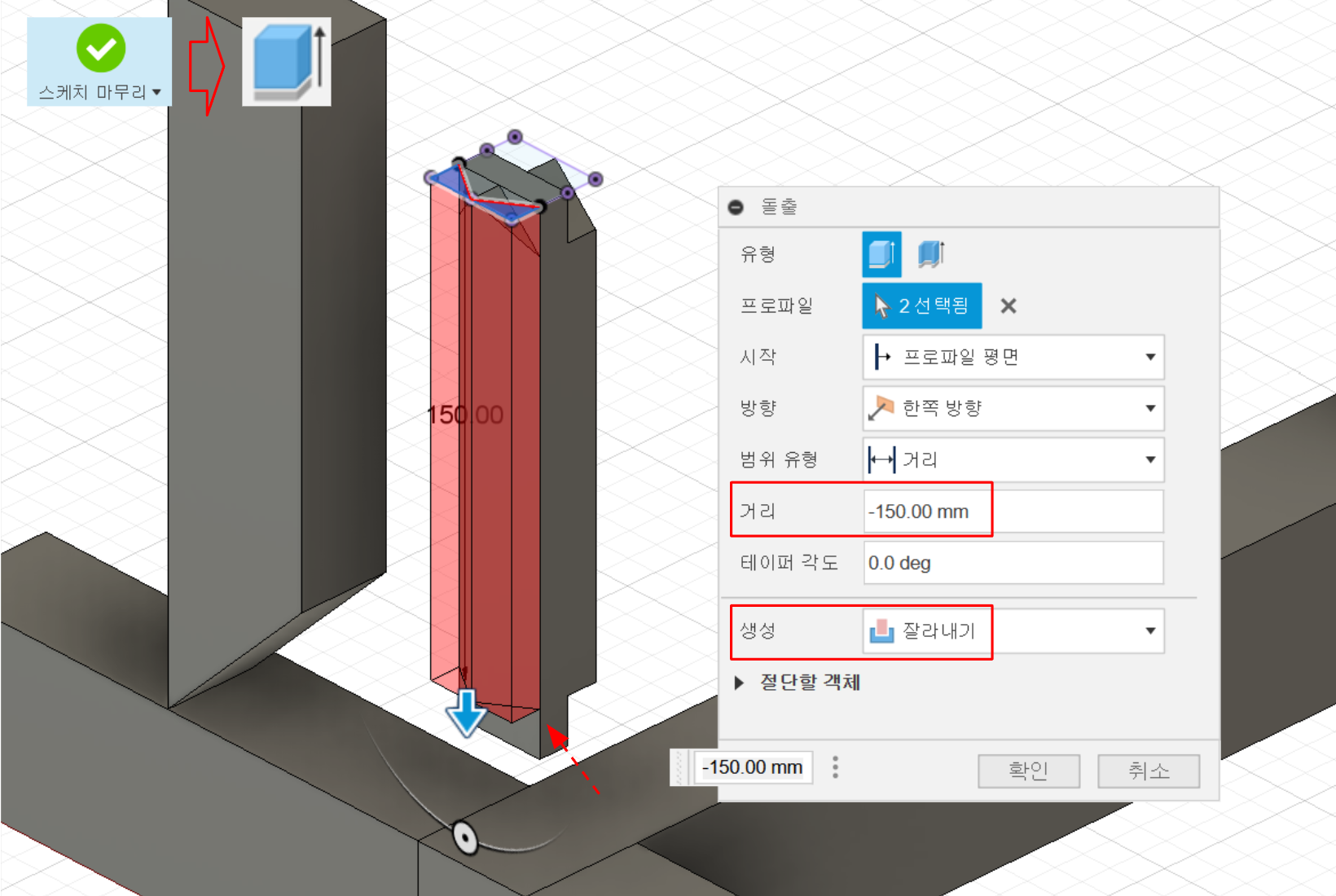
이제 결합명령으로 장부를 만들겠습니다. E1본체의 암장부를 위해서 G,E2부재를 공구본체로 선택하여 잘라내기를 합니다.
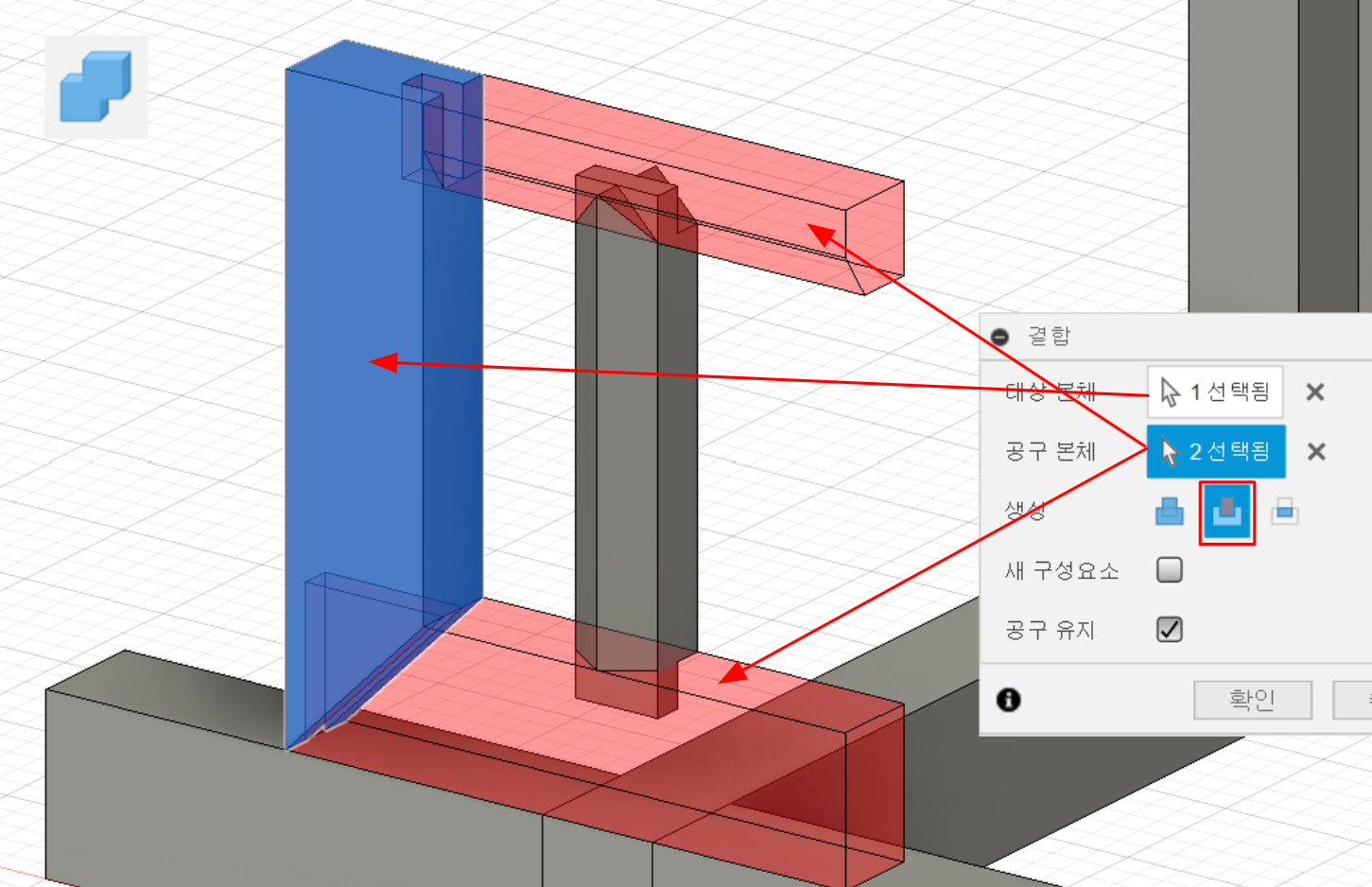
E2부재의 암장부를 위해서 F부재를 공구본체로 선택합니다.

G부재의 암장부를 위해서 F부재를 공구본체로 선택합니다.
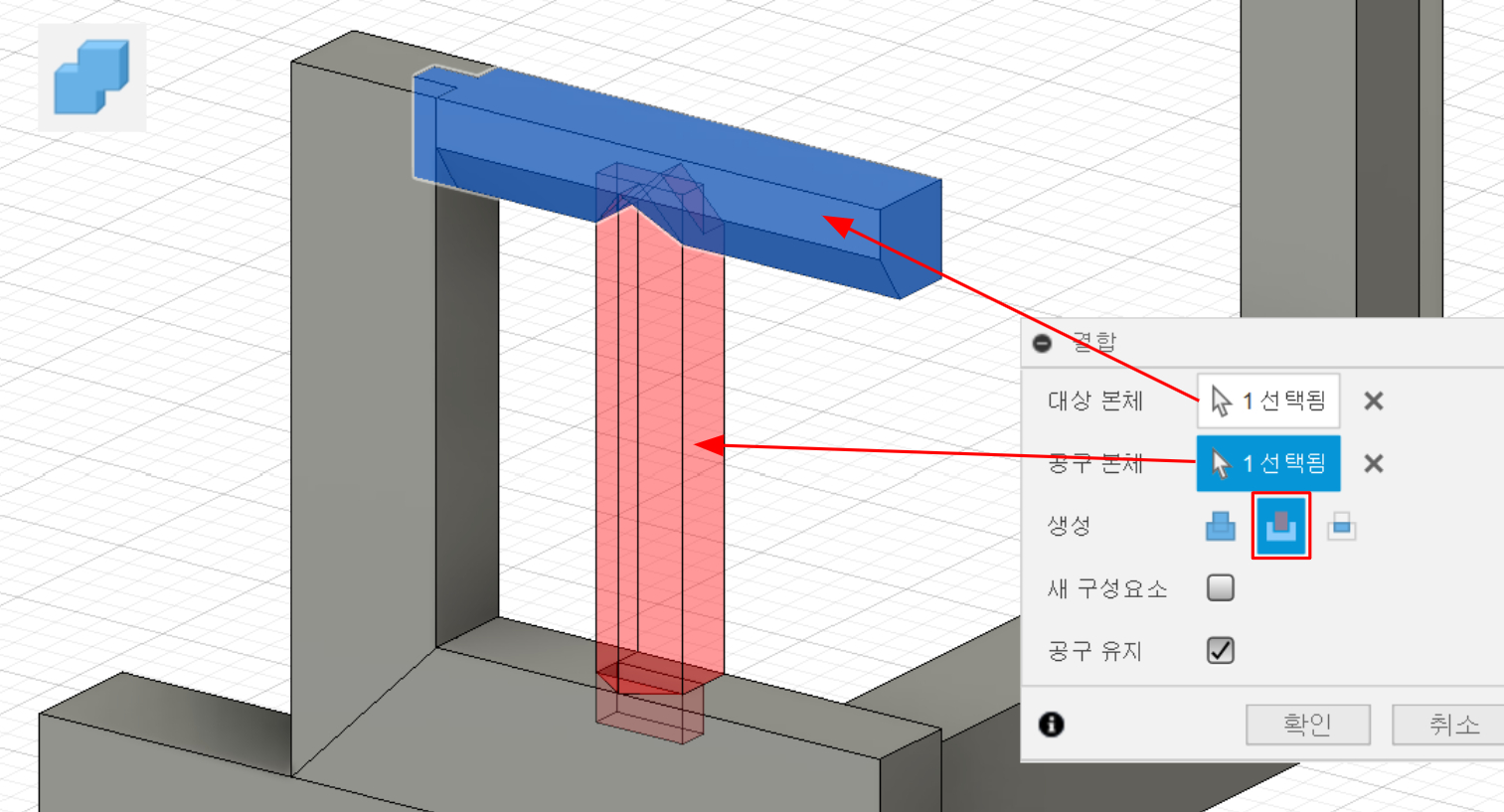
자 이제 가장 까다로운 C부재만 남았습니다. C부재 스케치를 위해서 B부재의 물매면을 스케치 평면으로 선택합니다.
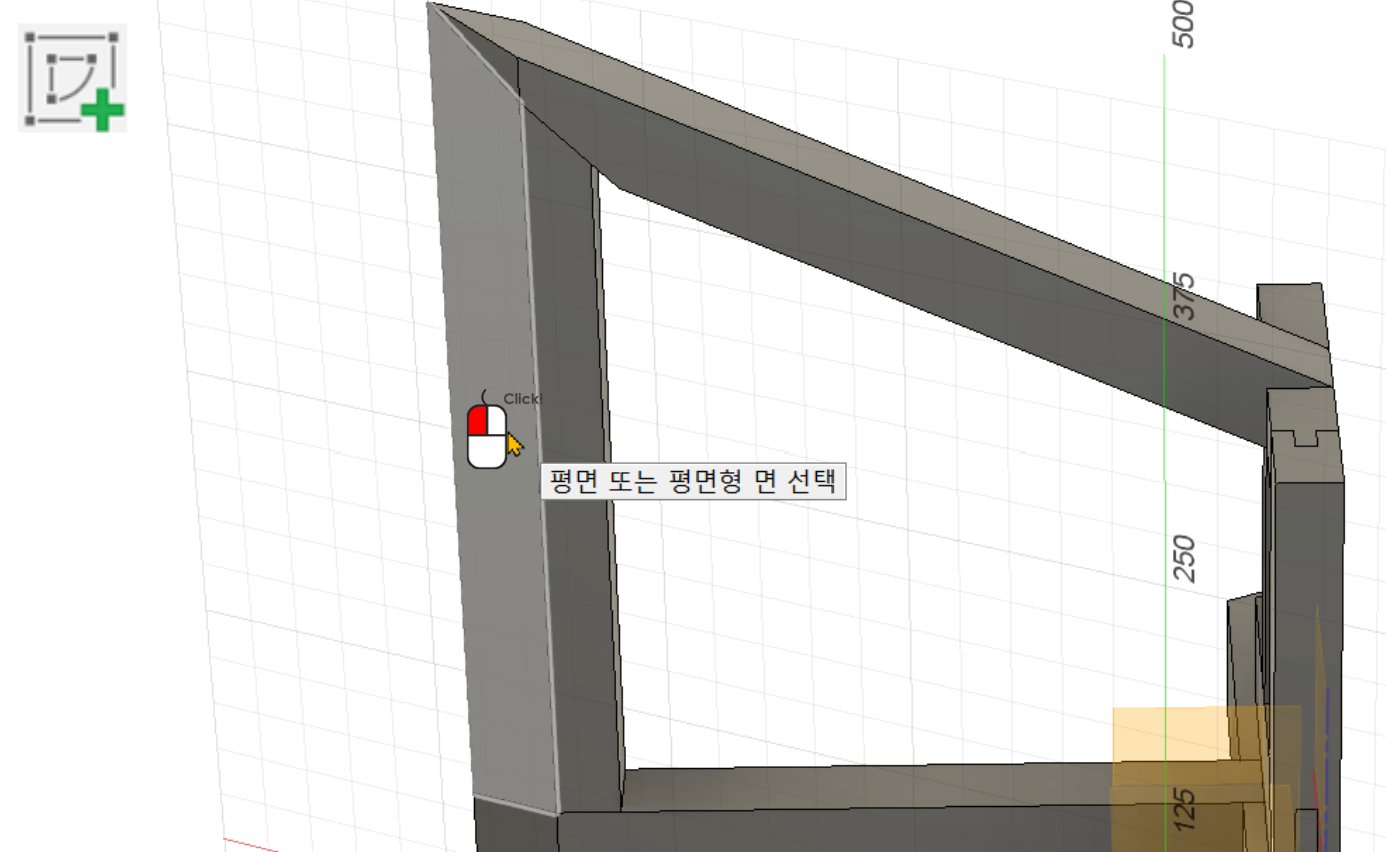
3점 직사각형으로 양 끝점을 선택하여 사각형을 그린 후에 치수를 입력합니다.
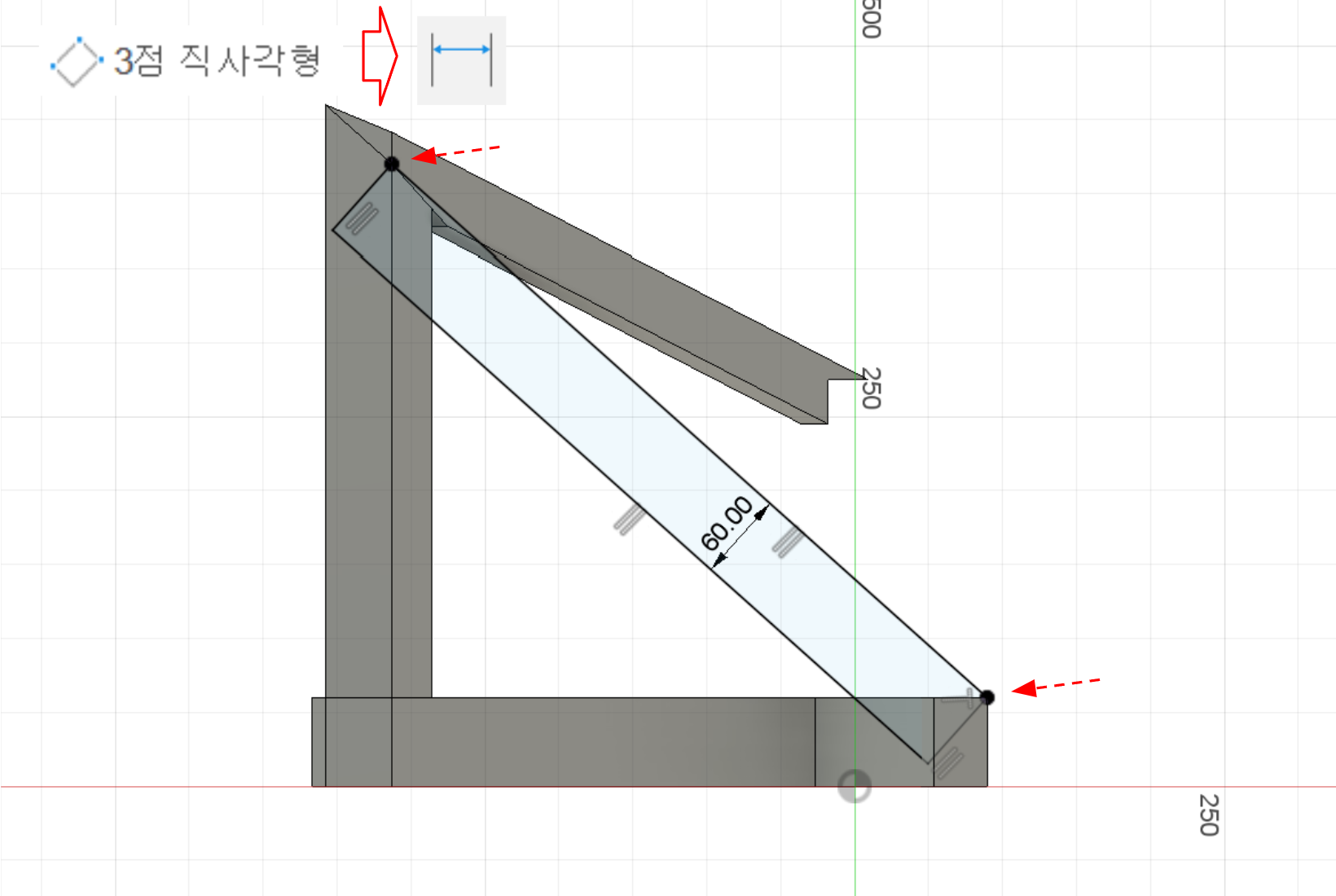
스케치 마무리를 하고 돌출 메뉴를 진행합니다. C부재의 치수에 따라 -40만큼 돌출을 해줍니다.
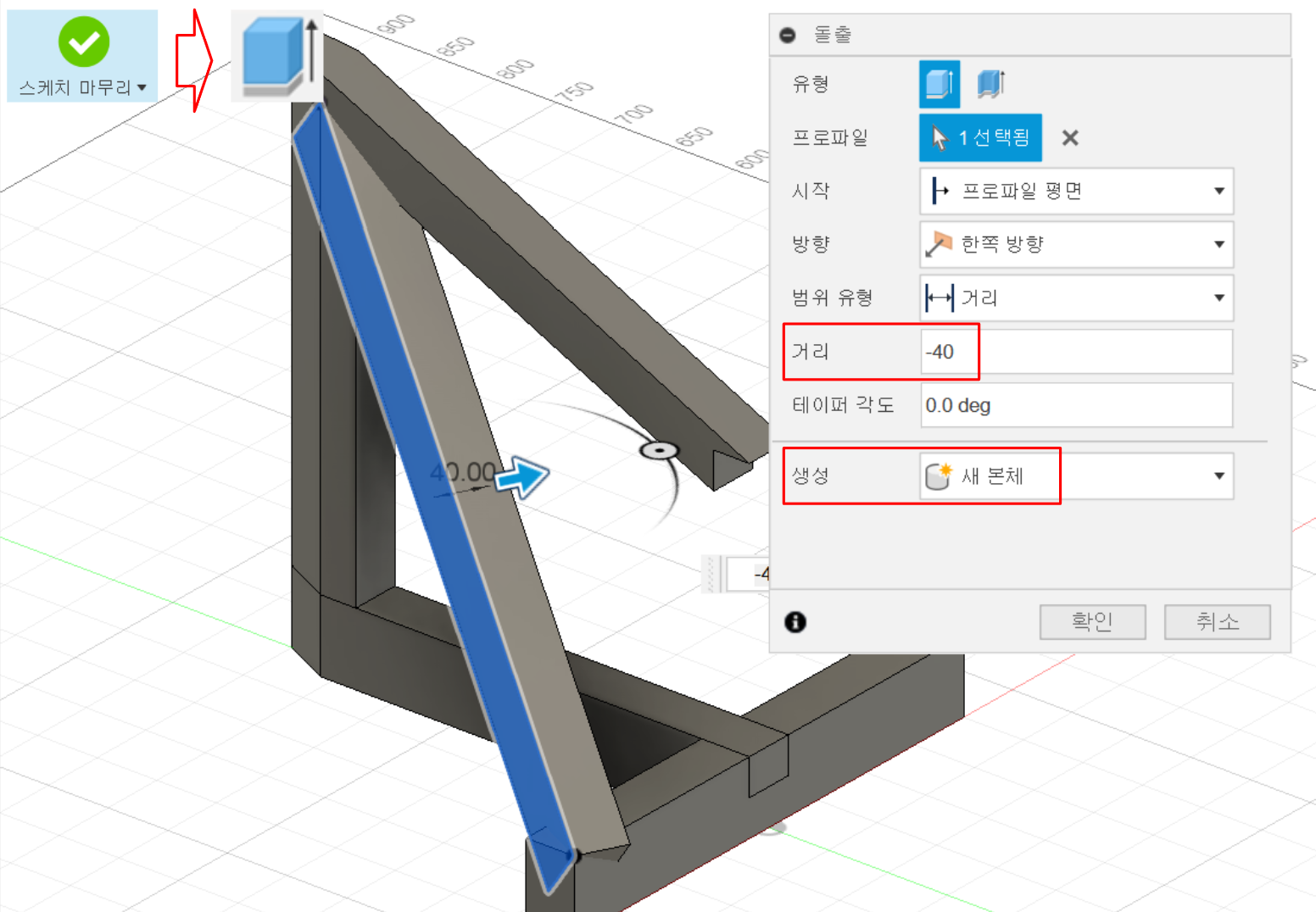
결합 메뉴로 C1부재와 겹쳐있는 부분들을 잘라내 줍니다. B,D,A2부재를 공구본체로 선택합니다.
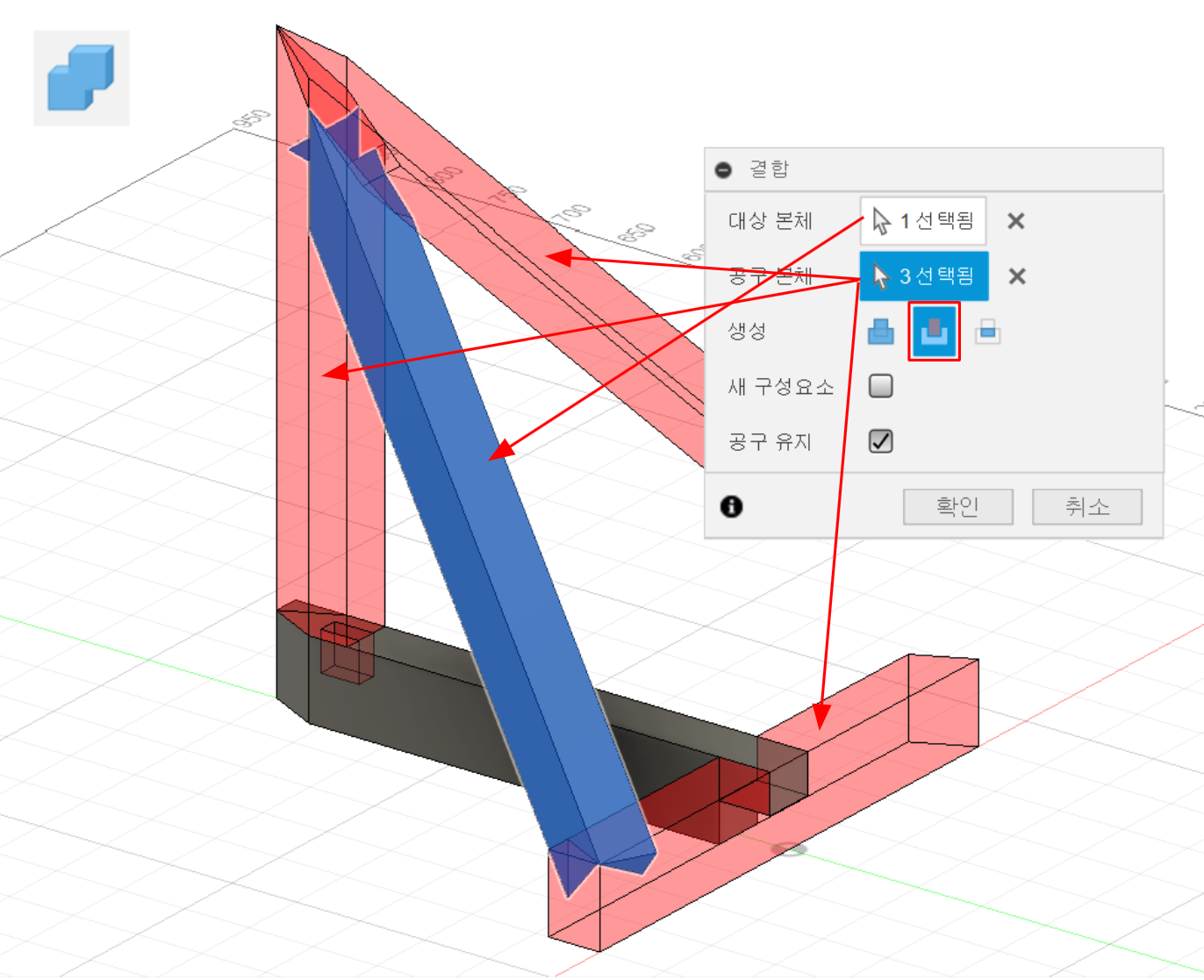
결합 메뉴 실행이후에 C1부재 말고 떨어져 나오는 본체들은 찾아서 제거를 해줍니다.
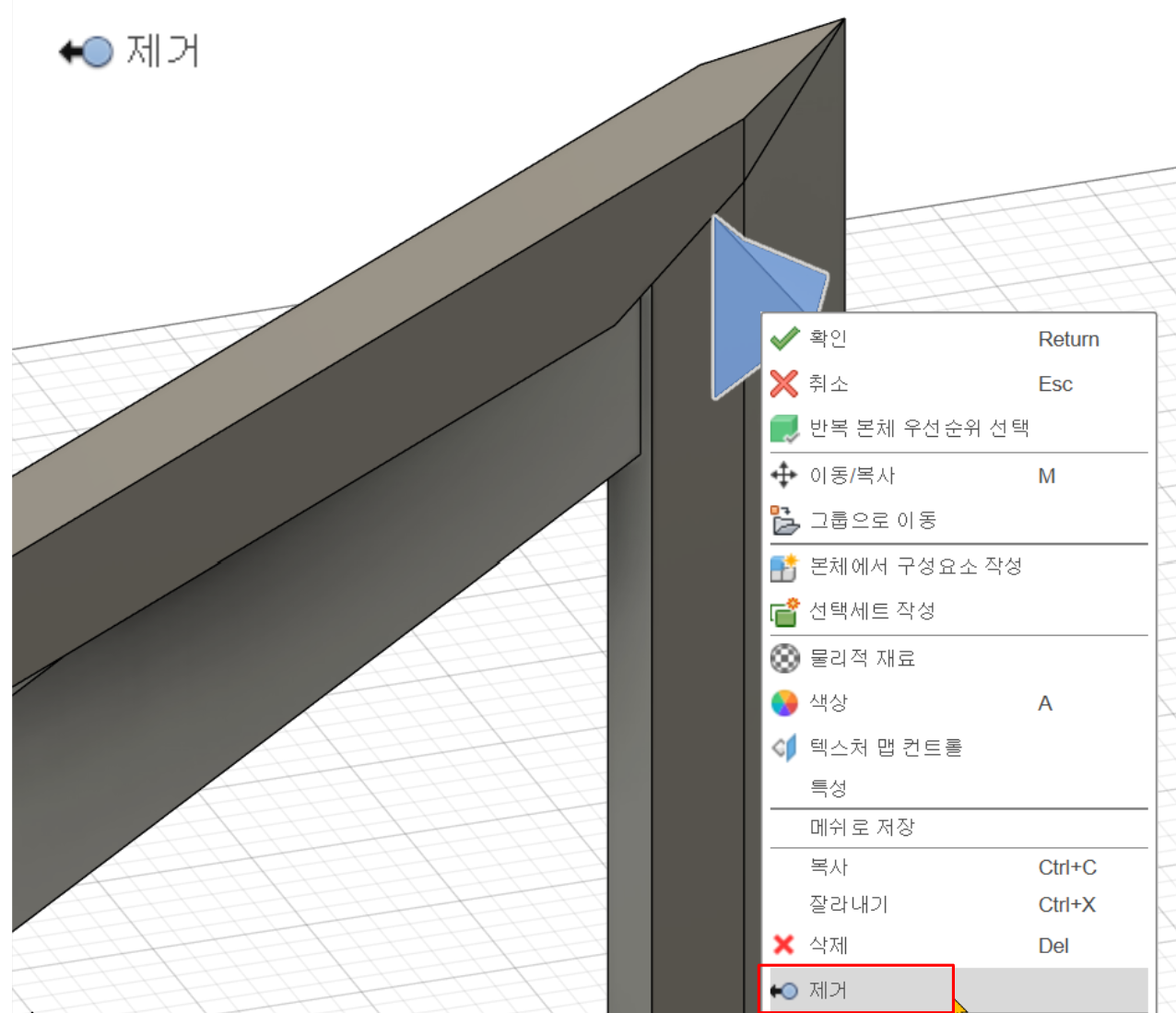
본체 분할로 C1부재를 YZ평면으로 잘라낸 다음 잘려진 조각은 제거해 줍니다.
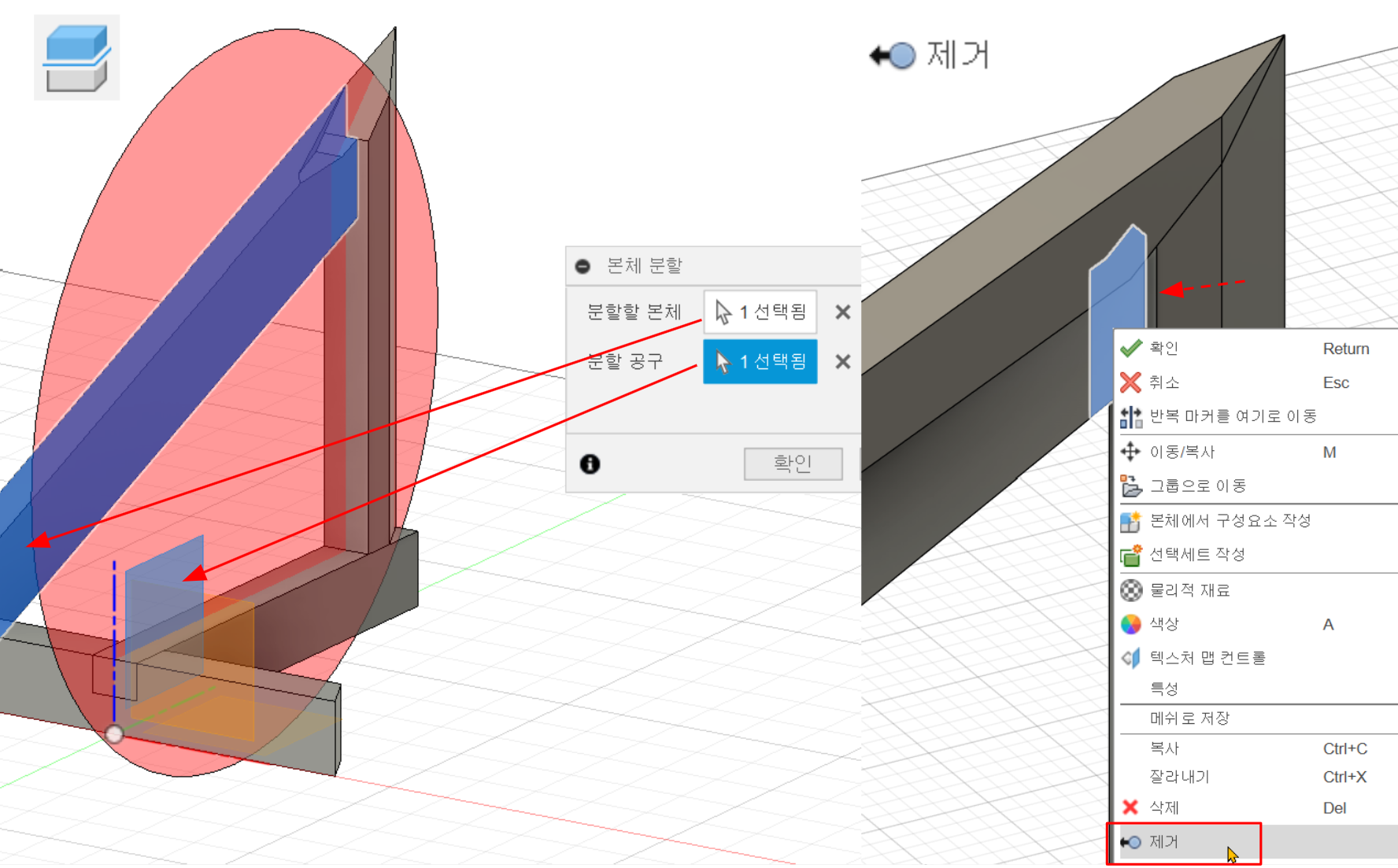
E2부재뒤로 튀어나온 부분도 E2부재의 앞면이나 XZ평면을 분할 공구로 하여 잘라내어 줍니다. 잘라낸 부분도 제거해 줍니다.(각자 해보세요)
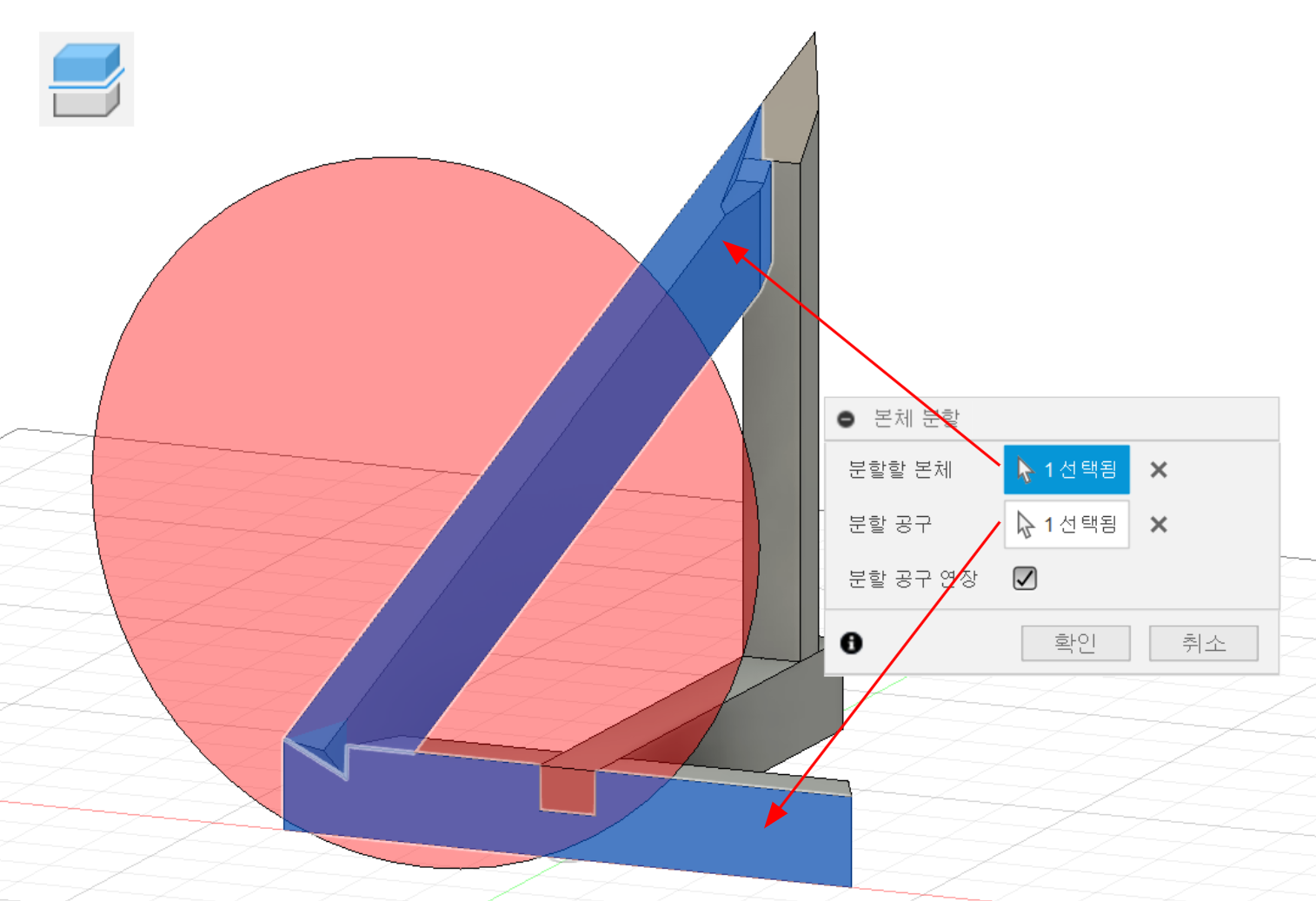
자 이제 C1부재의 물매면을 만들어 주겠습니다. 물매면이 될 평면을 생성하기 위해서 C부재의 모서리와 E2부재의 모서리를 두 모서리를 통과하는 평면 메뉴에 사용합니다. 아까처럼 3점을 통과하는 평면 메뉴를 이용해도 가능합니다.
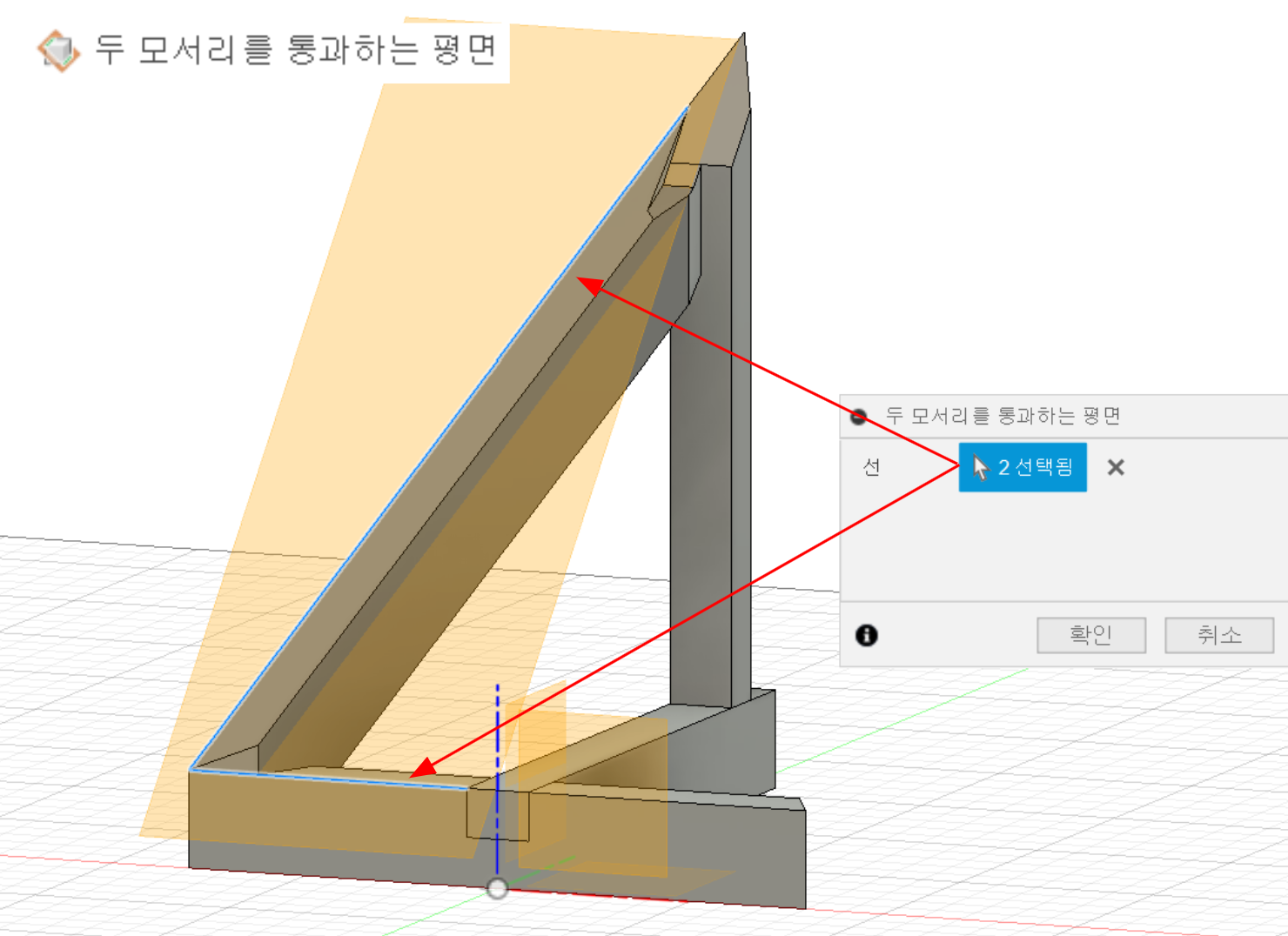
본체 분할 메뉴를 실행하여 이 평면을 분할 공구로 선택합니다. 잘려진 본체를 제거를 해 둡니다.
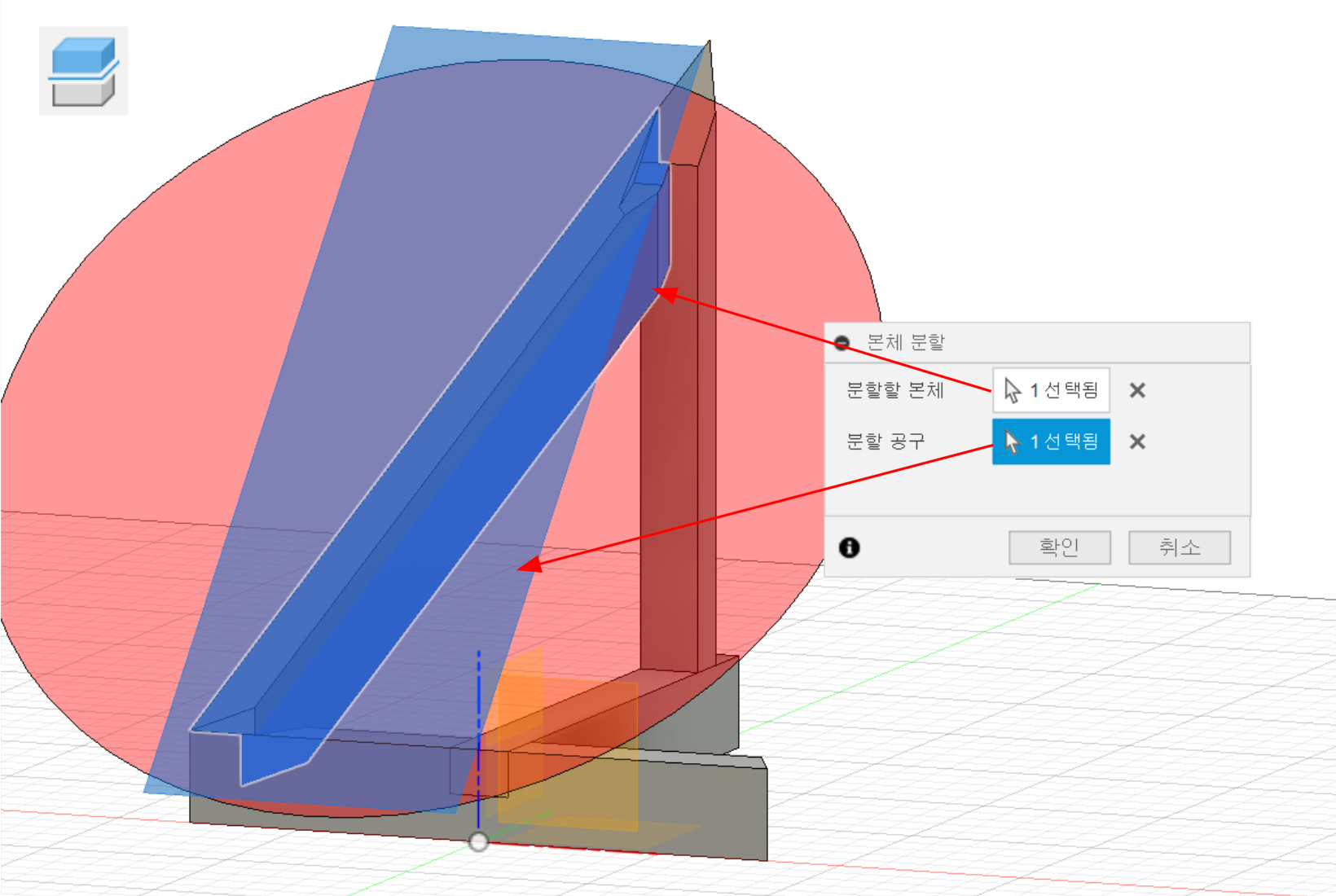
C1부재를 YZ평면으로 미러링을 하여 C2부재를 생성합니다.
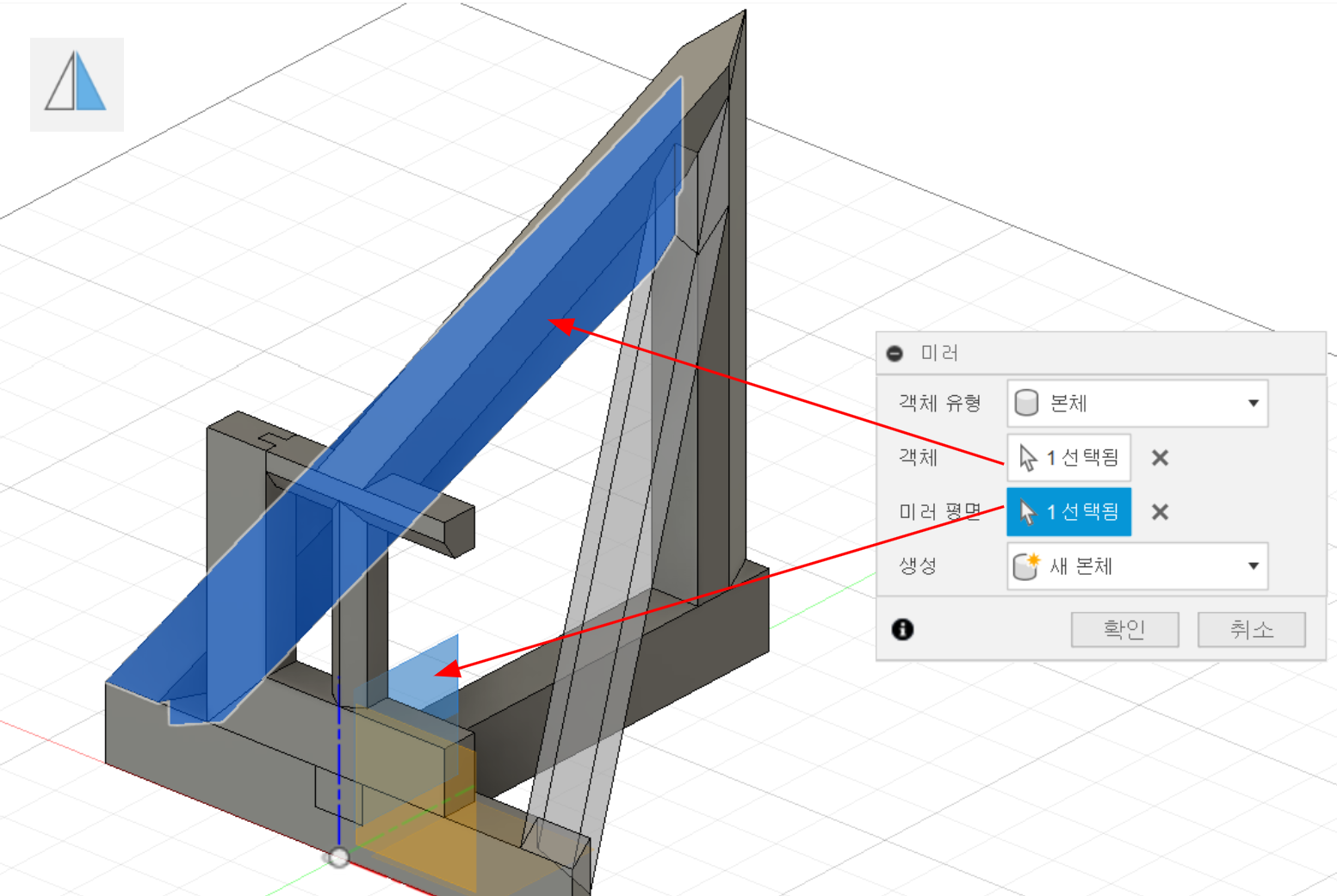
지금까지 잘못된 부분이 있는지 간섭메뉴를 이용하여 확인해 보겠습니다.
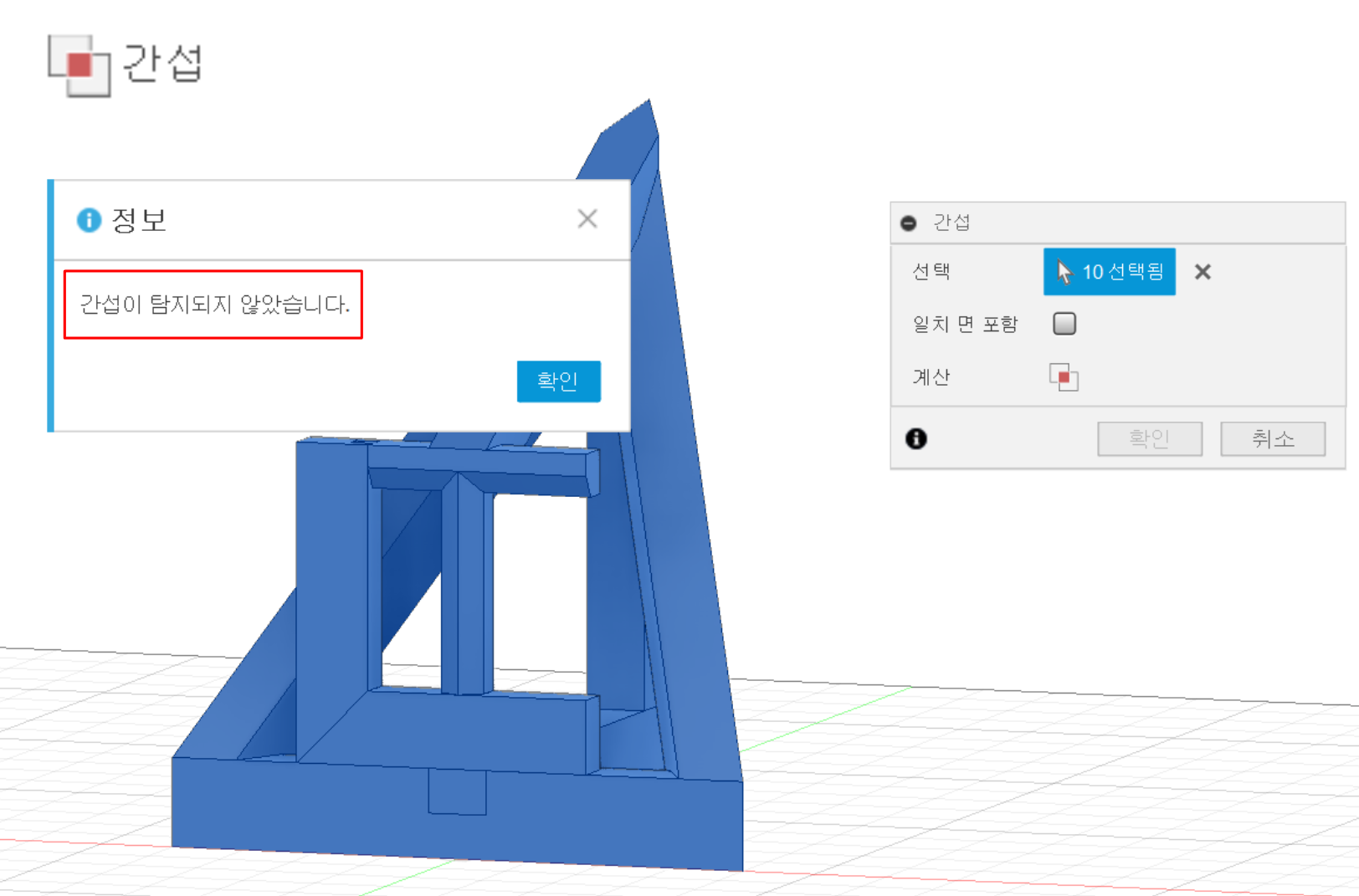
자 이제 3D 모델까지 완성하였습니다.
다음번에는 완성된 모델로 현치도와 비슷하게 스케치가 되는지 확인도 해보고 공개 도면처럼 퓨전에서 도면도 생성해 보도록 하겠습니다. 감사합니다.
'오토데스크 퓨전 > 퓨전 예제' 카테고리의 다른 글
| 탁상등 - 퓨전으로 디자인부터 제작까지 (1) | 2024.12.14 |
|---|---|
| 건축목공기능사 공개도면 모델링 및 도면 2 (1) | 2024.12.06 |