이어서 완성된 모델로 도면을 공개도면과 유사하게 작성해 보도록 하겠습니다.
우선 브라우저에 있는 본체들은 부재명에 맞게 수정하겠습니다. 이름을 수정한 후에 모두 구성요소로 바꿔줍니다. 바꾸는 이유는 퓨전의 애니메이션 기능을 제대로 사용하기 위함입니다. 혹시라도 고정이 된 부재가 있다면 고정 해제를 해줍니다.

이제 애니메이션 모드를 시작하겠습니다.

여기에서는 애니메이션 모드에 대해서 자세하게 다루지는 않습니다. 꼭 필요한 메뉴만 실행하겠습니다.
여기서는 새 스토리보드와 구성요소 변환이라는 메뉴만 사용하겠습니다. 여기서는 구성요소 변환이라는 이름이지만 이 아이콘은 실제로 이동/복사로 사용되고 있습니다. 실제로 이동만 할 예정입니다.

공개도면의 조립도-2를 참조하여 각 부재들을 옮길 예정입니다. A2선택하고 구성요소 변환 메뉴를 실행합니다. Z축에 해당하는 화살표를 드래그 하여 아래로 A2부재를 옮겨줍니다. 이어서 확인을 클릭하지 않고 A1부재를 선택하고 마찬가지로 아래로 내려줍니다.

이어서 D 부재는 Z축으로 살짝 올려줍니다. 다른 부재를 이동하려 할 때 구성요소 변환 메뉴의 확인을 클릭하지 않고 부재를 직접 선택하면 명령을 계속 이어서 할 수 있습니다. 혹시라도 확인을 눌렀더라면 다시 그 메뉴를 실행하면 됩니다.
B부재는 살짝 내려줍니다.

G부재는 살짝 올려주고 E2부재는 살짝 내려주면 공개도면의 조립도와 유사한 형태를 갖추게 됩니다.

자 이제 저장을 하고 도면 작성을 시작하겠습니다. 도면 -> 설계에서를 선택합니다.

시트크기는 A3 방향은 공개도면과 동일하게 세로로 선택하였습니다.

상단에서 본 평면도를 중앙에 배치합니다. 축척은 1:7정도가 맞는 것 같습니다.

투영된 뷰 메뉴를 실행하여 평면도를 기준뷰로 선택하고 좌측면도, 배면도, 정면도를 생성해줍니다. 기준뷰가 평면도 였기때문에 마우스를 위로 가져가면 배면도가 생성됩니다.

완성도를 생성하기 위해서 기준뷰 메뉴를 실행하고 방향을 북서 등각투영으로 설정하여 완성도와 동일한 뷰를 생성합니다.

완성도는 생성하는 다른 방법은 투영된 뷰를 실행하여 기준뷰를 정면도 선택하고 마우스를 대각선 위쪽으로 가져가면 동일한 뷰를 얻을 수 있습니다.
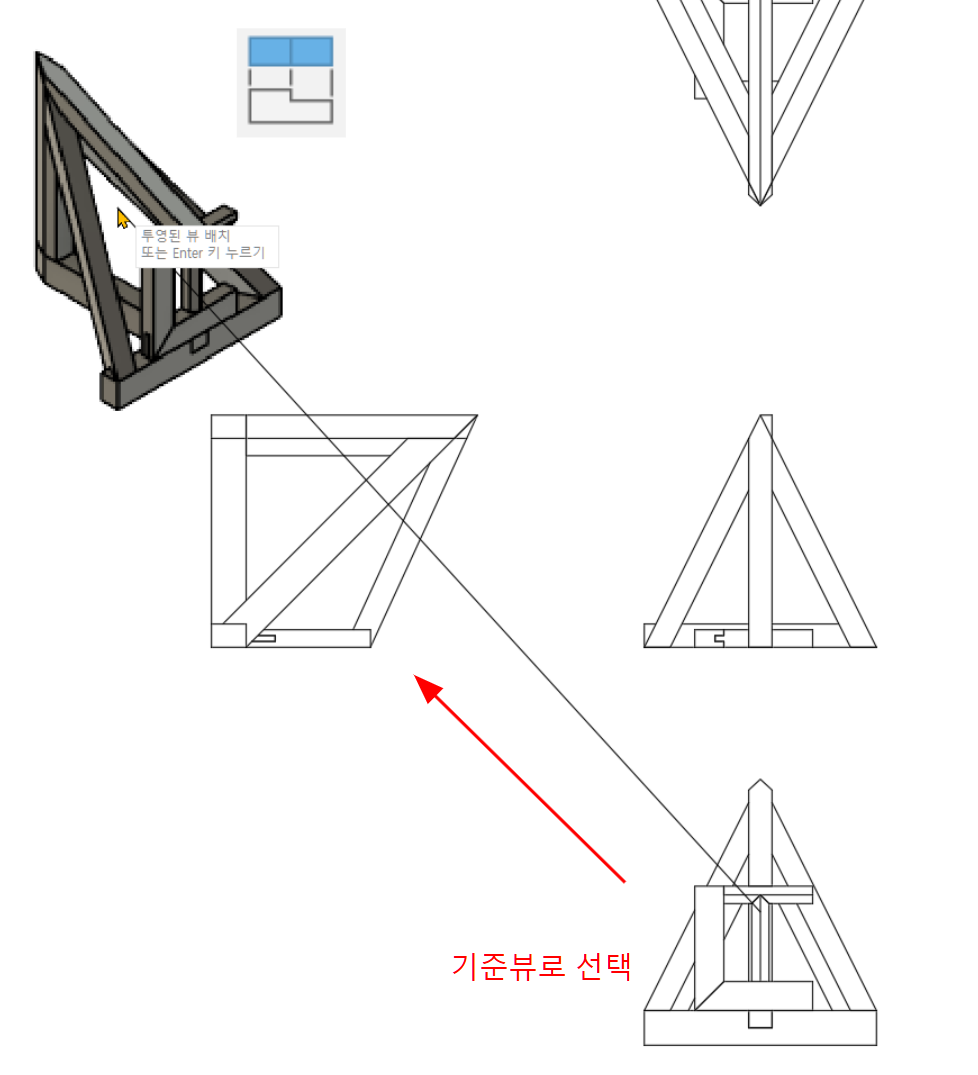
조립도를 배치해 보겠습니다. 기준뷰를 실행하고 표현에서 스토리보드1을 선택합니다. 방향은 북서 등각투영으로 선택합니다. 축척은 기존 다른 뷰보다 클수가 있기 때문에 크기에 맞춰서 조절하고 실행해 줍니다.
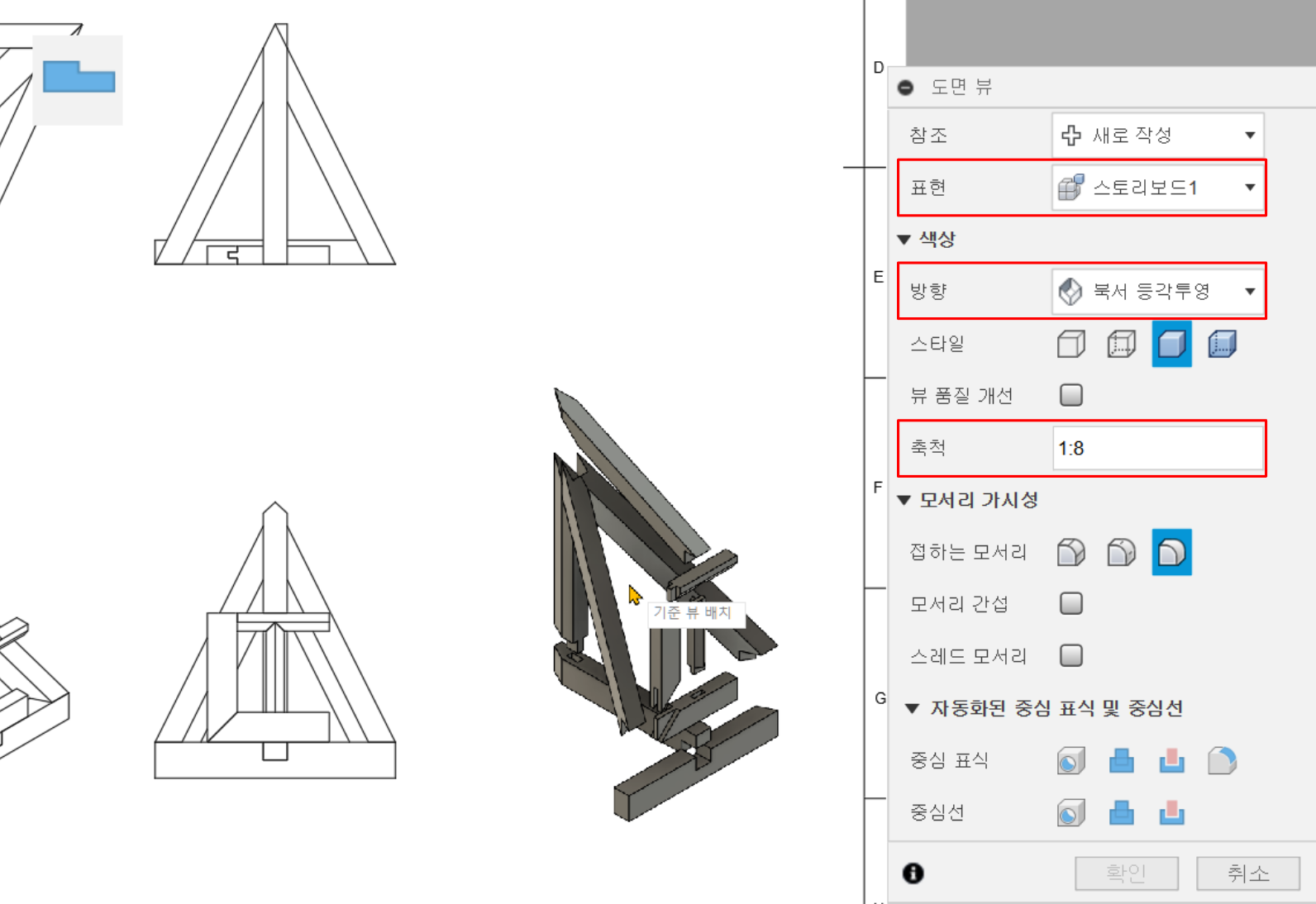
이제 창호 상세도를 생성해 보겠습니다. 조립도와 마찬가지로 기준뷰 메뉴를 실행하고 스토리보드에서 기준뷰를 가져옵니다.
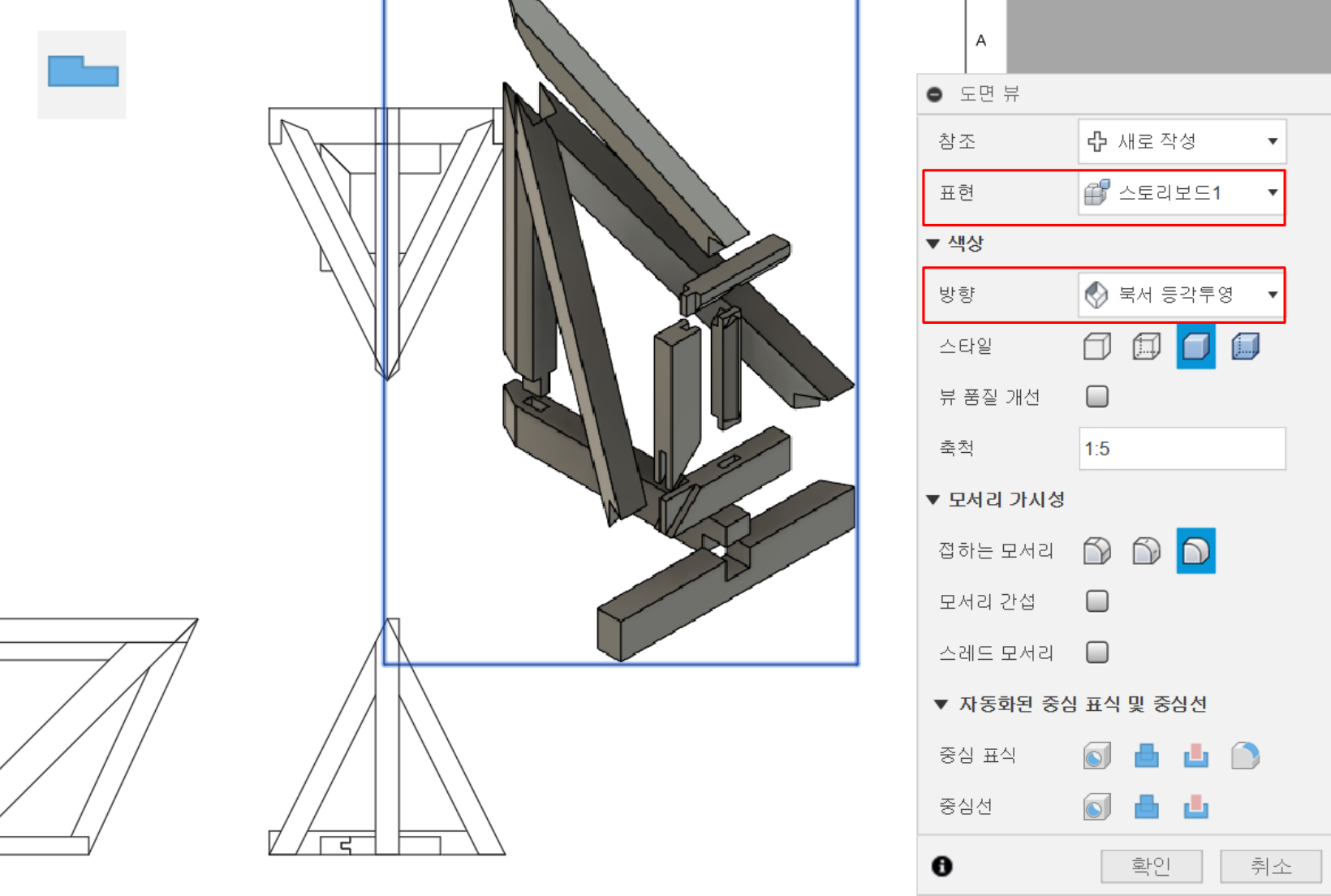
도면의 브라우저에서 보면 마지막에 추가된 기준뷰의 정보가 나타납니다. 창호 상세도는 E1, E2, G, F 부재만 나오기 때문에 이 부재를 제외한 다른 부재들은 체크박스를 해제해 주십시요. 그리고 창호 상세도면을 더블클릭하여 축척옵션을 크기에 맞에 수정해 줍니다.

기둥 장부 상세도를 표현하기 위해서 또 다시 스토리보드의 뷰를 가져옵니다. 공개도면과 같은 방향의 뷰를 바로 생성할 수 업기 때문에 후면을 시작뷰로 하겠습니다.
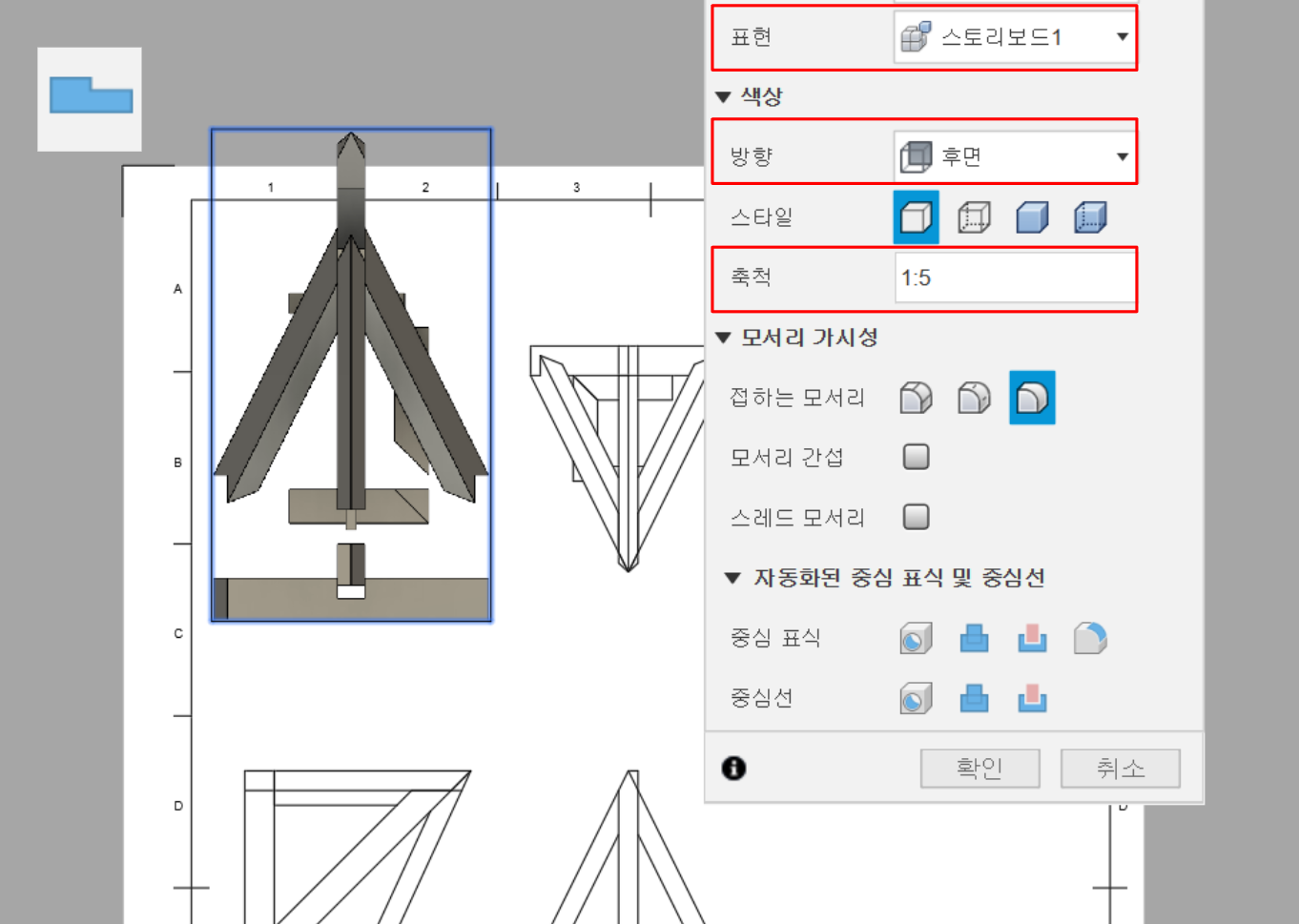
투영된 뷰 메뉴를 실행하고 기준뷰를 선택하고 투영된 뷰 방향을 왼쪽 아래로 향하게 되면 기둥 장부 상세도와 같은 뷰의 방향이 설정됩니다.
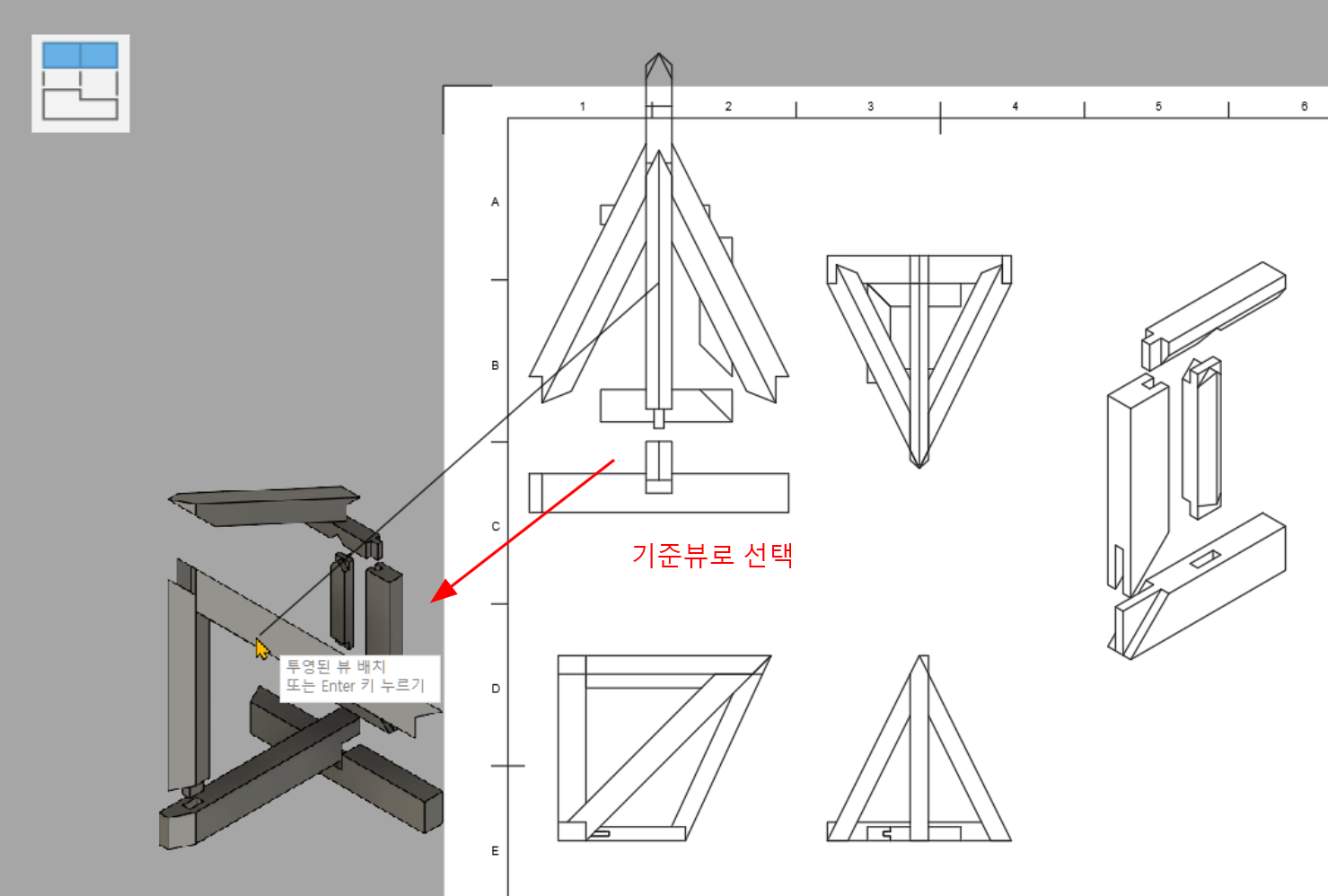
이후 기준뷰로 만들었던 뷰를 삭제를 하고 브라우저에서 B, A1부재만을 제외하고 모두 체크박스를 해제합니다.
공개도면 처럼 일부만을 더 부각하고자 한다면 상세뷰 메뉴를 실행하여 해당부분을 확대하고 기준이 되는 뷰는 삭제를 하면 안되니 시트 바깥으로 옮겨주면 도면에 영향을 주지 않게 됩니다.
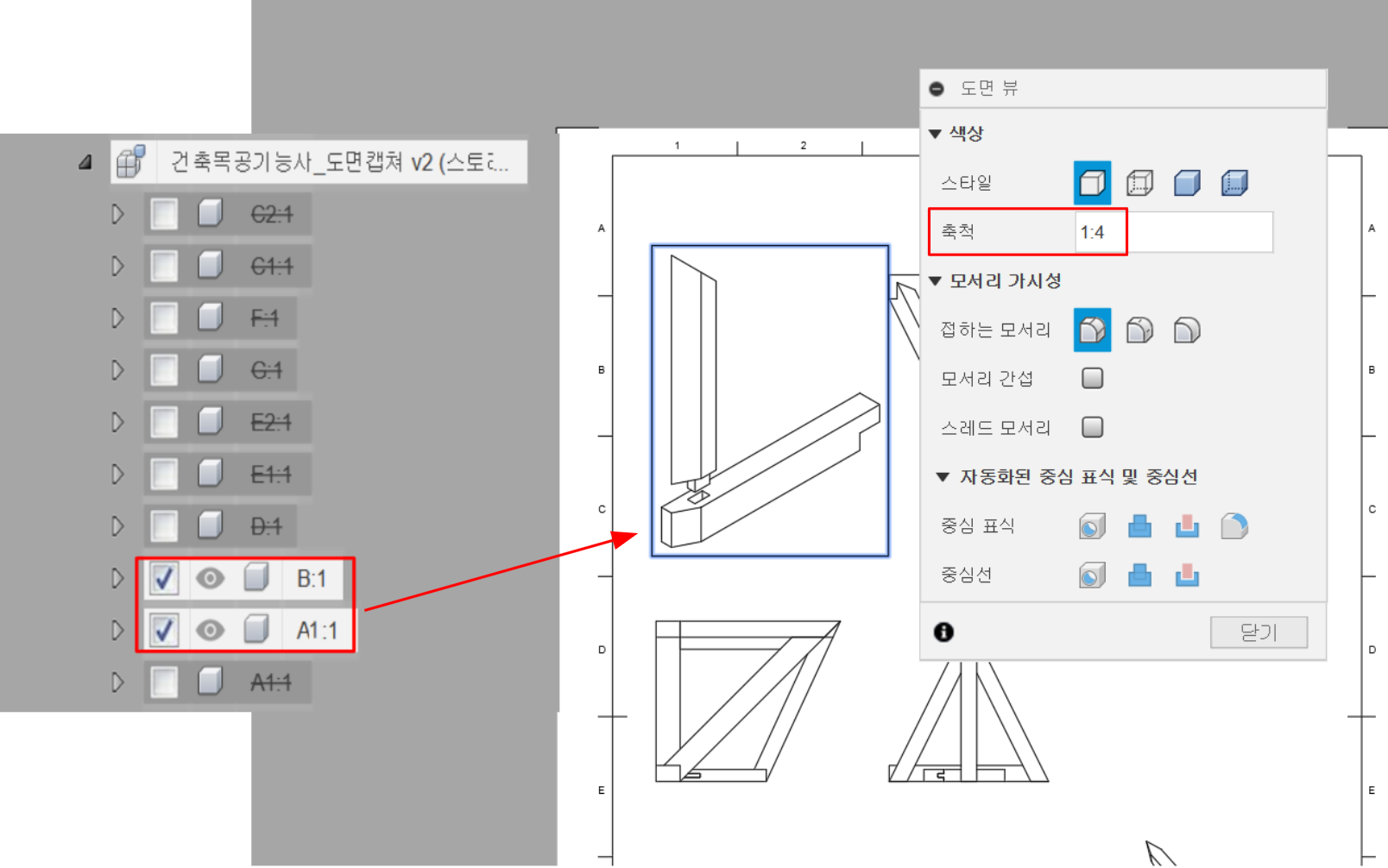
치수 메뉴로 공개도면에서 나오는 치수들을 똑같이 입력합니다.
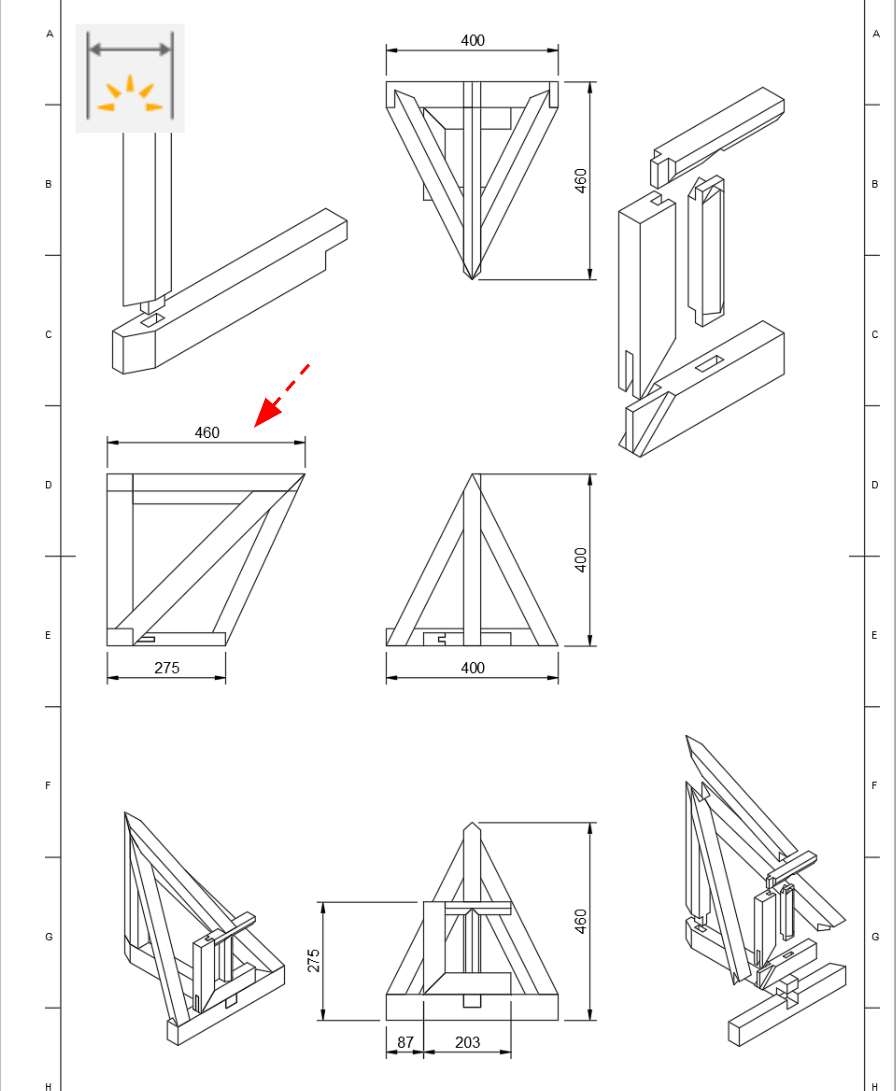
스케치 작성을 누르고 도면내의 뷰 라벨을 입력합니다.
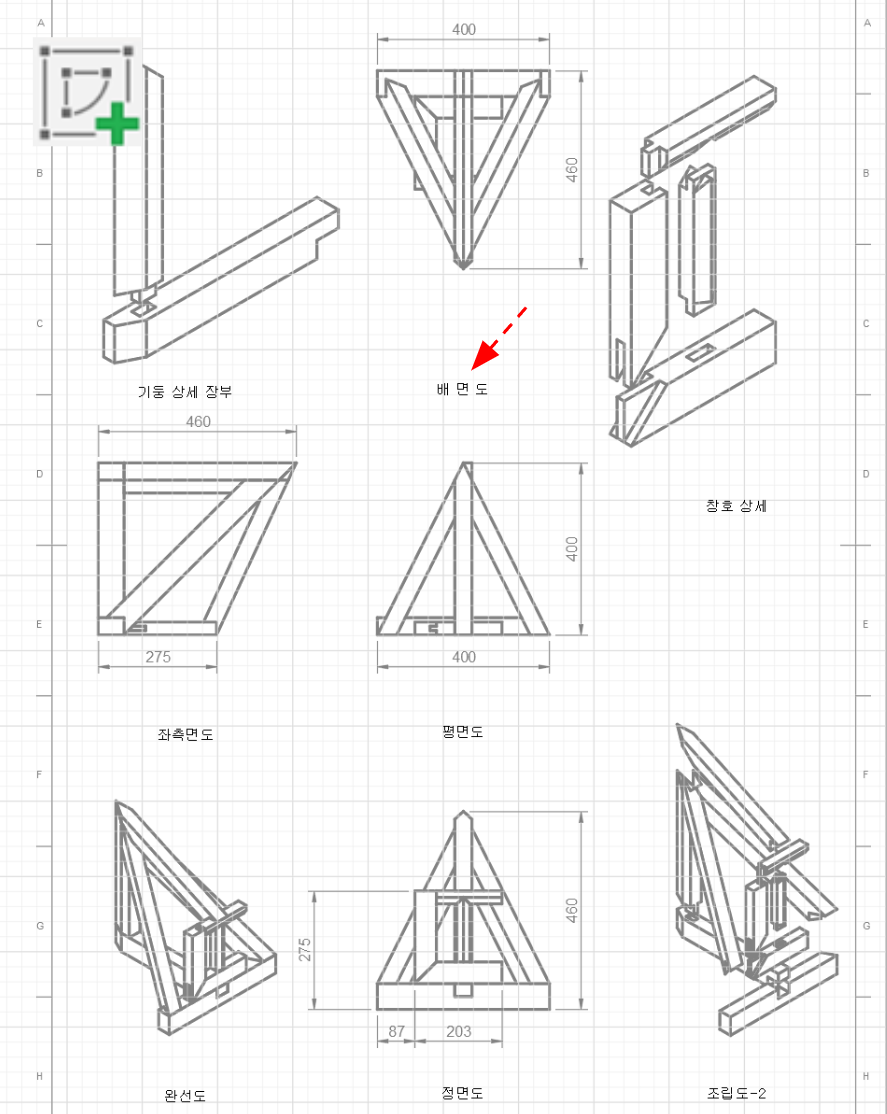
치수 이외에 들어가는 선들에 대해서도 직접 스케치를 하며 선들을 입력합니다.

스케치같은 경우는 여러개의 스케치로 나누어서 관리해도 됩니다. 스케치 작성을 누르면 새로운 스케치가 생성됩니다. 부재명을 공개도면처럼 입력하겠습니다.
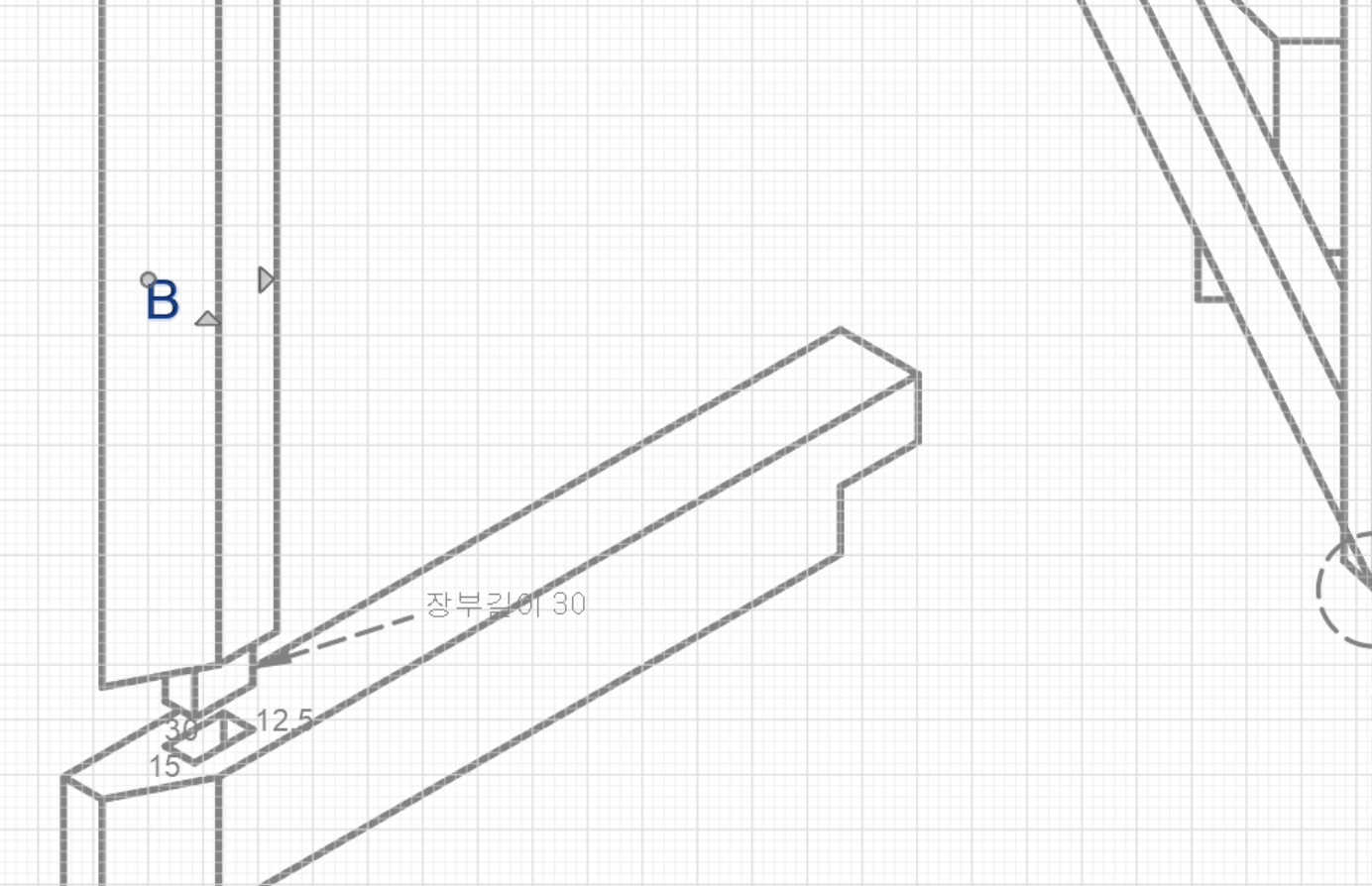
스케치의 복사 메뉴를 통해서 도면내의 모든 부재에 부재명을 복사해서 적어넣습니다.
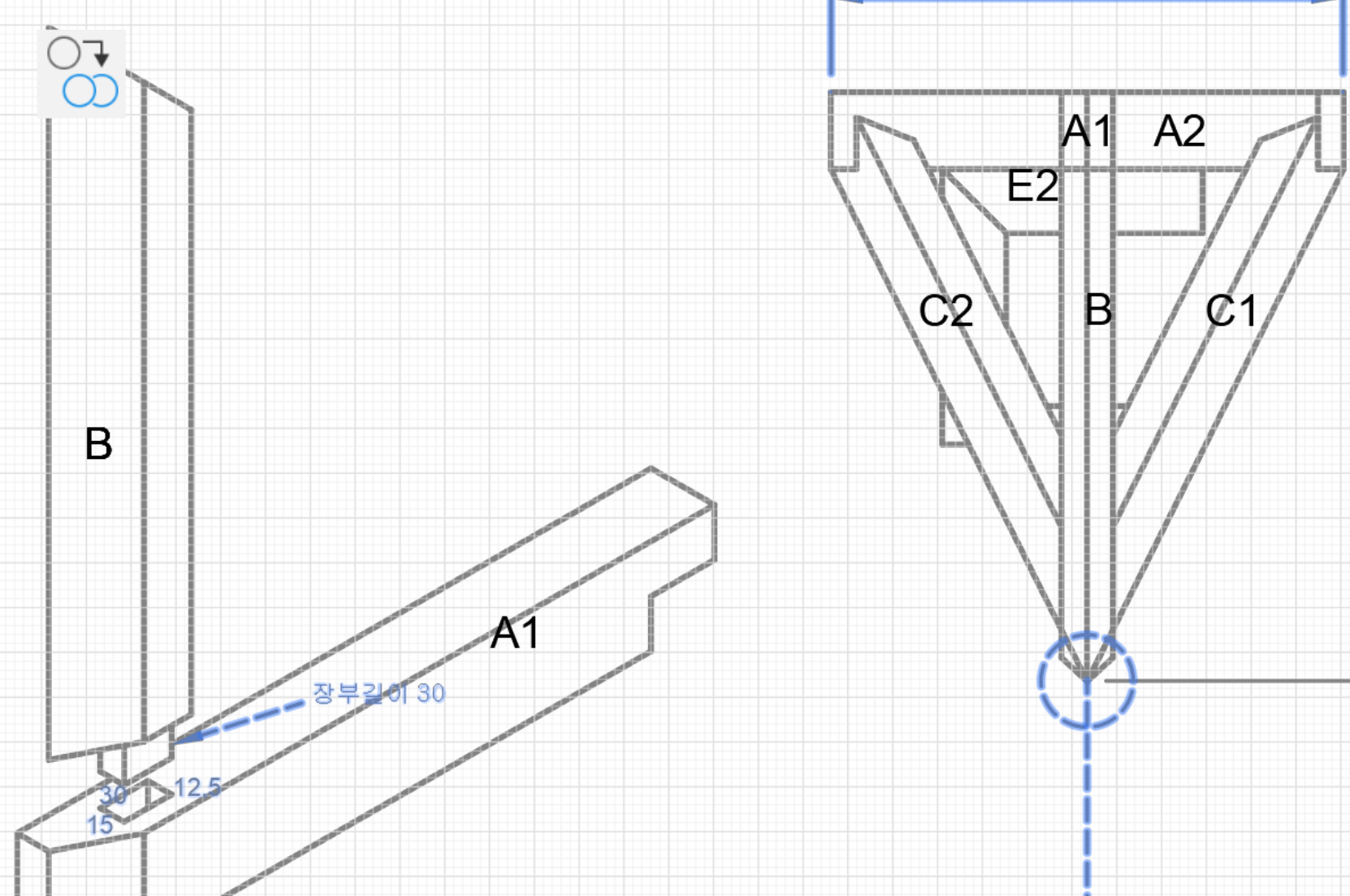
상세 뷰 메뉴를 이용하여 조립도의 B, C1, C2의 상세 뷰를 공개도면과 같이 추가합니다.
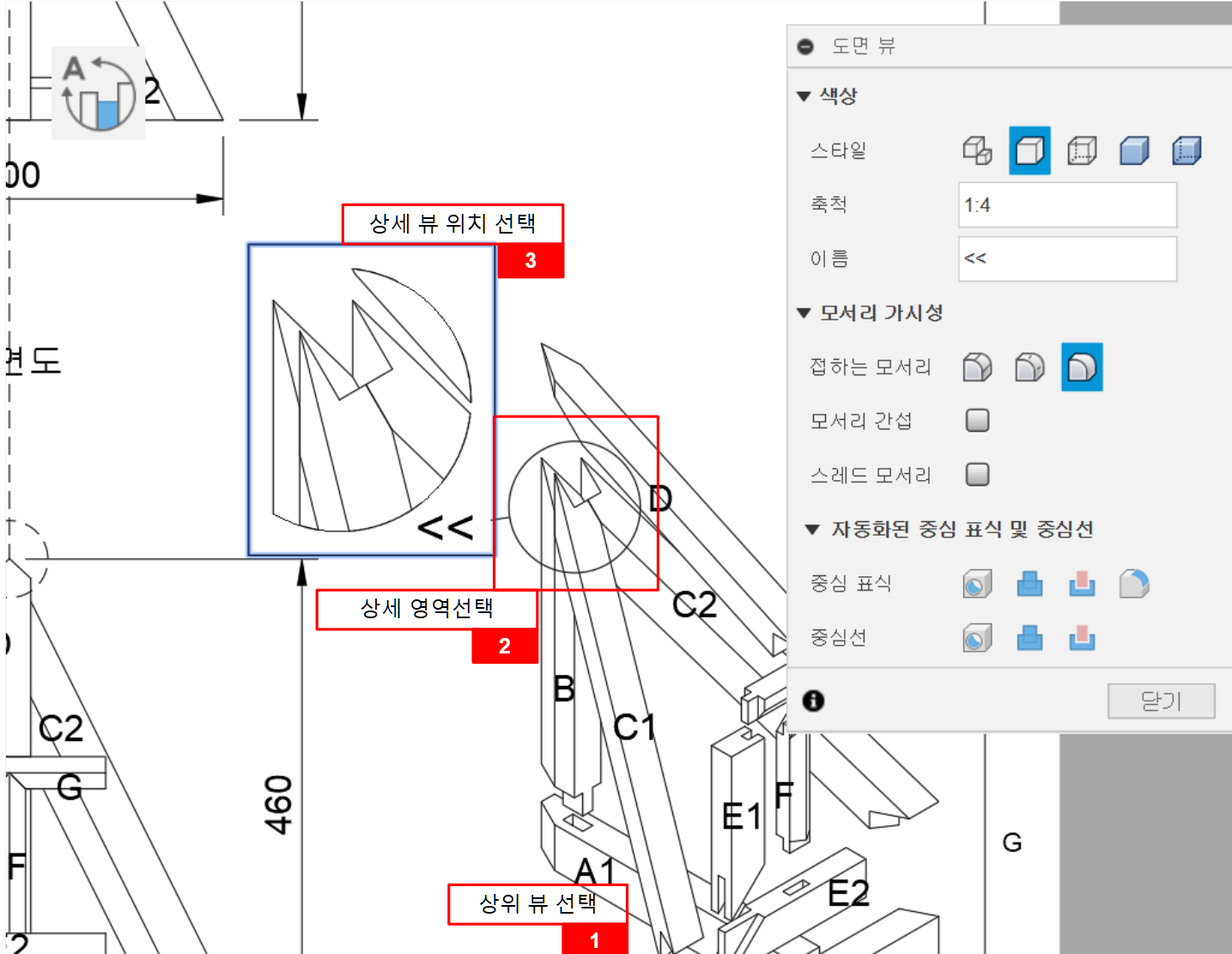
다음은 공개도면에서 재료 목록을 똑같이 입력해 보도록 하겠습니다. 테이블 카테고리에서 사용자 테이블 메뉴를 실행하니다.
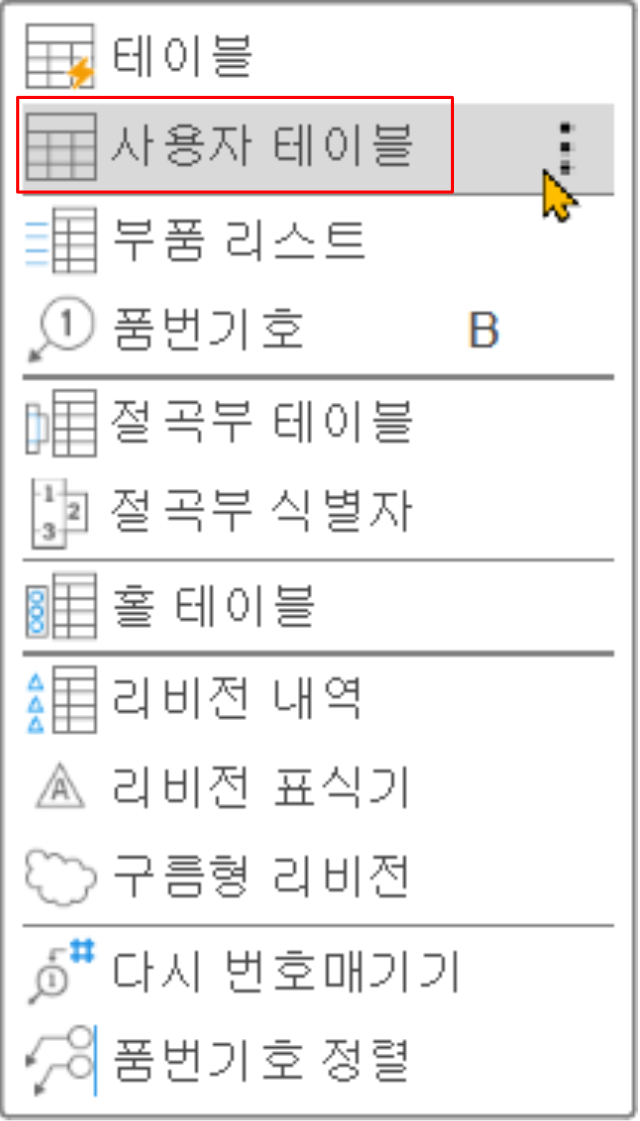
테이블이 들어가야하는 곳에 위치하도록 테이블을 설치하고 엑셀의 행과 열을 편집하듯이 편집하면 됩니다.
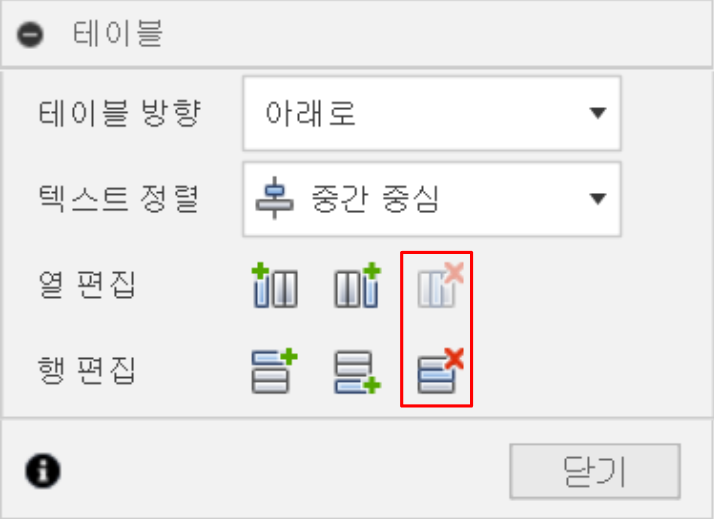
테이블내에 필요한 정보들을 입력합니다.
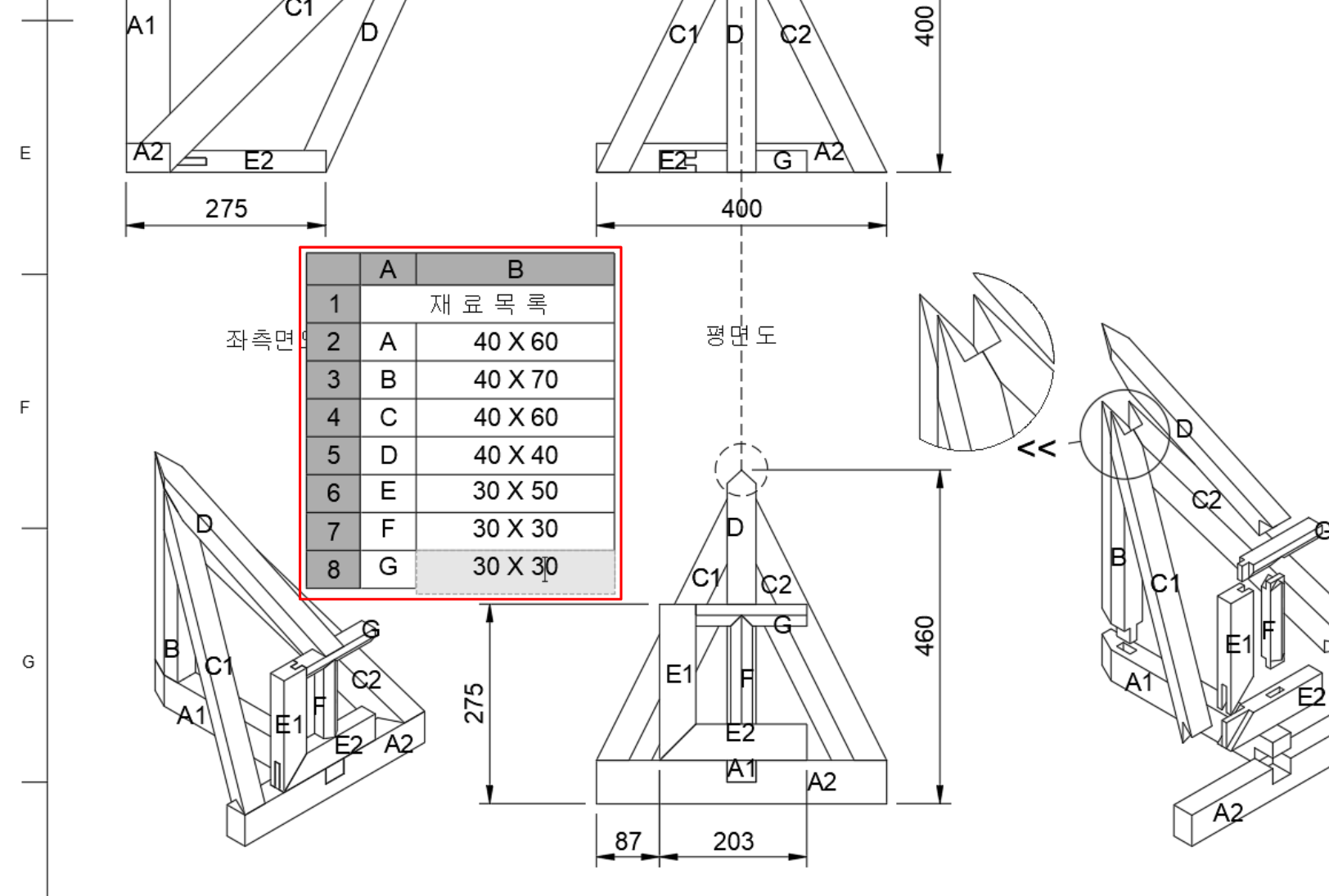
자 이제 완성된 도면을 PDF와 이미지 화일로 만들어 보겠습니다.
상단의 파일 메뉴를 열어 인쇄를 선택합니다. 인쇄의 프린터 설정에서 Microsoft Print to PDF, 용지크기, 용지 방향을 설정하고 프린트를 하게되면 PDF 파일의 형태로 출력이 가능합니다. 이 PDF 파일을 이미지 화일로 변경하려면 PDF 프로그램을 사용하시면 됩니다.
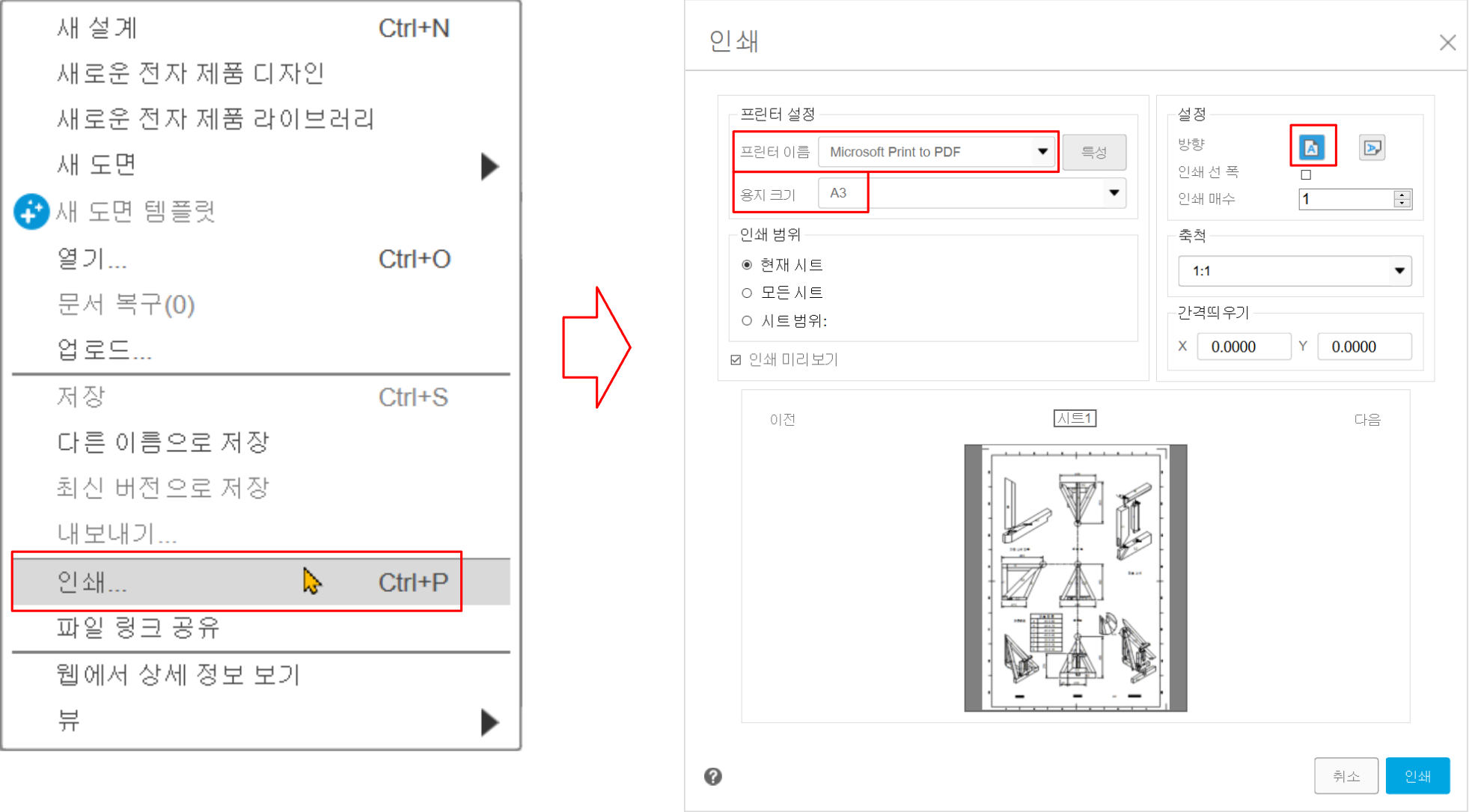
이미지 화일로 변경한 퓨전에서 작성한 최종 도면입니다.
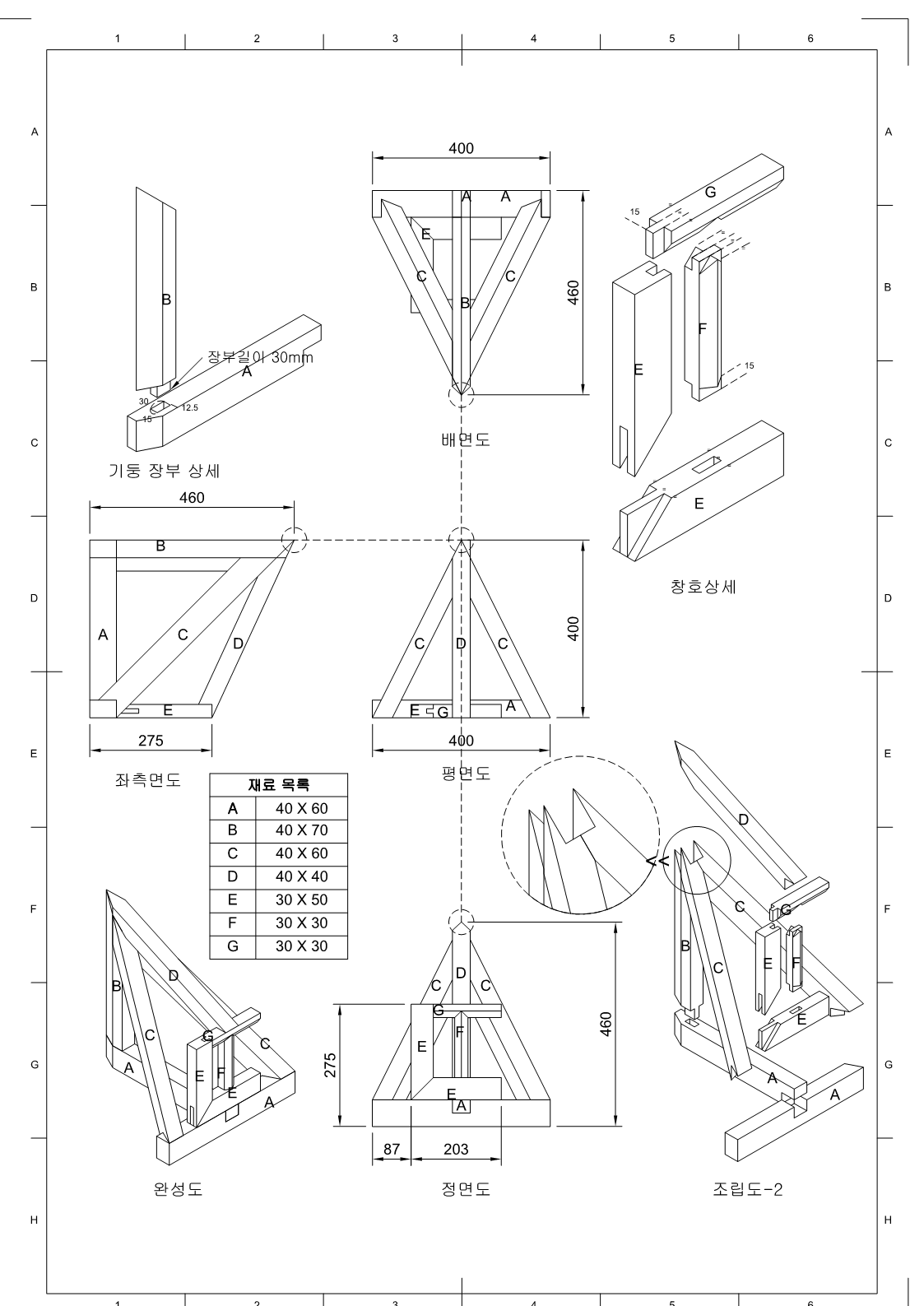
이상 건축목공기능사 공개도면을 퓨전에서 도면화를 해보는 작업을 하였습니다.
감사합니다.
'오토데스크 퓨전 > 퓨전 예제' 카테고리의 다른 글
| 탁상등 - 퓨전으로 디자인부터 제작까지 (1) | 2024.12.14 |
|---|---|
| 건축목공기능사 공개도면 모델링 및 도면 (0) | 2024.12.04 |