이번에는 일본식 창호 격자 방식인 쿠미코로 작업을 하다가 남은 격자틀로 무엇을 할 수 있을까 고민을 해 보았습니다. 정사각형 형태가 아닌 60도 120도의 마름모 꼴이기 때문에 고깔형태로 갓등이나 탁상등을 만들어 보기로 하였습니다.
이런 3개의 패널을 연결하여 고정할 예정입니다.
그림
우선 패널을 모델링하겠습니다. 스케치 평면을 XY평면을 선택하겠습니다.
60도 120도를 이루는 정마름모를 위한 변을 스케치합니다. 200은 일단 대략의 길이입니다.
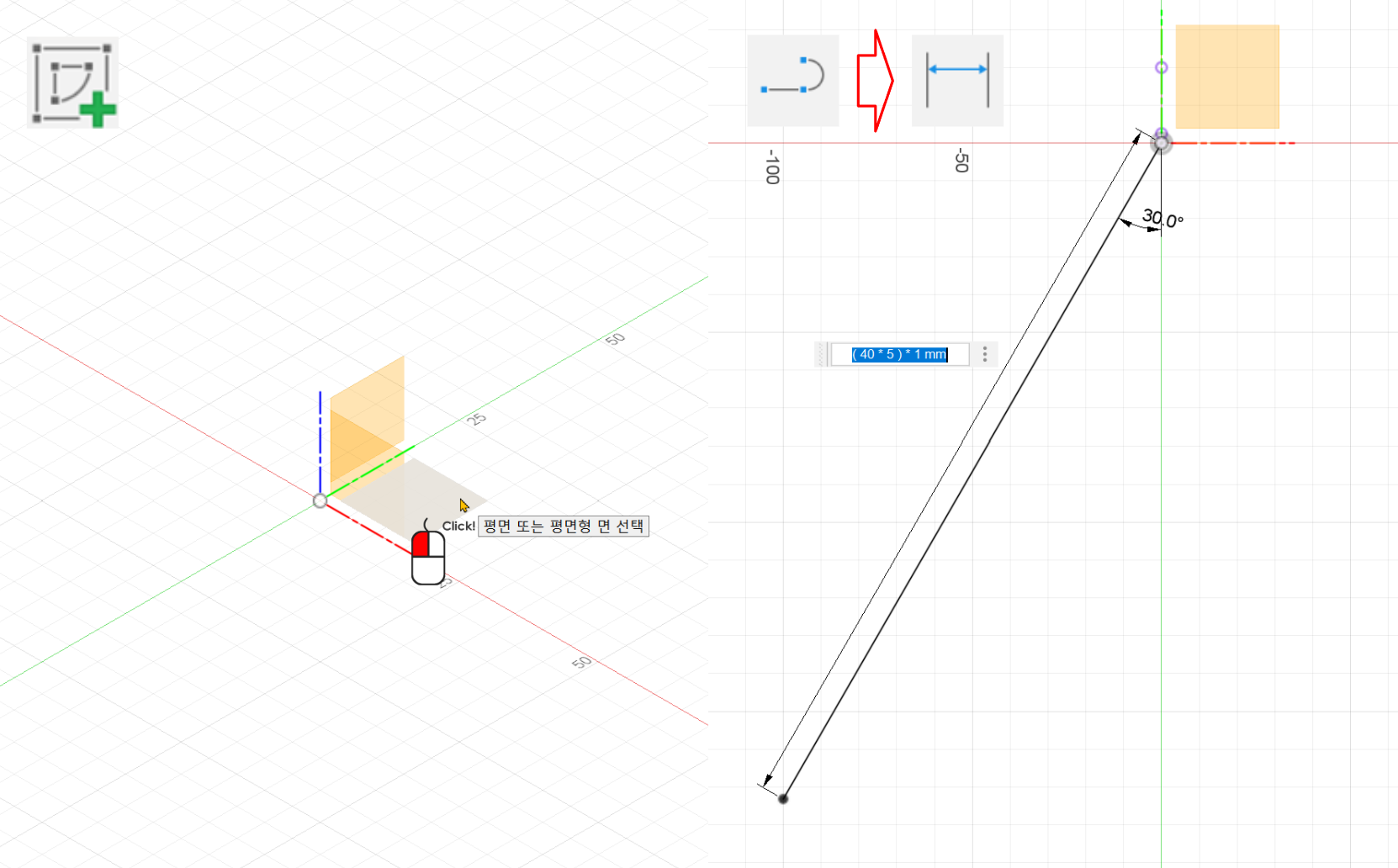
스트립 작업을 테이블 쏘에서 하기 위해서 두께는 3mm 합니다. 반대쪽에서 같은 식으로 스케치를 합니다. 미러링을 해서 생성해도 됩니다.
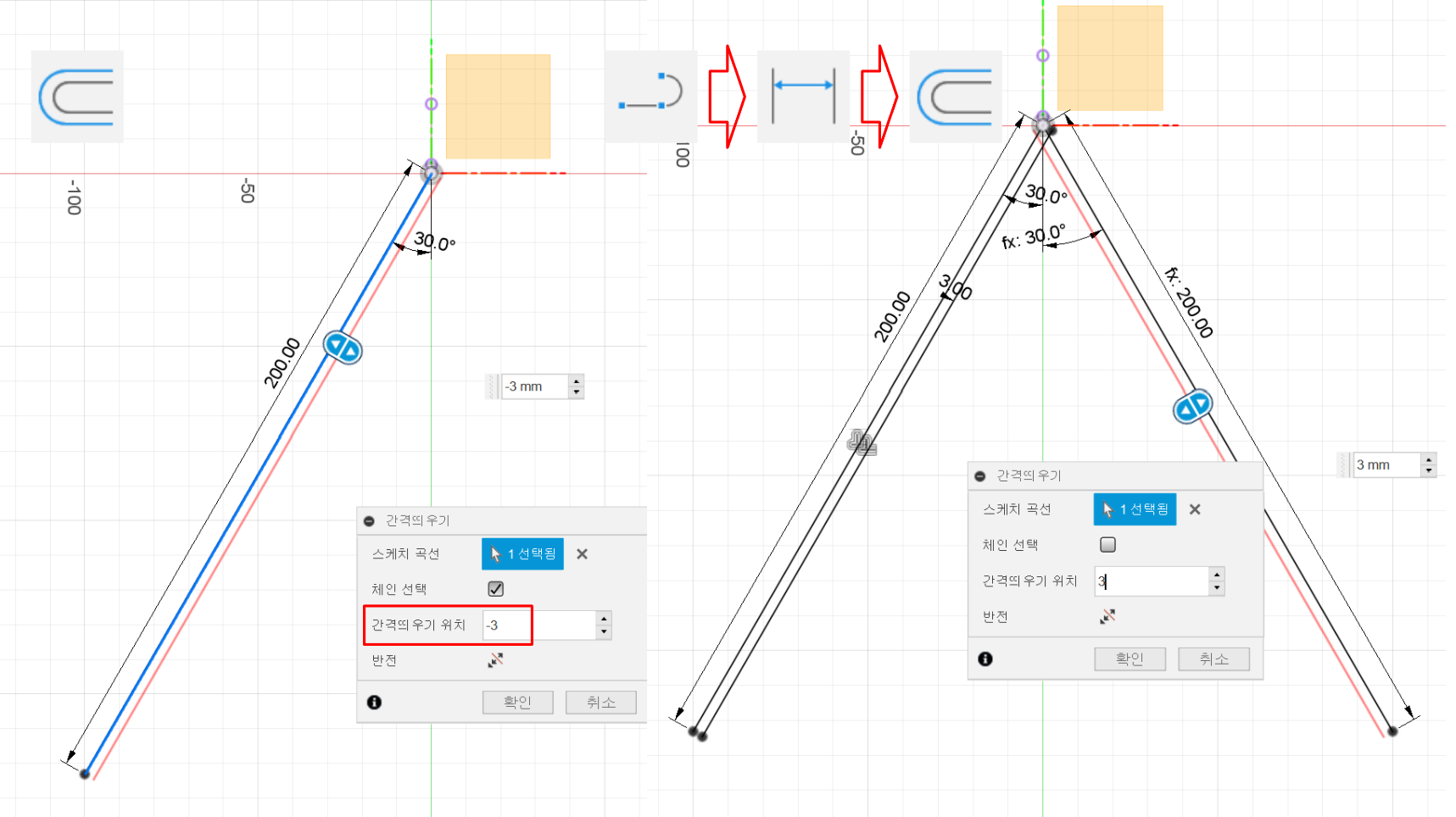
직사각형 패턴을 이용하여 추가로 스케치를 배열합니다. 방향을 마름모 방향이 되도록 선택합니다.
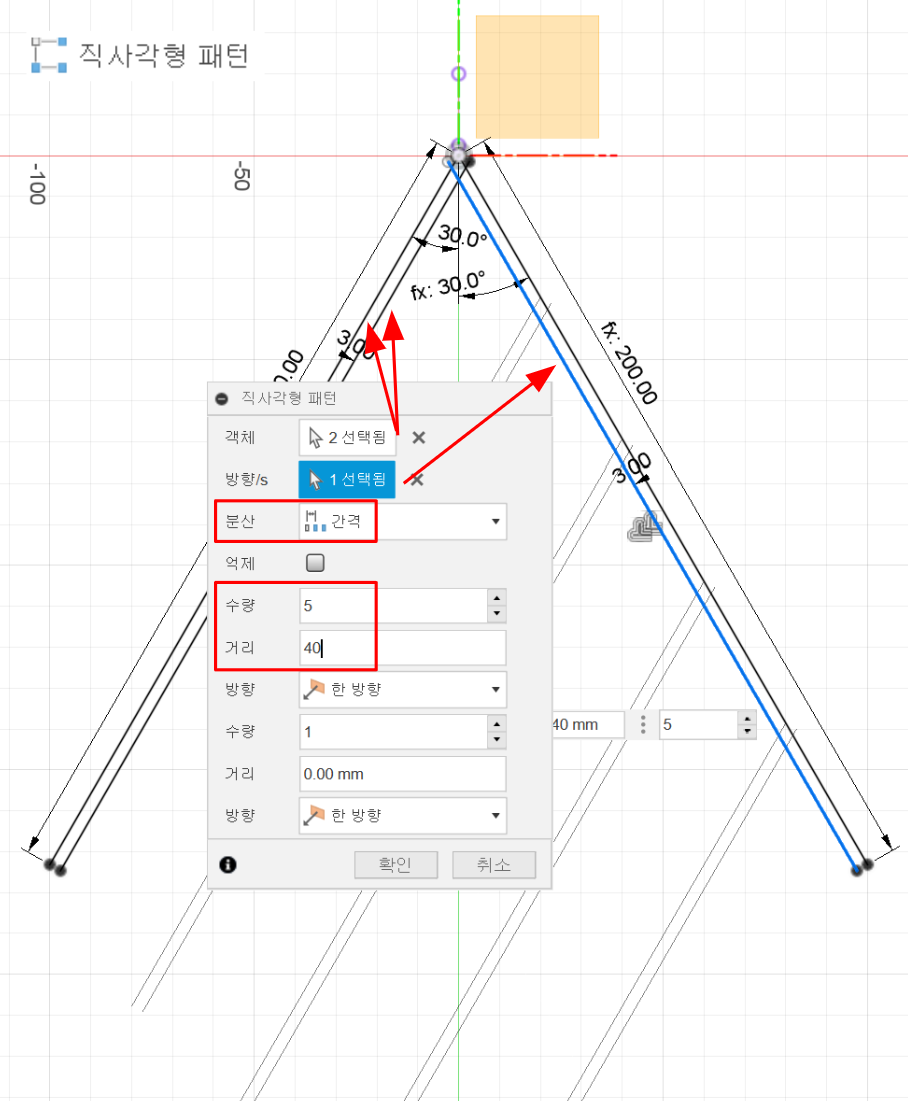
마찬가지로 반대쪽도 직사각형 패턴을 이용하여 스케치를 배열합니다.
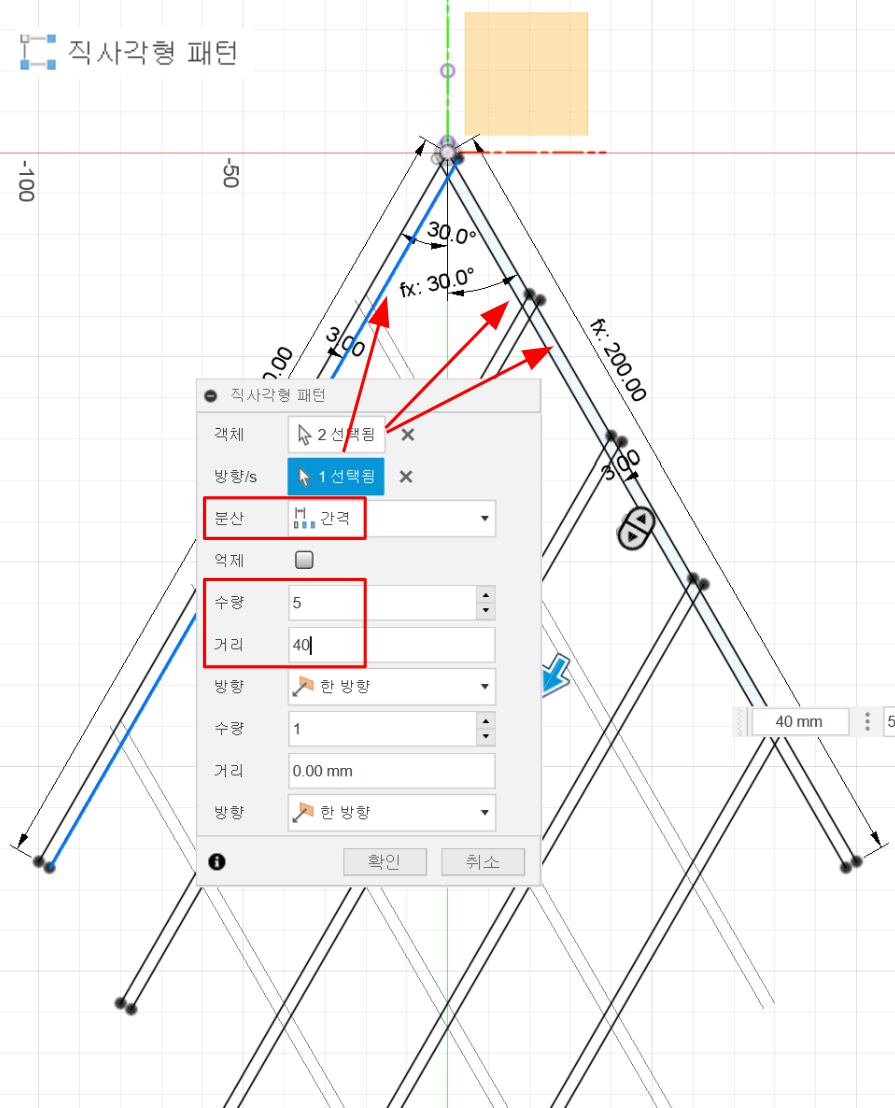
스케치 마무리를 하고 스트립은 10mm 돌출 해줍니다. 돌출은 한번 더 진행하여 반턱으로 맞출 예정입니다.
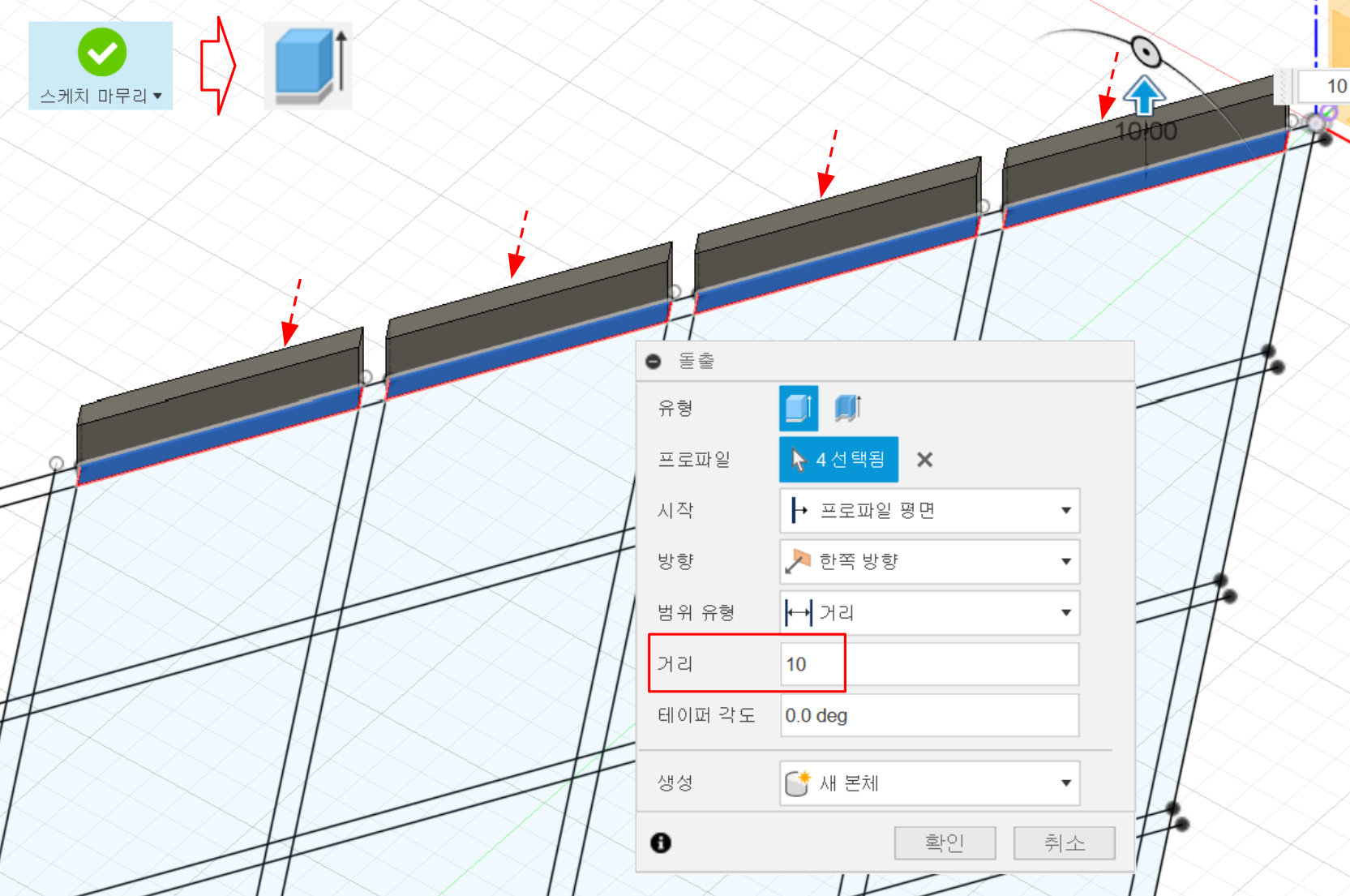
반턱이 될 부분도 돌출합니다. 같이 하나의 본체가 되기 때문에 생성은 접합을 합니다.
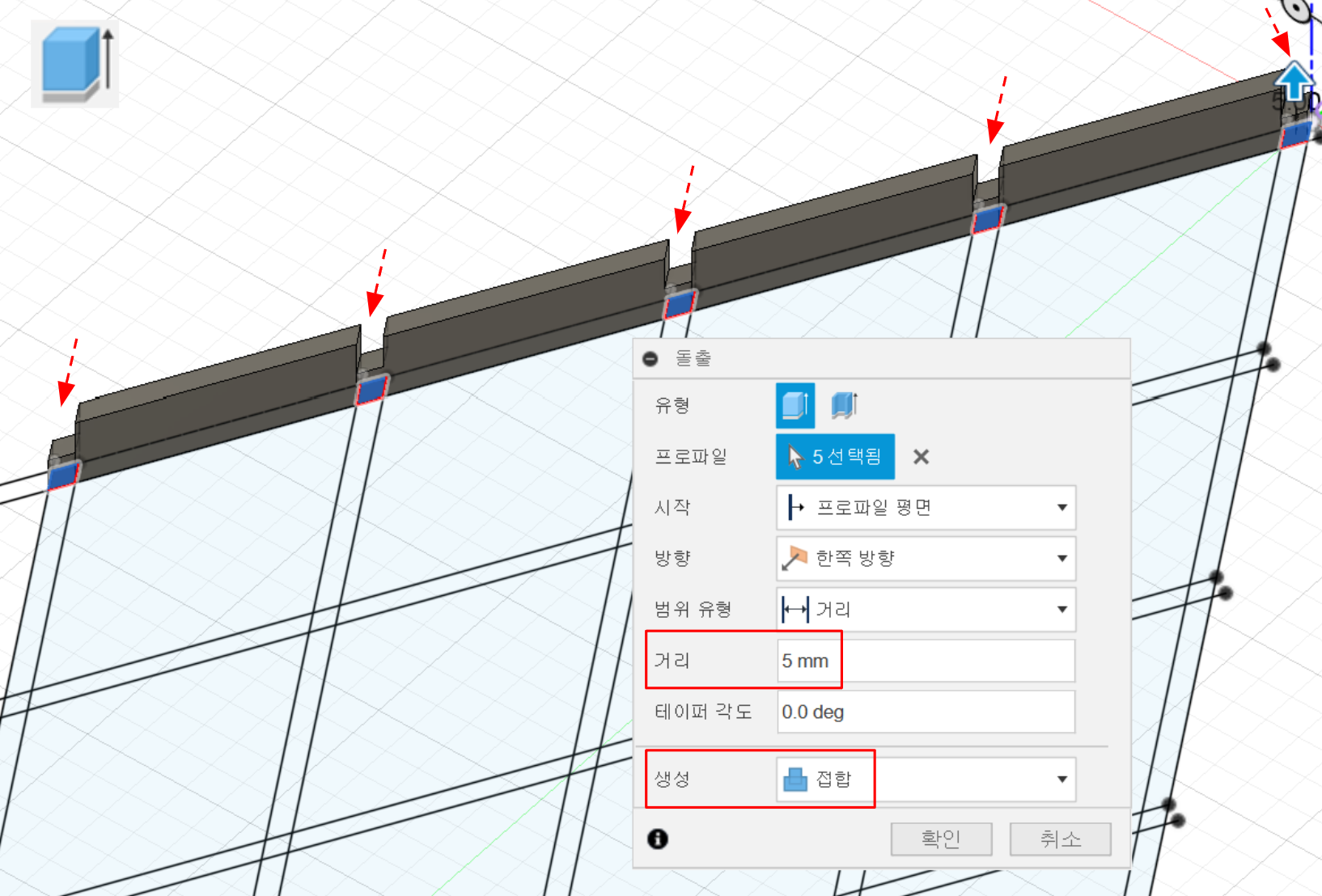
마찬가지로 반대쪽에도 돌출을 합니다.

이번에는 반턱이 되는 부분을 생성해 보겠습니다. 이미 완성되어 있는 스트립은 잠시 보이지 않게 하고 나서 간격띄우기로 5mm를 띄우고 나서 돌출을 하겠습니다. 하나의 스트립이 될 부분만 남았으므로 접합으로 생성하겠습니다.

솔리드에서 직사각형 패턴을 이용하여 돌출로 생성한 본체들을 패턴으로 생성합니다.
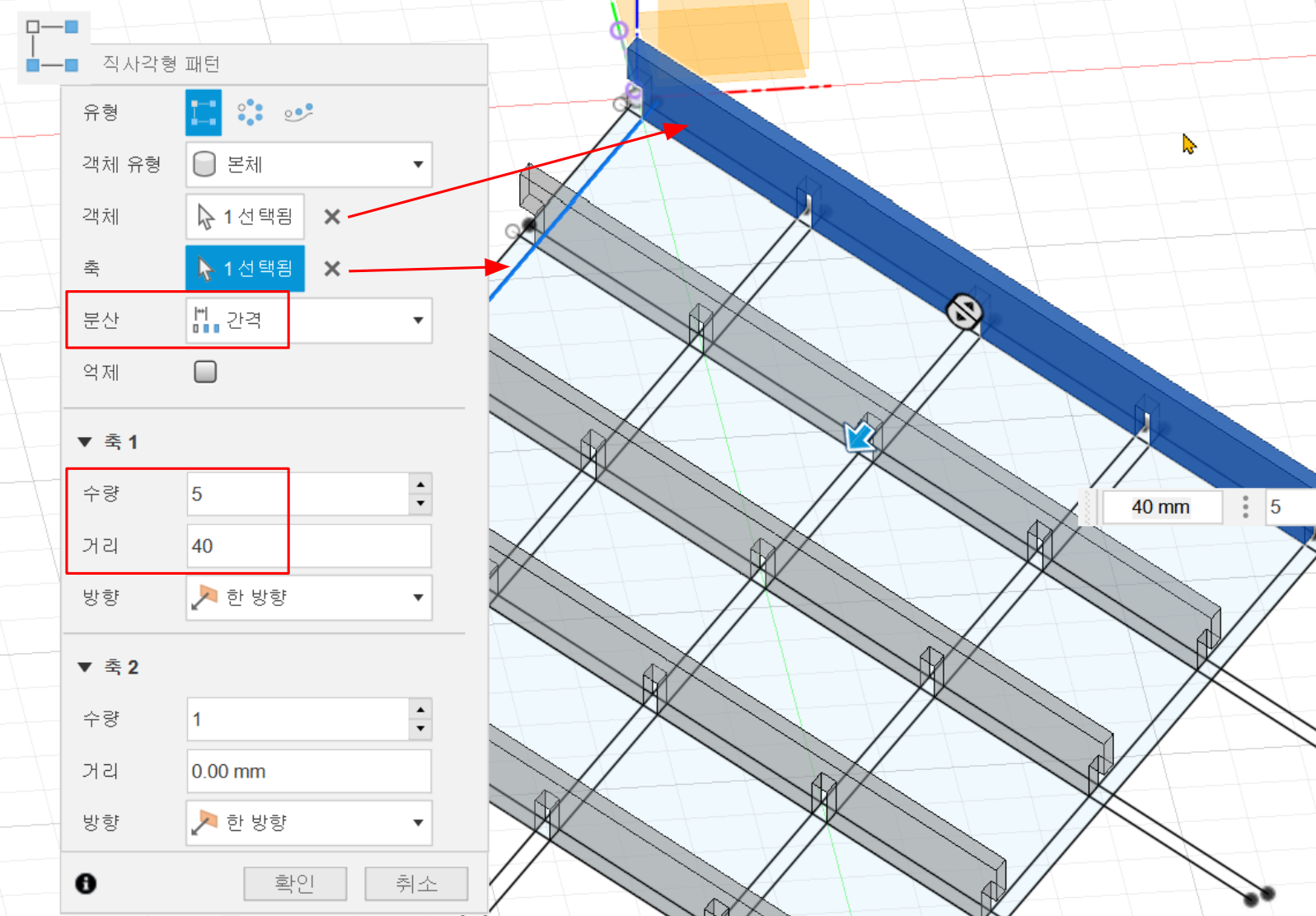
양쪽 모두 각각 실행합니다.
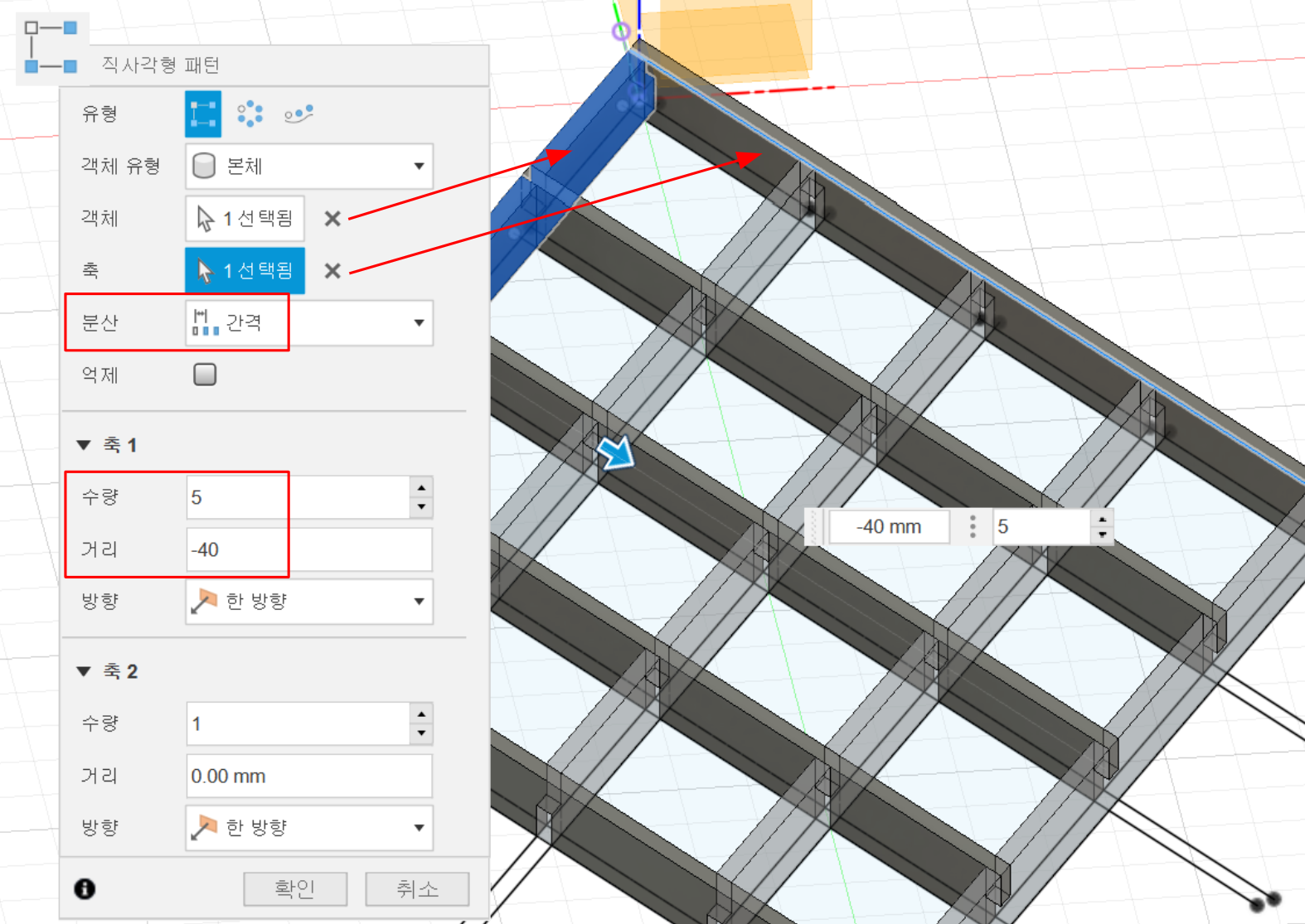
모델이 제대로 되었는지 간섭 메뉴를 실행하여 확인하고 이상이 없으면 파일을 저장해 둡니다.
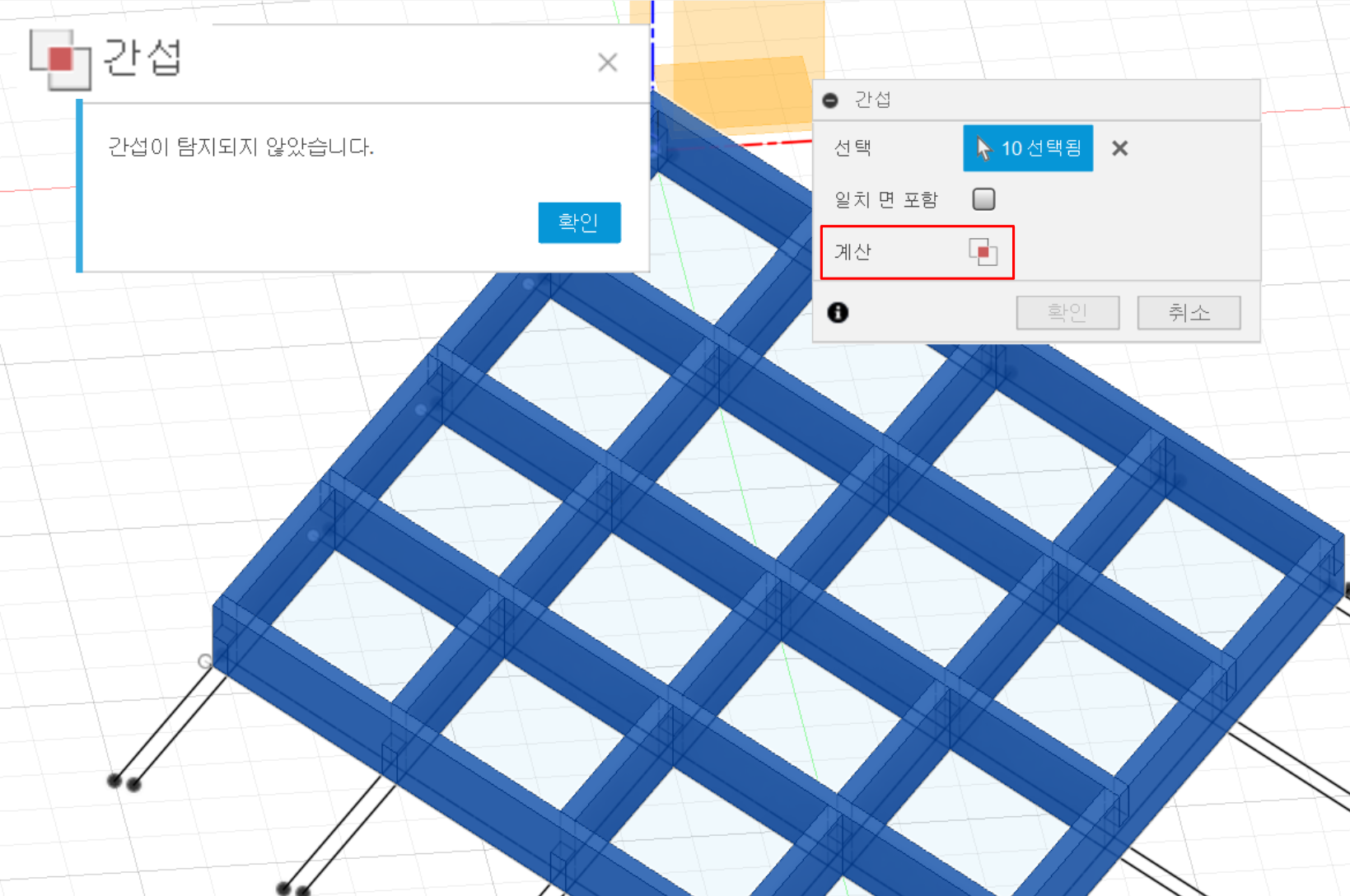
제작을 위해서 갓등의 형태가 아닌 탁상등의 형태로 만들기로 합니다. 이 마름모 형태의 패널의 모서리가 서로 맞닿는 형태를 만들기 위해서 꼭지점에서 패널끼리 맞닿는 지점을 찾아보겠습니다.

이미지와 같이 만나는 지점에 패널을 배치할 예정입니다.
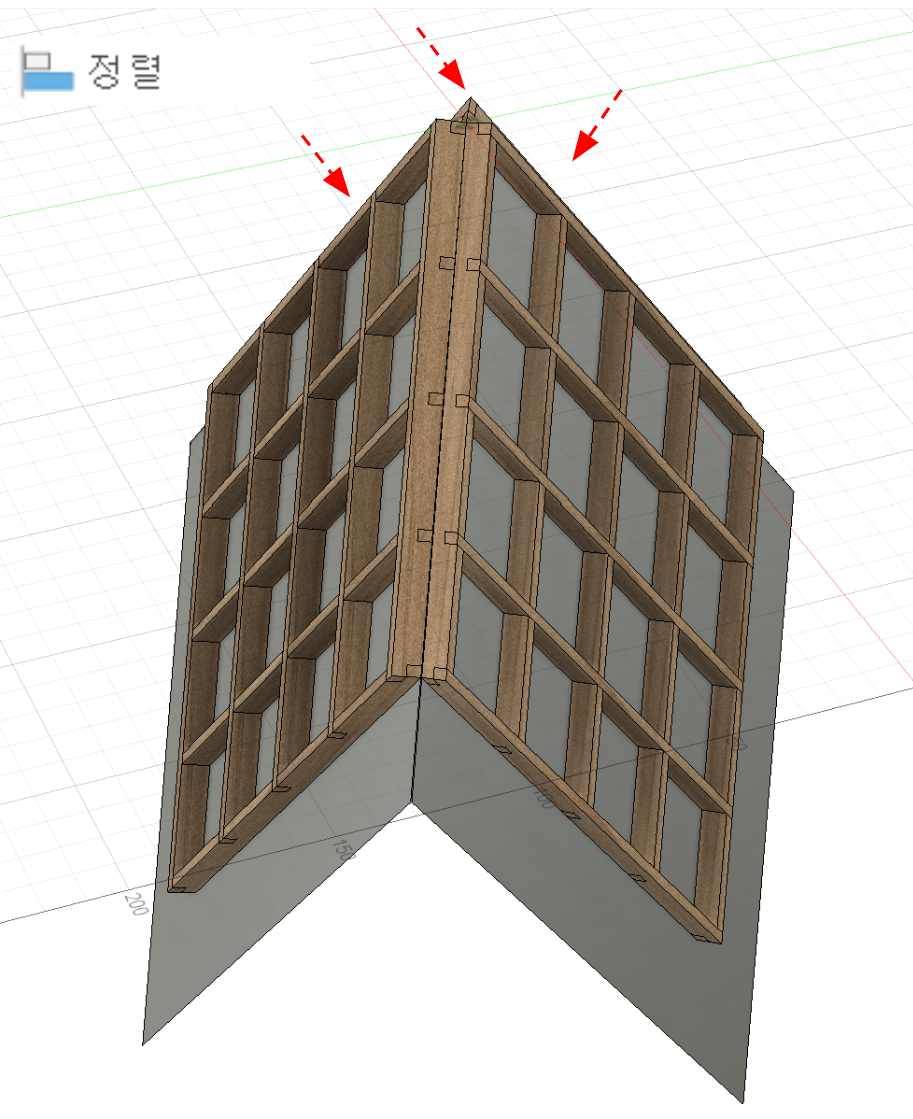
일단 XY평면에서 평면 간격띄우기로 적당한 높이로 뛰우겠습니다 이 평면에서 스케치 작업을 시작합니다. XY평면에 바로 작업하셔도 됩니다.
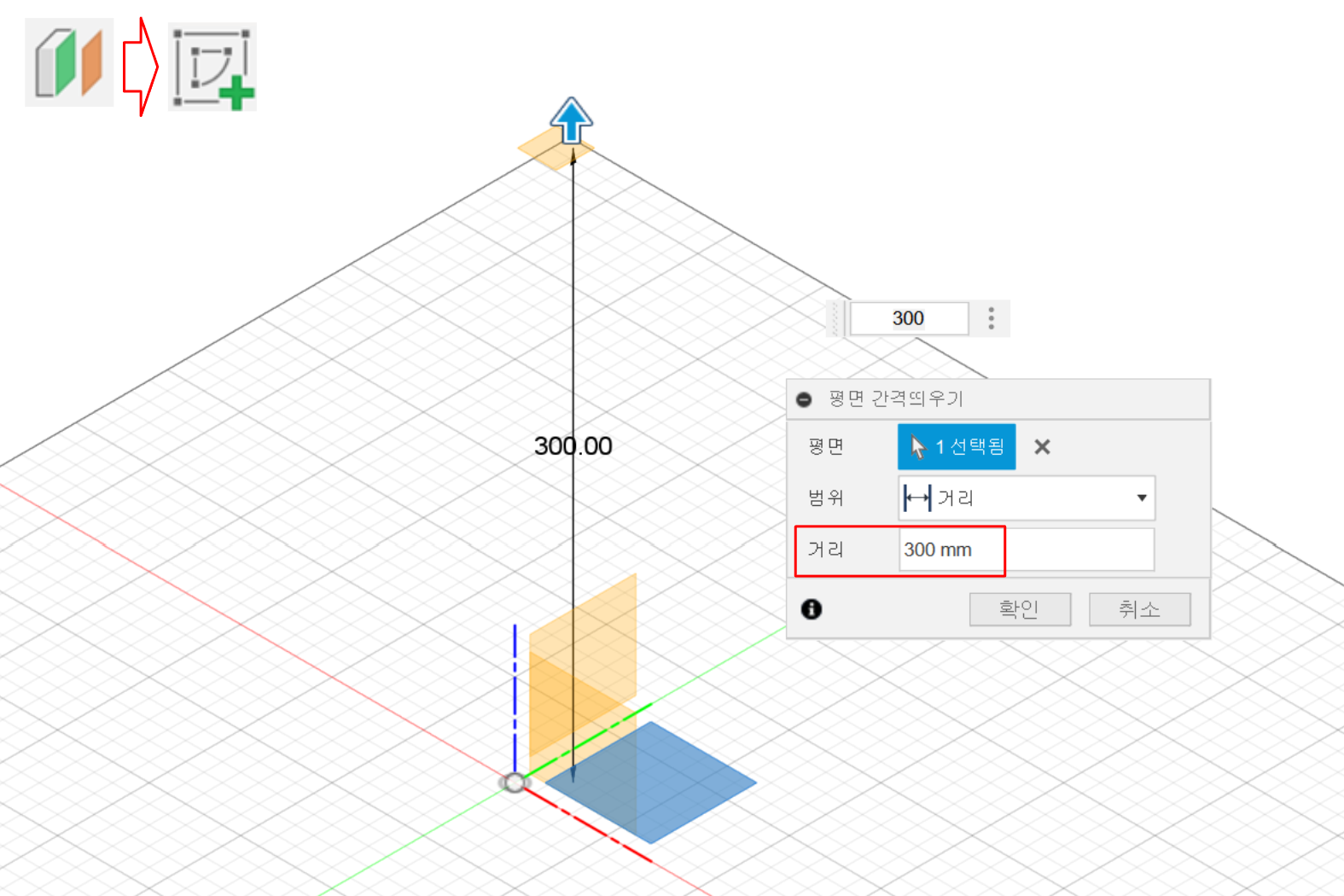
이전에 만들었던 패널과 유사한 형태로 스케치를 합니다. 선과 수평/수직 구속조건을 이용합니다.
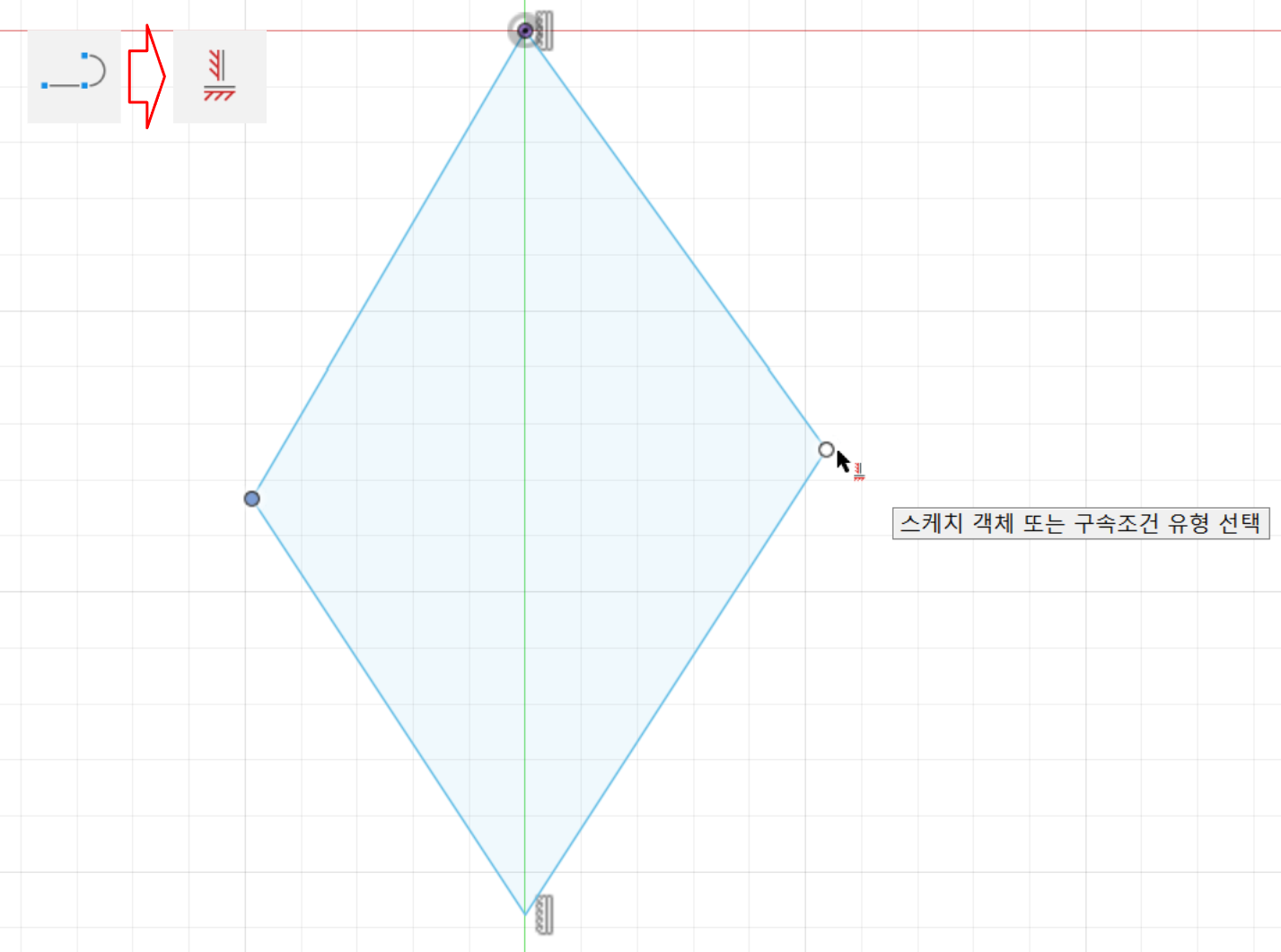
프로파일을 회전하기 위해서 회전축도 선 명령으로 스케치합니다. XY평면에서 스케치를 한 경우에는 X축을 회전축으로 이용하면 됩니다. 선은 참조선으로 수정해 놓으셔도 됩니다.
마름모의 한변의 길이는 패널과 동일하지 않아도 되지만 각도는 정확해야 합니다.
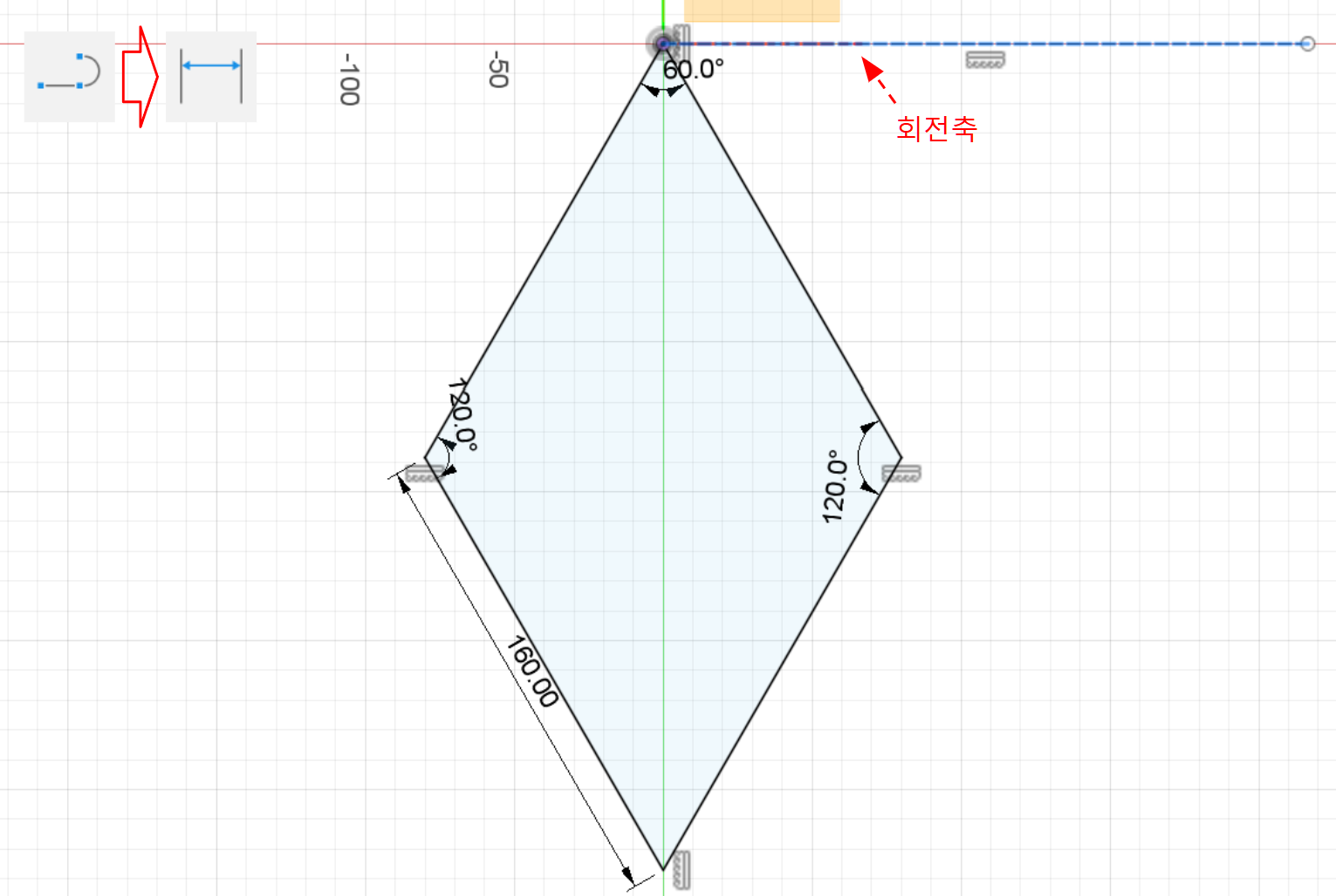
스케치 마무리를 하고 회전 메뉴를 실행합니다. 프로파일과 회전축을 선택하고 각도는 -80이면 나중에 문제가 없습니다.
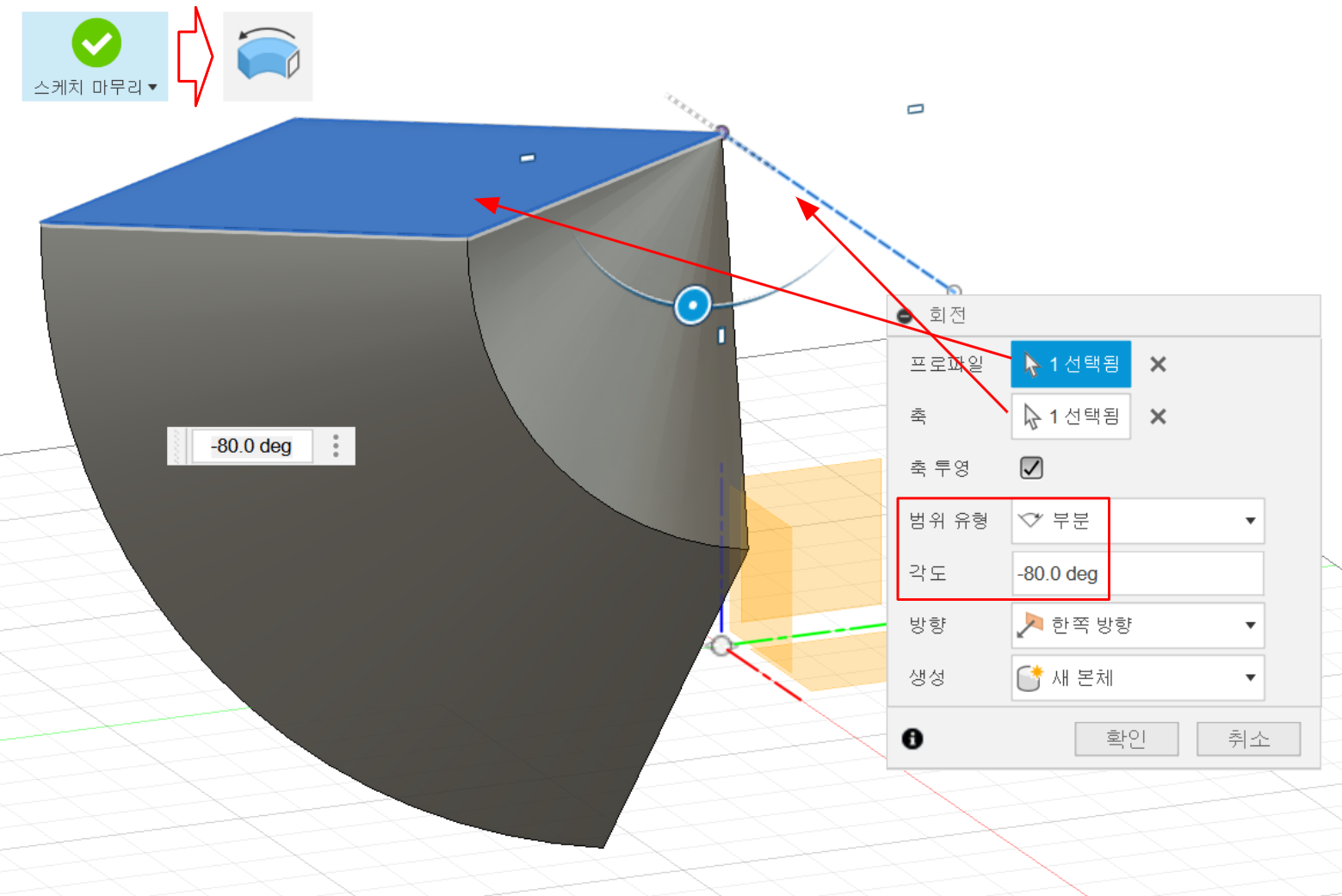
생성된 본체를 원형 패턴을 이용하여 나머지 본체를 2개 더 생성합니다.
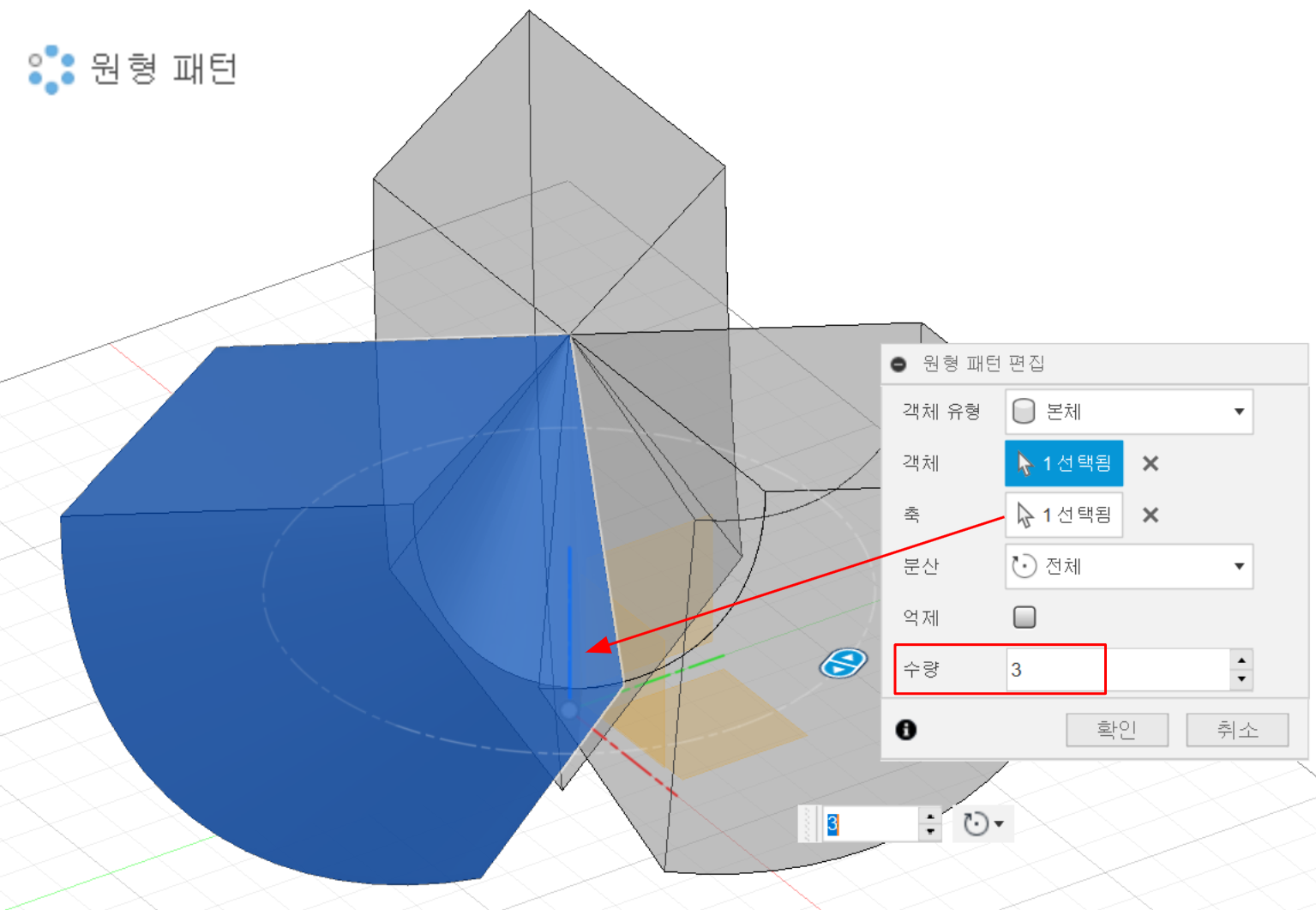
이렇게 생성된 3개의 본체로 결합의 교차명령을 이용하여 패널이 고정될 평면 만들 예정입니다.
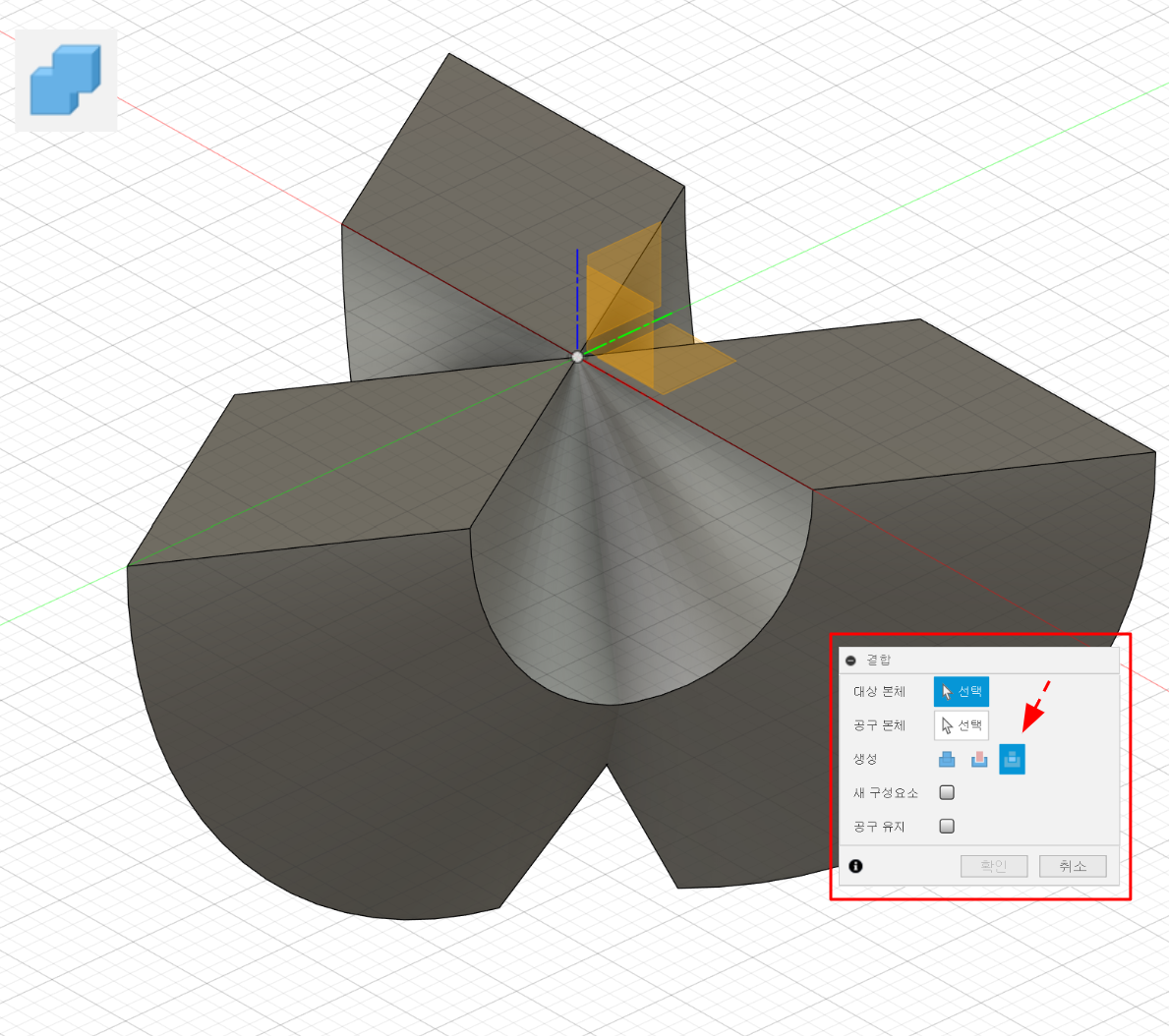
결합 메뉴에서 교차 옵션으로 선택한 후에 대상 본체와 공구본체를 선택합니다. 결합 메뉴가 실행되는 중간이기 때문에 대상본체 대부분이 사라져 보이지 않는 상태입니다.
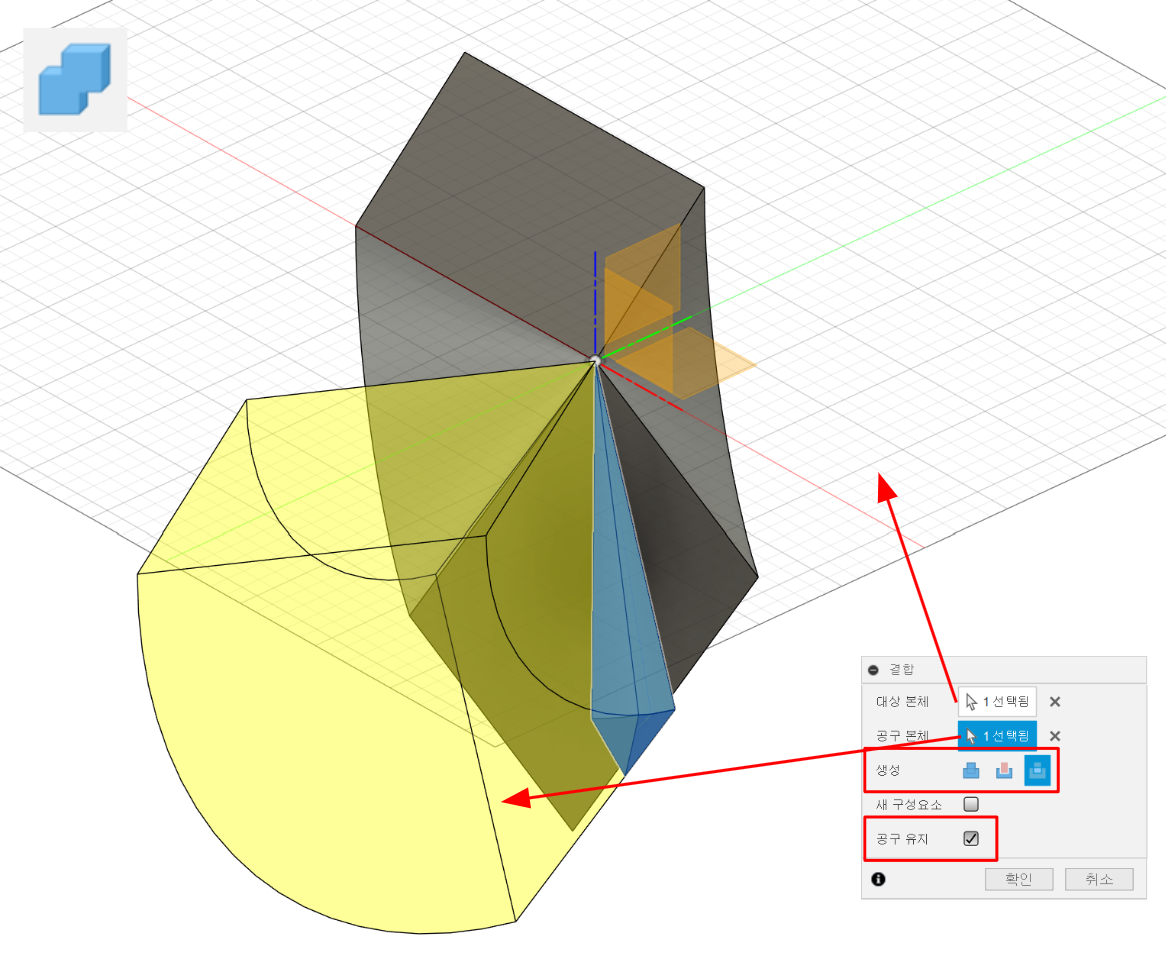
한번 더 실행하여 반대쪽의 교차되는 부분도 남겨줍니다.
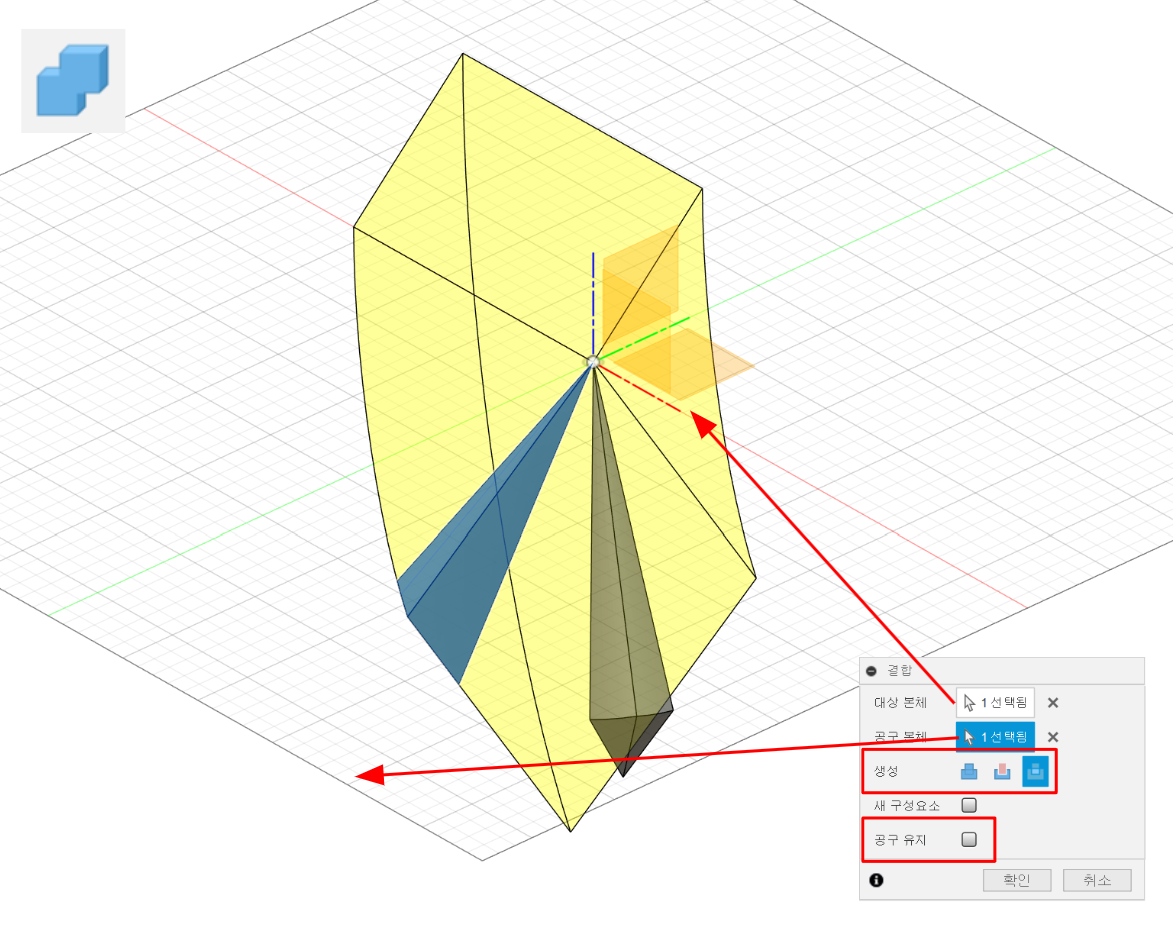
이제 세 점을 통과하는 평면 메뉴를 실행하고 3개의 점을 선택합니다. 이 꼭지점으로 생성되는 평면이 패널이 놓이게 될 평면입니다.
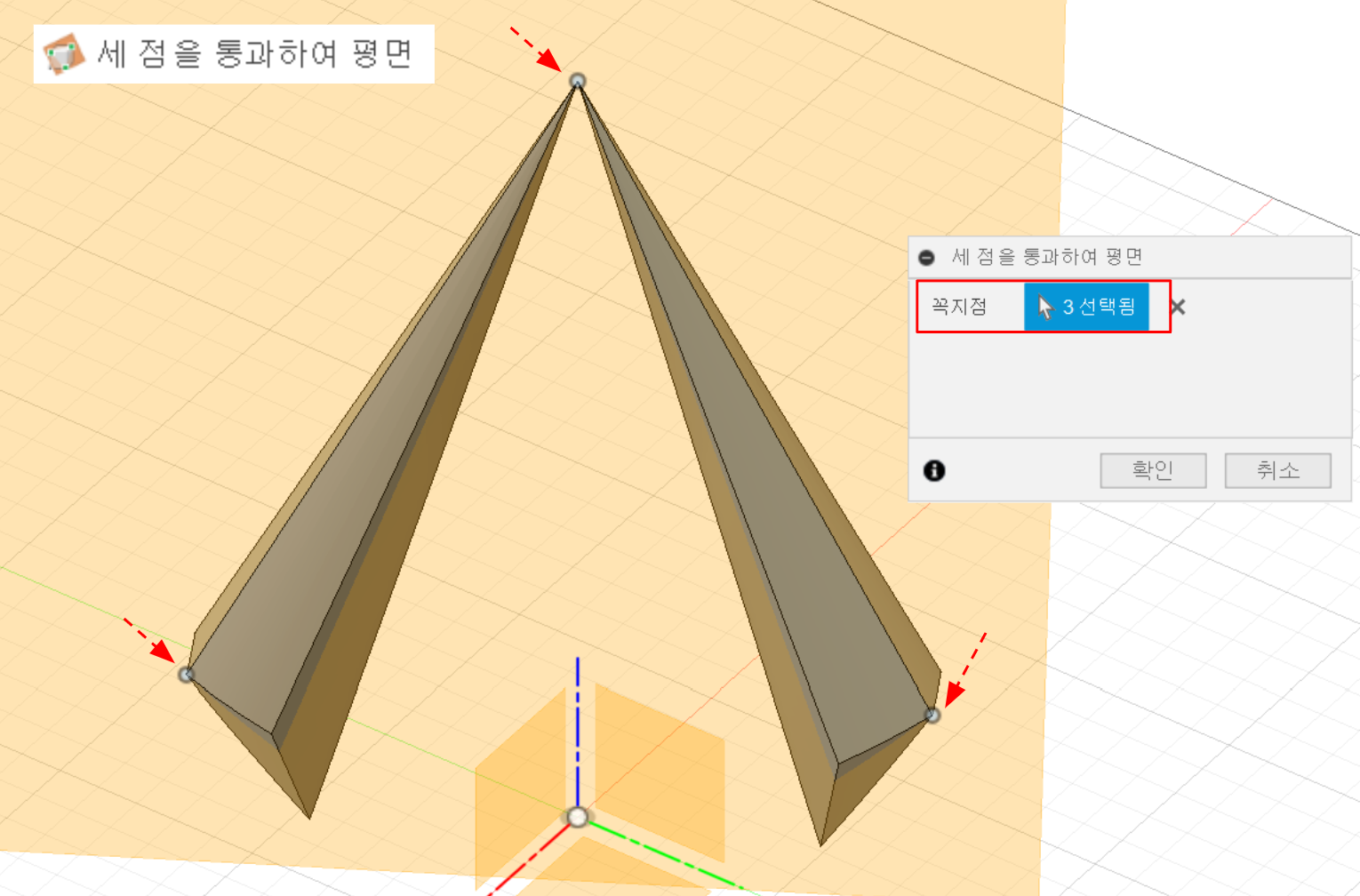
솔리드 삽입 카테고리에서 구성요소 삽입 메뉴를 실행하고 저장해 두었던 패널파일을 선택합니다.
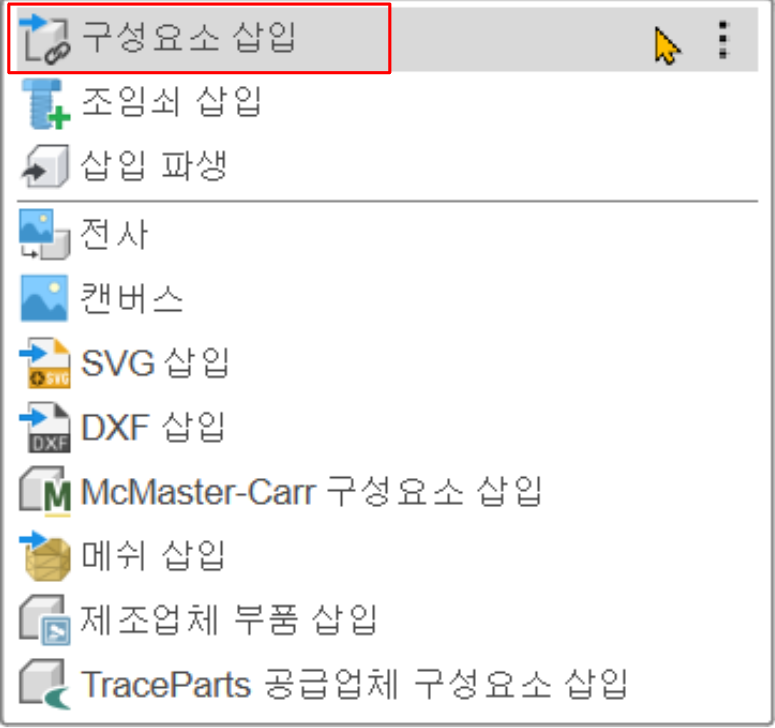
초기 위치를 설정하는 메뉴창에서 이동유형을 점대점 옵션으로 선택하고 원점은 패널의 아래쪽 원점을 대상점은 본체의 연결된 꼭지점을 선택하고 확인을 클릭합니다.
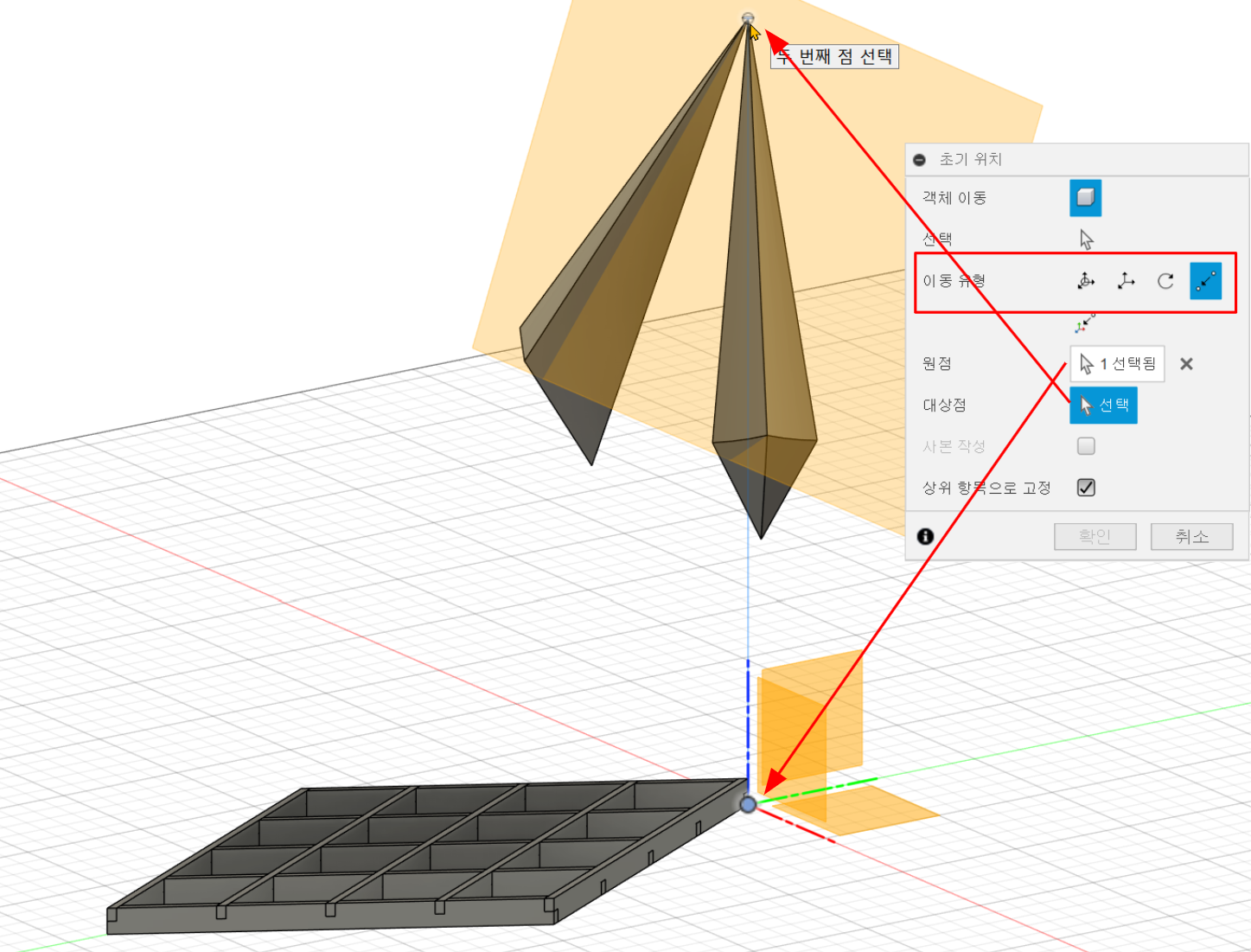
이 후 패널을 추가로 움직여야 하기 때문에 고정되어 있는 구성요소의 고정 해제를 진행합니다. 저같은 경우는 패널의 파일명이 쿠미코였기 때문에 구성요소의 이름도 쿠미코로 되어 있습니다.
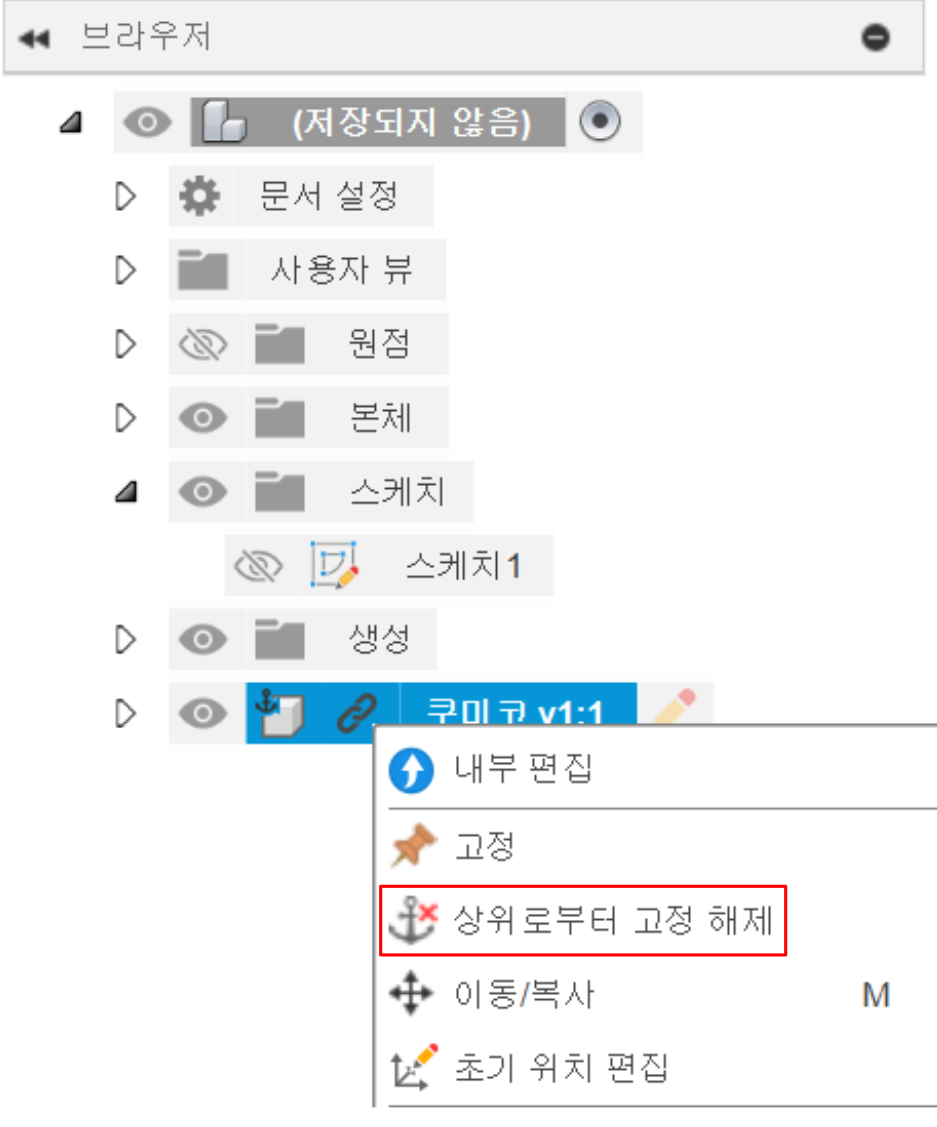
이제 패널을 평면에 붙이는 작업을 해보도록 하겠습니다. 이동에서 회전 명령을 사용하게 되면 정확하게 회전하는게 어렵기 때문에 정렬 메뉴를 사용합니다. 솔리드의 수정 카테고리에 있는 정렬 메뉴를 실행하고 객체는 구성요소로 시작은 패널의 아래쪽 면을 선택하고 끝은 패널이 놓여야할 평면을 선택하고 메뉴를 실행합니다.

우리가 필요한 패널 이외에 다른 것들이 너무 많기 때문에 보이지 않게 해 두겠습니다.
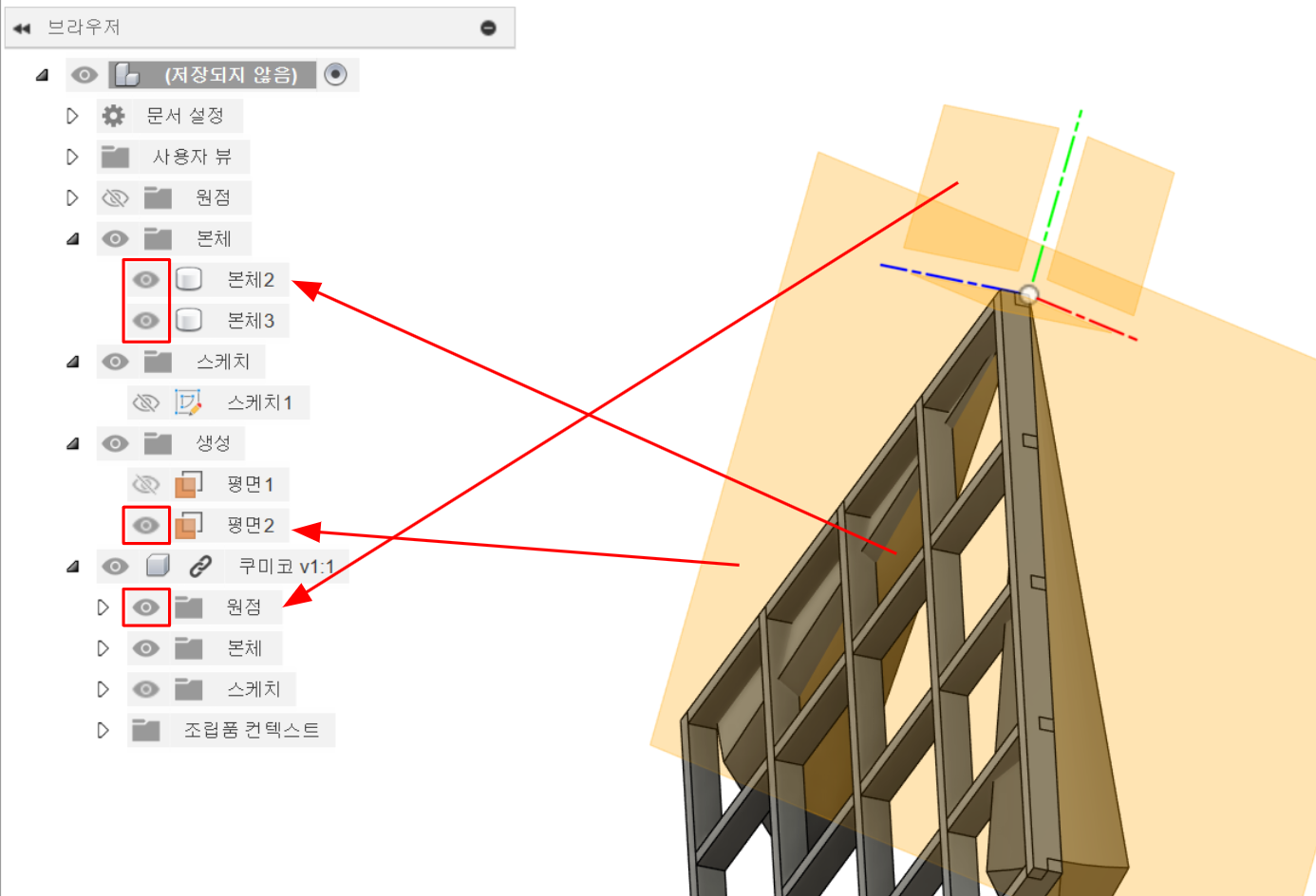
이제 원형 패턴으로 나머지 두 개의 패널도 생성해 보겠습니다. 구성요소의 위치가 바뀌었기 때문에 다음 명령에서 구성요소의 위치를 되돌릴 것인지 묻는 창이 나옵니다. 우리는 이 형태로 계속 모델링을 할 예정이기 때문에 위치 캡처를 선택합니다.
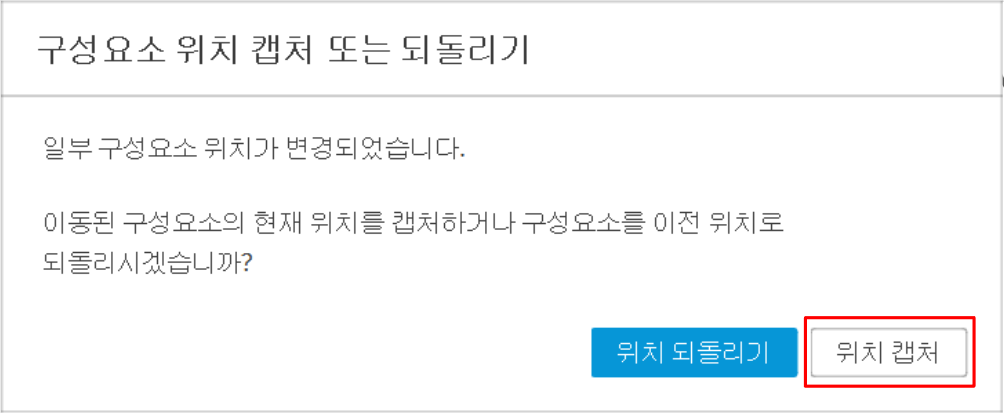
원형 패턴 메뉴를 실행하고 객체 유형은 구성 요소로 선택합니다. 축은 z축을 선택하면 됩니다.
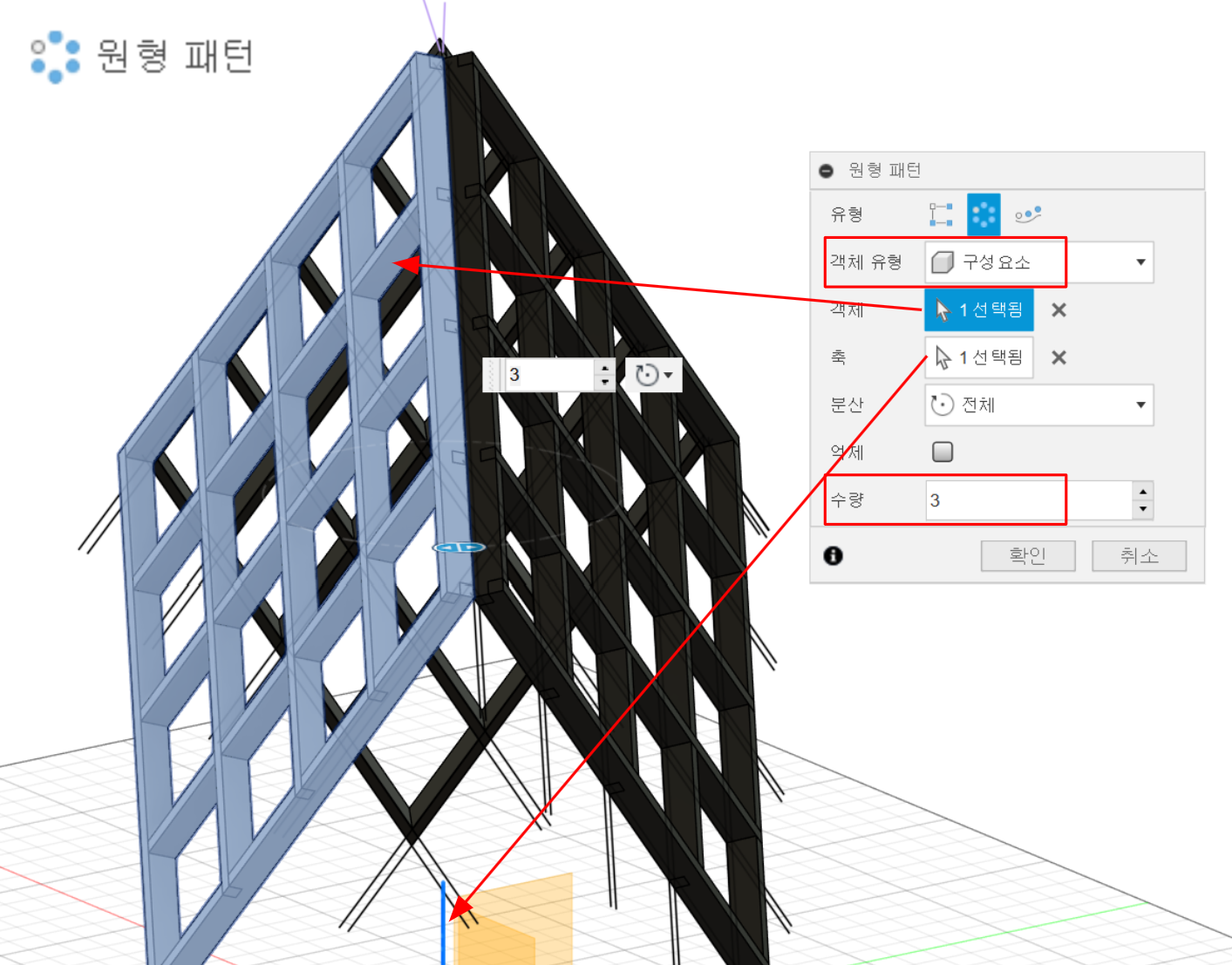
이제 3개의 패널을 고정시킬 프레임을 모델링 하겠습니다. 먼저 나중에 분체 분할에 사용될 평면을 생성해 두겠습니다. 중간평면 메뉴를 실행하고 인접한 두 패널의 옆면을 선택하고 메뉴를 실행합니다.
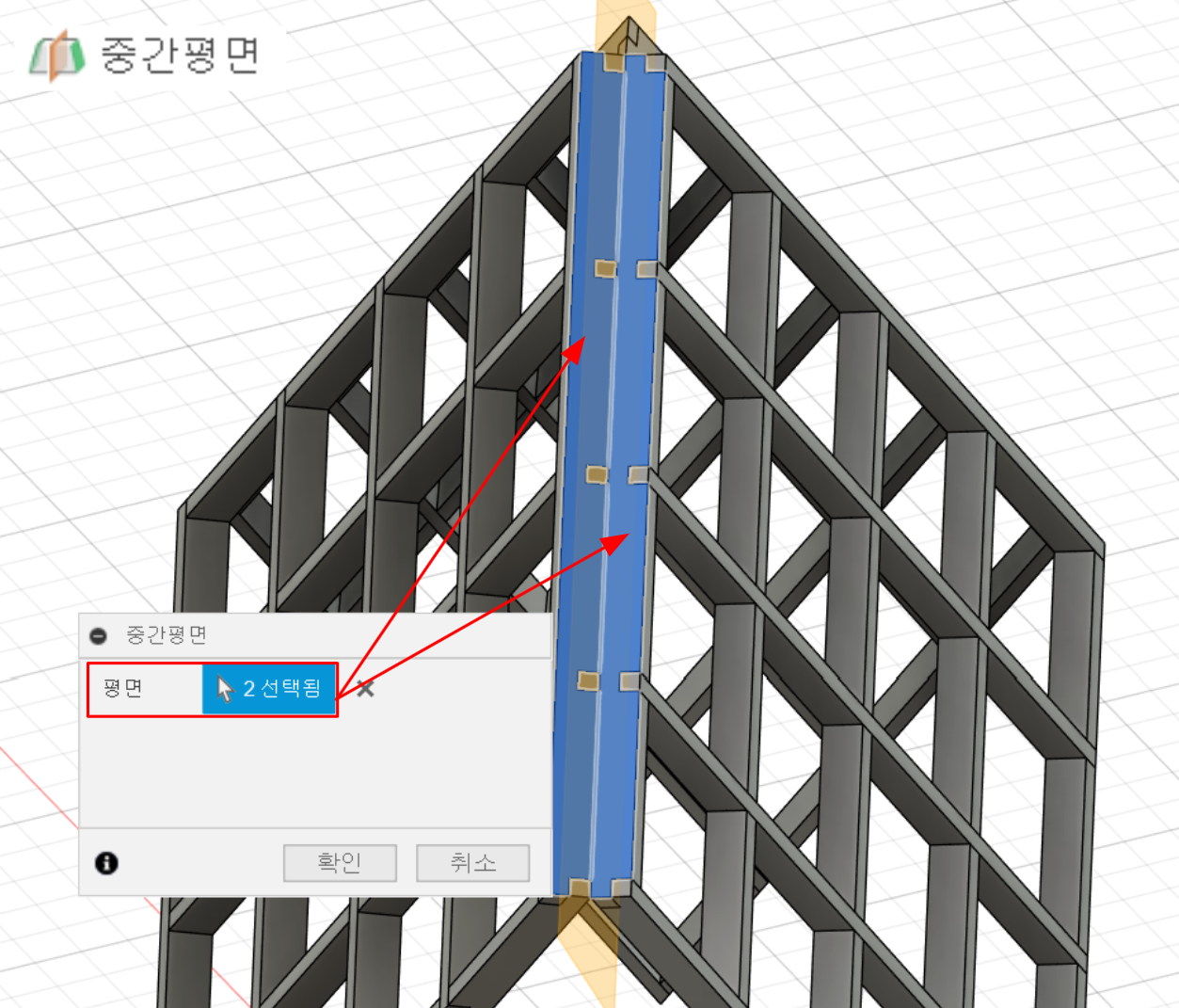
스케치 작성을 누르고 패널의 앞면을 선택합니다.
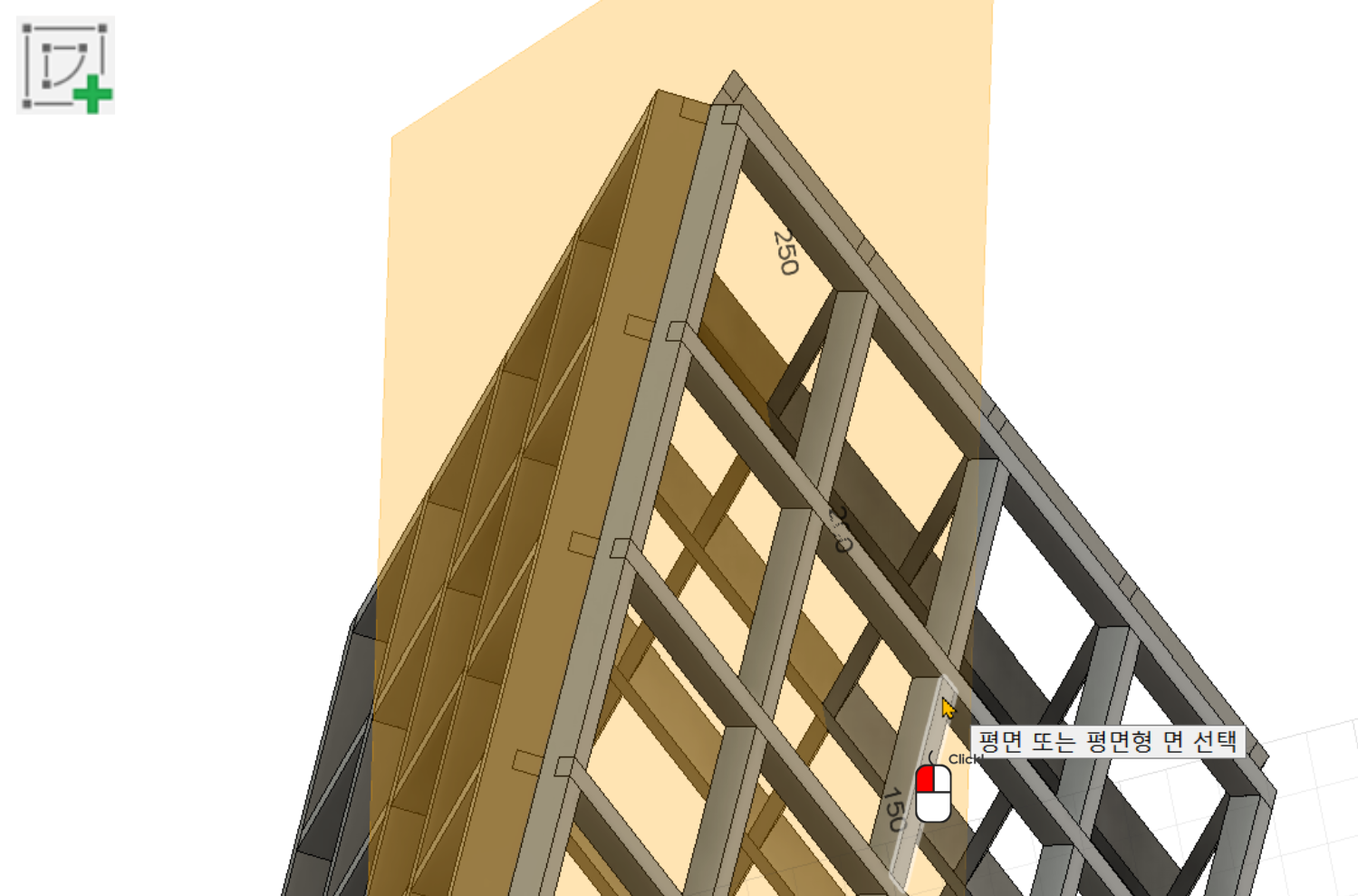
프레임이 들어갈 대략의 위치에 선 명령으로 스케치를 하고 수평/수직 구속조건과 평행 구속조건을 이용하여 필요한 관계들을 정리합니다.
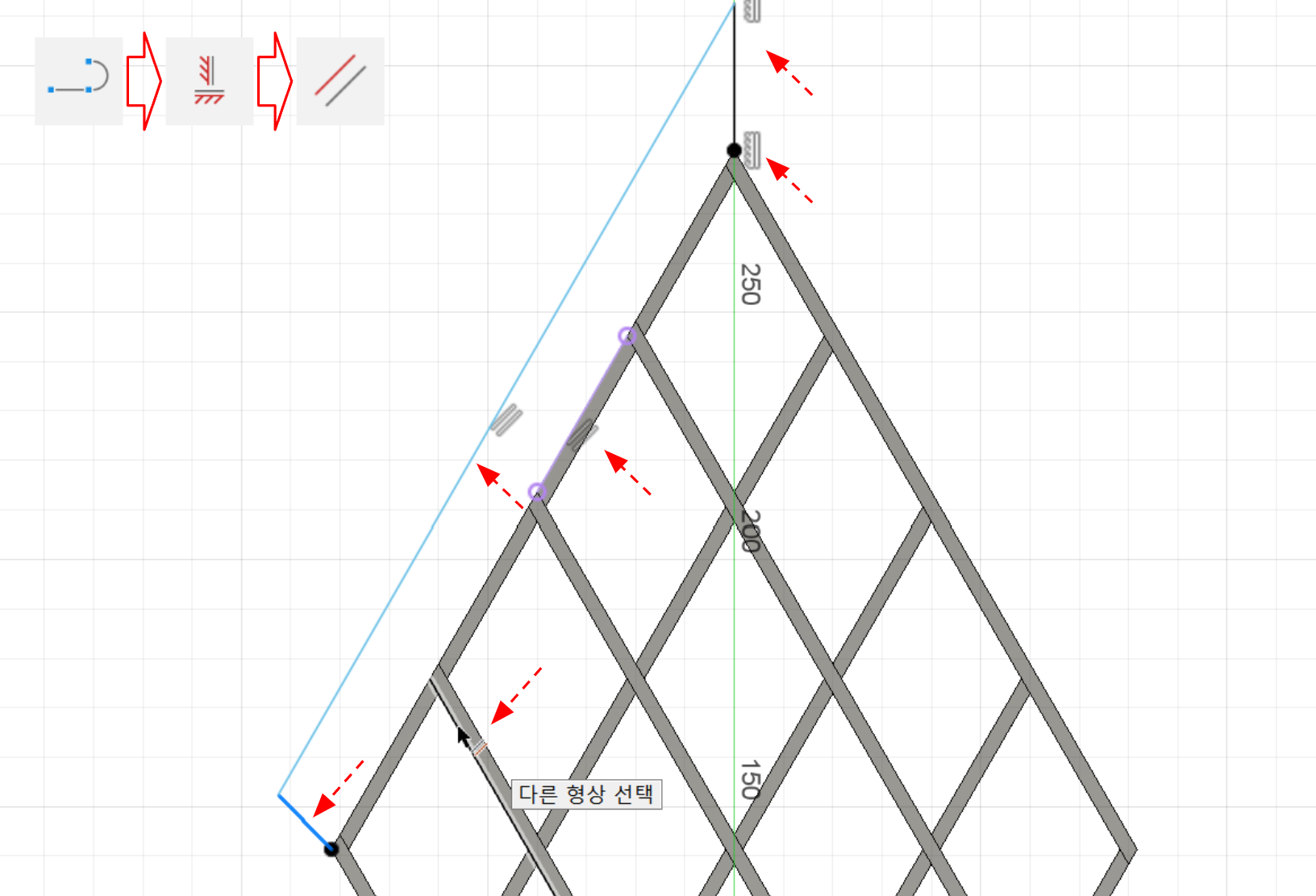
치수 명령으로 20을 입력하고 프로파일 완성을 위하여 추가로 선을 연결해줍니다.
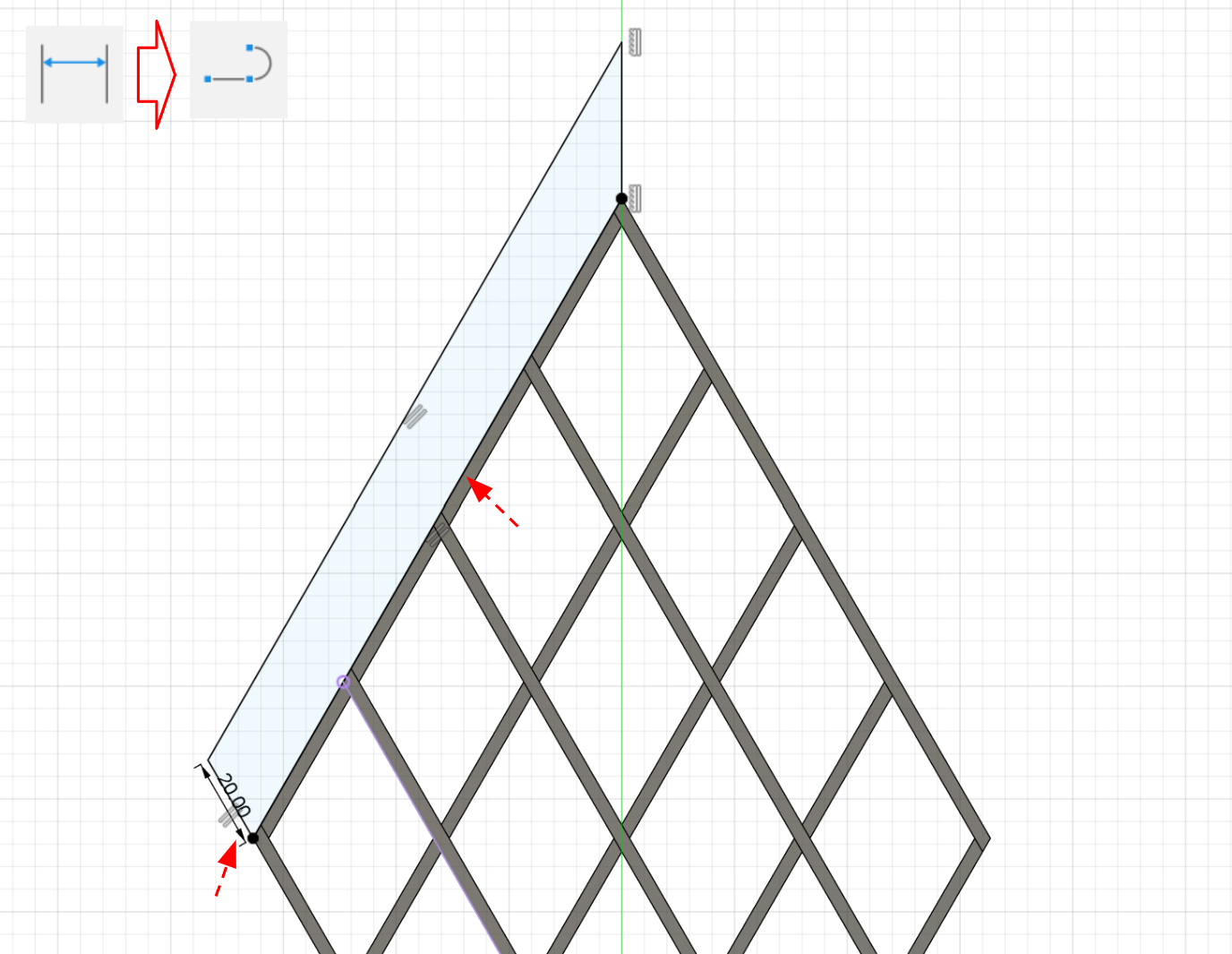
스케치 마무리를 하고 돌출을 메뉴를 실행합니다 . 거리는 -10을 입력합니다. 지금 작업 구성요소가 가장 상위에 있기 때문에 하위의 구성요소와는 다르기 때문에 생성은 자동적으로 새본체가 됩니다.
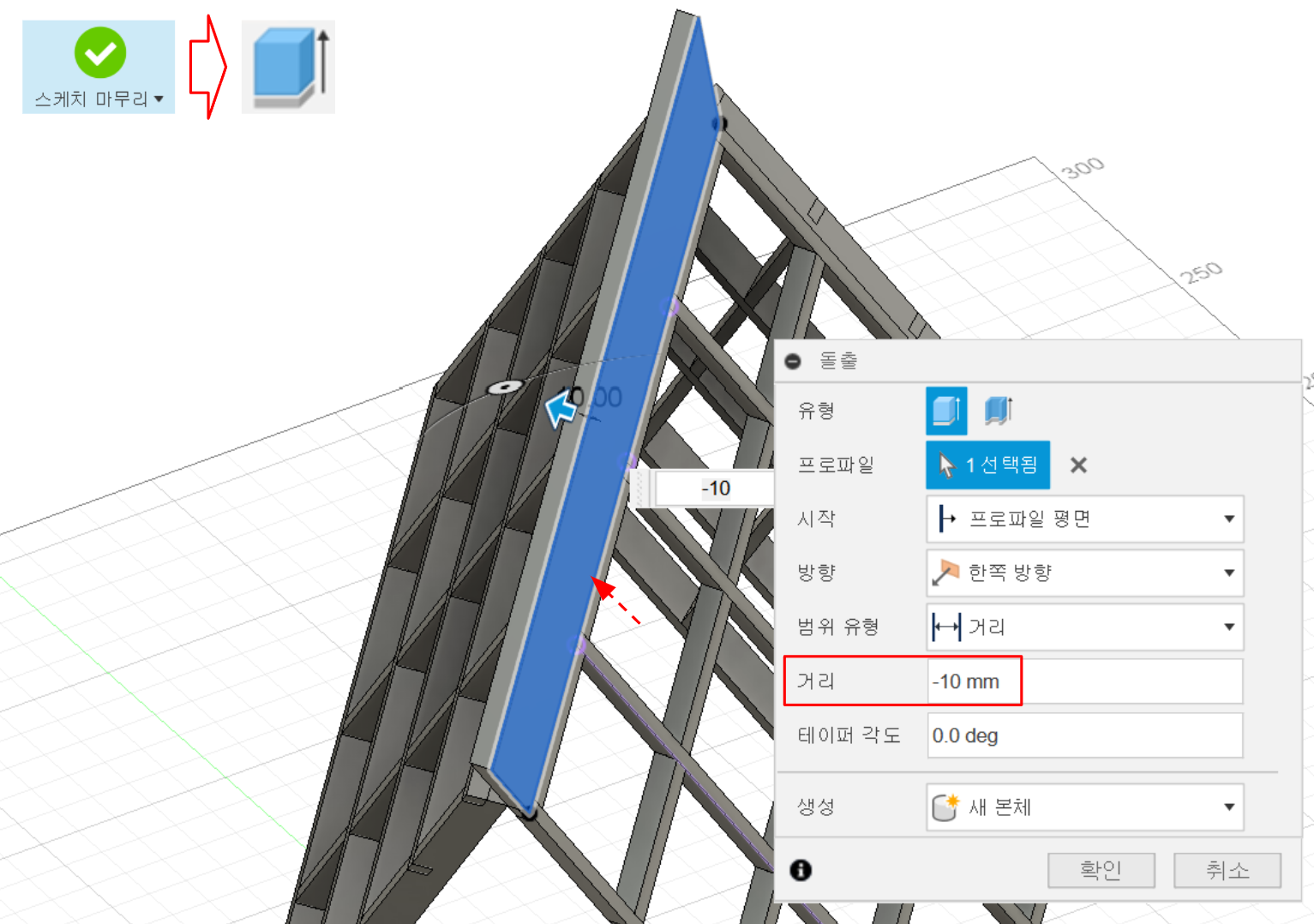
생성된 본체의 필요없는 부분을 분할합니다. 본체 분할 메뉴를 실행하여 분할할 본체는 방금 생성된 본체를 선택하고 분할 공구는 중간 평면 메뉴로 생성된 평면을 선택합니다.
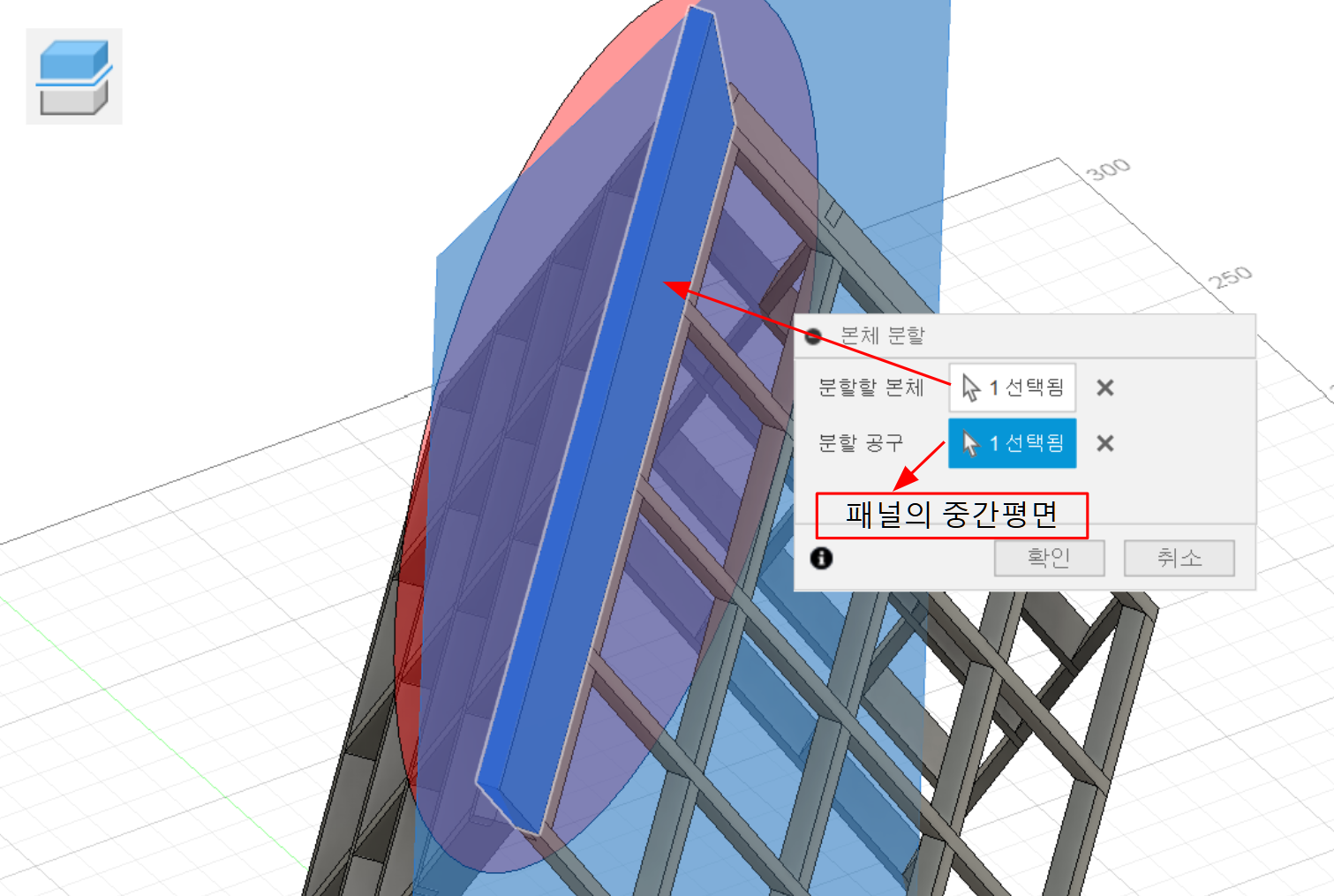
분할된 본체는 보이지 않게 하거나 제거를 하고 미러 메뉴를 실행합니다. 객체를 선택하고 미러평면은 분할할 때 사용했던 평면을 선택합니다. 생성은 접합으로 바로 하나의 프레임을 만들도록 하겠습니다.
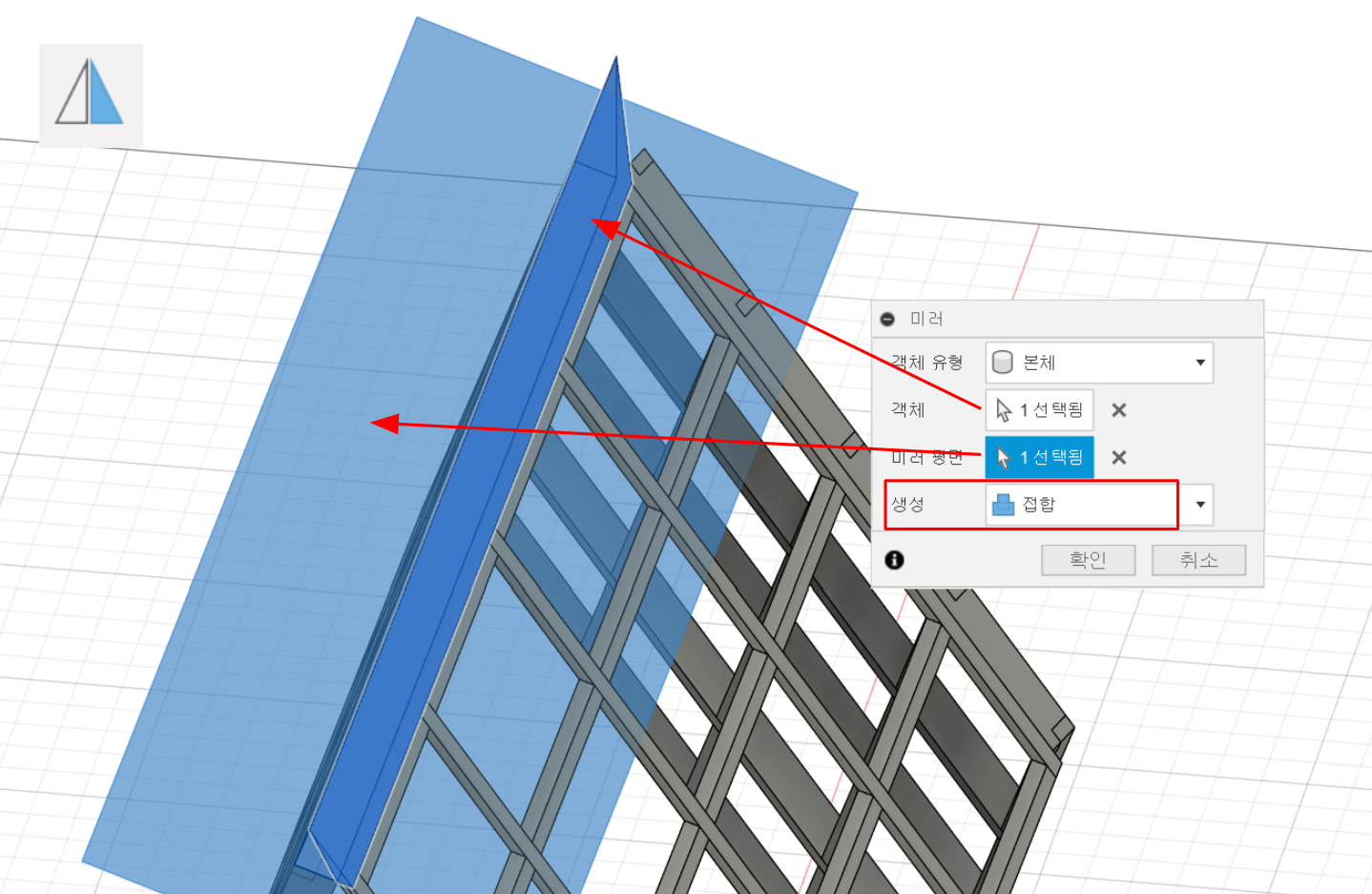
하나의 본체가 되어서 프레임으로서 완성이 되었고 이를 원형 패턴 메뉴를 이용하여 나머지 프레임을 생성합니다. 원형 패턴의 축은 z 축을 선택합니다.
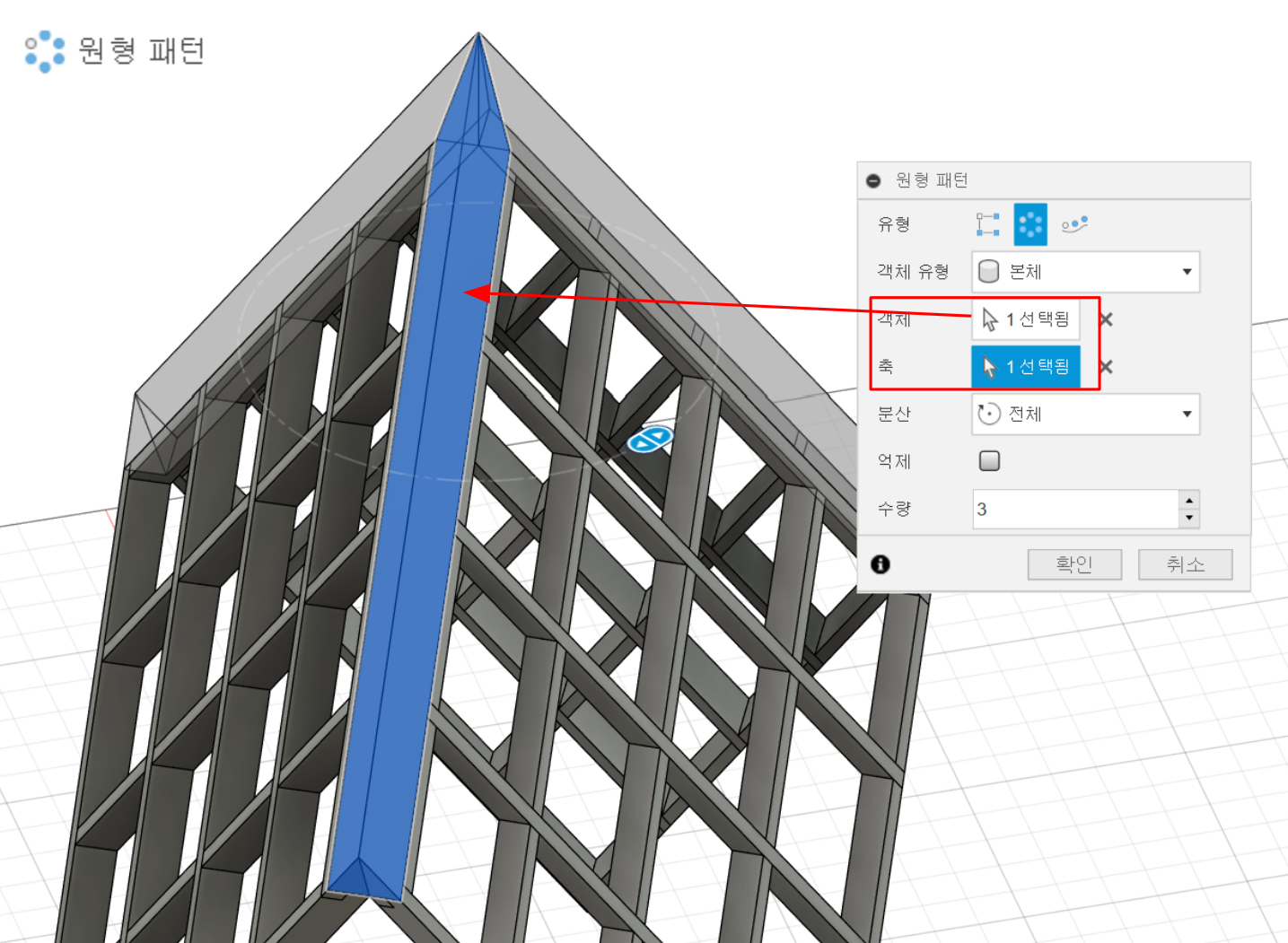
간섭메뉴로 모델링에 이상이 없는지 확인해 봅니다.

하부에 대한 모델링은 다음에 진행하도록 하겠습니다.
'오토데스크 퓨전 > 퓨전 예제' 카테고리의 다른 글
| 건축목공기능사 공개도면 모델링 및 도면 2 (1) | 2024.12.06 |
|---|---|
| 건축목공기능사 공개도면 모델링 및 도면 (0) | 2024.12.04 |