이번 예제도 역시 정답은 없습니다.
저는 제가 할 수 있는 방법을 알려드릴 뿐입니다.

저는 선 명령으로 호를 그릴는 방법을 이용하였습니다.
직선은 클릭으로 호는 드래그로 그릴 수 있습니다.
첫 시작을 클릭하고 호를 생성할 부분을 드래그 합니다. 적절한 크기의 호가 생성되면 마우스 우클릭을 풀고 다시 호를 생성할 위치에서 드래그를 반복합니다.
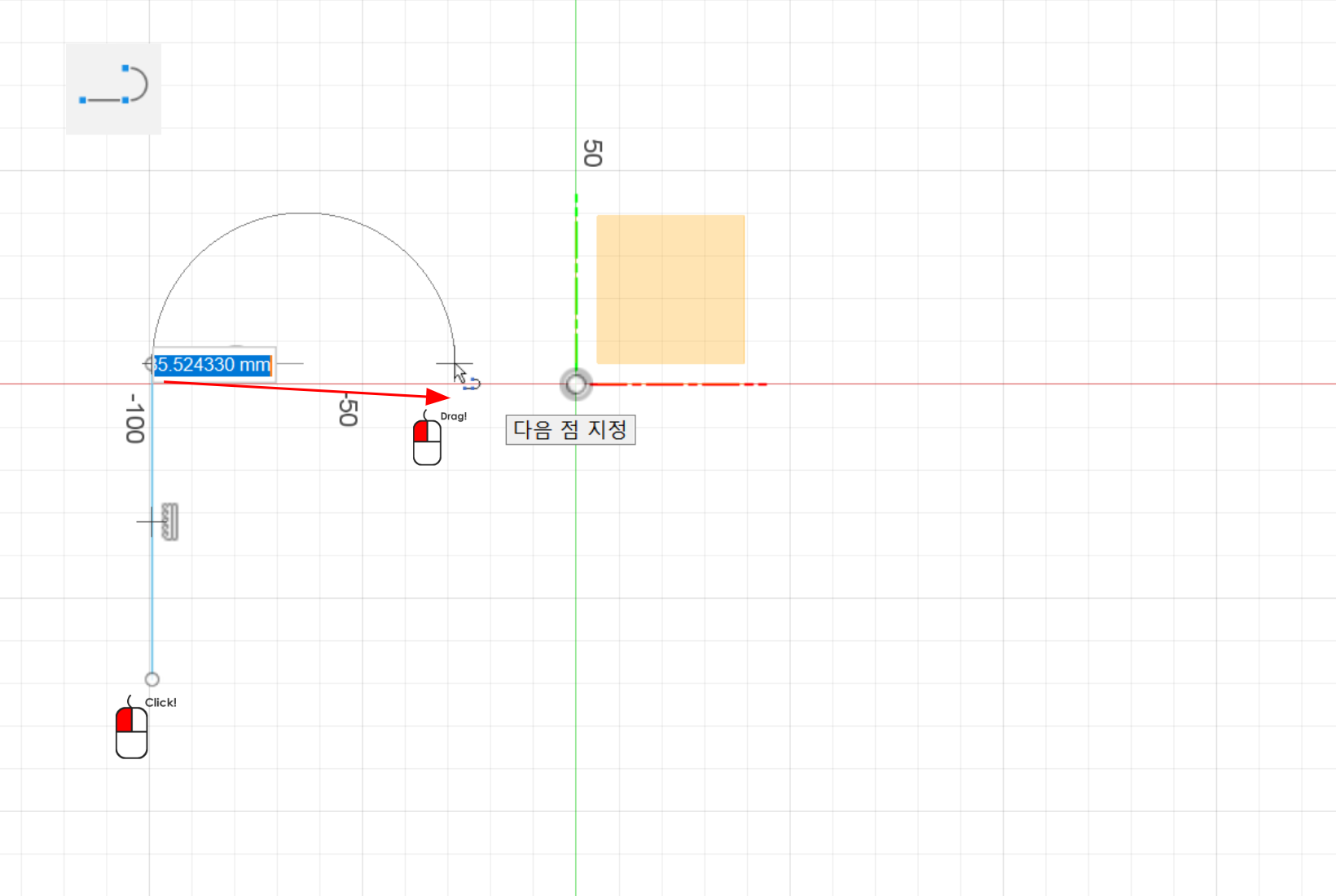
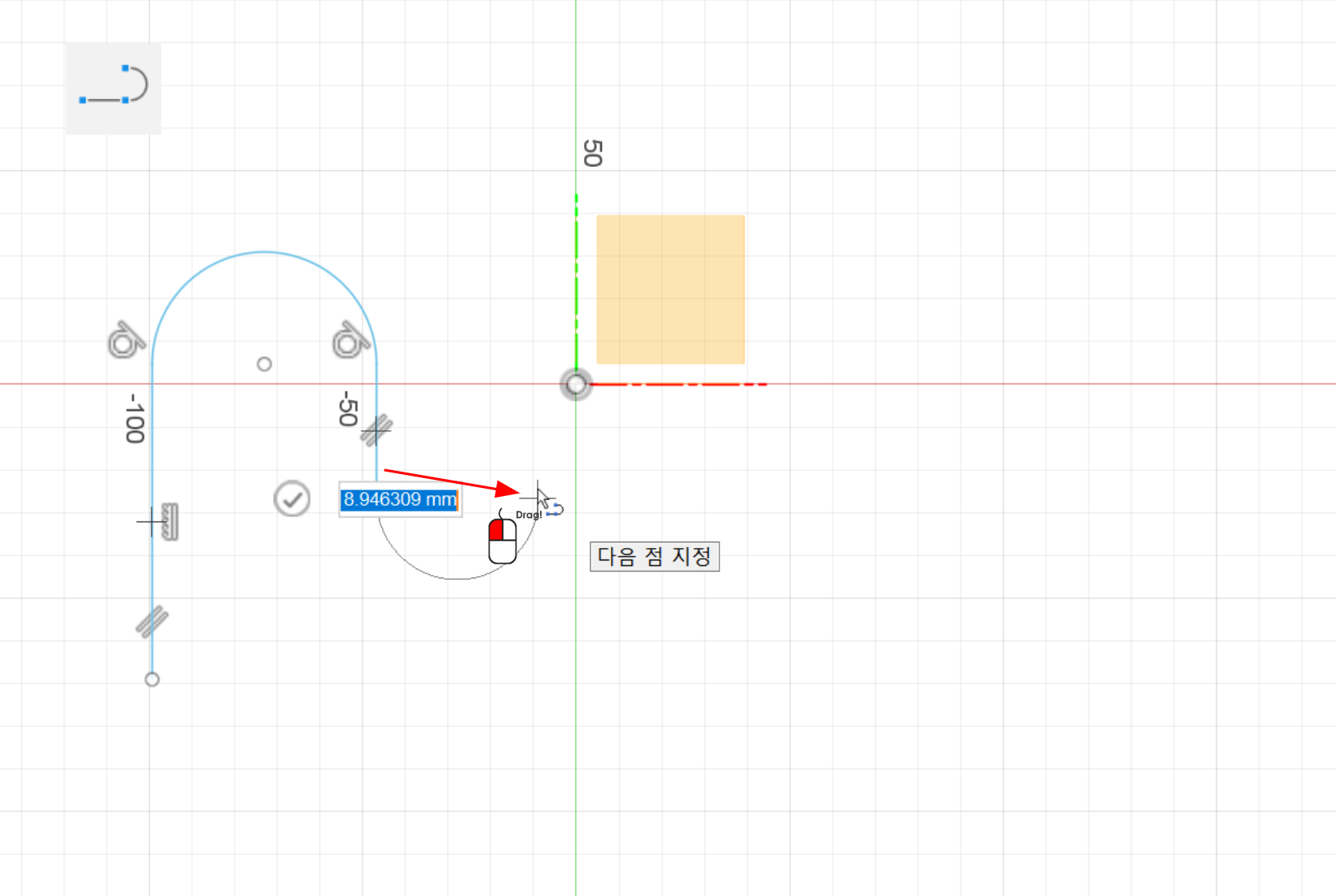
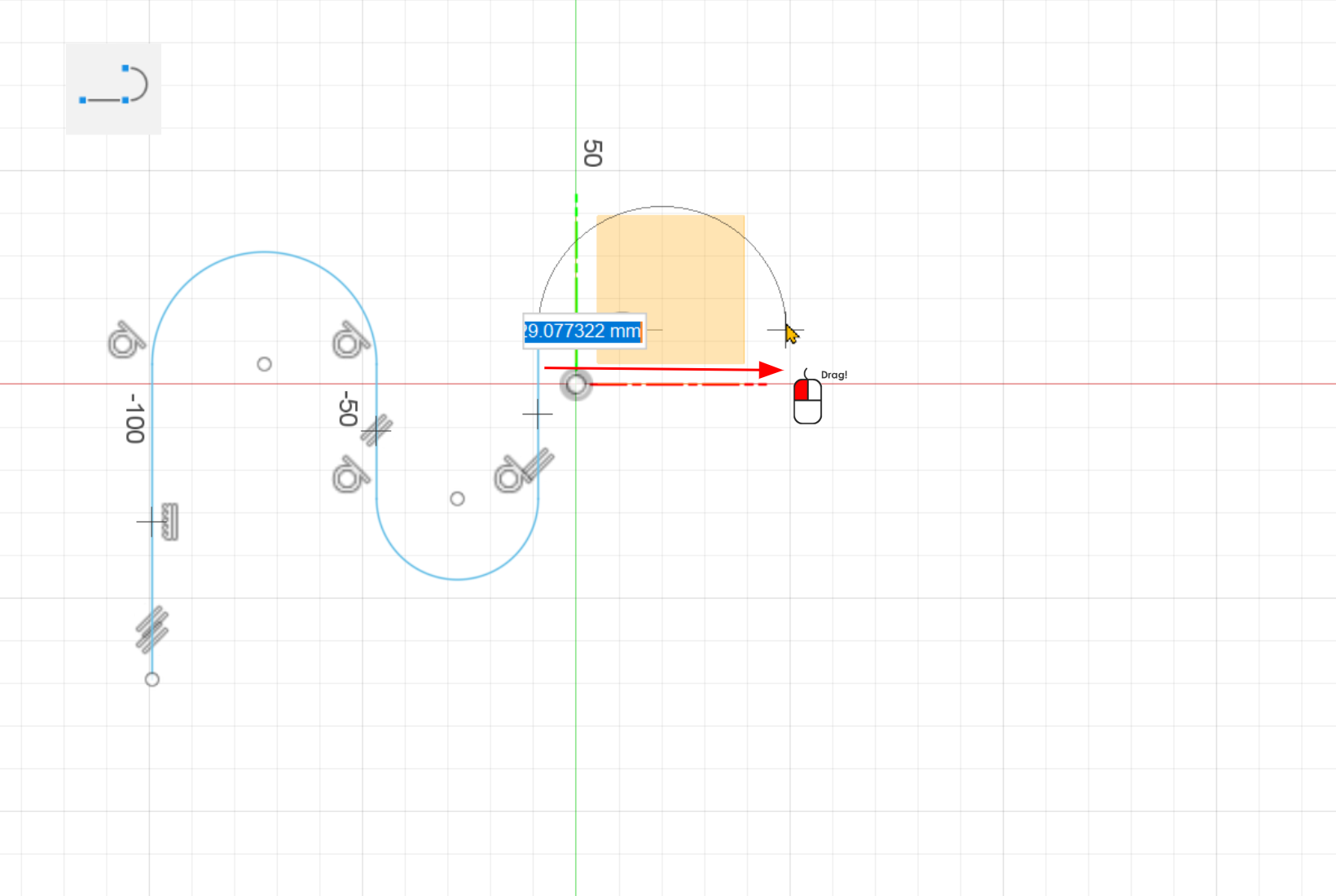

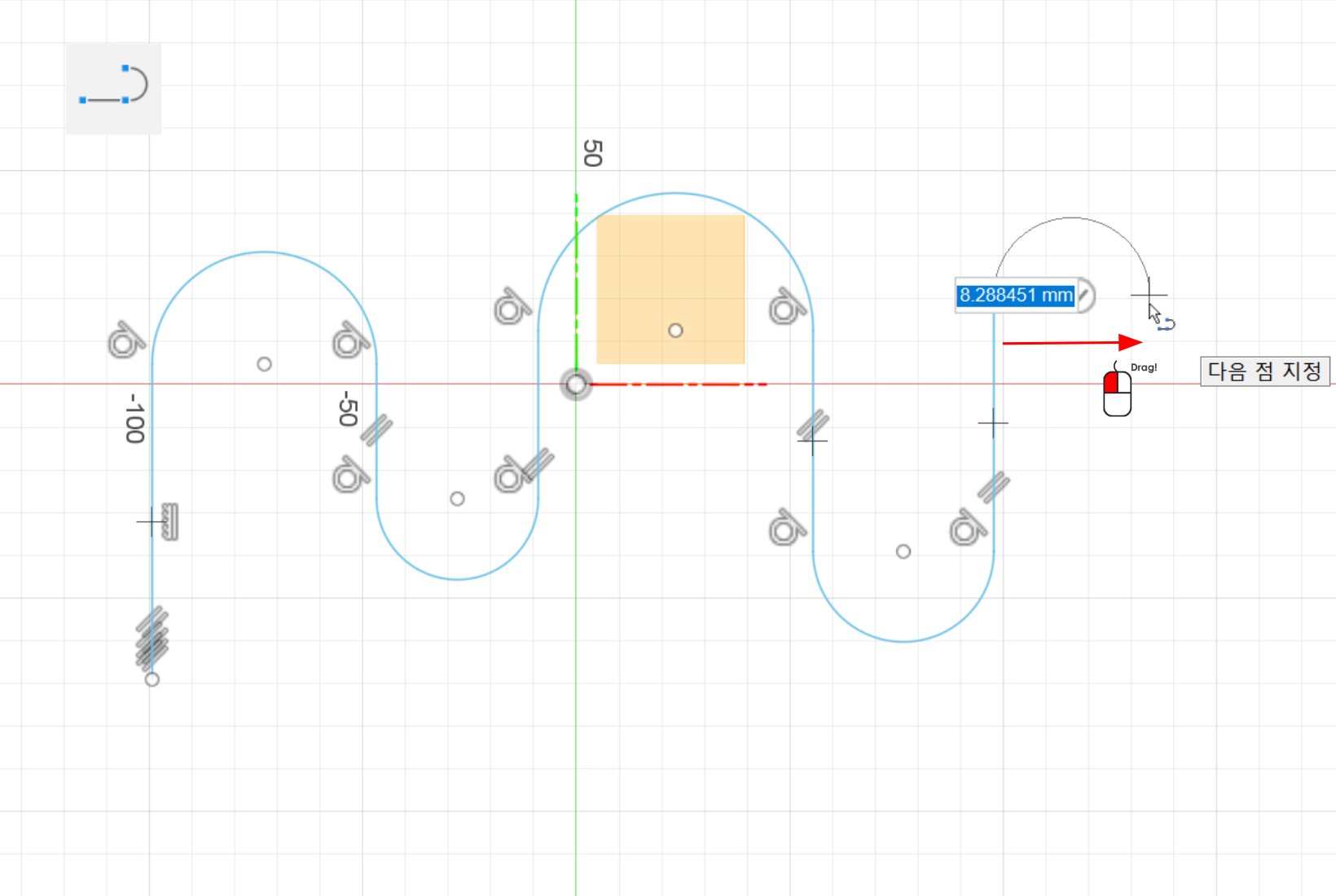
호 생성이 끝나고 직선 부분으로 꺽여야 한다면 그 부분에서 클릭을 하고 시작점과 만나는 곳에서 클릭으로 마무리를 합니다.
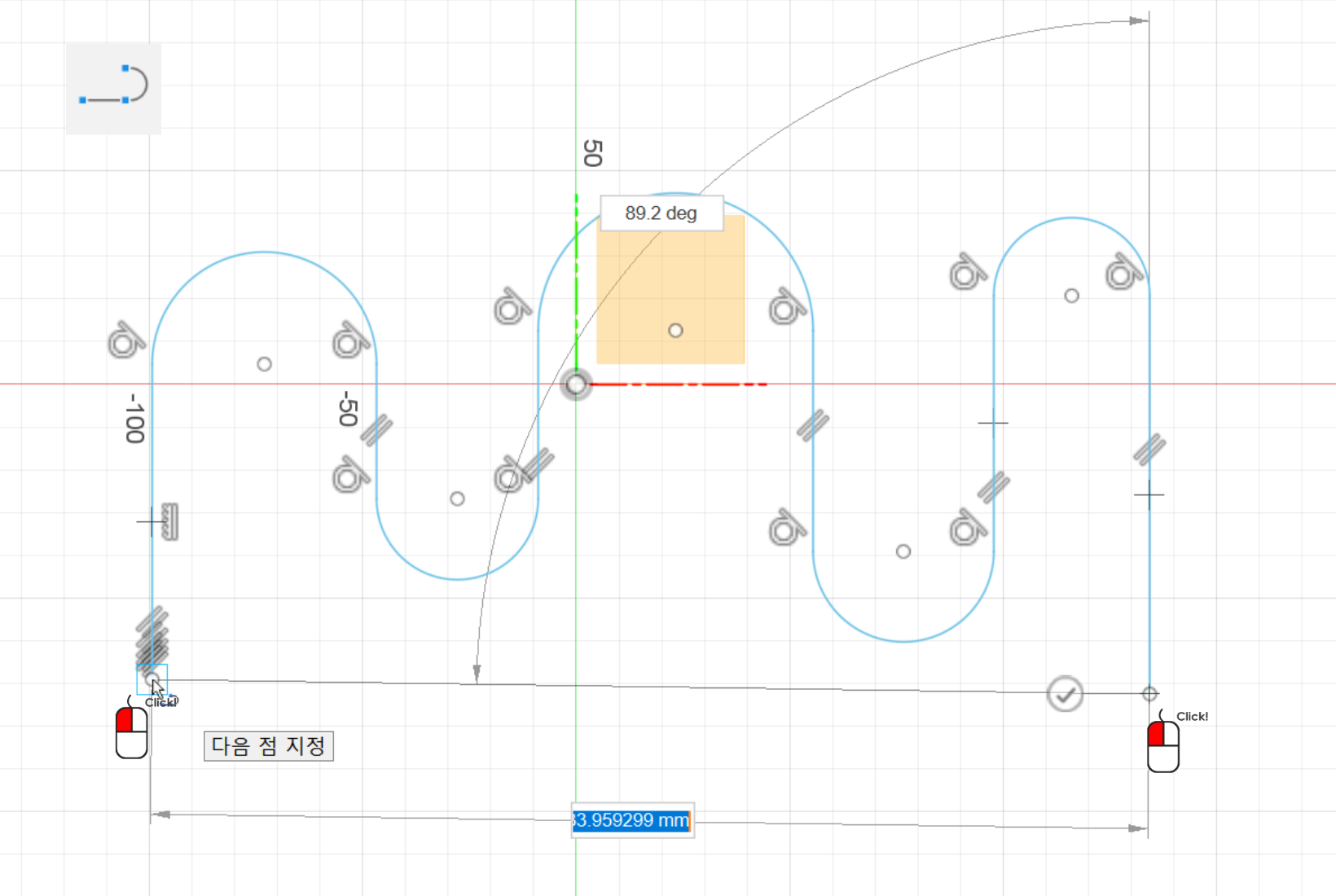
자동으로 생긴 구속 조건들이 스케치 하고자 하는 방향과 맞게 때문에 지울 곳은 없어 보입니다. 만일 잘못된 구속조건이 생겼다면 선택해서 지우시면 됩니다.
왼쪽 호의 중심을 원점과 수평이 되도록 수평 구속을 시켜줍니다.
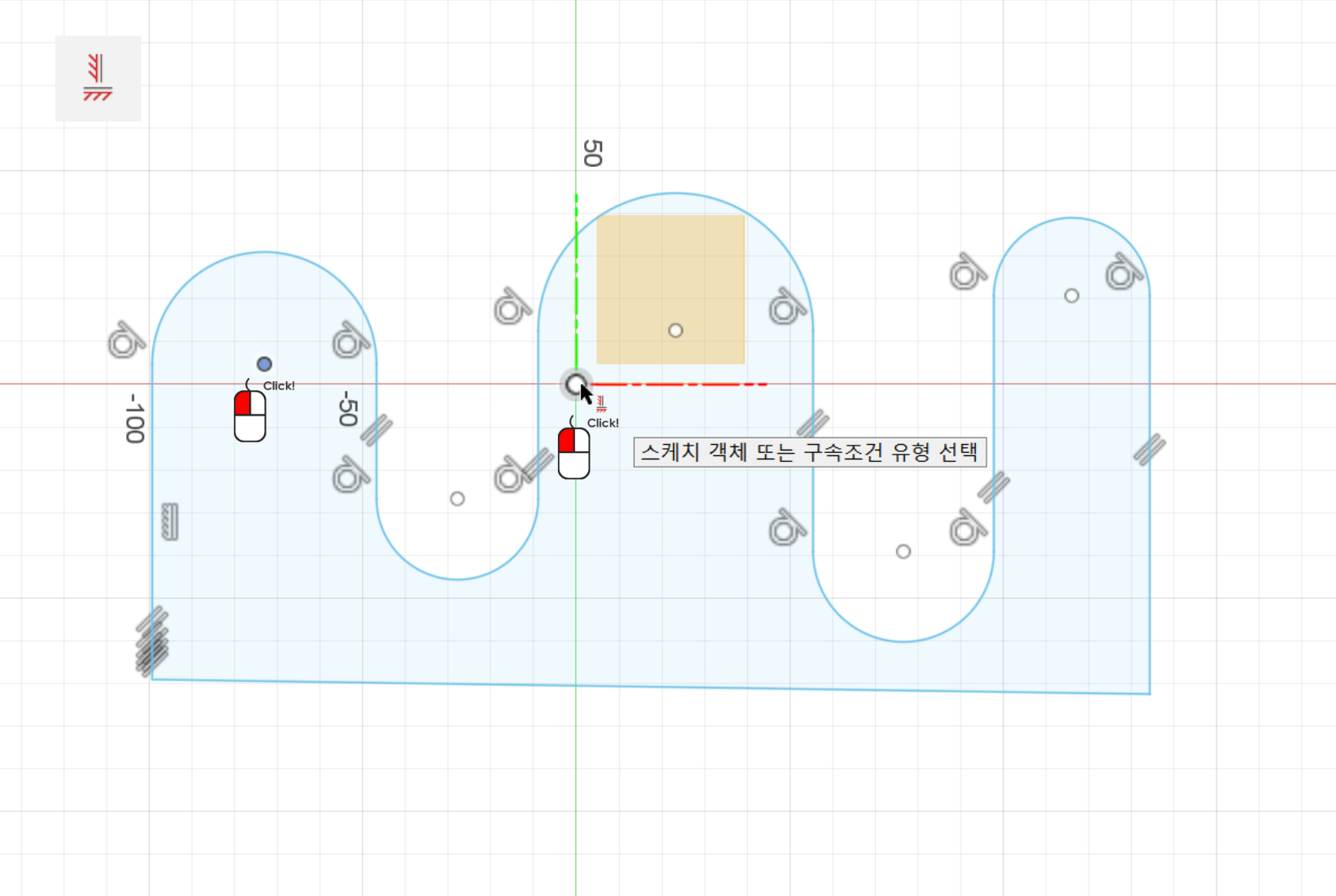
가운데에 있는 호의 중심은 원점에 위치해야 하기 때문에 일치 구속조건으로 원점에 위치하도록 합니다.
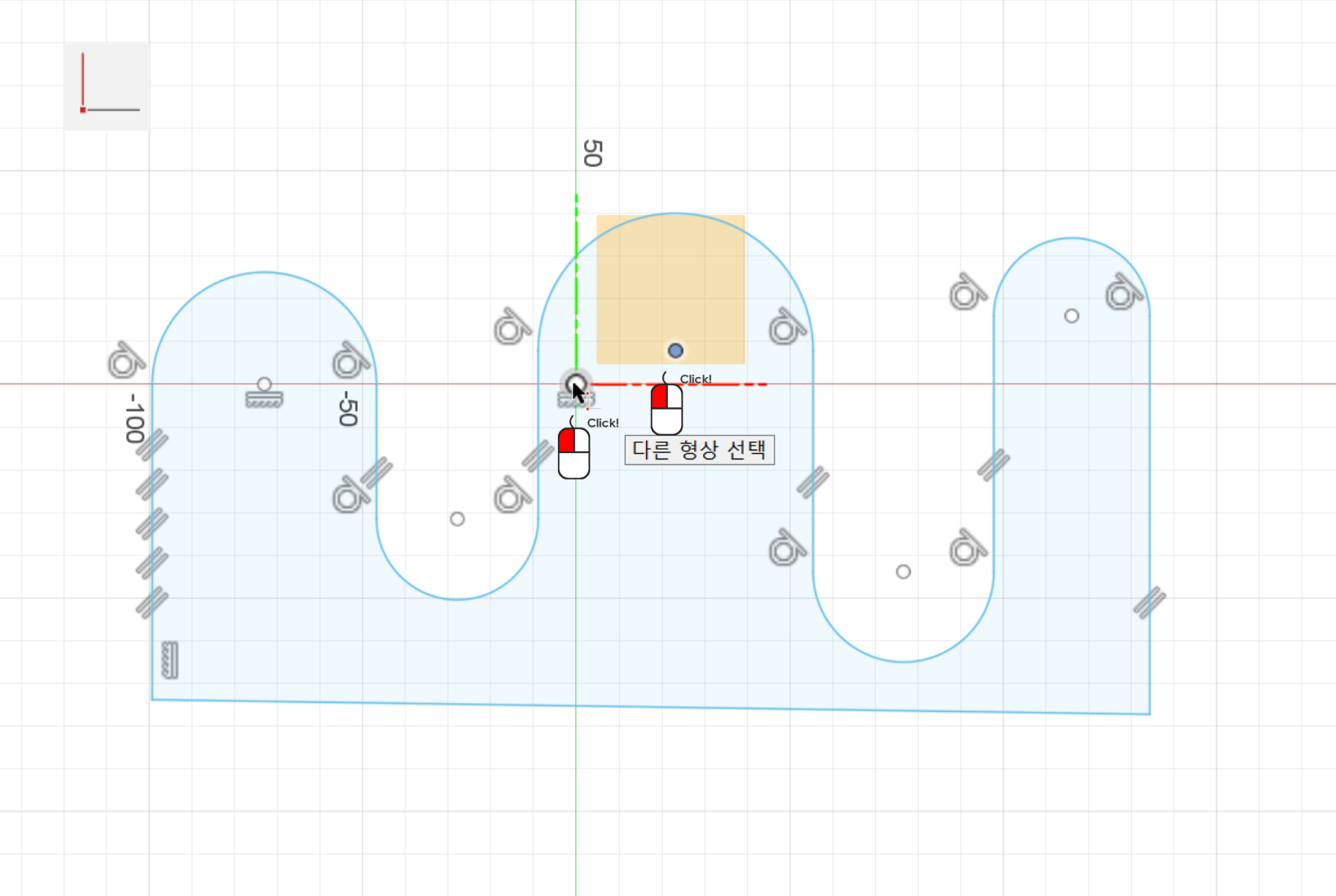
오른쪽 위의 호의 중심도 원점과 수평이 되도록 구속시킵니다.
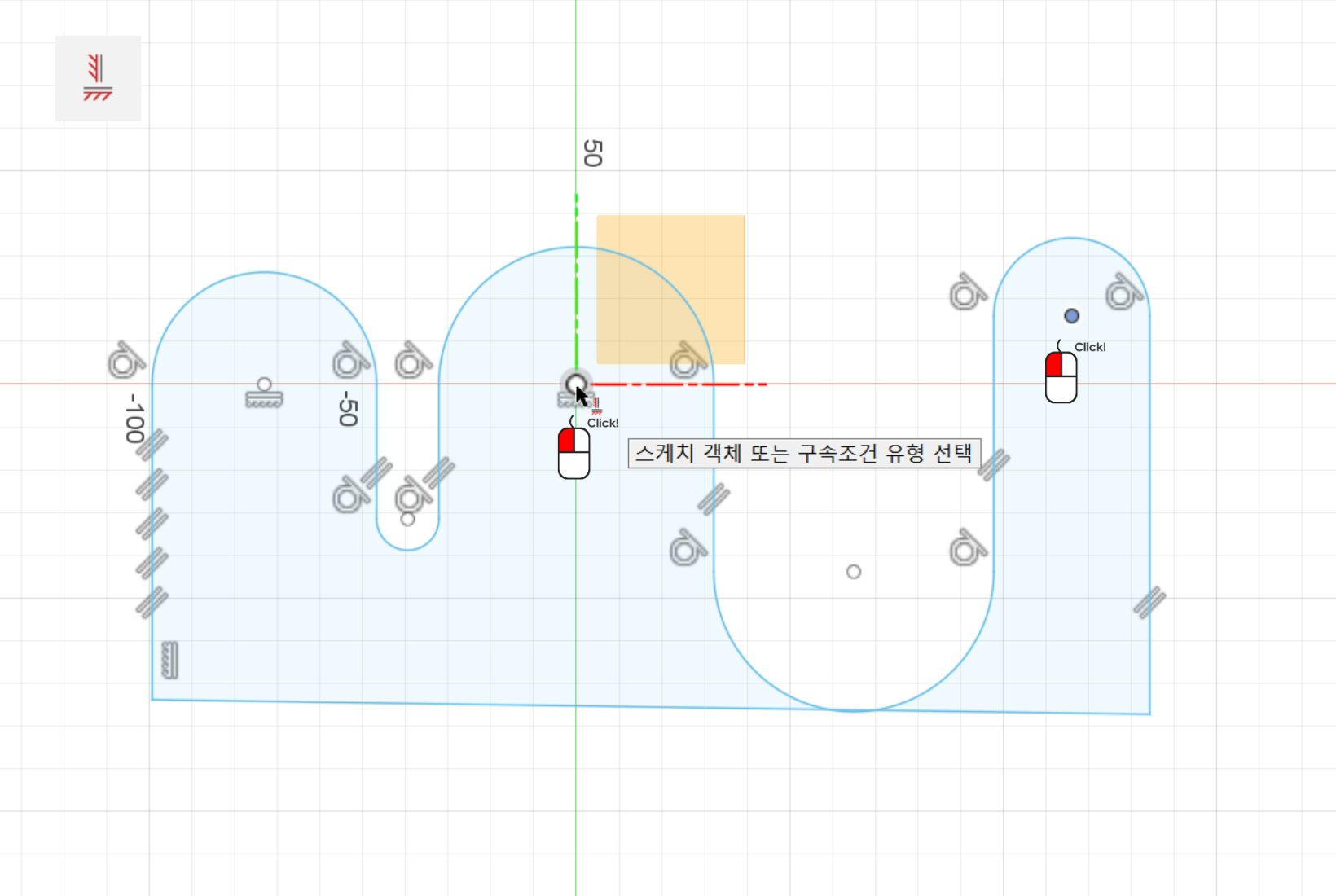
아래의 변은 자동으로 수평 구속이 안되었기 때문에 수평 구속메뉴가 살아 있는 상태에서 클릭을 한번 해서 수평으로 만듭니다.
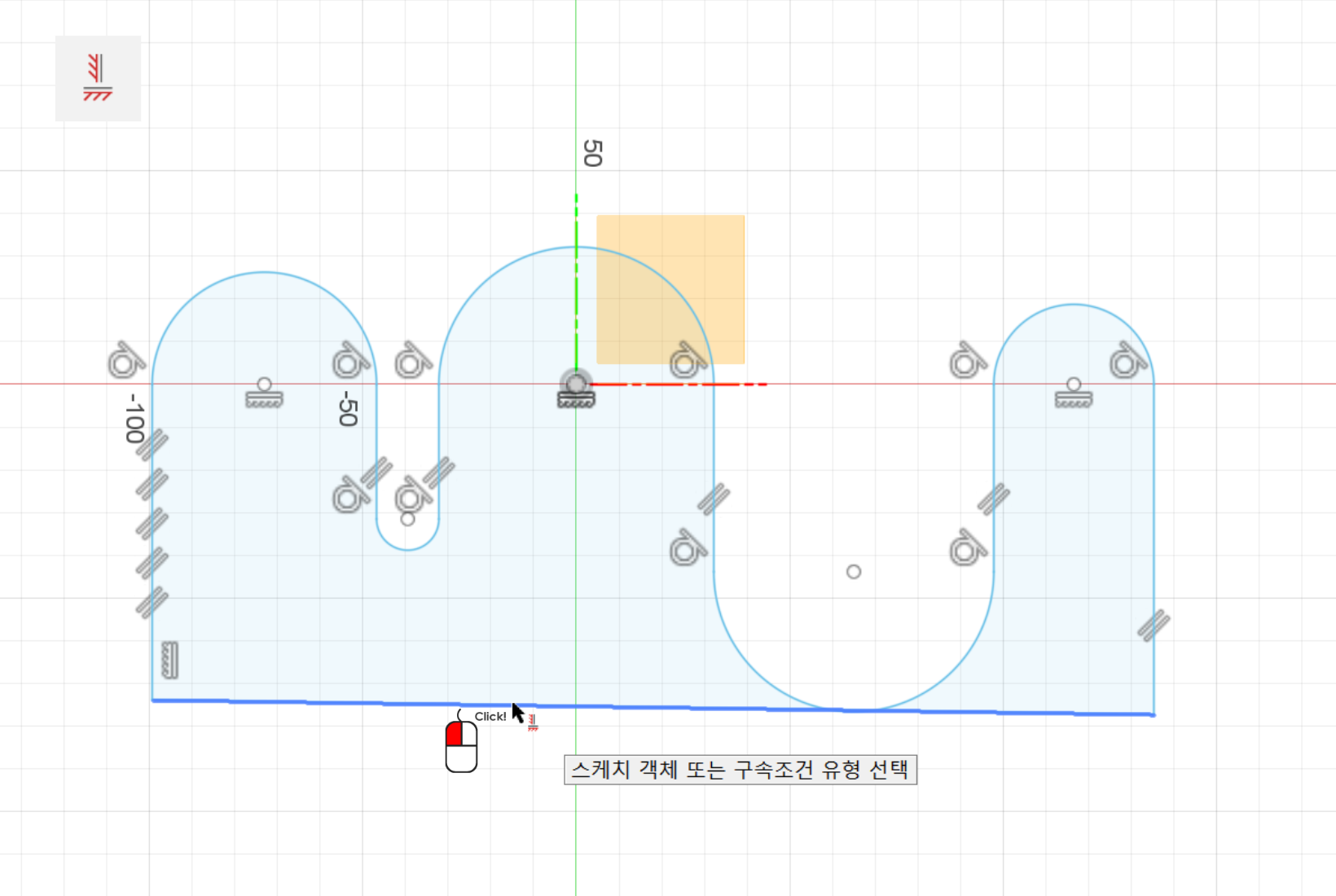
치수를 입력하도록 합니다. 호의 반지름을 입력하기 위해 치수 메뉴를 실행시키고 호의 선을 클릭하여 30을 입력합니다.
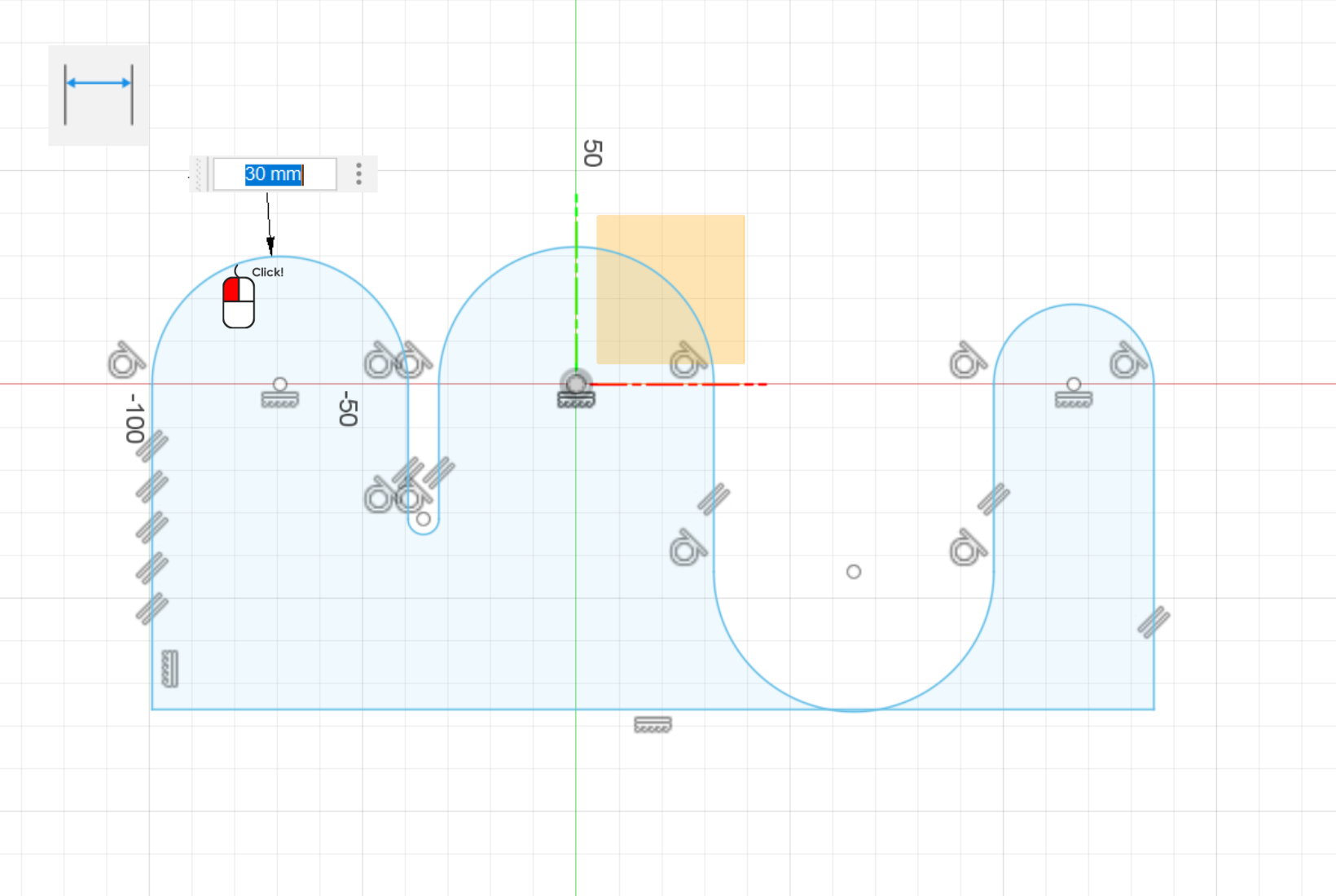
나머지 호의 반지름도 입력하기 위해 동일한 방법으로 4번도 실행합니다.
각 호는 선을 클릭하여 값을 입력합니다.
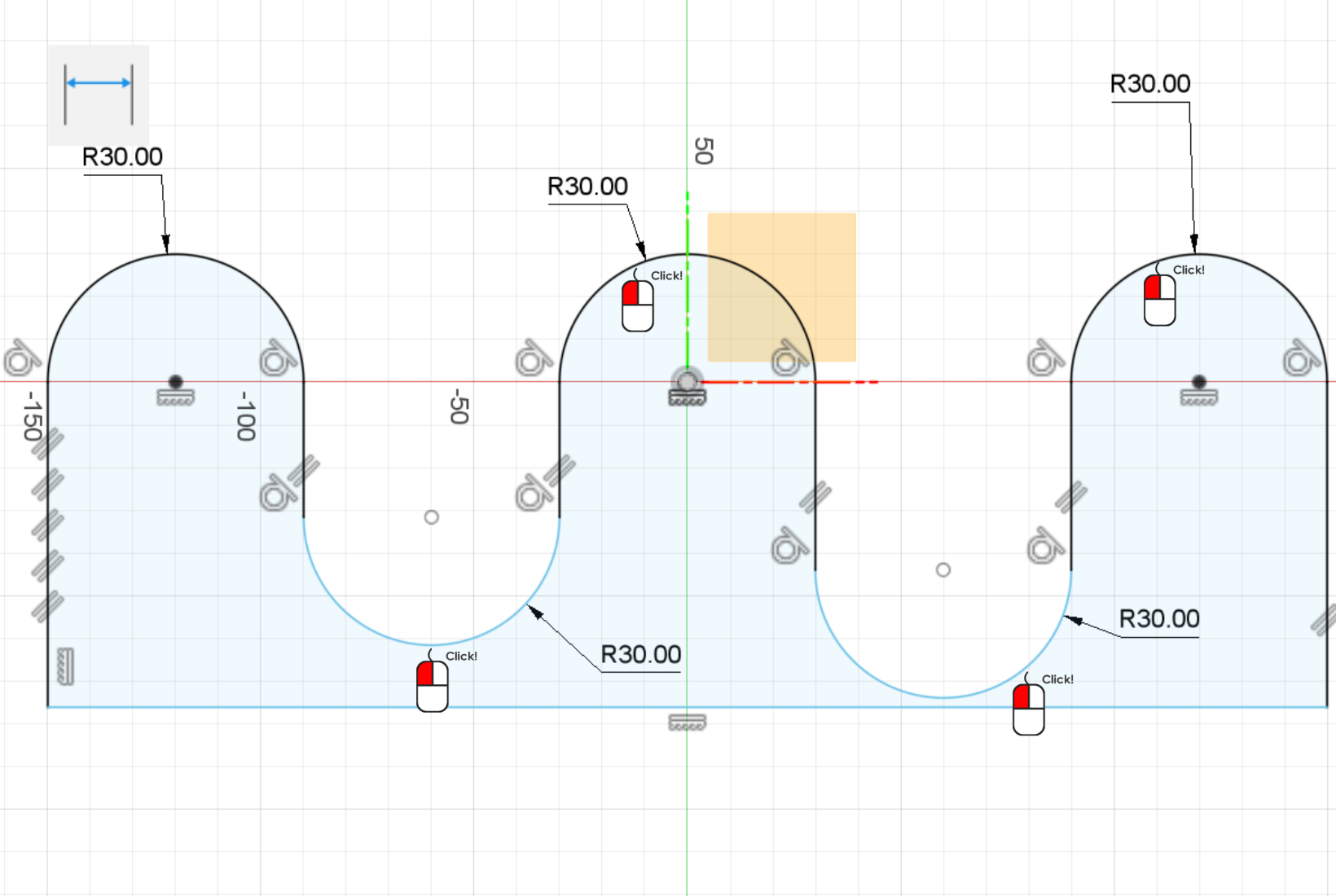
다음은 오른쪽 아래 호의 중심의 수직값을 입력하고자 합니다. 원점과 호의 중심을 클릭하여 최단거리가 먼저 나오게 됩니다.

우리가 원하는 것은 수직 방향의 거리이기 때문에 마우스를 빨간 사각형부근으로 옮겨기면 수직값이 입력되는 모양으로 바뀌게 됩니다. 이 때 값을 30 입력합니다.
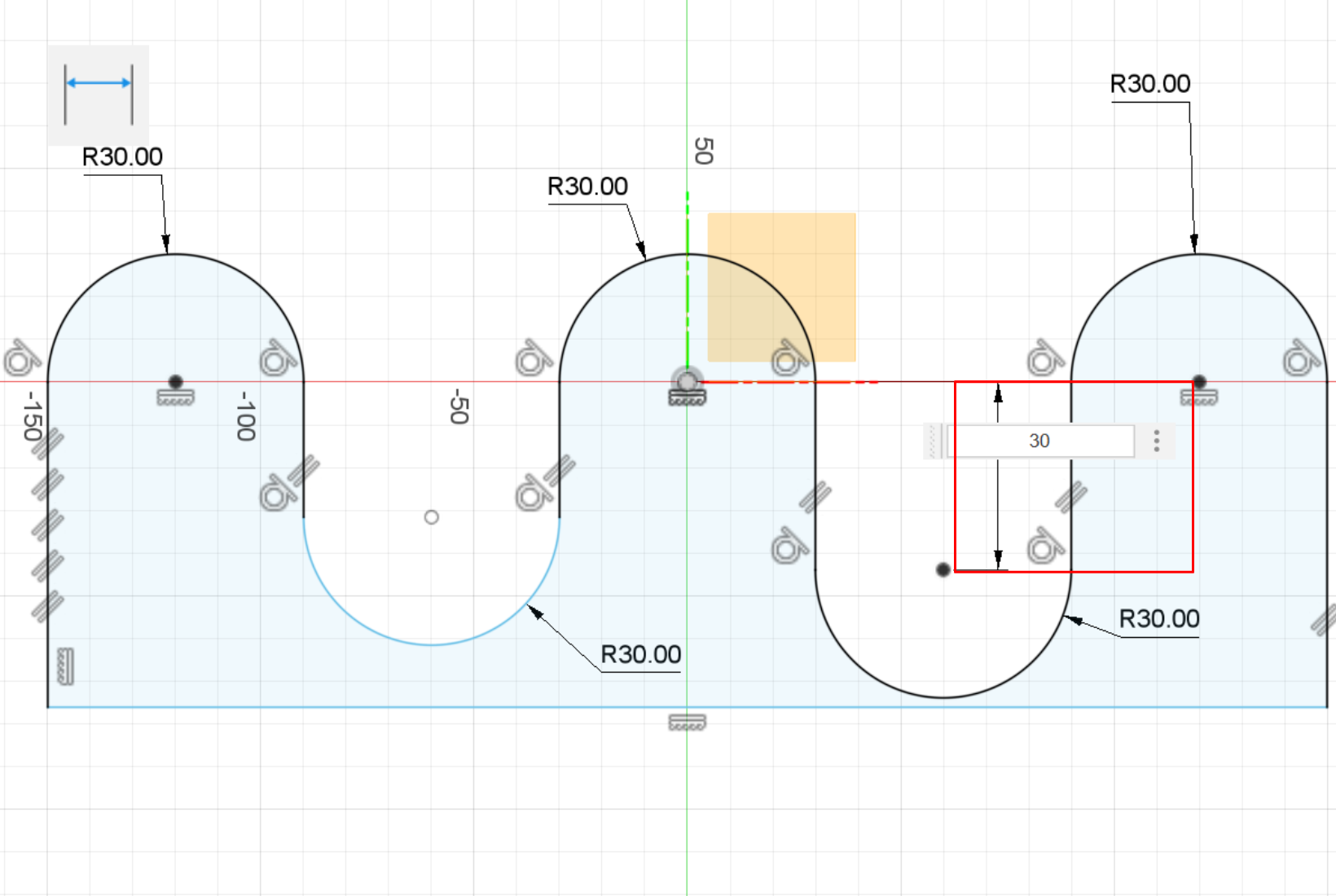
아래의 두 호의 중심도 같은 수직 위치이기 때문에 수평/수직 구속조건으로 같은 수평 위치에 있도록 구속시킵니다.
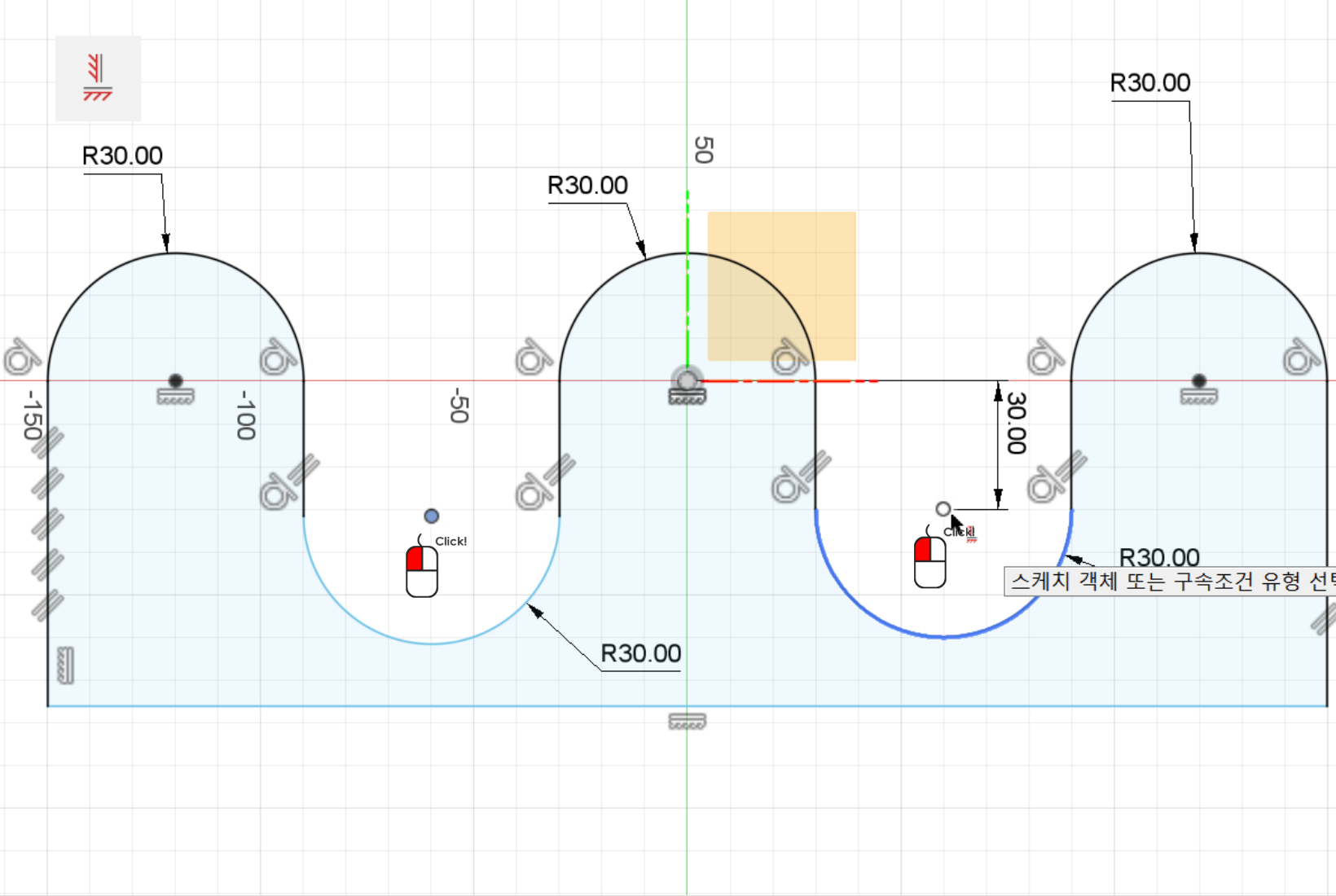
아래 변과 원점 사이의 거리를 입력하기 위해서 치수 메뉴를 실행하고 원점과 아래변을 선택하여 값을 90 입력합니다.
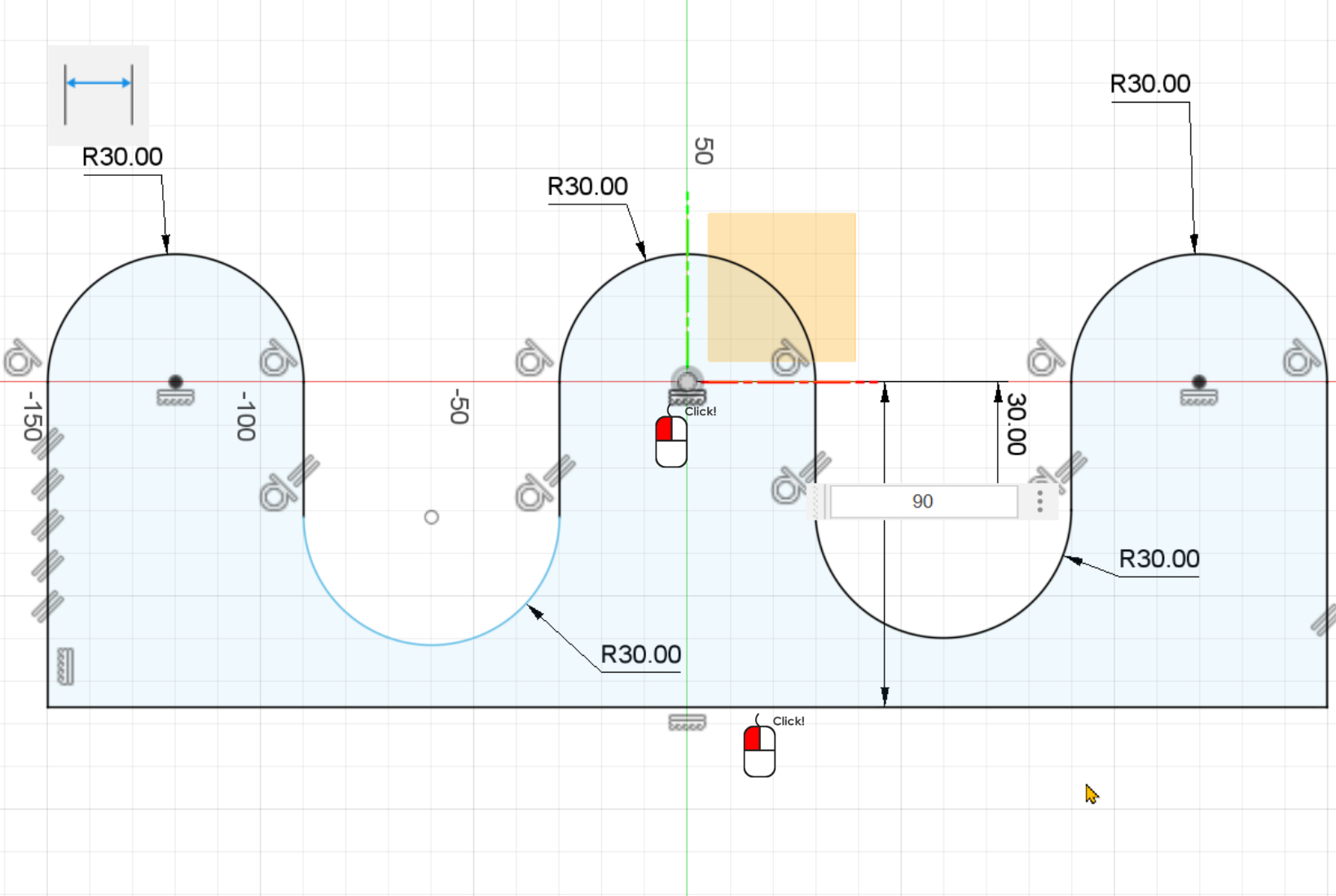
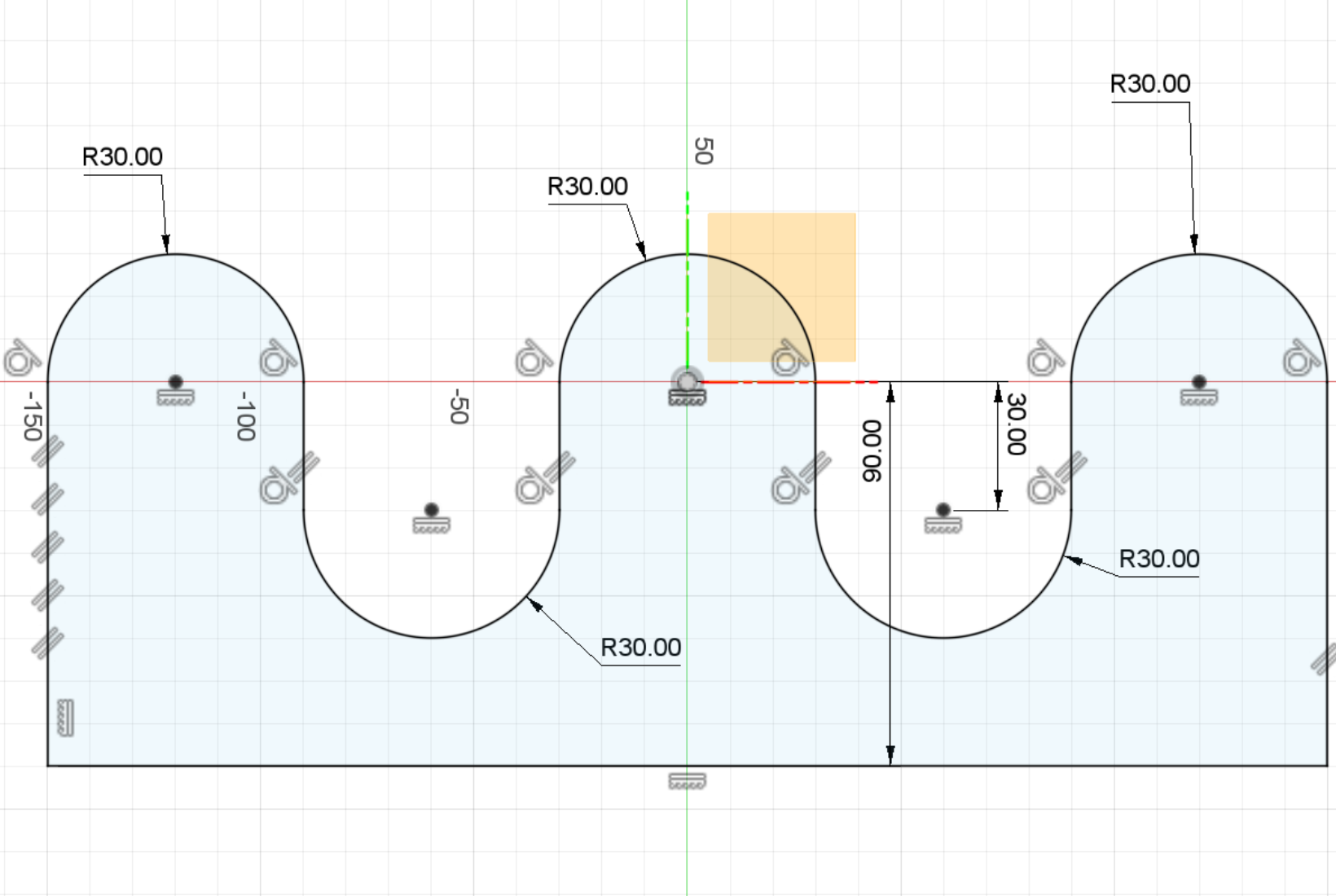
최종적으로 원하는 스케치가 나왔습니다. 세로변들이 처음 예제에는 수직구속되어 있는데 이번에는 제일 왼쪽변만 수직이고 나머지와 평행성 구속이 되어있습니다. 물론 결과는 같게 나올테지요.
자신만의 방법으로도 한번 그려보세요.
'오토데스크 퓨전 > 퓨전 스케치 익히기' 카테고리의 다른 글
| 퓨전의 스케치 - 예제 6(끌) (0) | 2024.11.12 |
|---|---|
| 퓨전의 스케치 - 예제 5(원형톱날) (0) | 2024.11.12 |
| 퓨전의 스케치 - 예제 3(다원) (0) | 2024.11.11 |
| 퓨전의 스케치 - 예제 2(시옷) (0) | 2024.11.10 |
| 퓨전의 스케치 - 예제 1(사각형) (0) | 2024.11.10 |