다른 예제를 해보도록 하겠습니다.
동영상 자료와 설명 자료는 조금 다를 수 있습니다.

스케치 작성 메뉴를 실행하고 XY평면을 선택합니다. 3D 모델을 만들기 위한 스케치가 아니기 때문에 어떤 평면이든 상관없습니다.

선 메뉴를 실행하고 예시의 모양과 비슷하도록 선을 생성합니다. 물론 시작지점은 상관이 없지만 순서대로 찍어야 비슷한 모양이 나옵니다. 우리가 원하든 원하지 않든 구속조건도 생성되는 경우도 있습니다.

수평/수직 메뉴를 실행후 한쪽 모서리와 원점을 선택합니다. 원점은 이동할 수 없으니 한쪽 모서리가 원점에 수평에 될 것입니다.

반대쪽 모서리와 원점도 수평/수직으로 구속합니다.

원치 않게 생성되었던 평행선 구속 조건은 삭제합니다.

구속조건 아이콘을 선택한 후에 delete 키를 누르던지, 마우스 우클릭해서 삭제를 선택하면 됩니다.
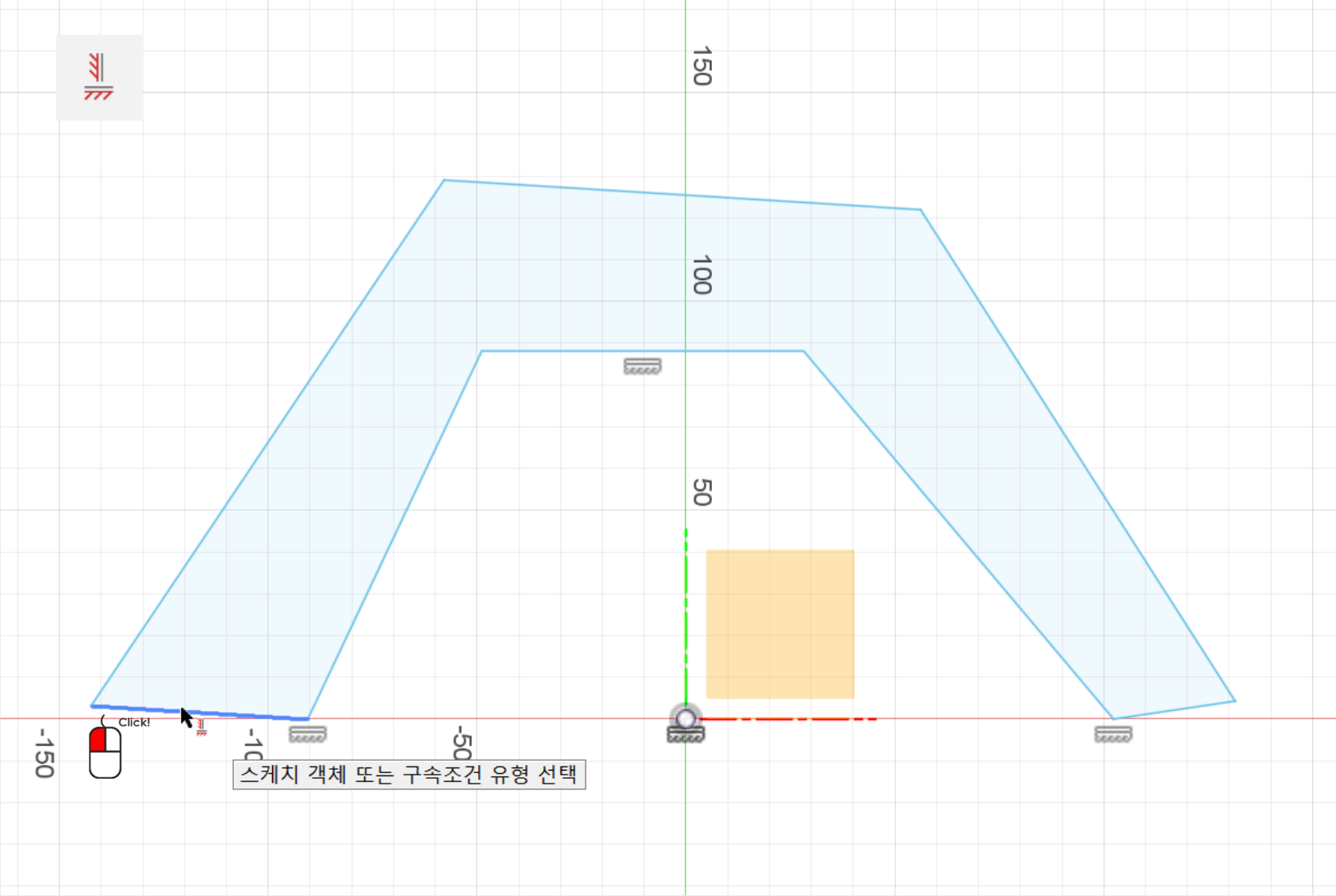
수평/수직 메뉴를 실행 후, 수평이 되야 하는 선을 선택합니다.
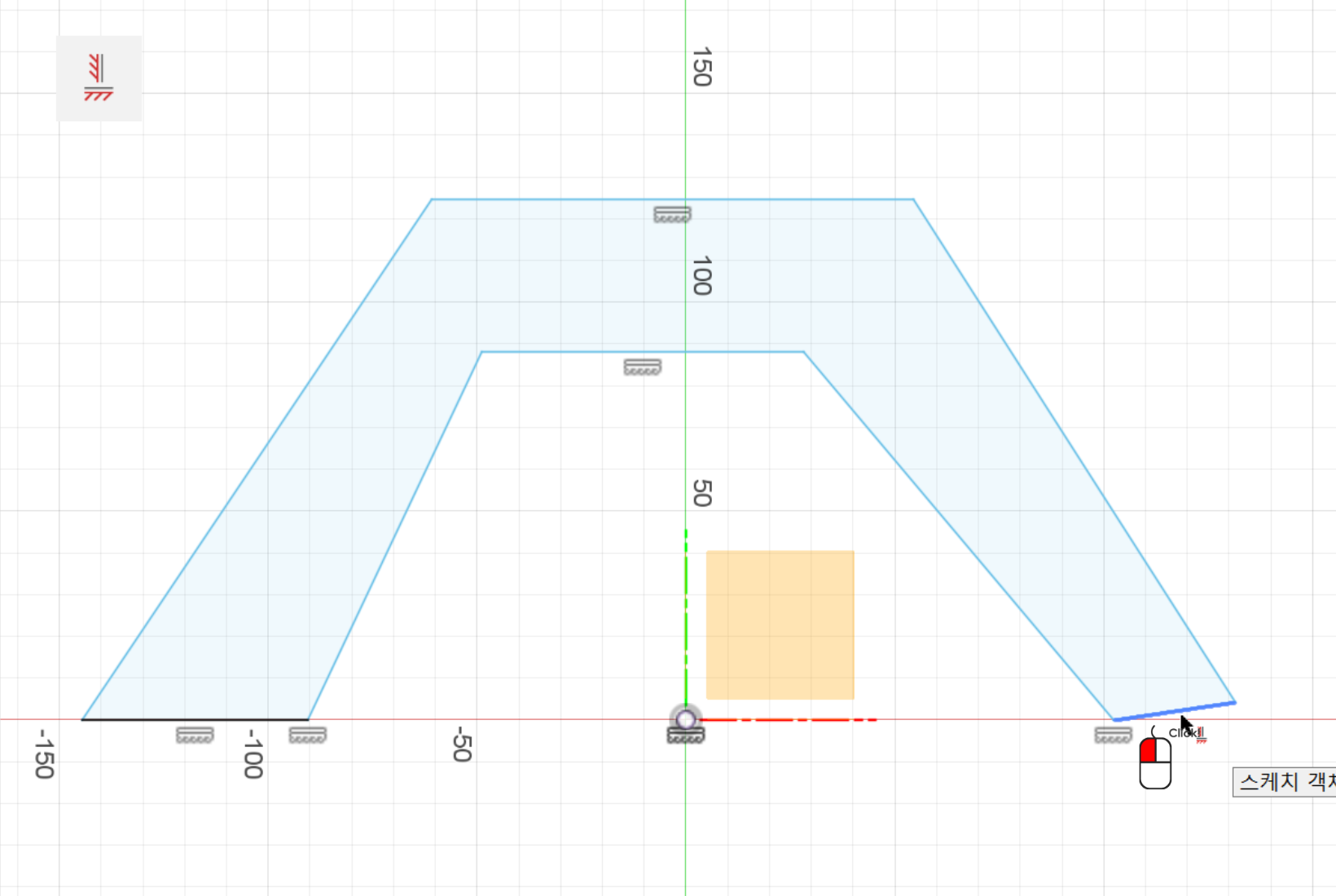
윗쪽의 아랫변의 중심이 원점과 수직이 되어야 하기 때문에 수평/수직 실행 상태에서 원점을 선택 후, 변의 중심을 선택하는데 shift키를 누를 채로 찾아야 중심점을 찾을 수 있습니다.
이 명령을 수평/수직이 아니라 중간점 메뉴로 실행하면 원점과 수직 상태가 아니라 붙어버리게 되기 때문에 수평/수직 구속조건을 이용합니다.

평행선 구속 조건을 실행시키고 두 선을 선택합니다.

평행 조건이 필요한 반대쪽의 두 선도 선택합니다.
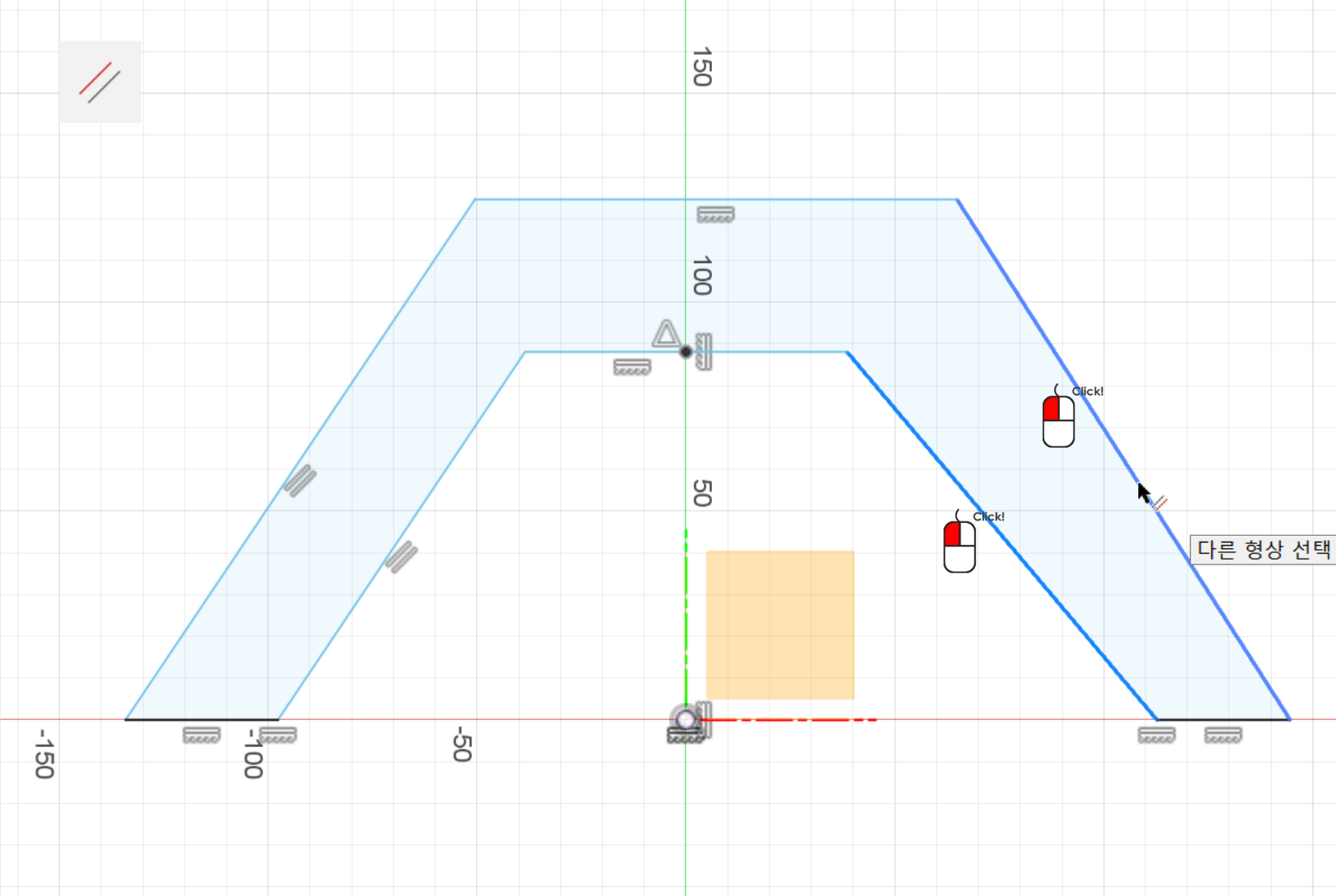
자 이제 치수 메뉴를 실행합니다. 이번 예제는 치수가 필요한 곳이 많습니다.
두 선을 선택하고 15를 입력합니다.
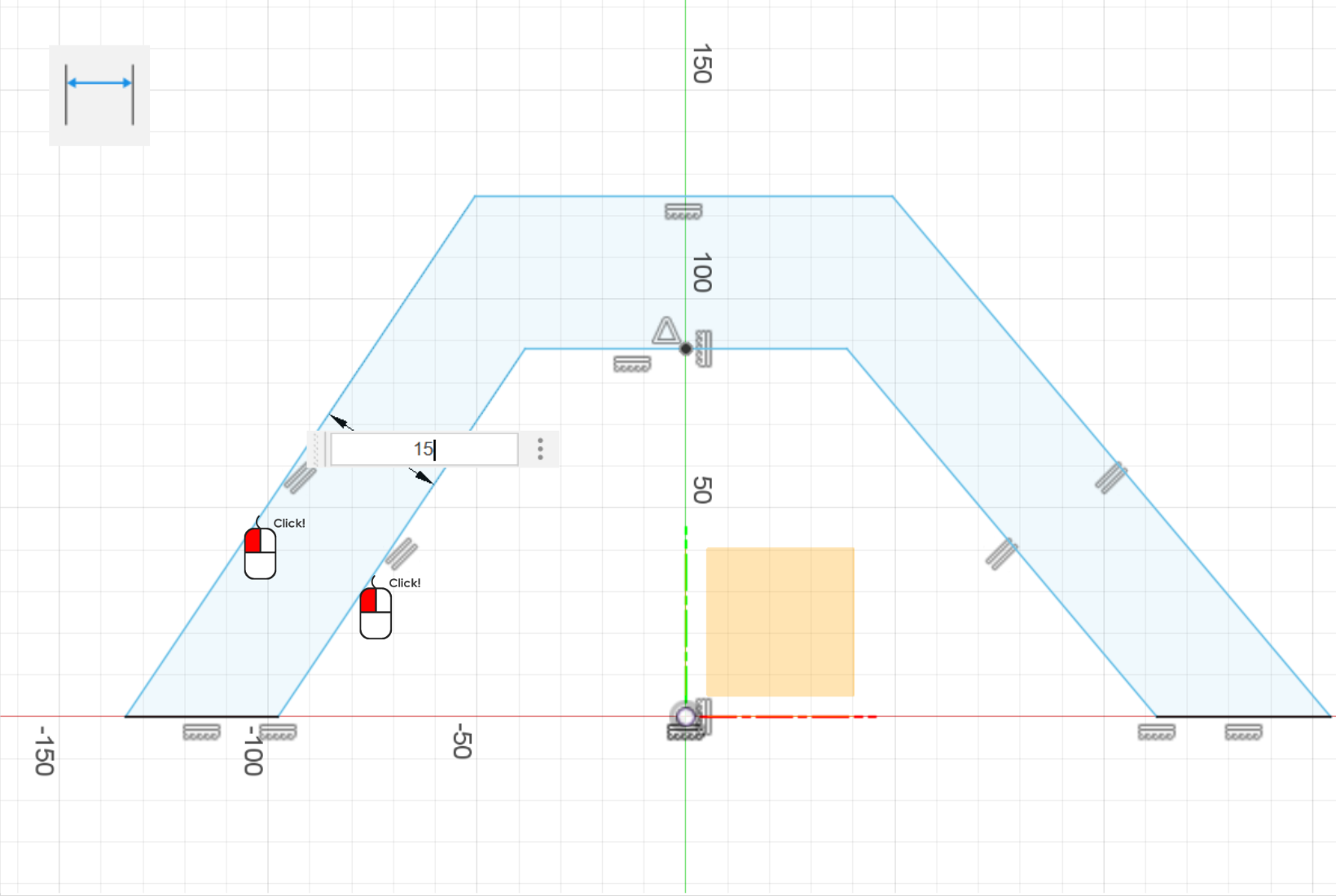
위 쪽 두 선도 15를 입력합니다.
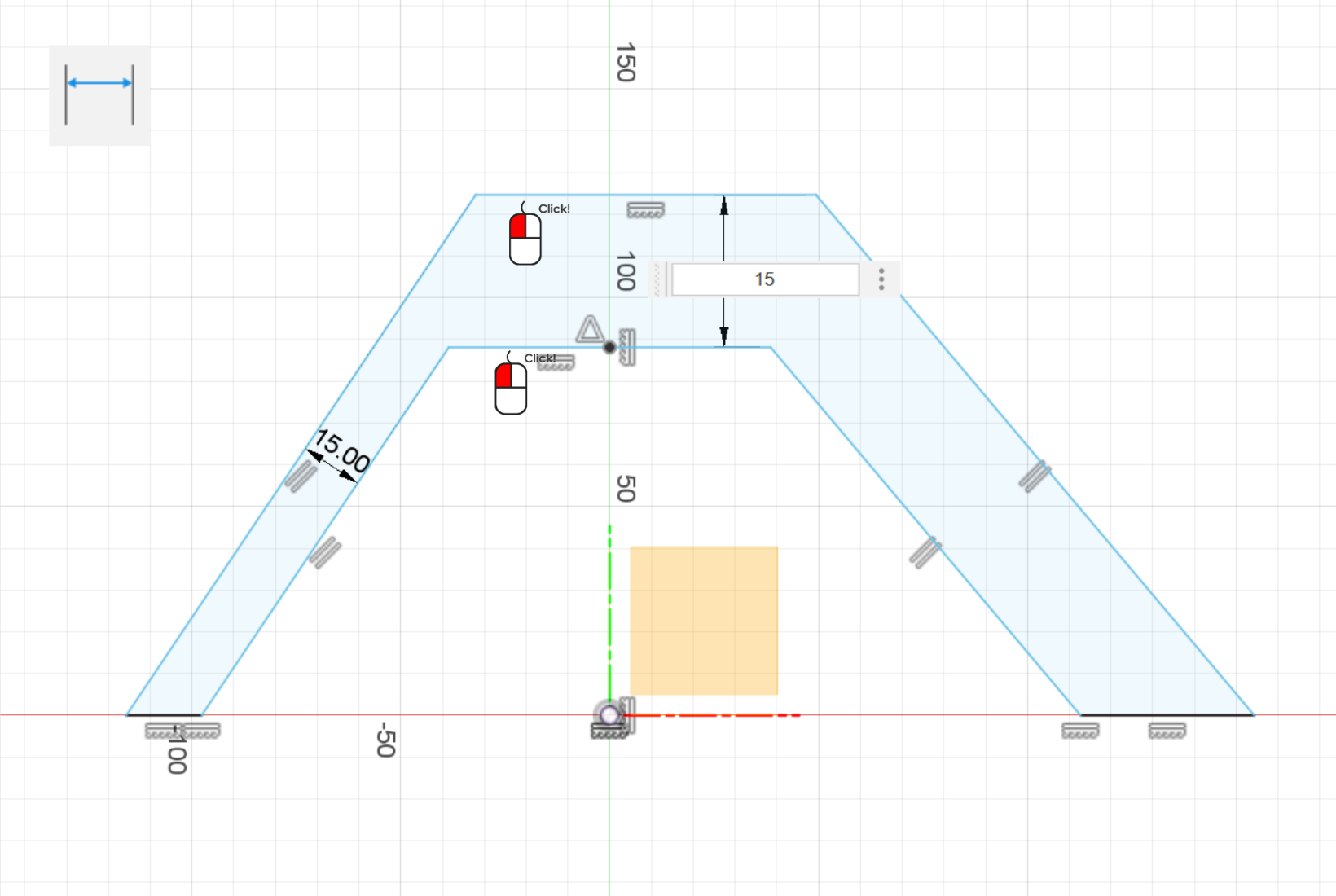
오른쪽 두 선도 15를 입력합니다.
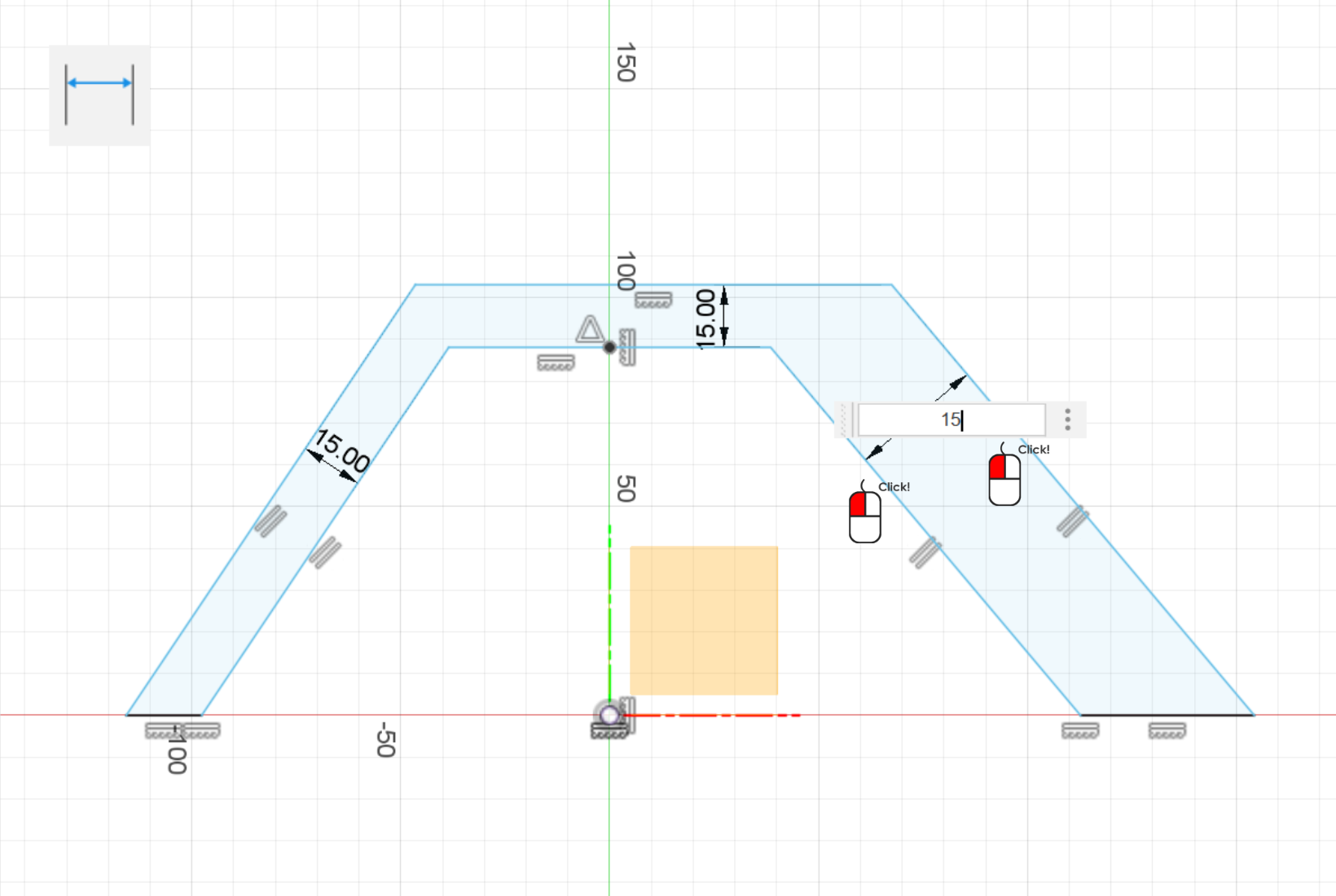
이번에는 각도를 입력합니다. 계속되는 치수 명령상태에서 왼쪽 선과 X축을 선택합니다.
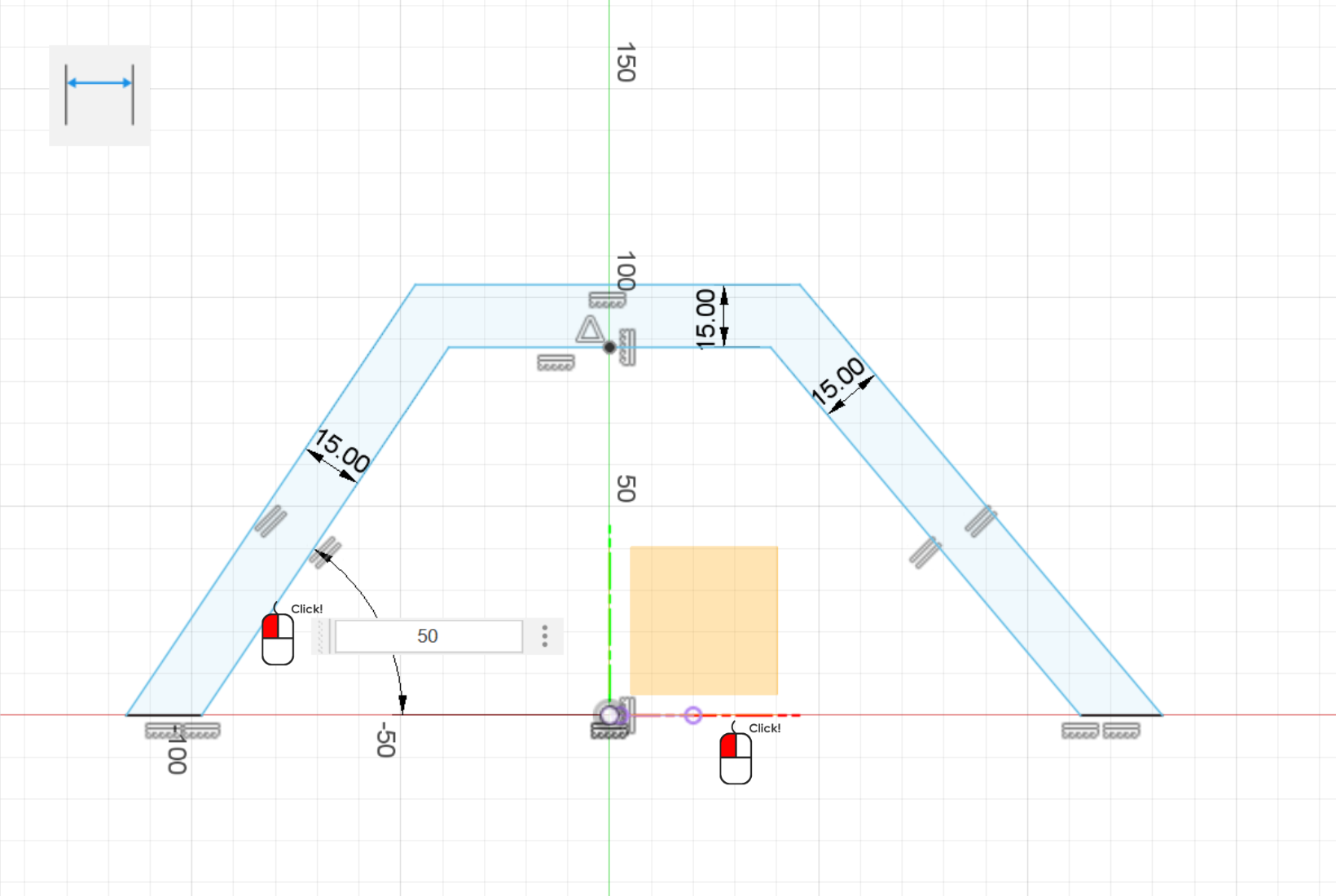
퓨전에서는 빨간선이 X축입니다. 두 선은 수평이 아니기 때문에 자동으로 각도 입력하게 되어 있습니다.
각도는 50만 입력해도 50도로 설정됩니다.

마찬가지로 반대쪽 변도 X축과 60도가 되도록 입력합니다.
전체적인 높이 치수를 입력할 차례입니다.
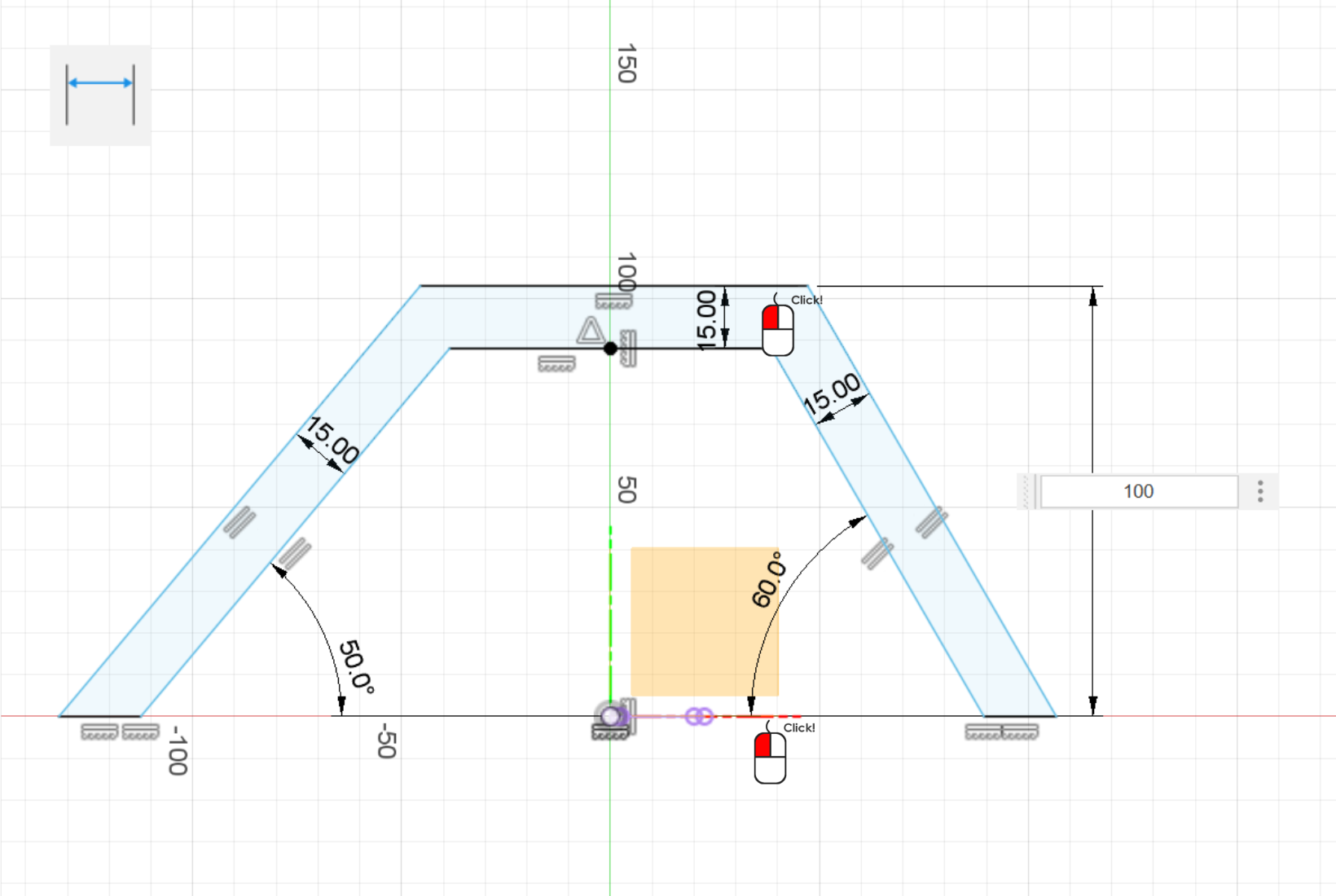
윗 변과 원점(X축이나 바닥 아무곳이든 상관없음)을 선택하고 치수를 100 입력합니다.
왼쪽끝 점과 원점을 선택하여 치수 100을 입력합니다.
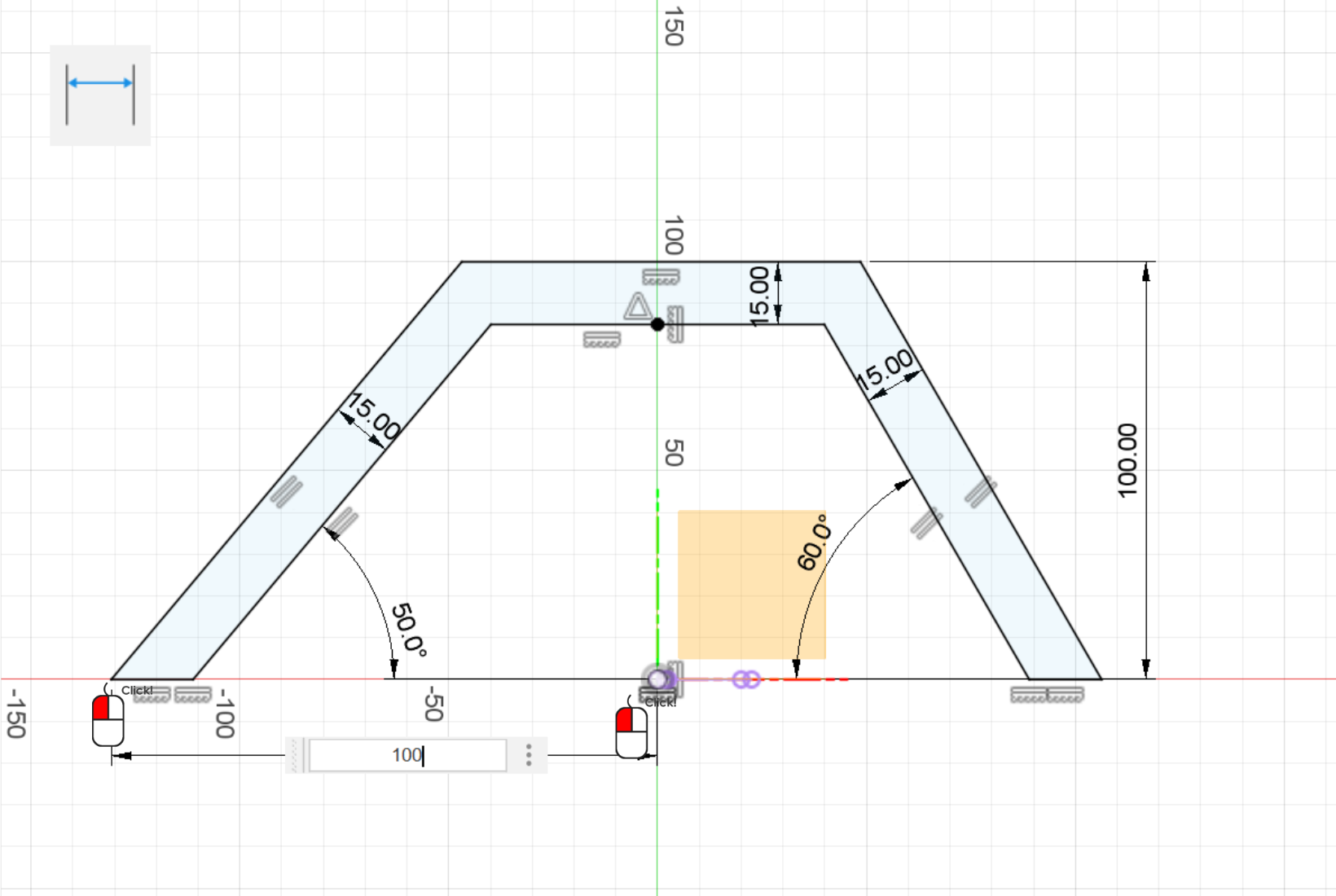
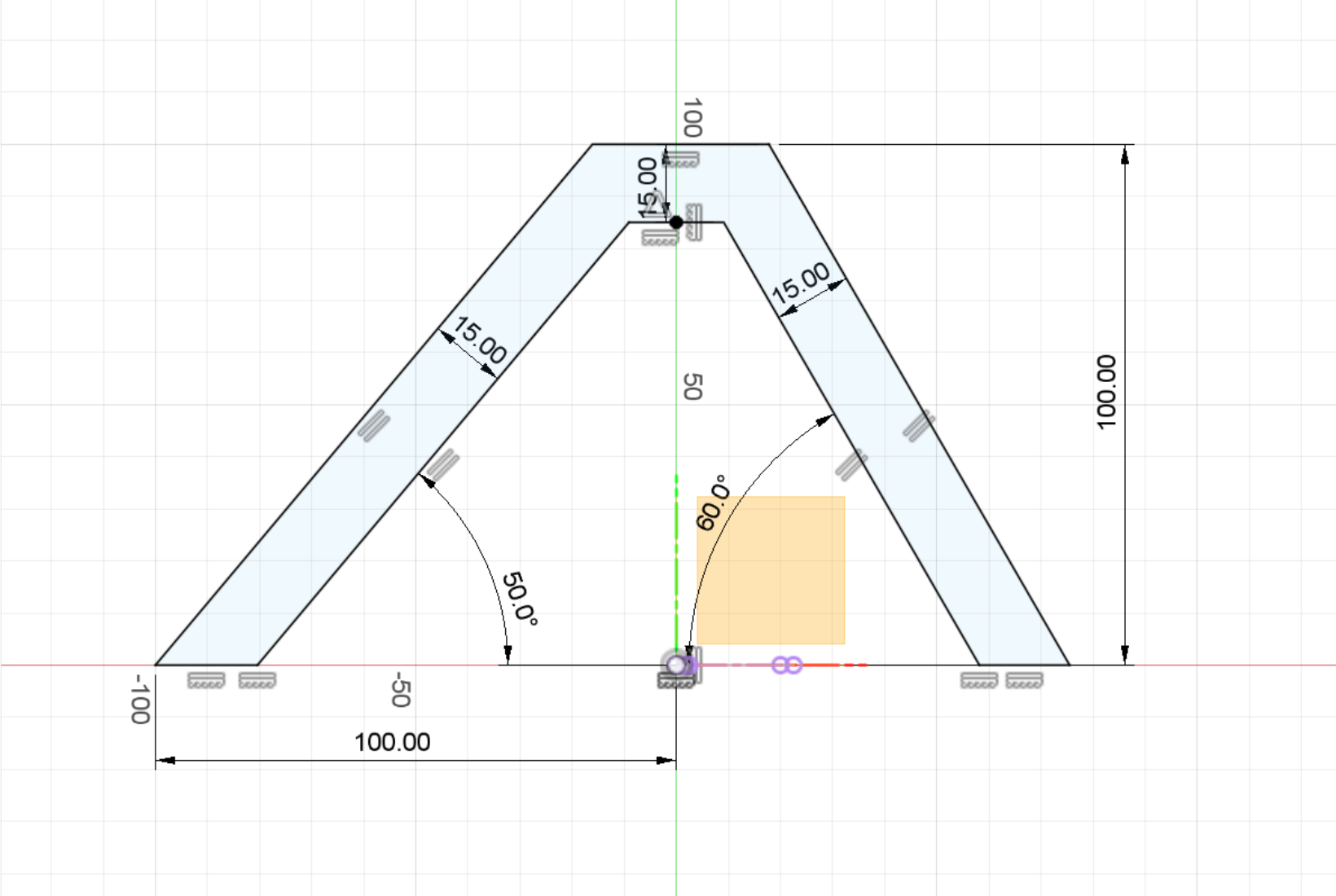
대부분 눈치를 채셨겠지만 스케치상의 선 색들이 점점 검정색으로 바뀌는 것을 알 수 있습니다.
검정색으로 된 부분은 치수나 구속조건으로 인해 더 이상 변경될 수 없는 완전 구속 상태를 의미합니다.
반면 파란색으로 된 부분은 모서리같은 곳을 잡고 드래그해보면 움직이는 것을 알 수 있습니다.
이는 완전구속 상태가 아님을 의미합니다. 치수가 정해져 있는 모델링을 할 때는 이런 완전 구속 상태가 중요하지만 디자인 중인 모델이라면 꼭 완전 구속 상태가 중요한 것은 아닙니다.
'오토데스크 퓨전 > 퓨전 스케치 익히기' 카테고리의 다른 글
| 퓨전의 스케치 - 예제 4(반원) (0) | 2024.11.11 |
|---|---|
| 퓨전의 스케치 - 예제 3(다원) (0) | 2024.11.11 |
| 퓨전의 스케치 - 예제 1(사각형) (0) | 2024.11.10 |
| 퓨전의 스케치 - 수정/구속조건 (0) | 2024.11.10 |
| 퓨전의 스케치 - 작성 메뉴들 (0) | 2024.11.09 |