이번 스케치 예제는 끌 모양입니다.
동영상은 설명과 다소 다를 수 있습니다.
언제나 그렇듯 정답은 없으니 자신만의 방법을 찾아가시길 바랍니다.
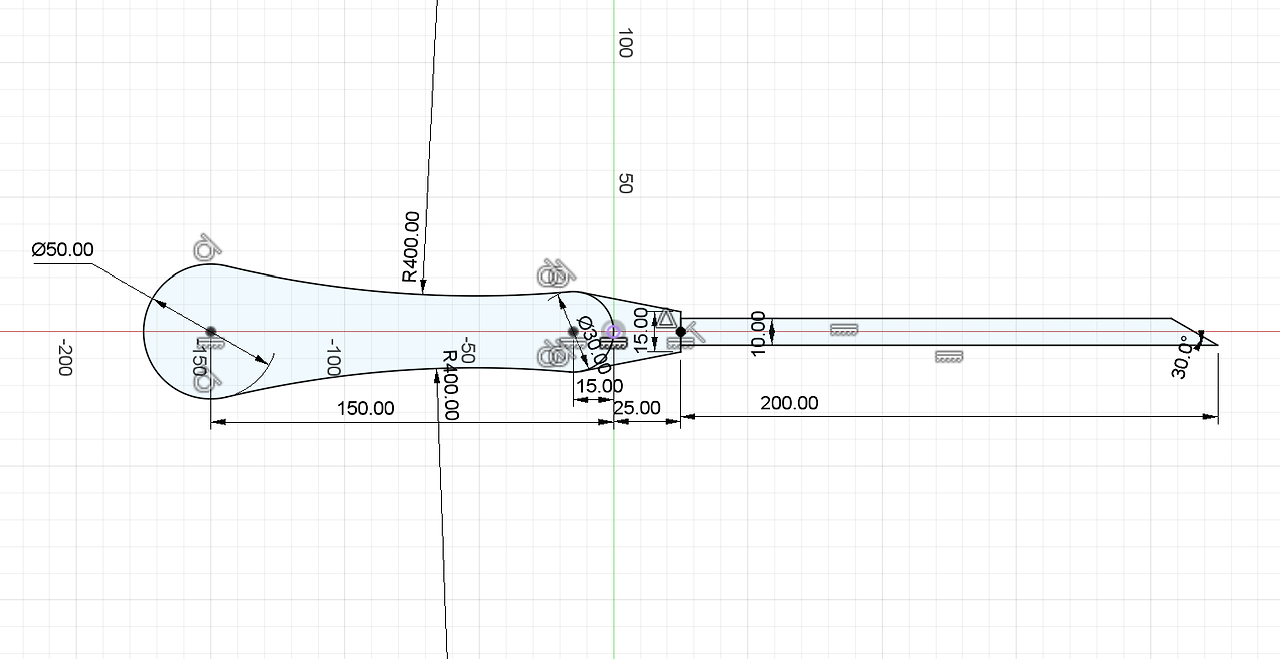
늘 그렇듯 XY 평면에서 스케치를 시작하겠습니다.
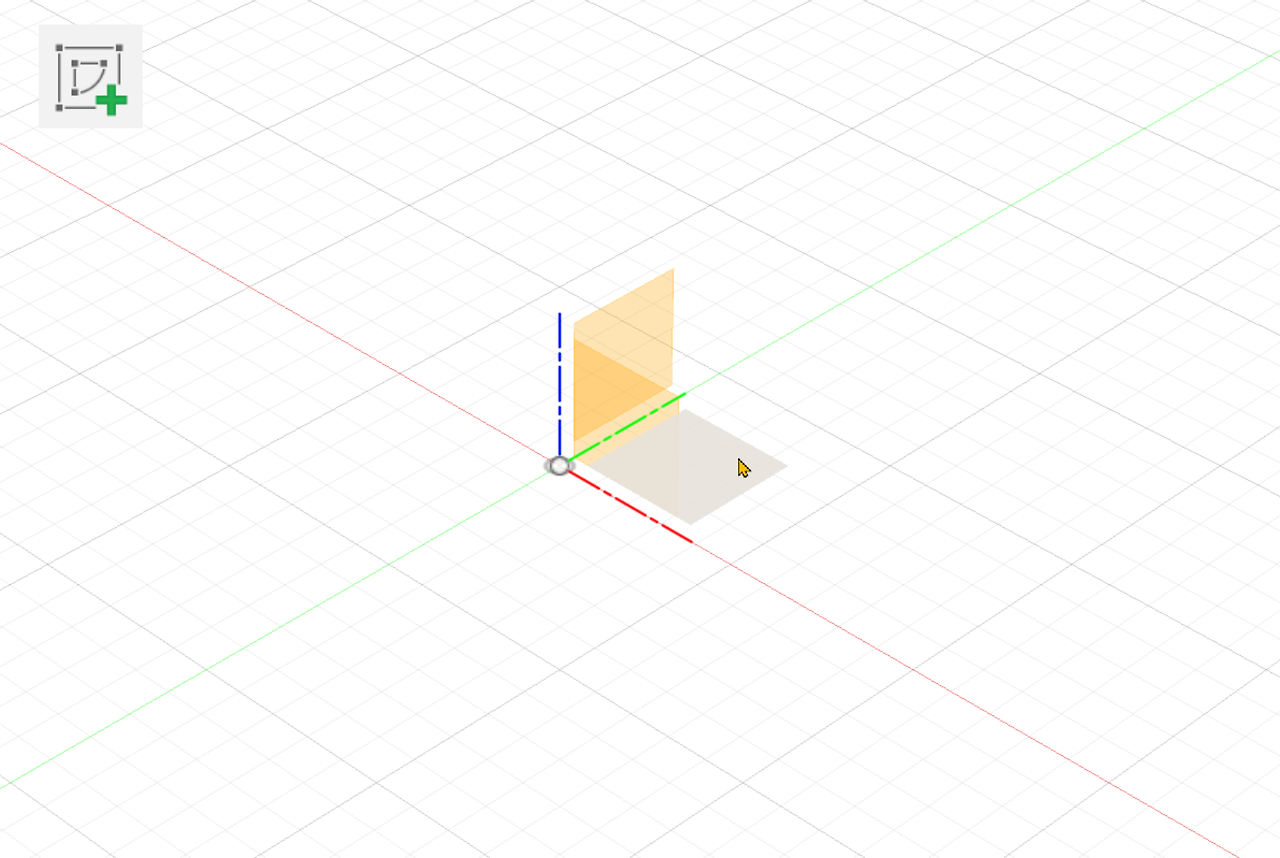
손잡이 끝쪽 원을 스케치 하기 위해 중심 지름원 메뉴를 실행 후 원을 스케치합니다. 기존 원이 150이 맞춰져 있기 때문에 150 부근에서 시작점을 잡습니다.
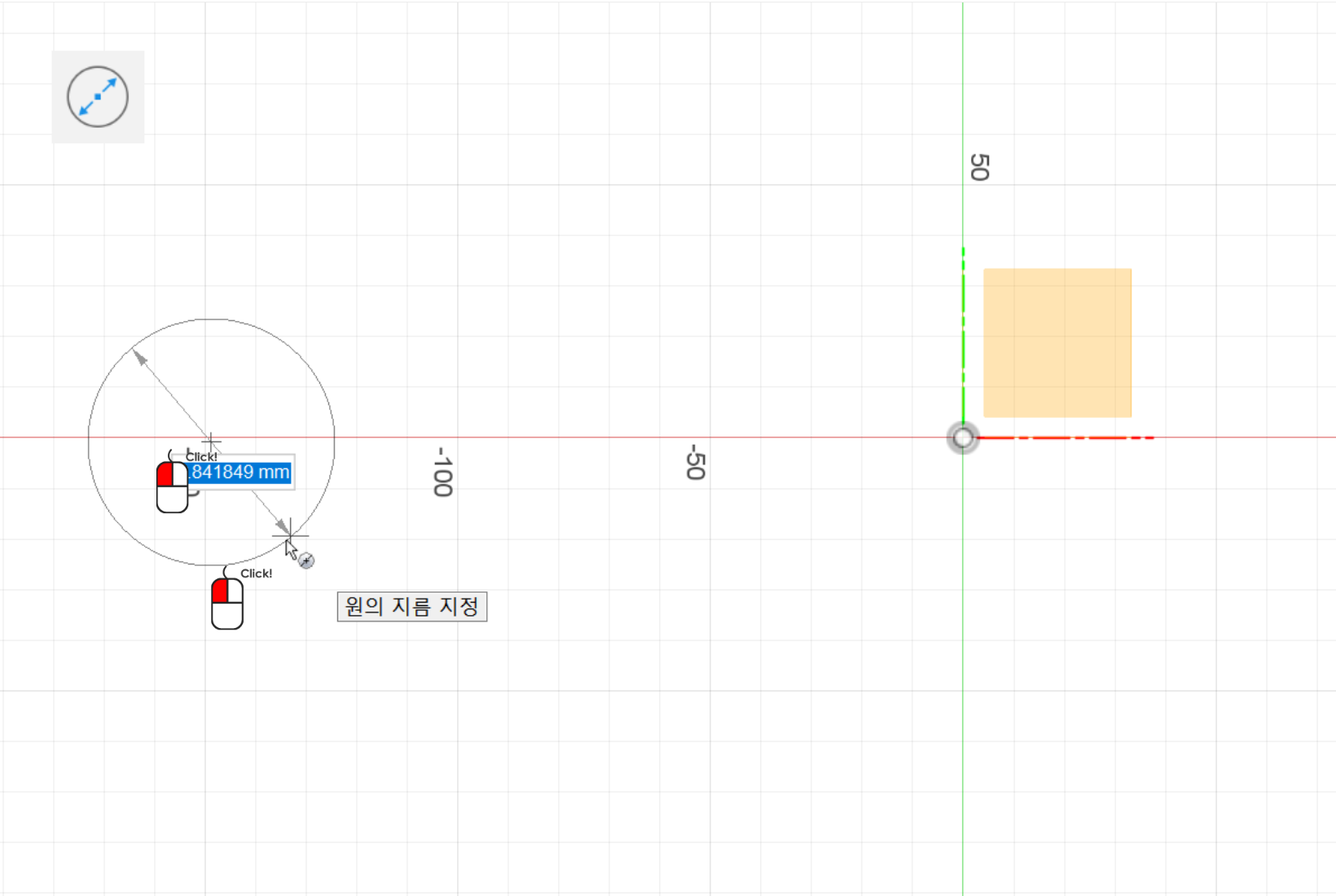
원점 부근에도 원을 스케치 합니다.
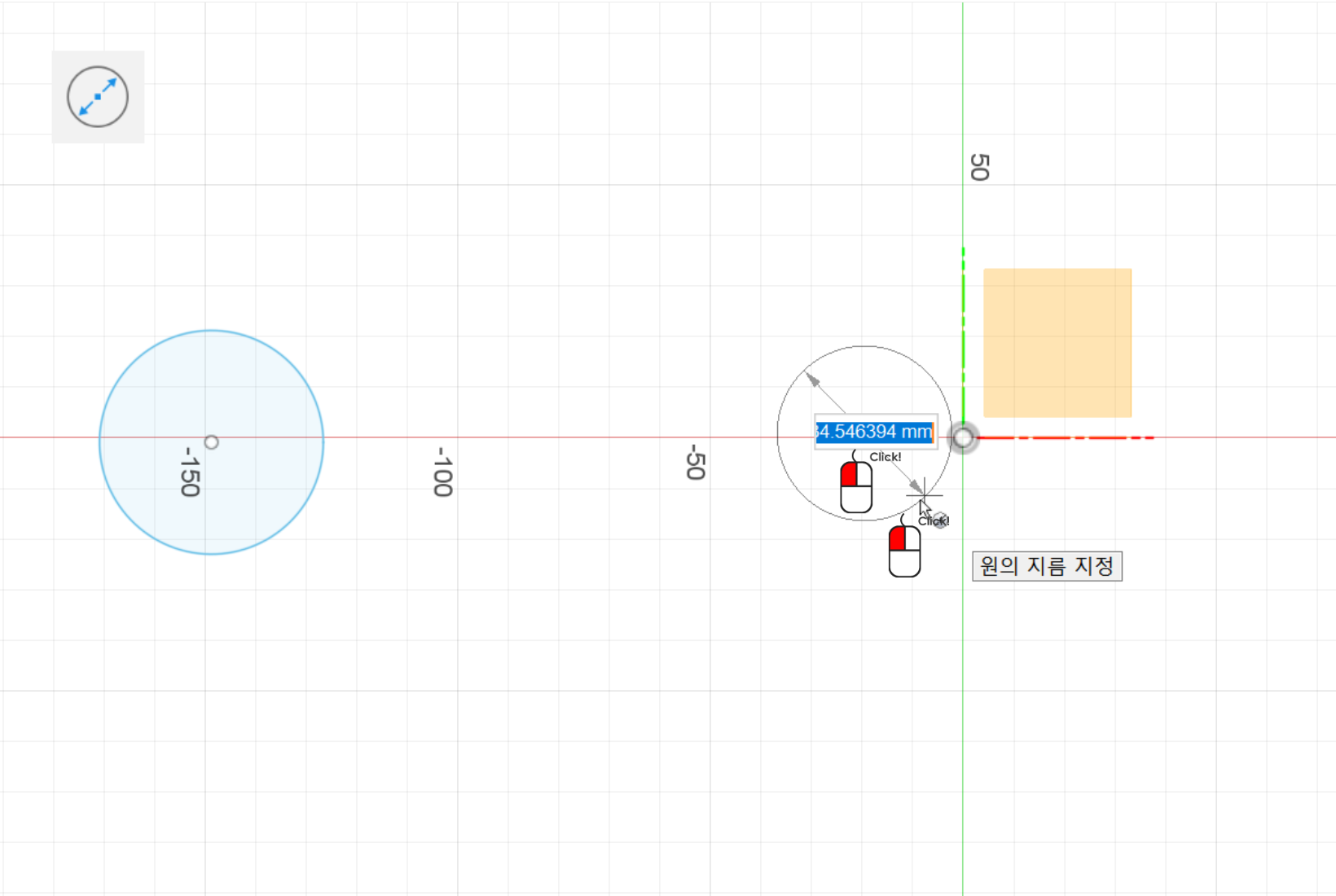
3점 호 메뉴를 실행하고 두 원을 선택한 다음 적당한 호가 되도록 조정하고 클릭합니다.
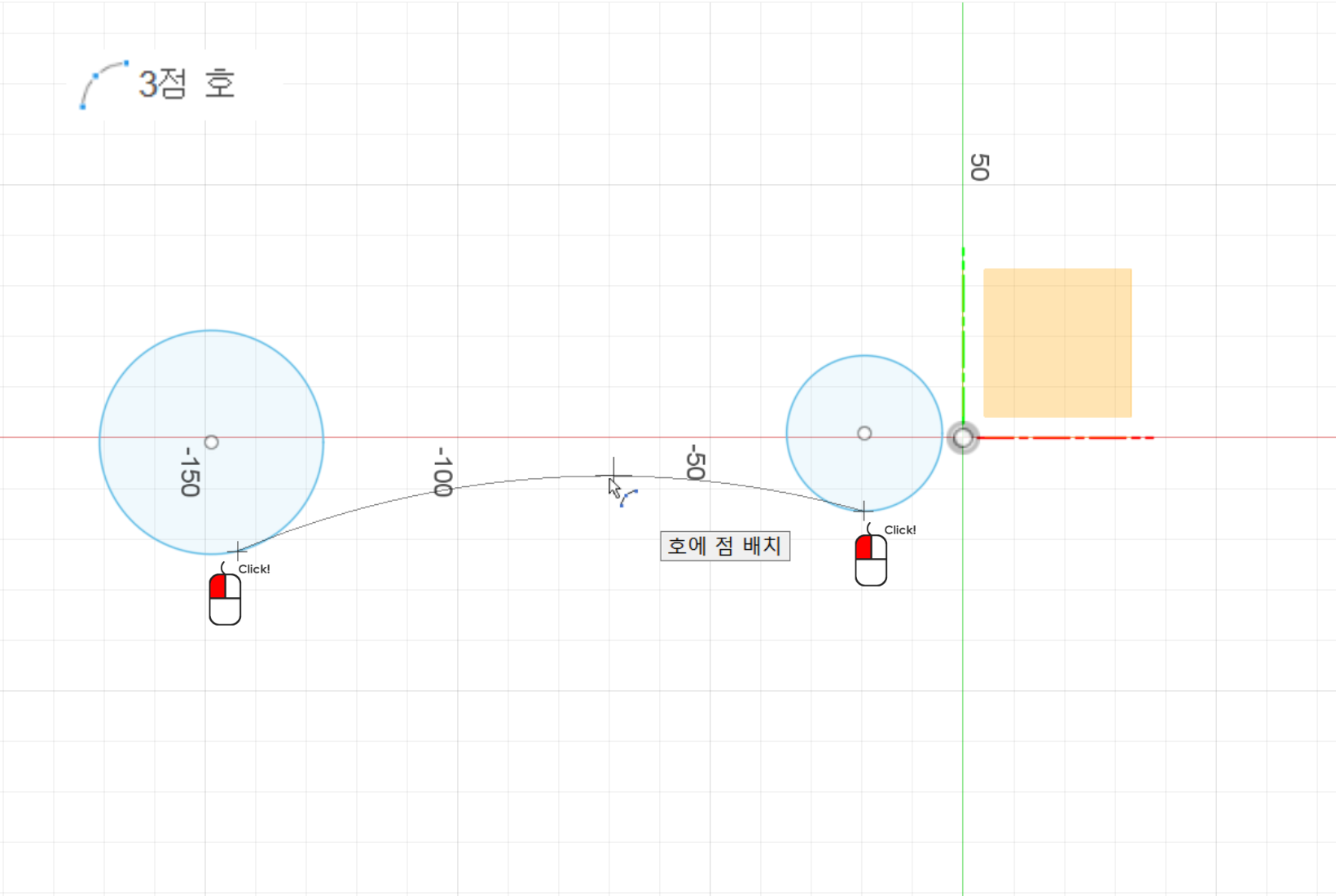
위쪽 호도 동일한 방법으로 생성합니다.
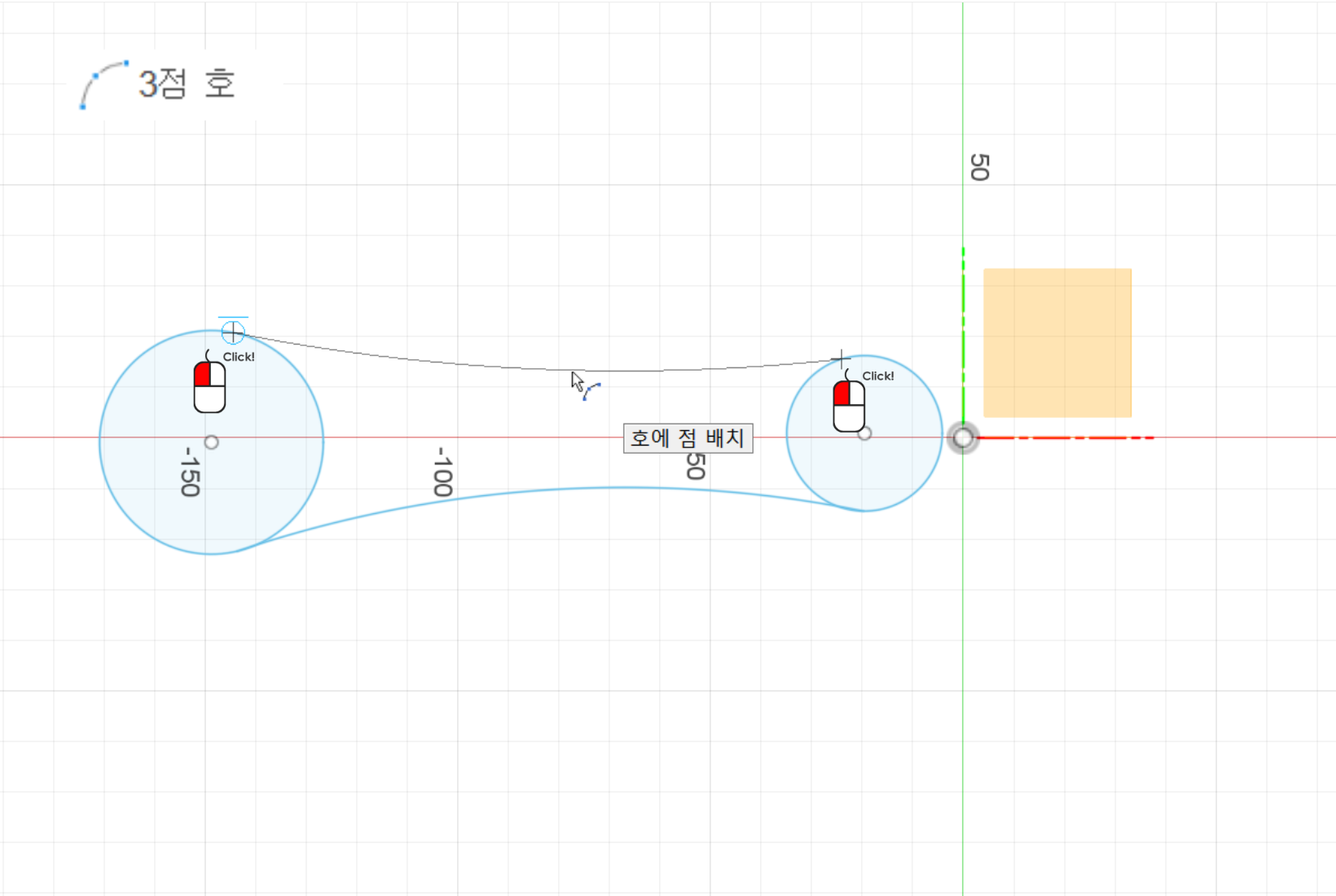
날과 연결될 부분을 선 메뉴를 실행하여 스케치합니다.
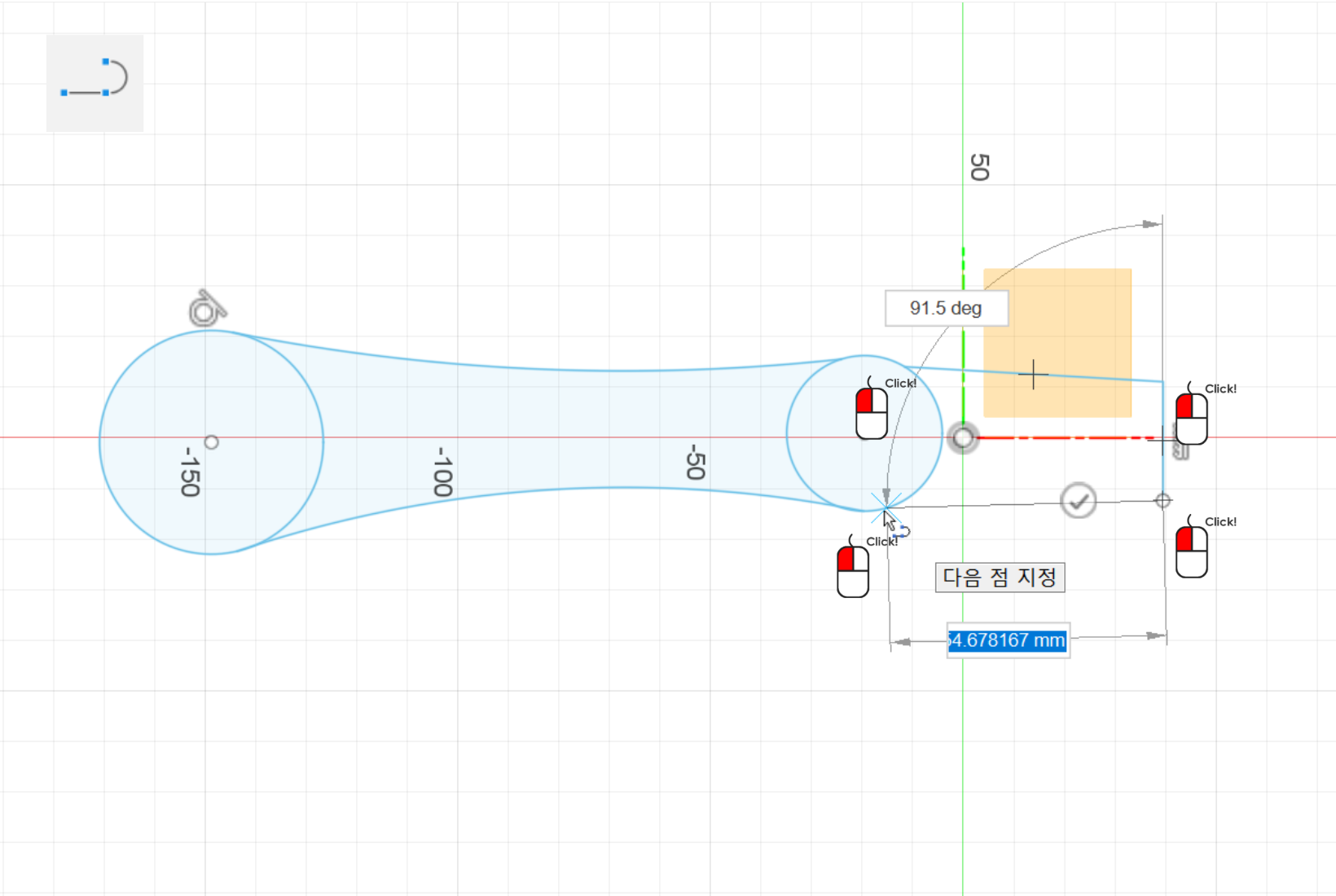
날 부분도 동일하게 선 메뉴로 생성합니다.
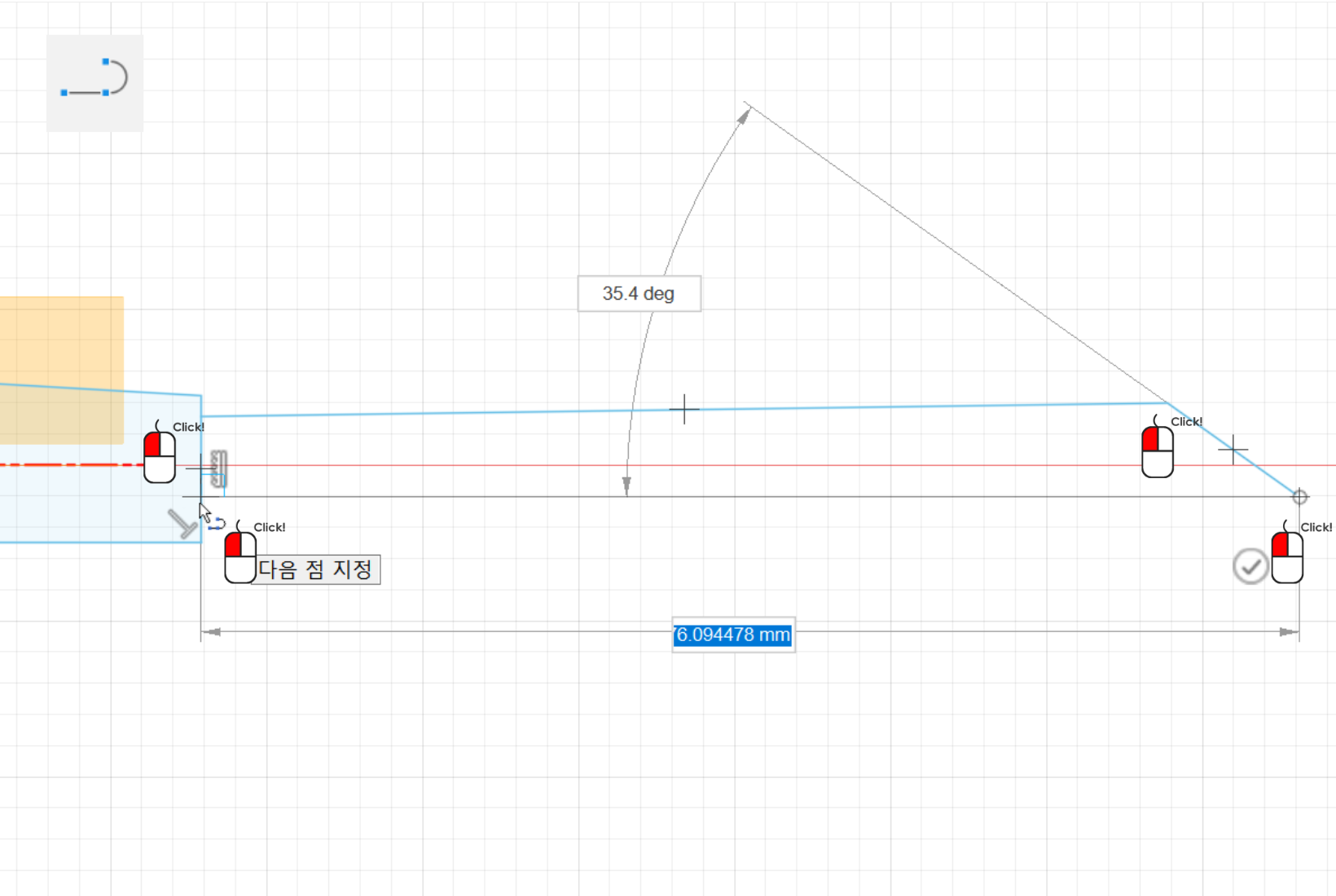
수평/수직 구속조건 메뉴를 실행하여 왼쪽 원의 중심과 원점을 선택하여 수평이 되도록 합니다.
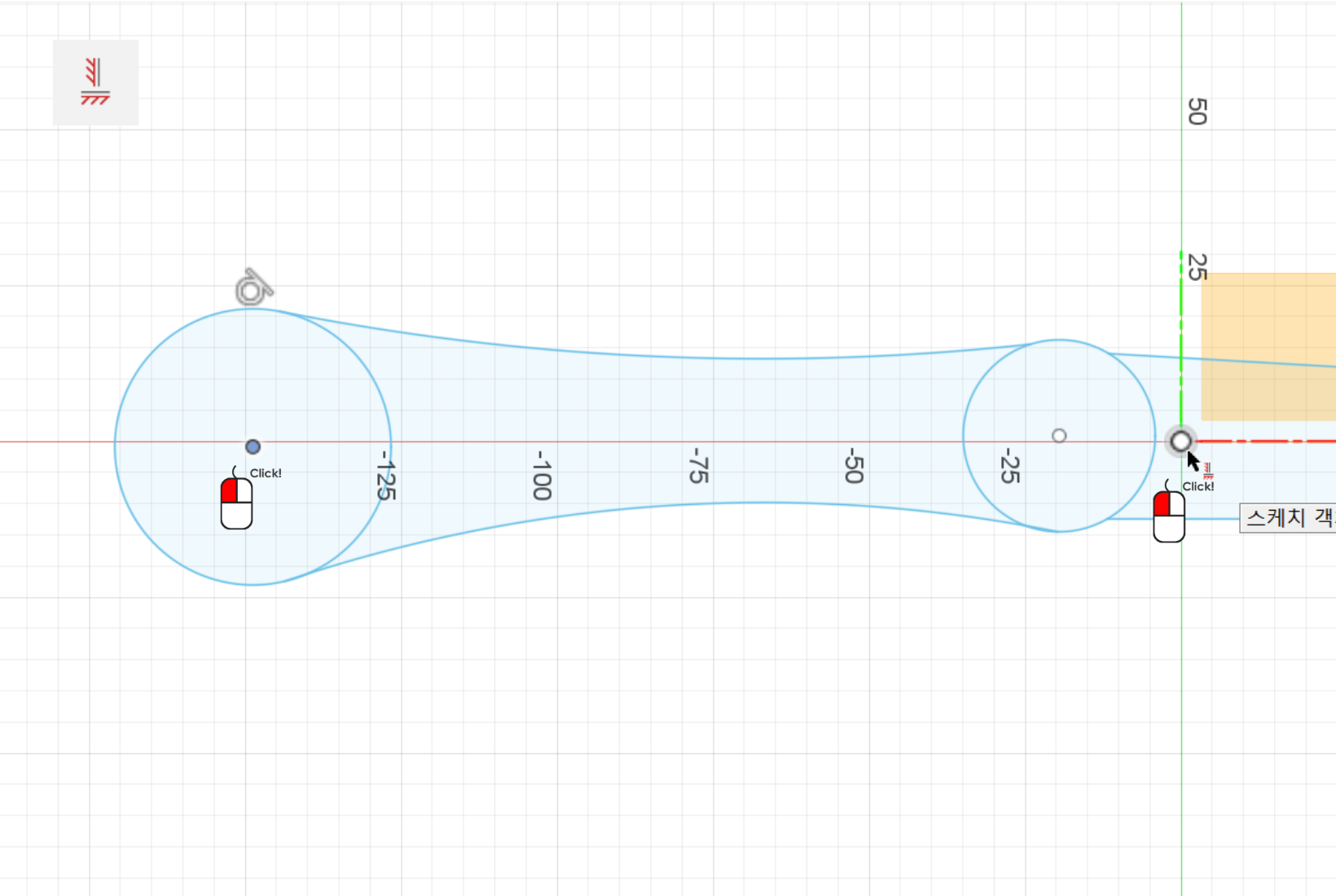
오른쪽 원도 마찬가지로 원점과 수평이 되도록 구속합니다.
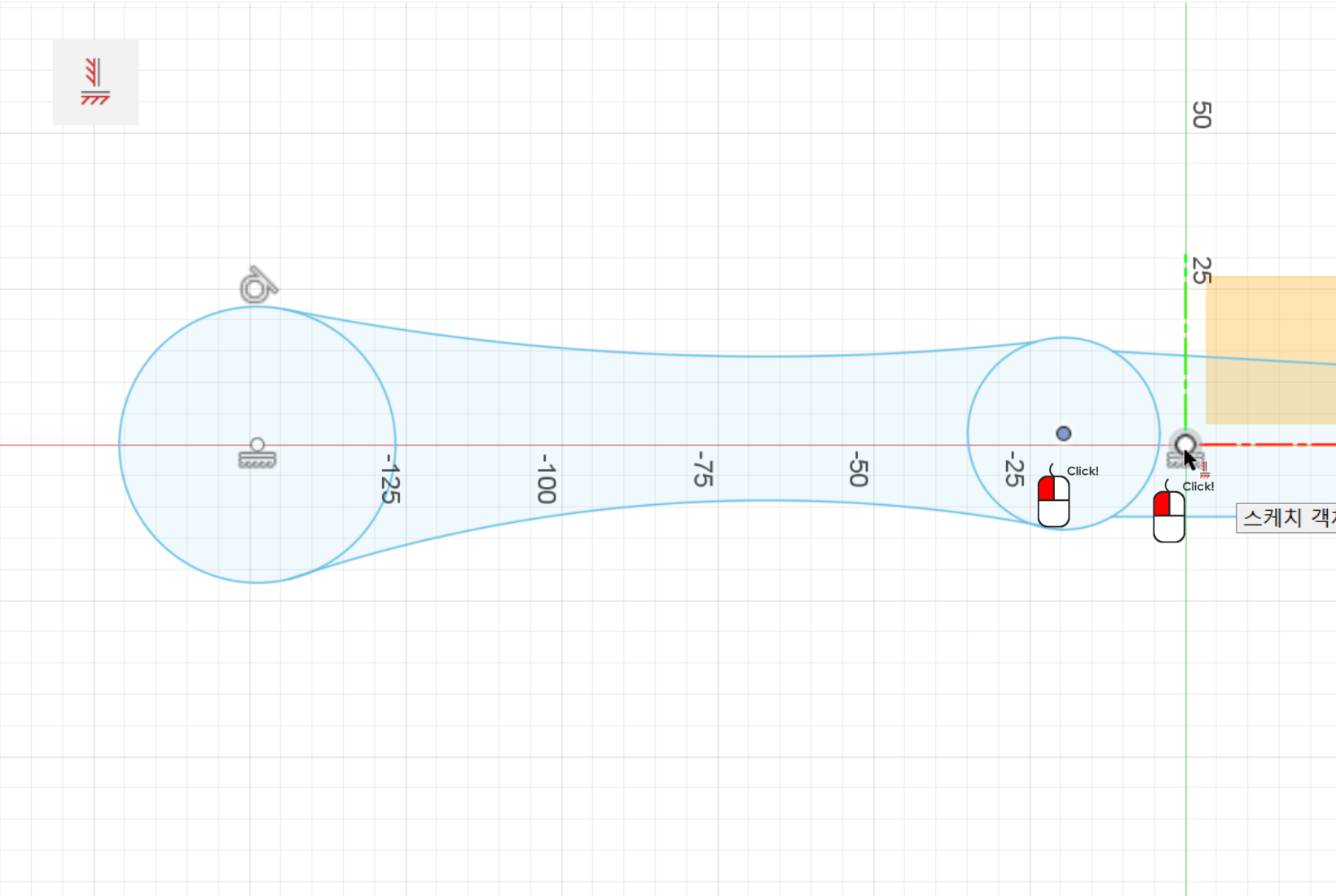
치수 메뉴를 실행하고 왼쪽 원을 클릭하여 50을 입력합니다.

마찬가지로 오른쪽 원도 클릭하여 치수를 30 입력합니다.
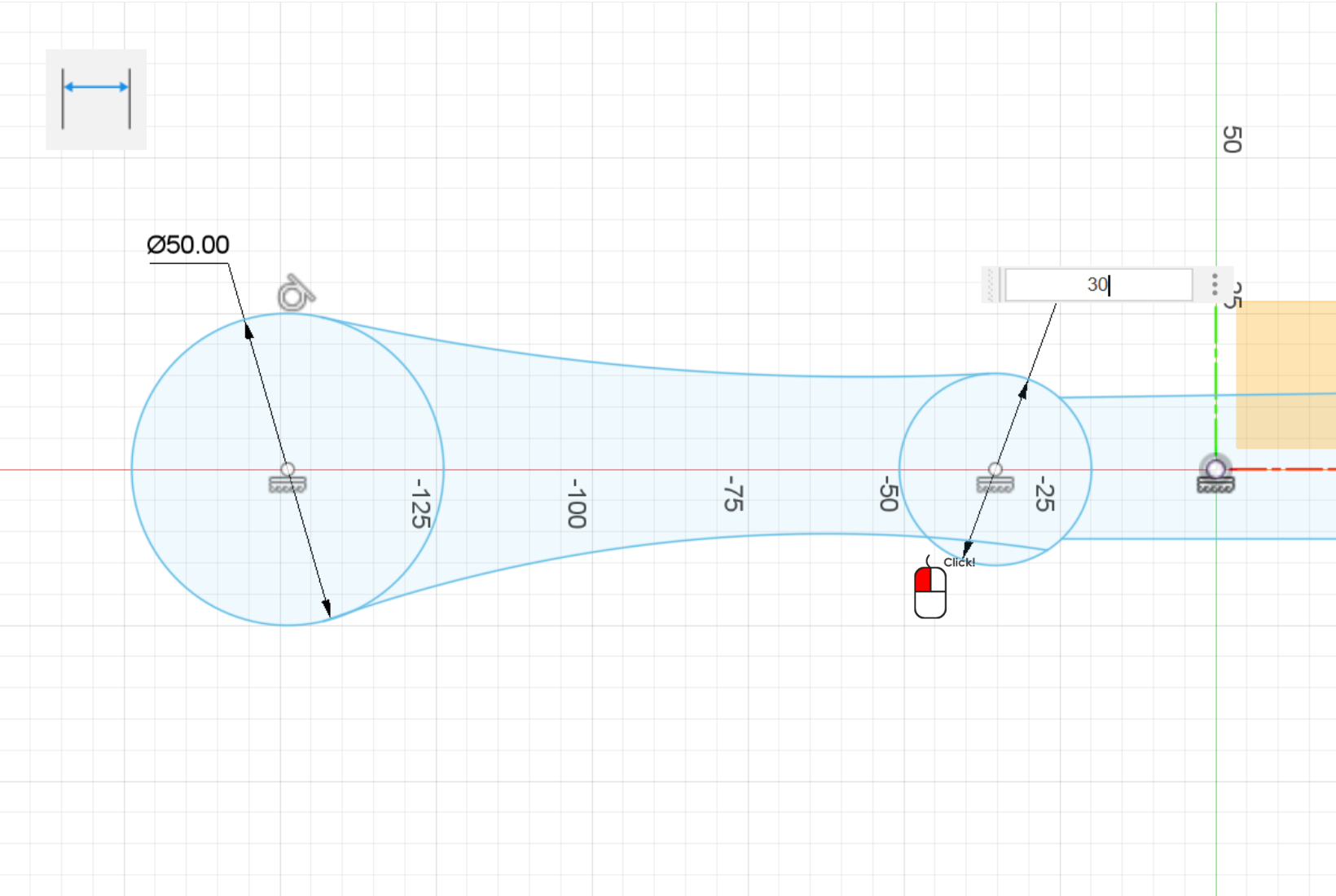
오른쪽 원의 중심과 원점 사이의 거리를 치수 메뉴로 15로 입력합니다.
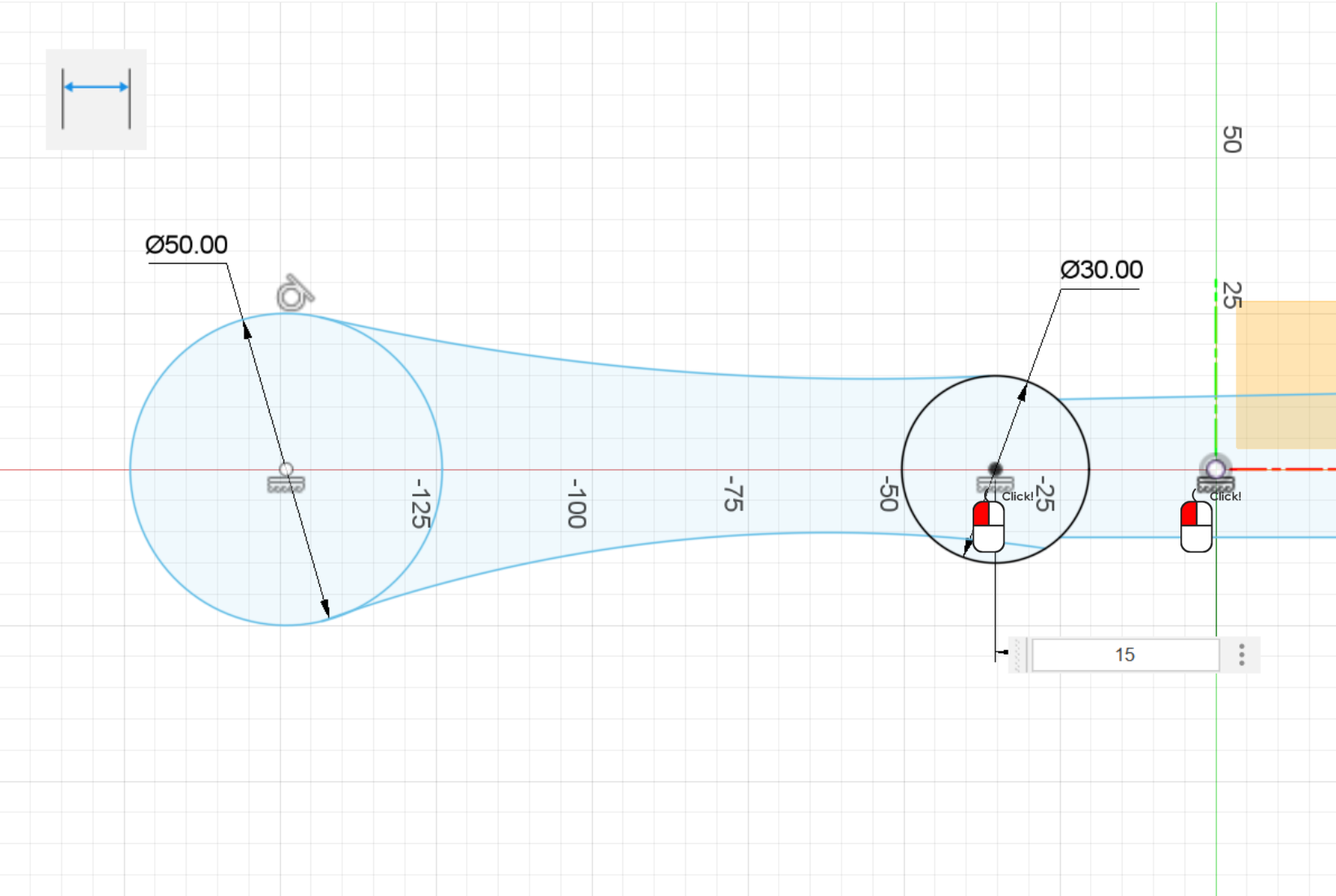
호의 반지름도 호를 선택하여 각각 400으로 입력합니다.

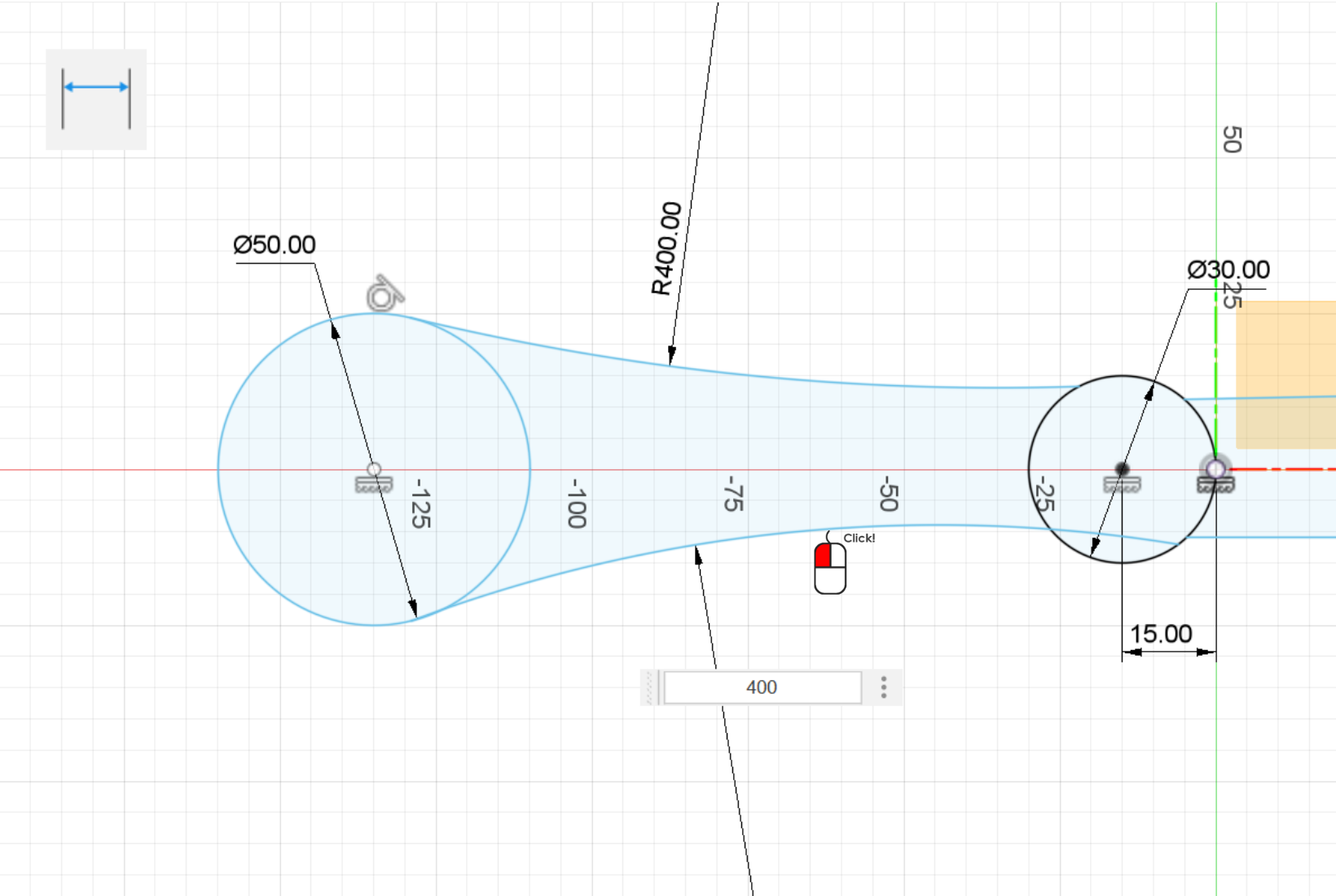
왼쪽 원의 중심과 원점 사이의 거리를 각각 선택하여 150을 입력합니다.
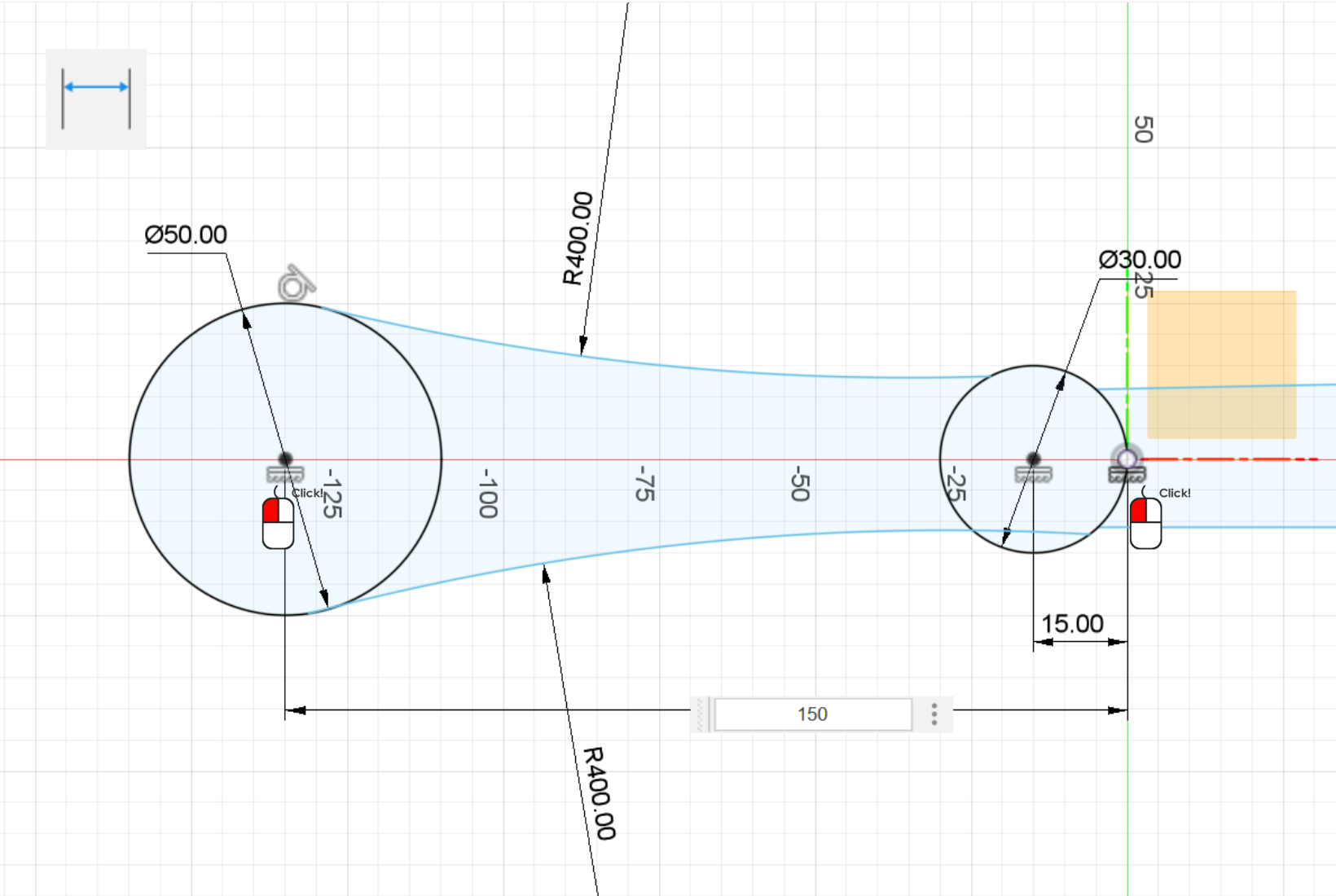
호와 원의 연결을 부드럽게 만들겠습니다. 부드럽게 만들기 위해서 접선 메뉴를 사용합니다. 메뉴를 실행하고 위쪽 호와 오른쪽 원을 선택합니다. (위쪽 호와 왼쪽 원은 이미 접선 관계이기 때문에 작업을 할 필요가 없습니다.)
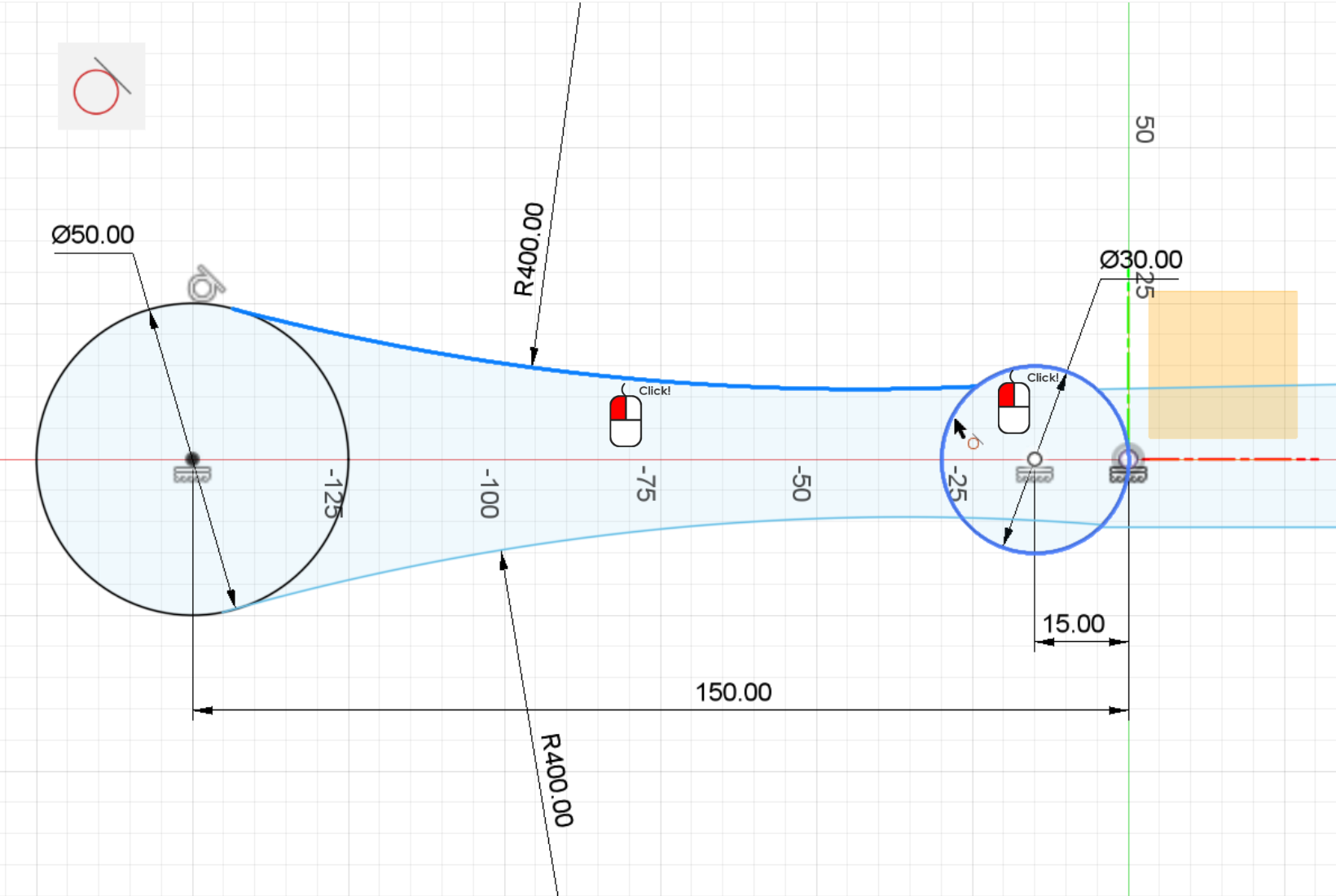
아래쪽 호와 왼쪽 원도 선택하여 접선이 되도록 하고,
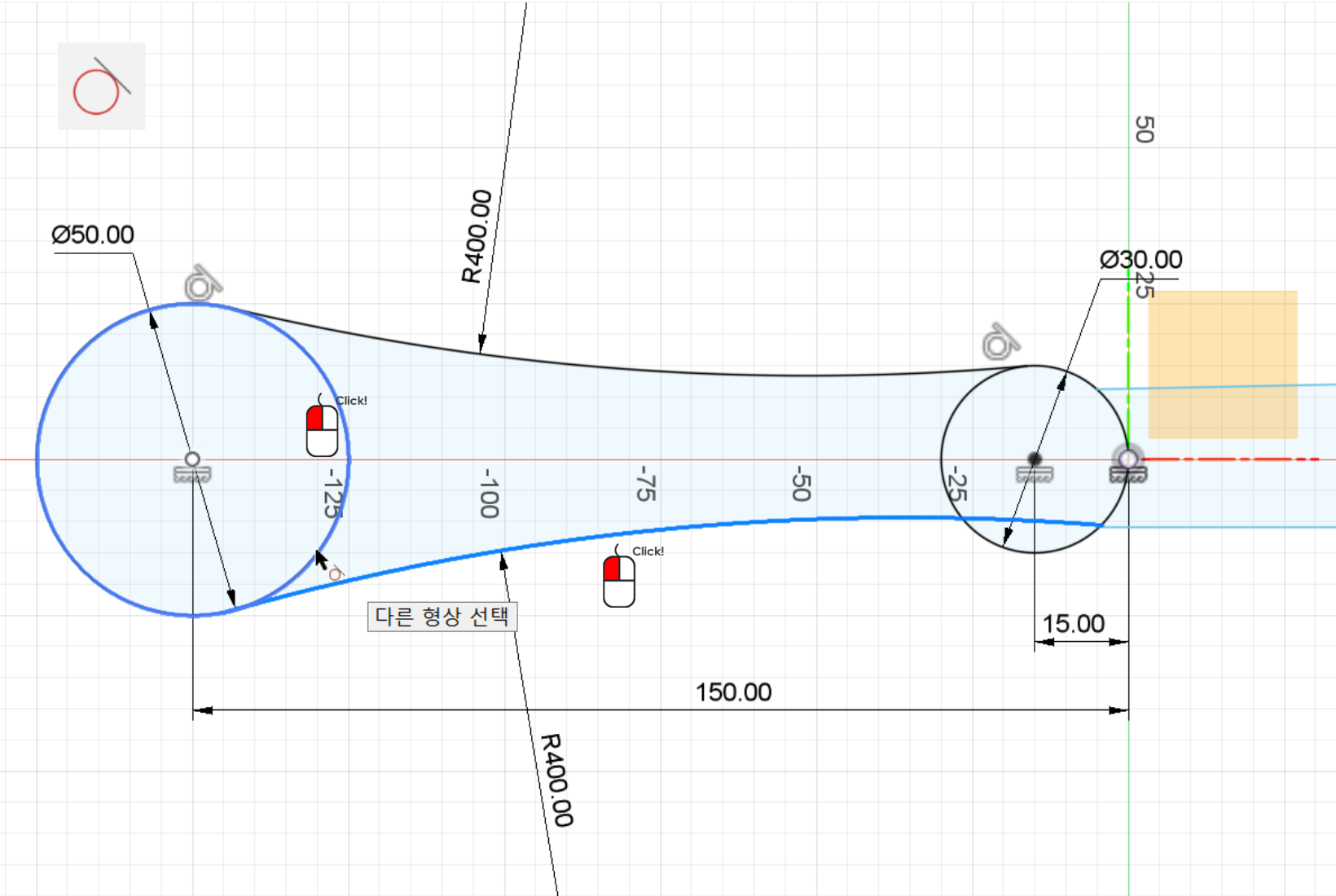
아래쪽 호와 오른쪽 원도 접선이 되도록 구속 시킵니다.
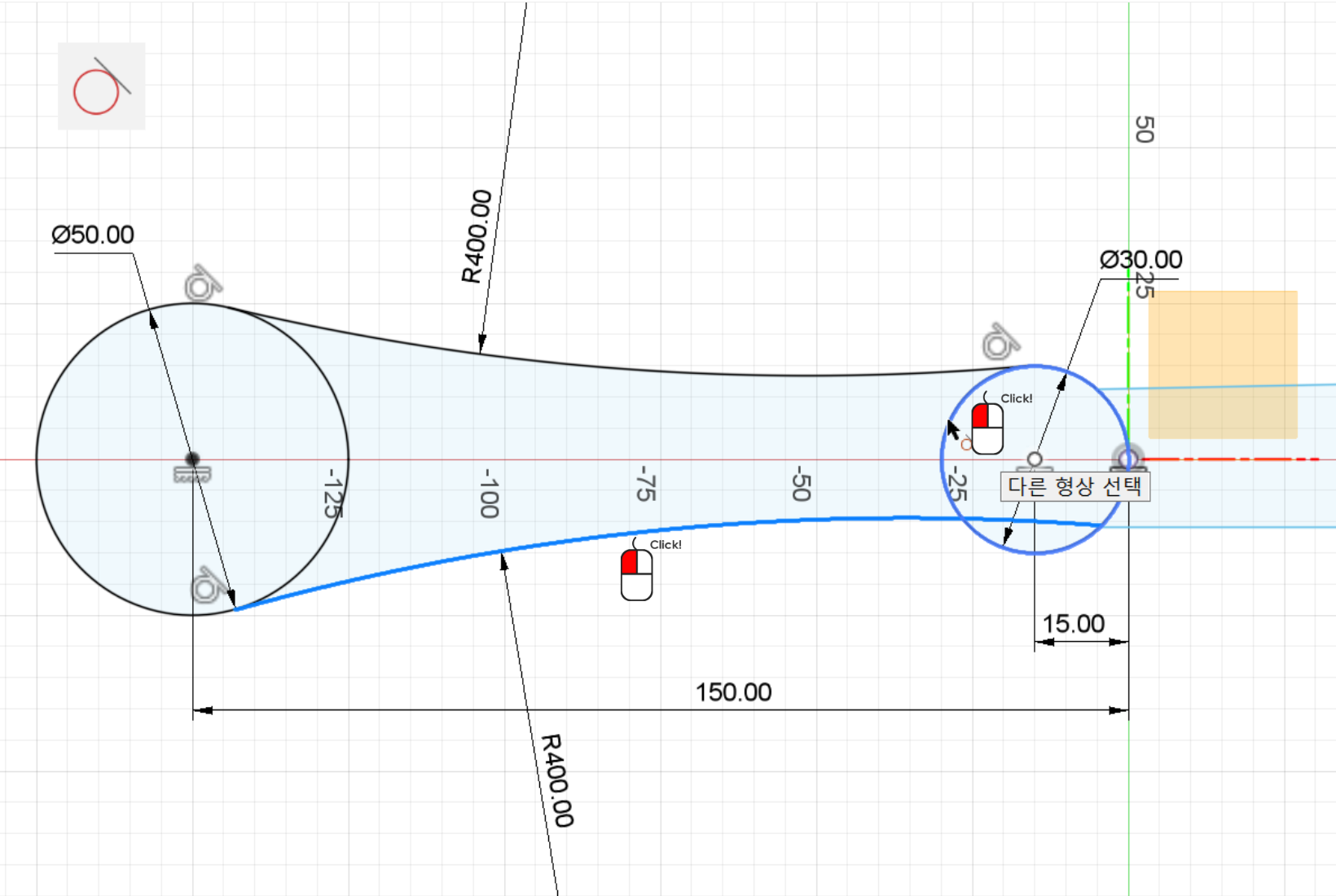
연결부위의 치수를 입력하기 위해 치수 메뉴를 실행하고 원점과 연결부위 끝과의 거리를 25 입력합니다.
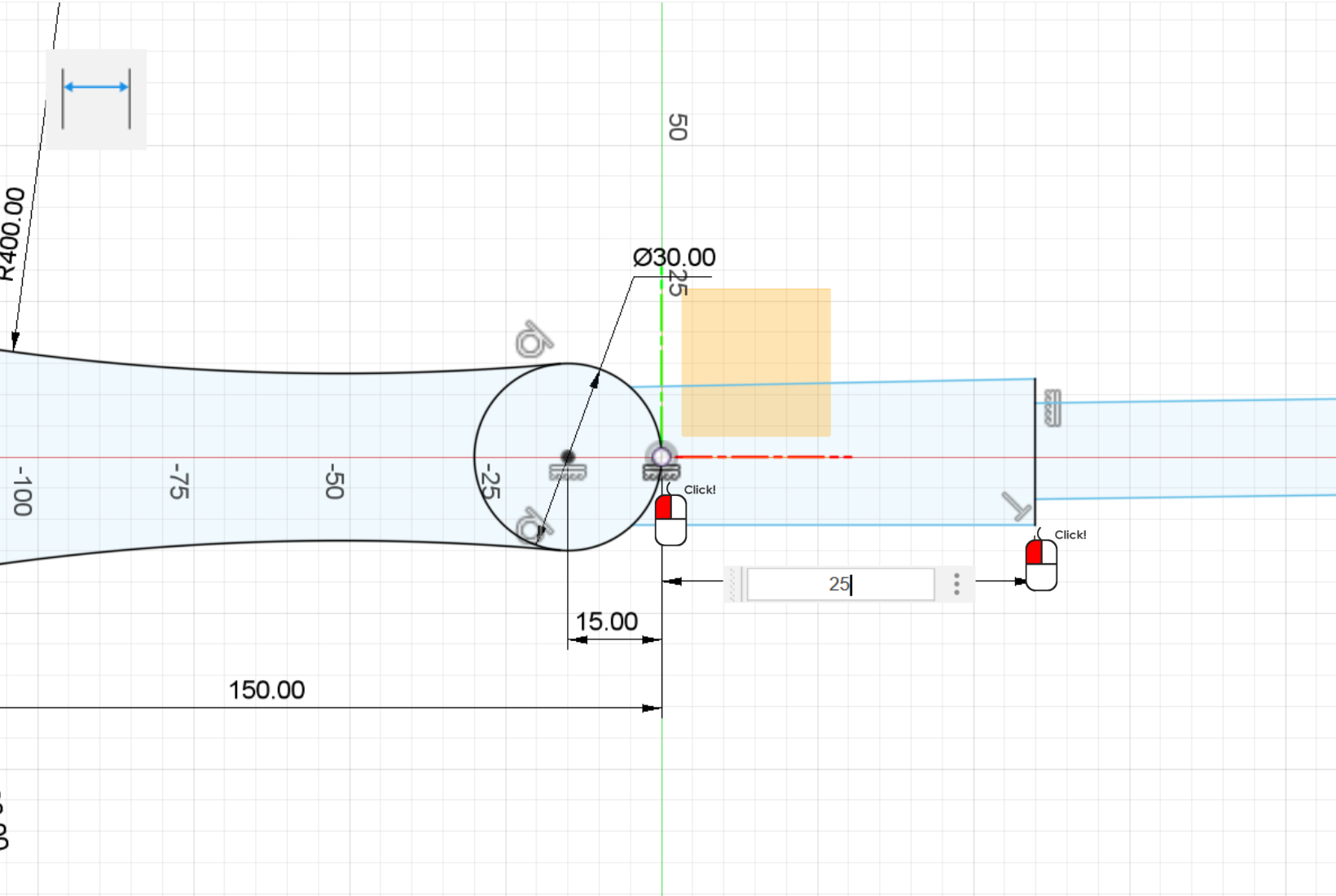
연결부위와 오른쪽 원의 연결도 접선 구속이 되도록 접선 메뉴를 실행하고 원과 연결부분을 선택합니다.
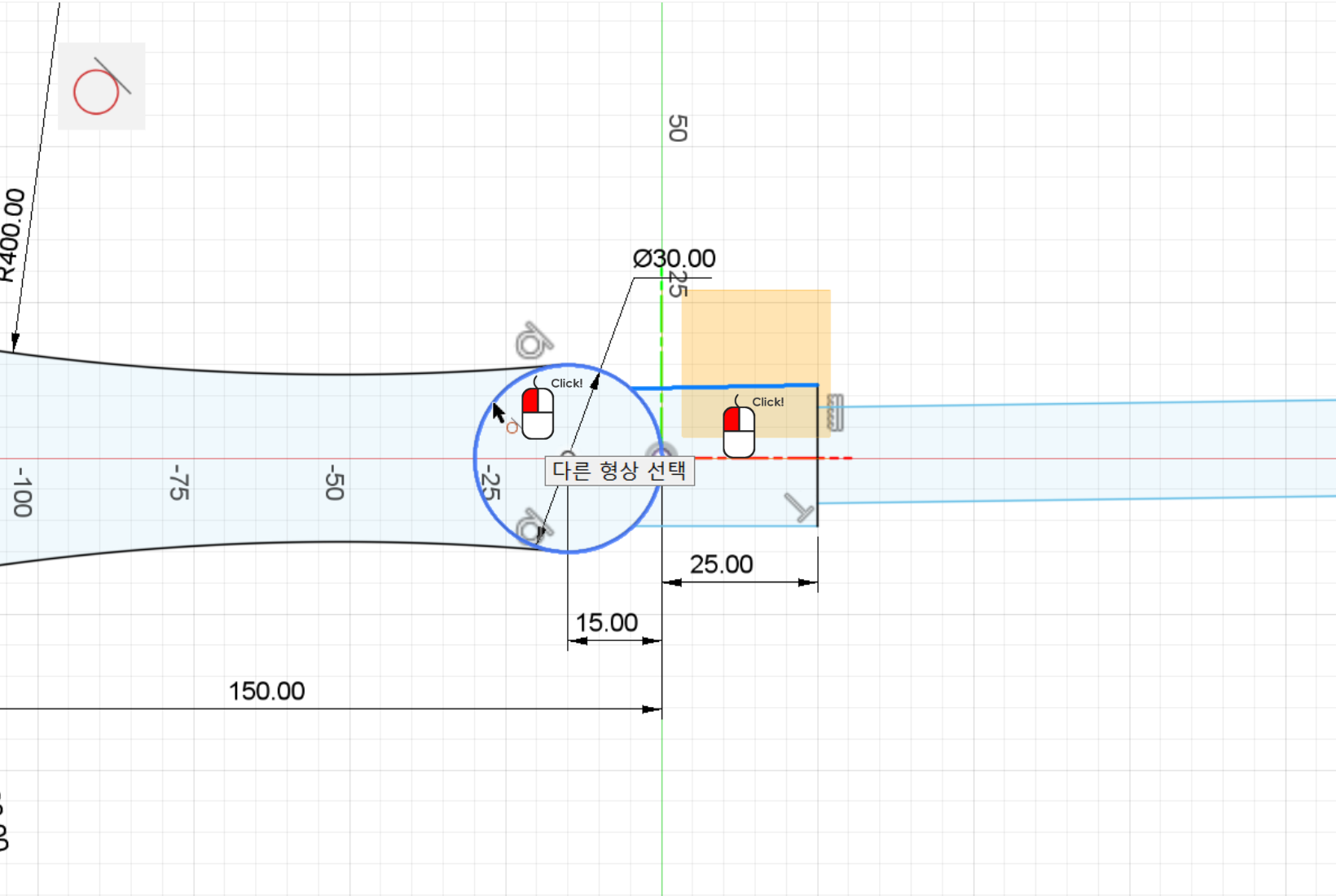
마찬가지로 아래쪽도 동일하게 실행합니다.
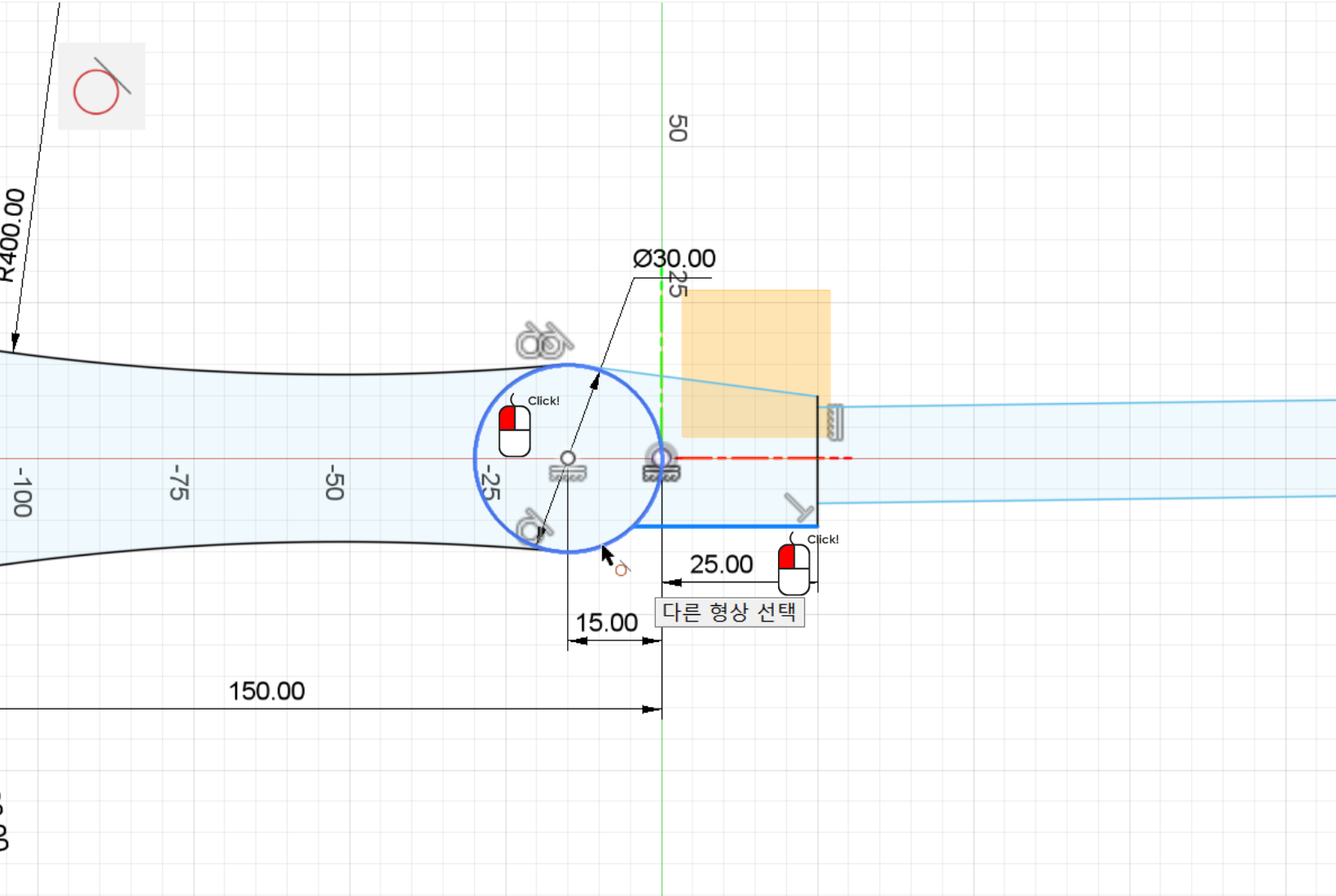
연결부위에 원치 않는 직각 구속이 되어있어서 이 아이콘을 선택하고 삭제하겠습니다. 우클릭 후 팝업창에서 삭제를 선택하던지 Delete 키를 누르면 됩니다.
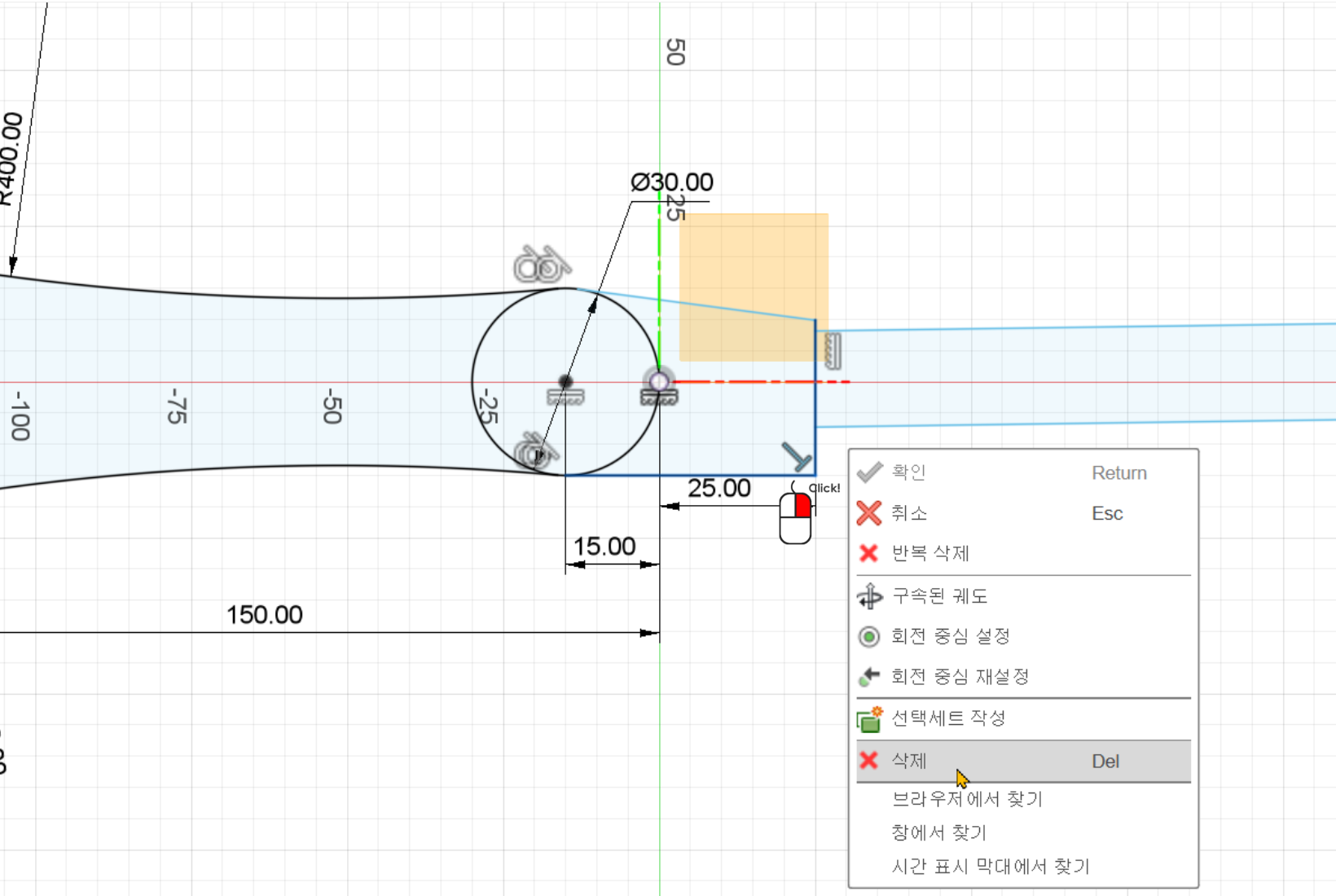
연결부위의 중심을 원점과 수평이 되도록 하기 위해서 수평/수직 메뉴를 실행 후에 원점을 선택하고 shift키를 누른채 삼각형 모양이 생기는 중간점을 선택합니다.
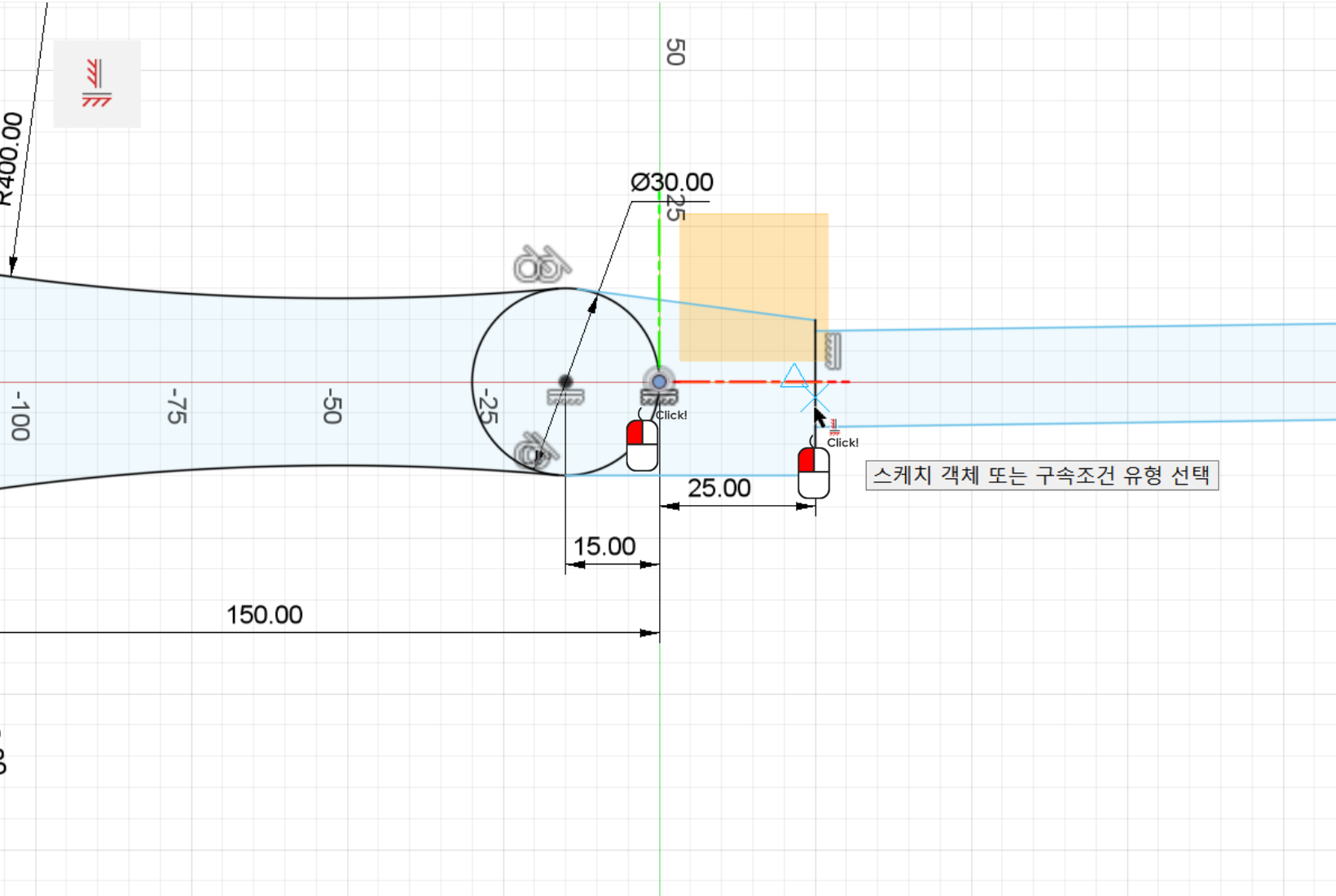
또한 치수 명령도 실행하여 15를 입력합니다.
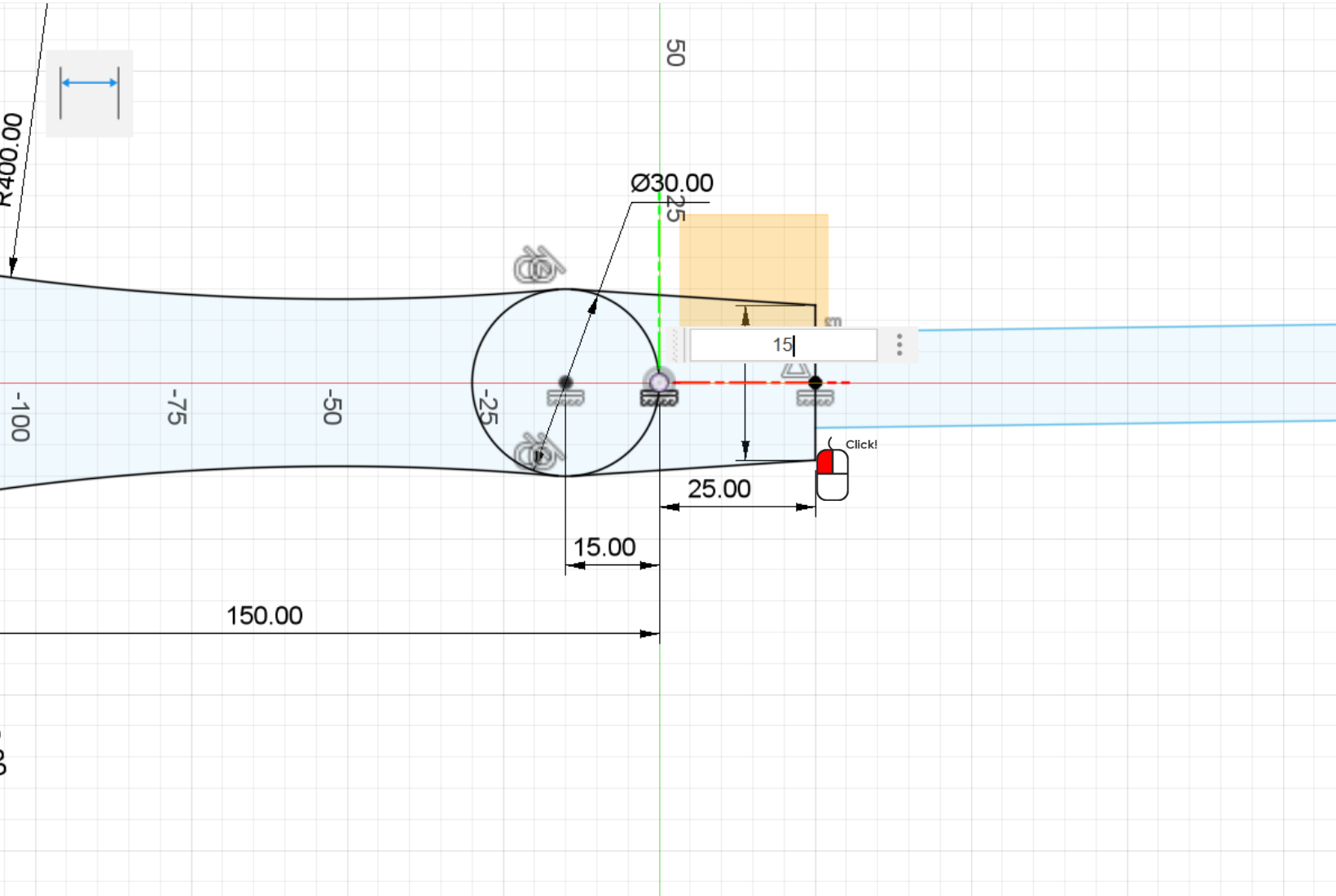
날 부분을 확인해 보겠습니다. 원치 않는 평행선 구속이 잡혀 있습니다. 이 구속 조건은 삭제해 주도록 하겠습니다.
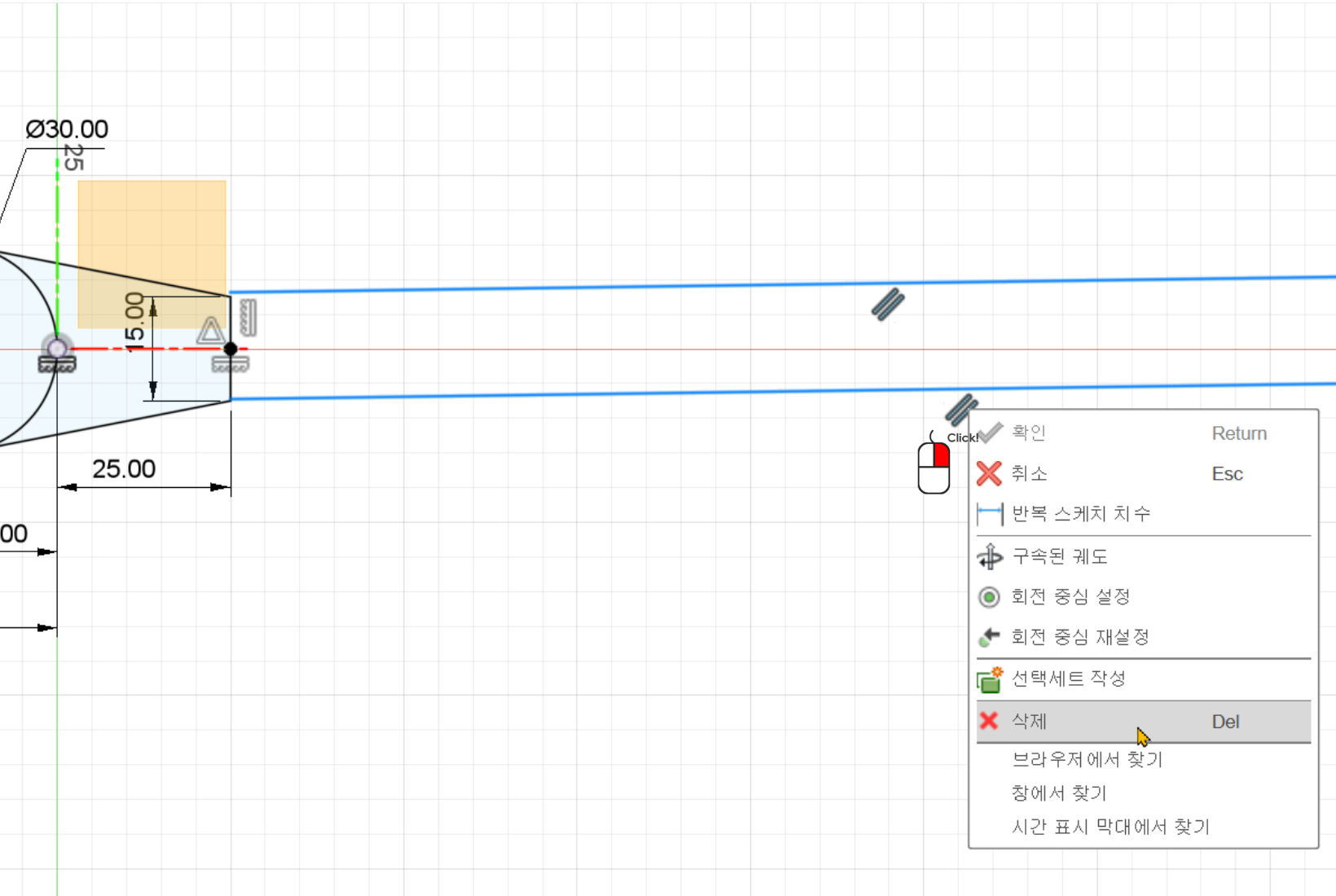
그리고 날 부분을 수평/수직 구속 조건을 이용하여 위, 아래 직선 모두 수평하게 만들어 주겠습니다.
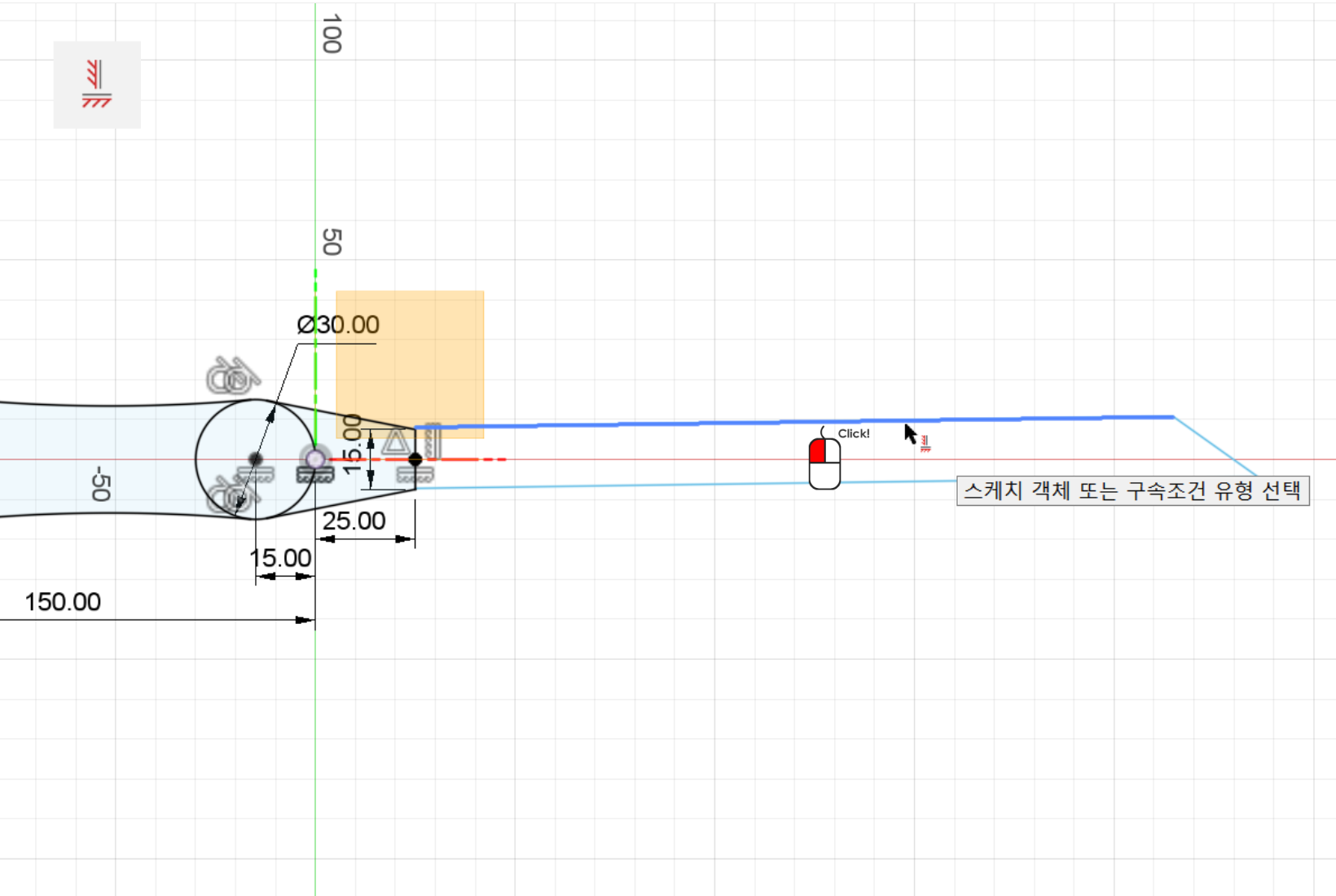
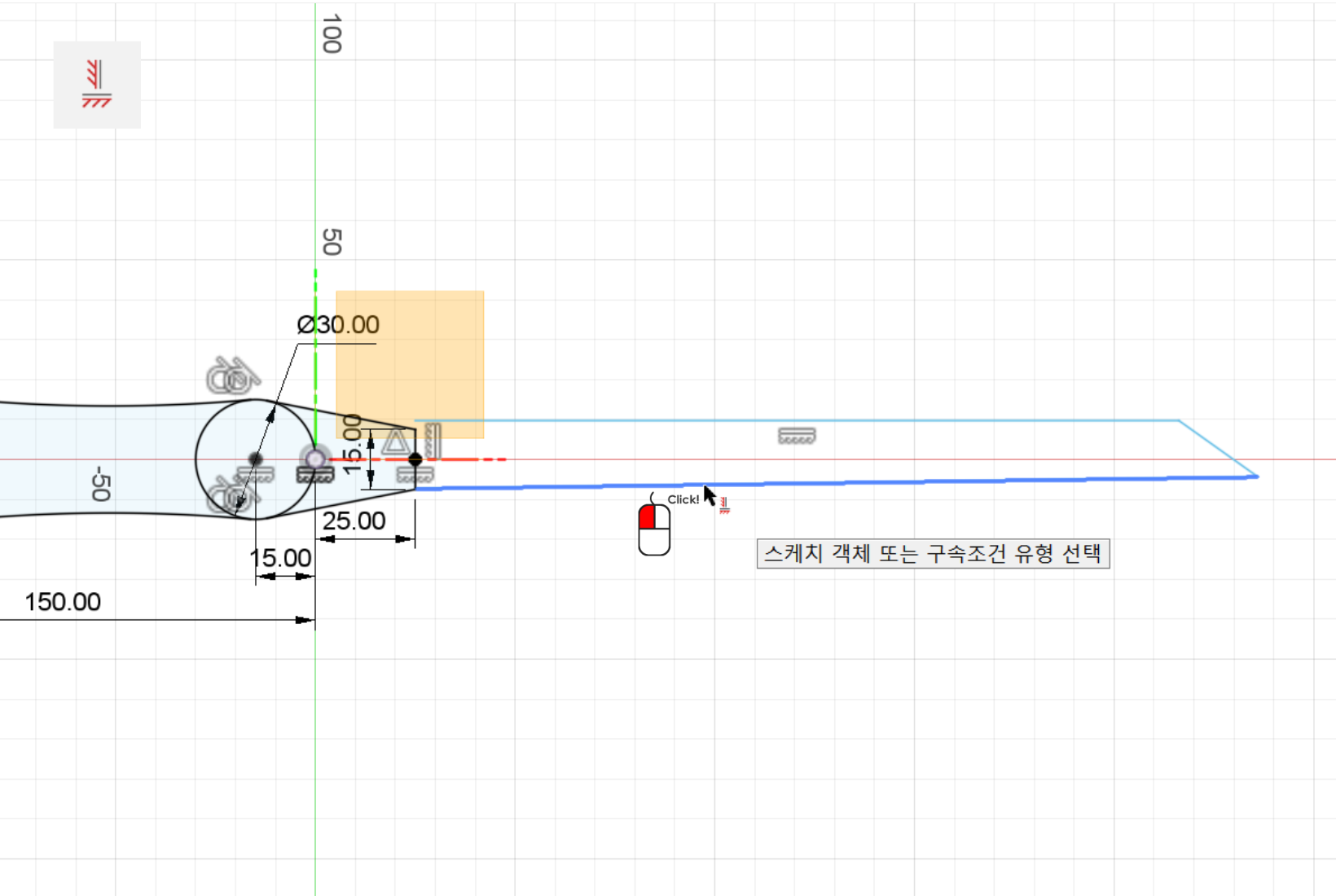
날 끝은 치수 명령을 실행하여 30을 입력합니다. 아마도 하드우드용 끌인가 봅니다.
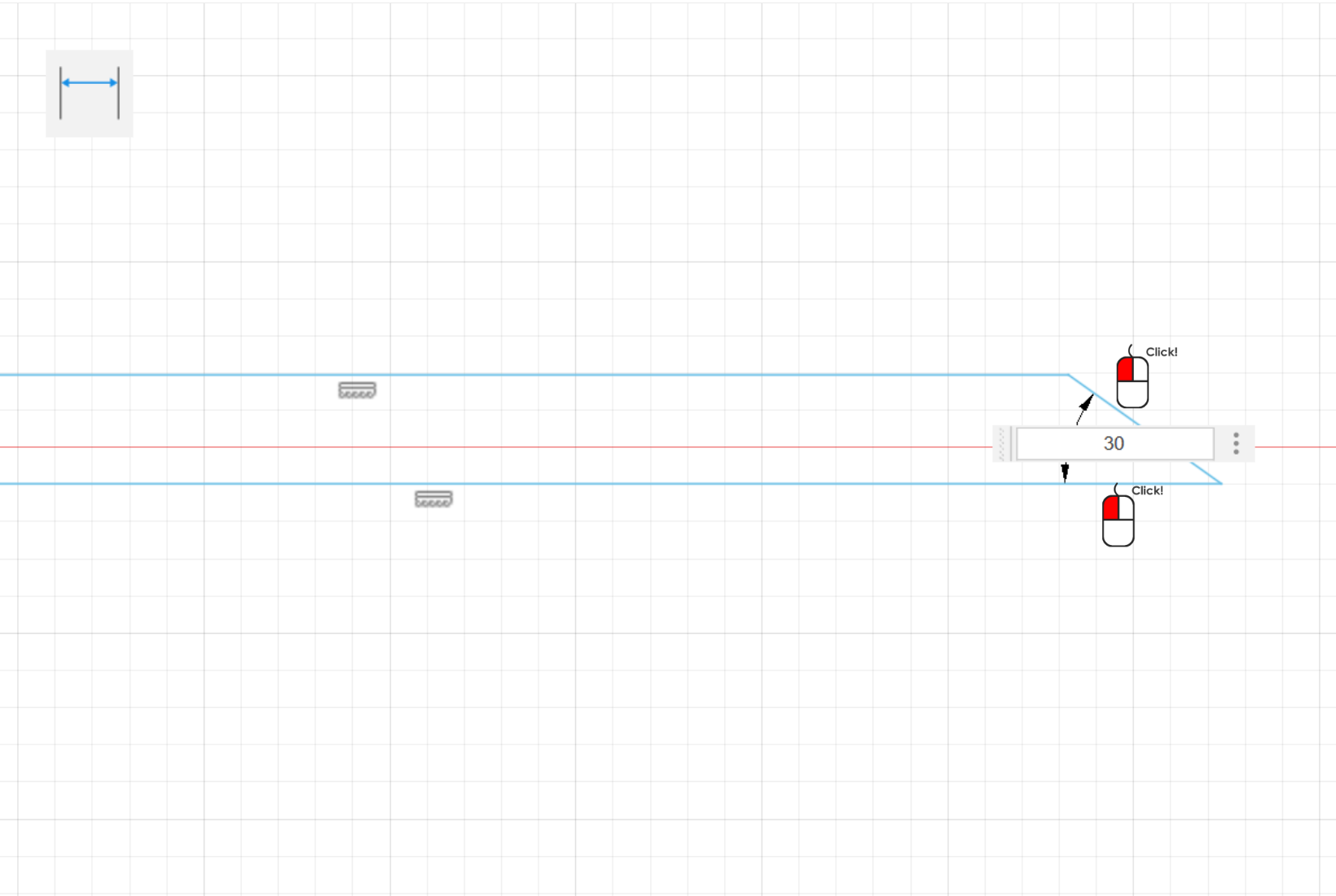
날 전체의 길이도 200을 입력합니다.
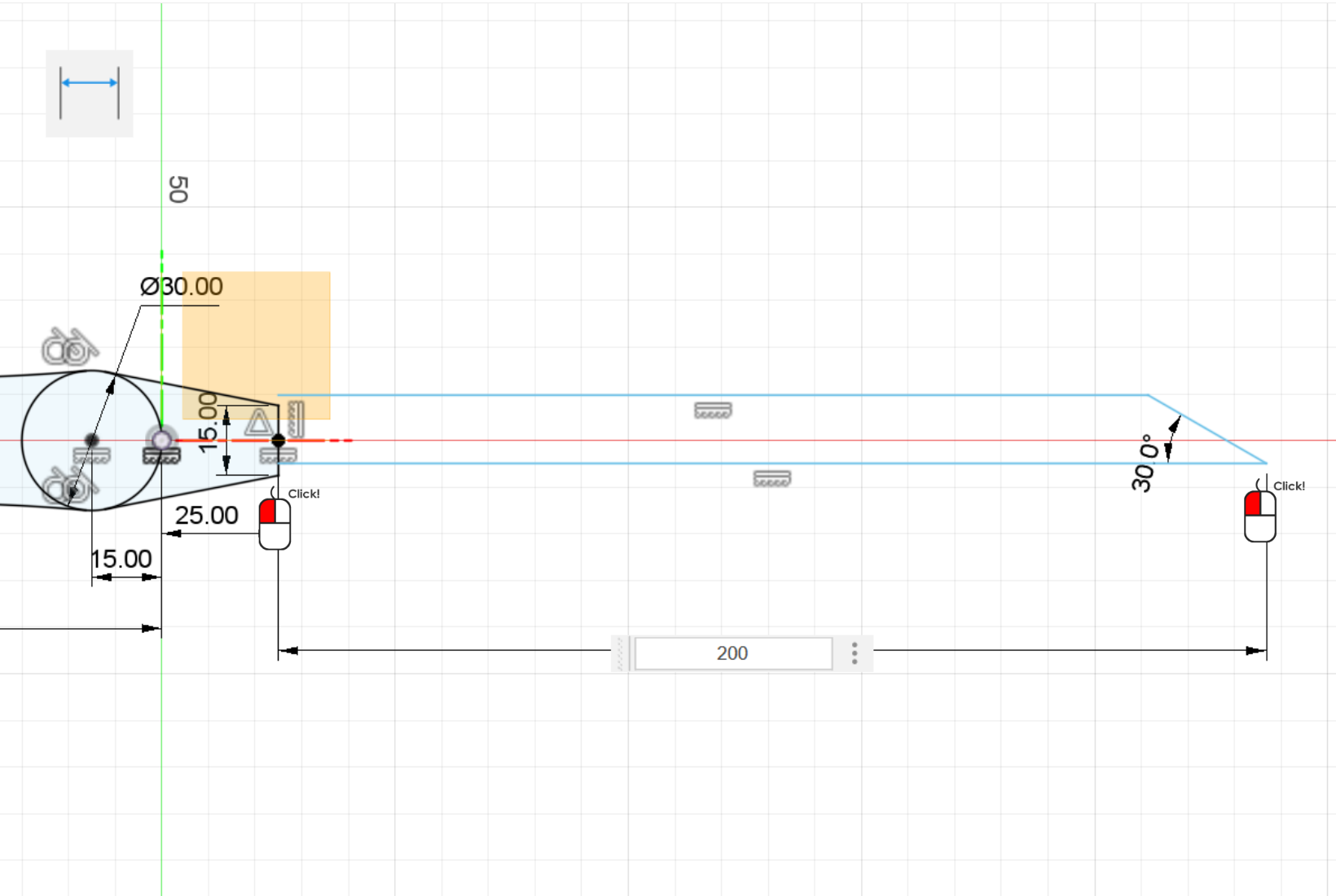
날 두께는 10이고 연결부위의 중간에 들어가야하기 때문에 치수 명령으로 중심부터 위까지 5를 입력하고 중심부터 아래까지 또 5를 입력합니다.

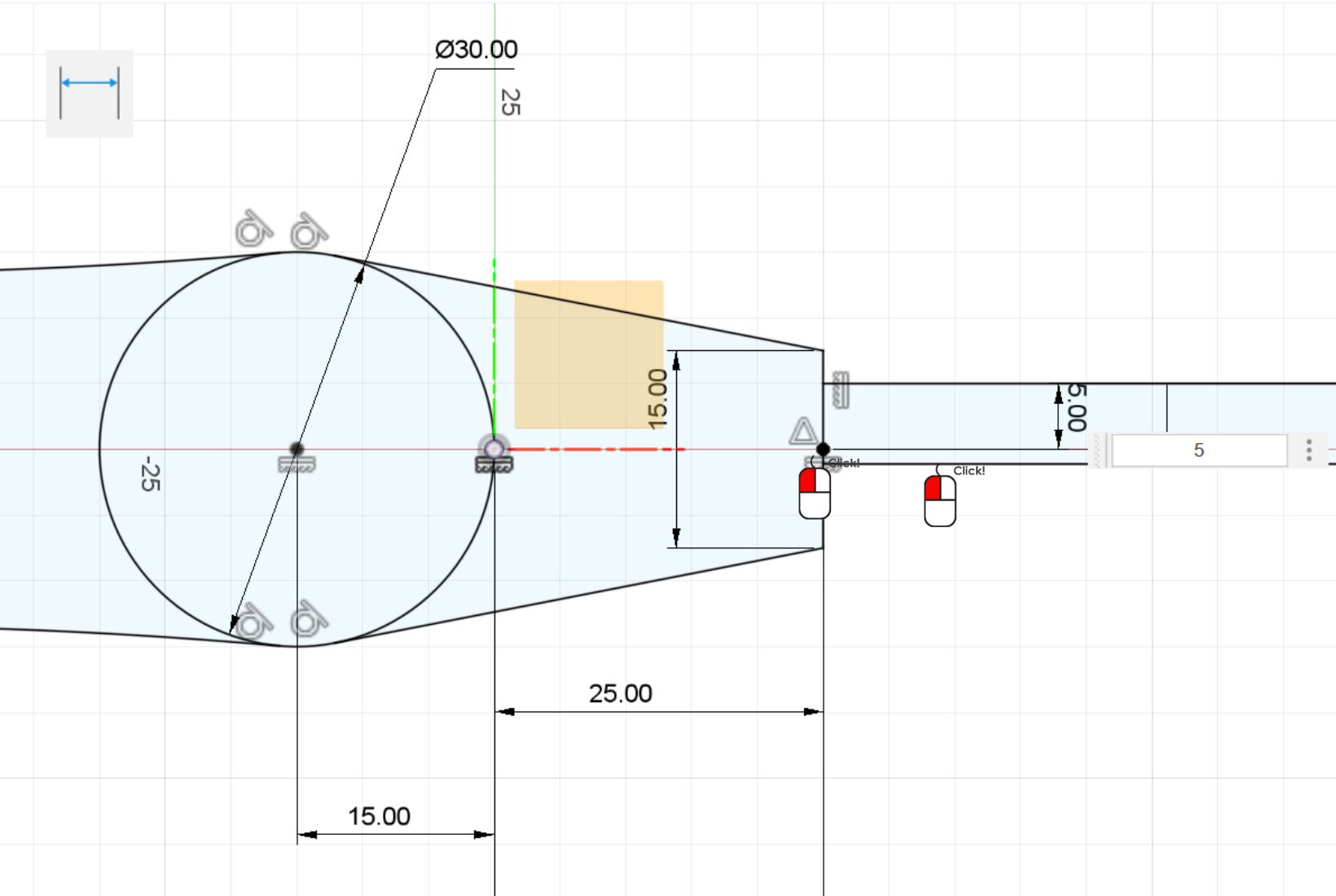
왼쪽원의 필요없는 부분을 잘라내기 위해서 자르기 메뉴를 실행합니다. 마우스를 가져다대면 자를 곳이 미리 보이기 때문에 확인하고 클릭을 하면 됩니다.
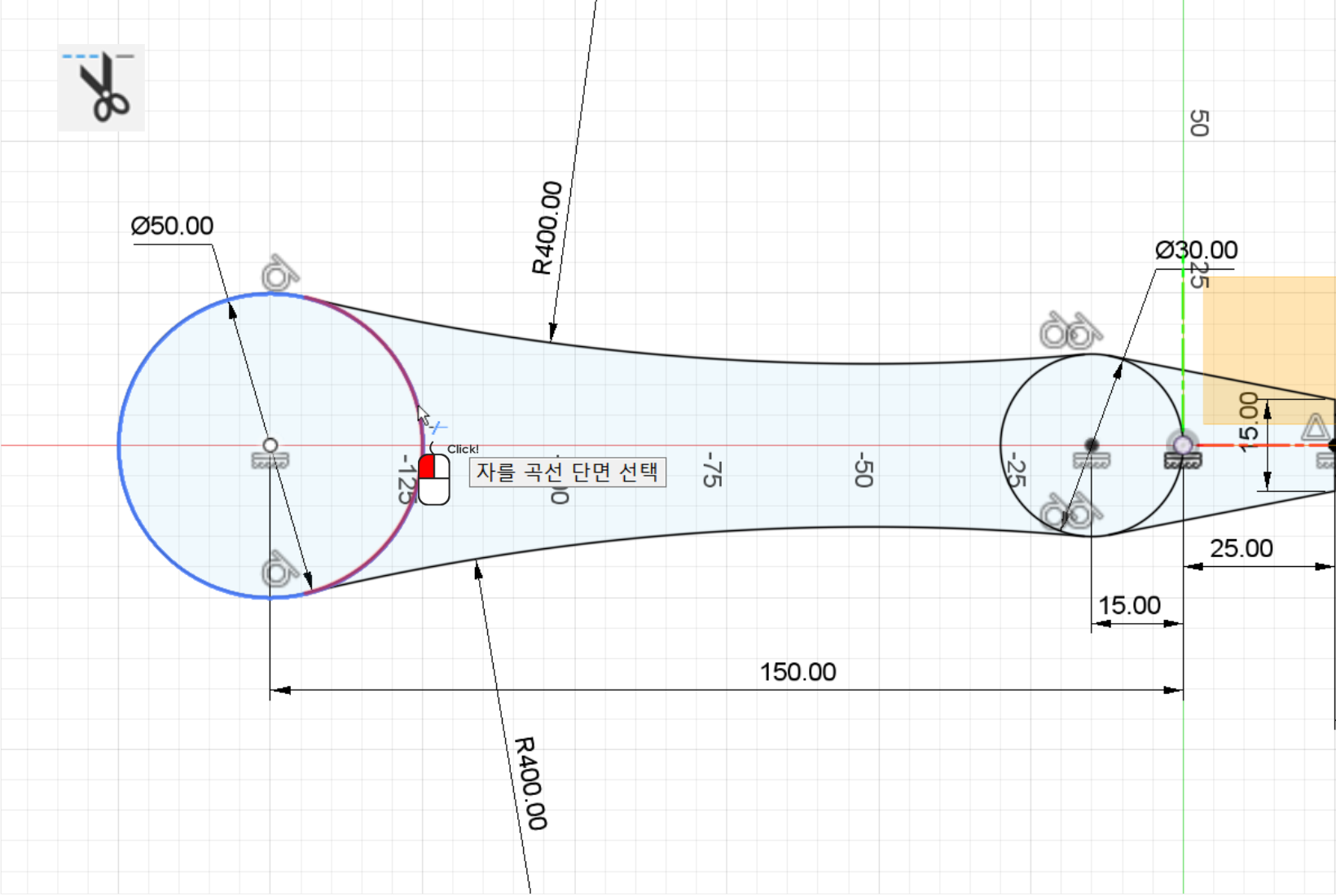
오른쪽 원의 필요없는 부분도 잘라내기를 합니다.
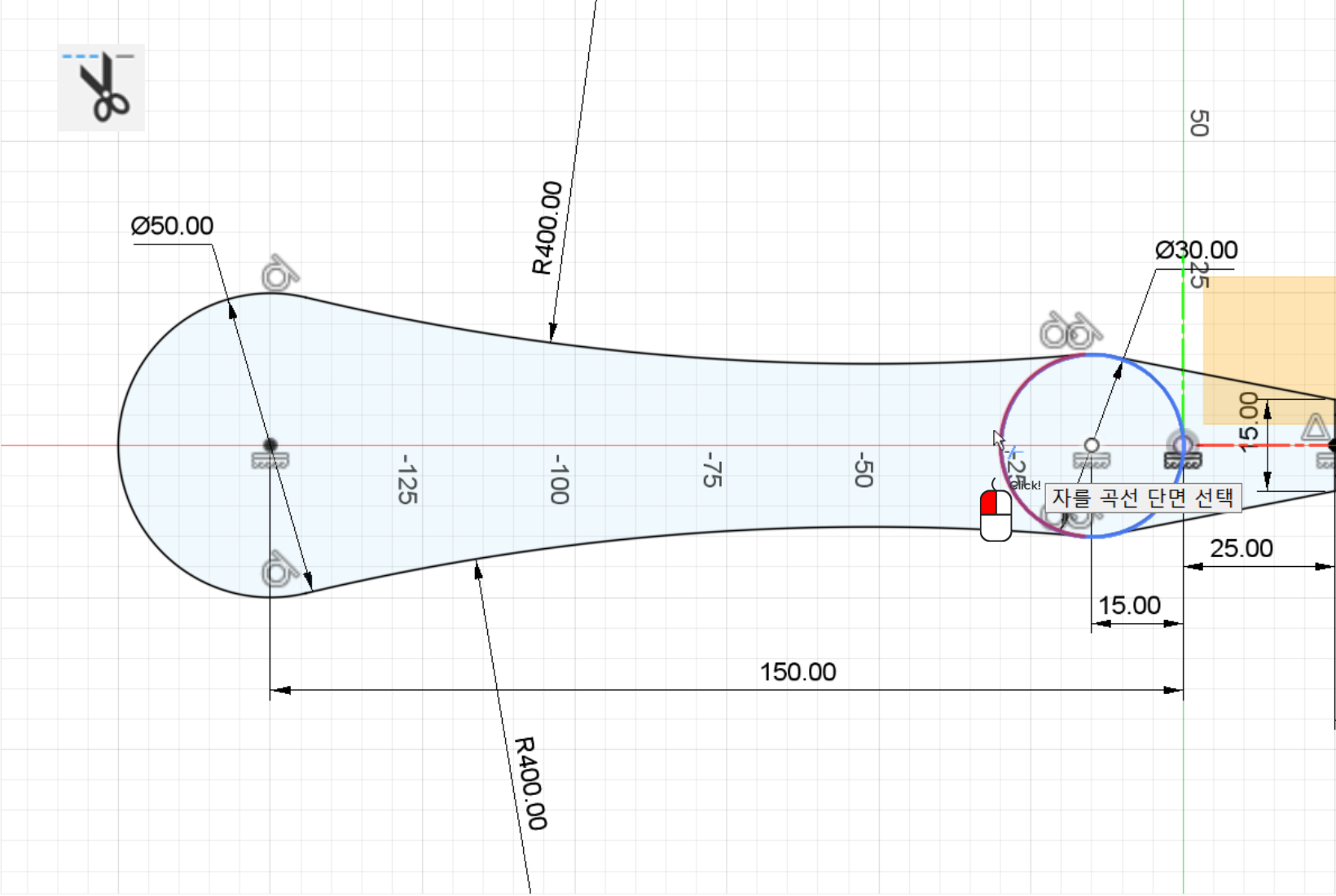
간혹 필렛이나 자르기와 같은 스케치 원형에 손상이 가는 메뉴를 실행하면 경고창이 뜨기도 합니다.
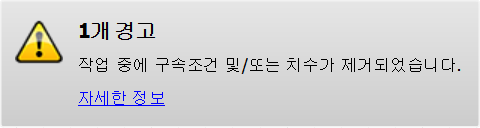
경고창은 떳지만 구속은 풀리지 않았기 때문에 전혀 상관이 없어 보입니다. 간혹 구속이 풀리기도 하는데 점이나 선을 드래그하여 이동시키지 않는 한은 기존 위치가 고정됩니다.
이것으로 끌의 스케치 연습을 마치겠습니다.
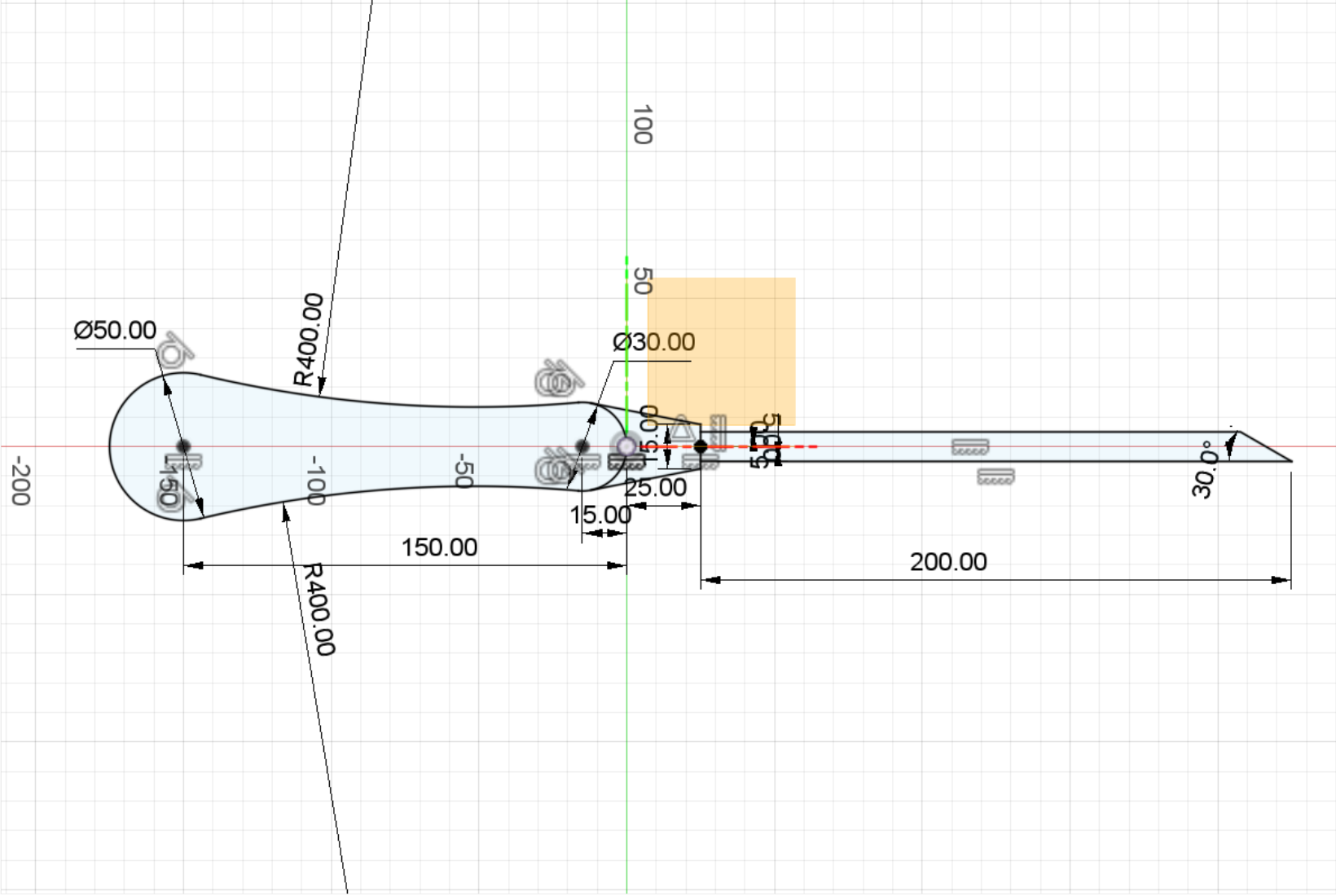
'오토데스크 퓨전 > 퓨전 스케치 익히기' 카테고리의 다른 글
| 퓨전의 스케치 - 예제 5(원형톱날) (0) | 2024.11.12 |
|---|---|
| 퓨전의 스케치 - 예제 4(반원) (0) | 2024.11.11 |
| 퓨전의 스케치 - 예제 3(다원) (0) | 2024.11.11 |
| 퓨전의 스케치 - 예제 2(시옷) (0) | 2024.11.10 |
| 퓨전의 스케치 - 예제 1(사각형) (0) | 2024.11.10 |