자 이번에는 스툴을 모델링하는데 있어서 매개변수를 활용하는 예제를 진행해 보겠습니다.
일반적인 형태의 스툴로 모델링을 진행하겠습니다.

- YouTube
www.youtube.com
설명에는 너무 길어질것 같아서 장부 작업을 제외했습니다.
매개변수 관리 메뉴를 실행하고 다음과 같은 사용자 매개변수를 추가하였습니다.
가로와 세로가 동일한 모양이기 때문에 width만으로 depth를 대체하겠습니다.
그 외에도 여러가지 매개변수를 만들었습니다.
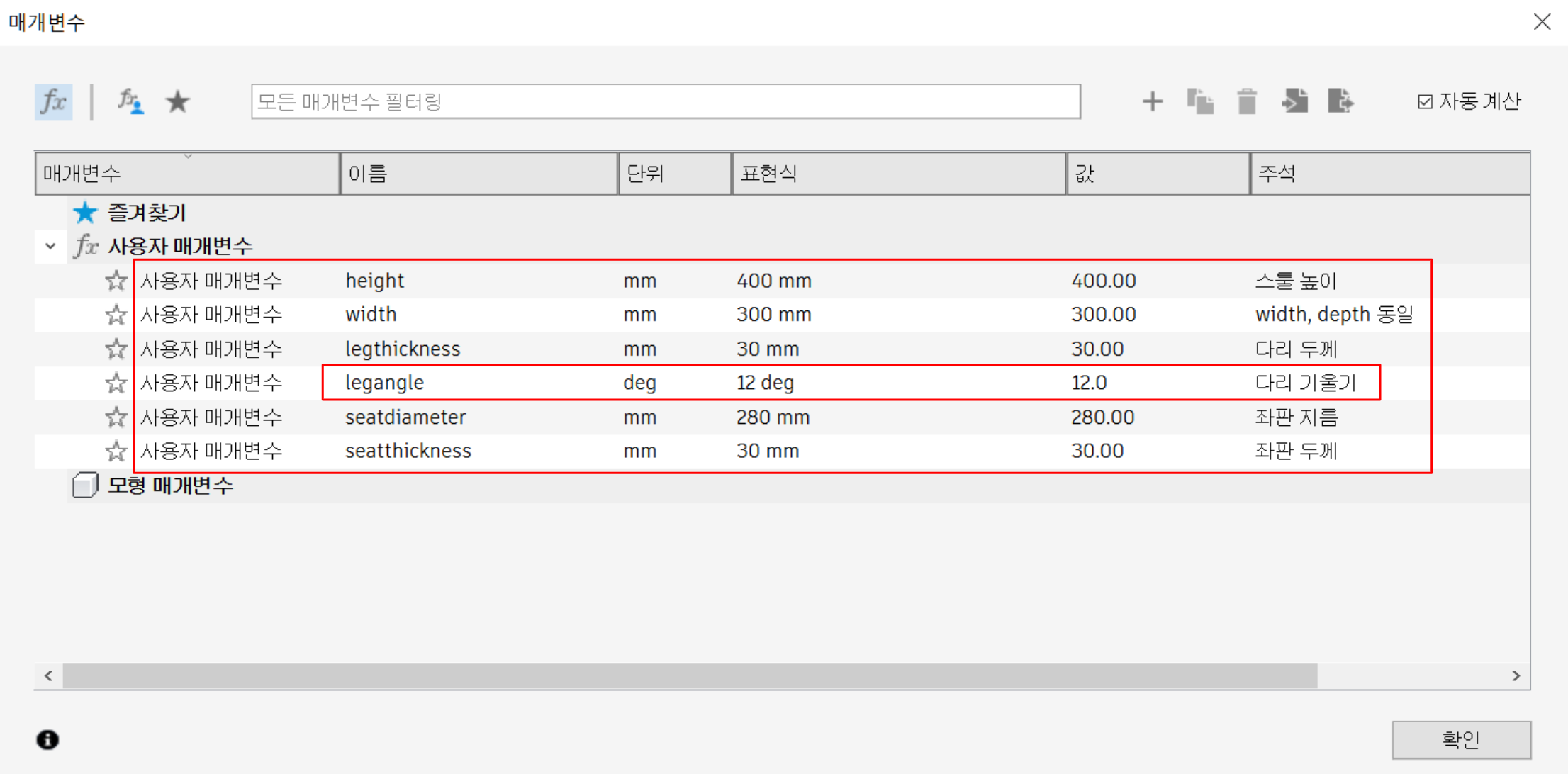
하나가 다른 것과 조금 다른데 다리 각도에 관한 매개변수입니다.
다른 매개변수는 전부 길이에 관한 것인데 이것은 각도에 관한 것이기 때문에 추가할 때 단위를 조심해야 합니다.
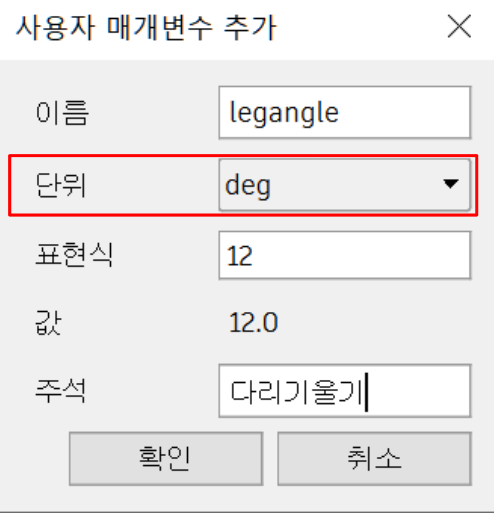
좌판부터 생성하기 위해 평면 간격띄우기를 실행하고 XY평면을 기준삼아 거리를 height로 입력하였습니다.
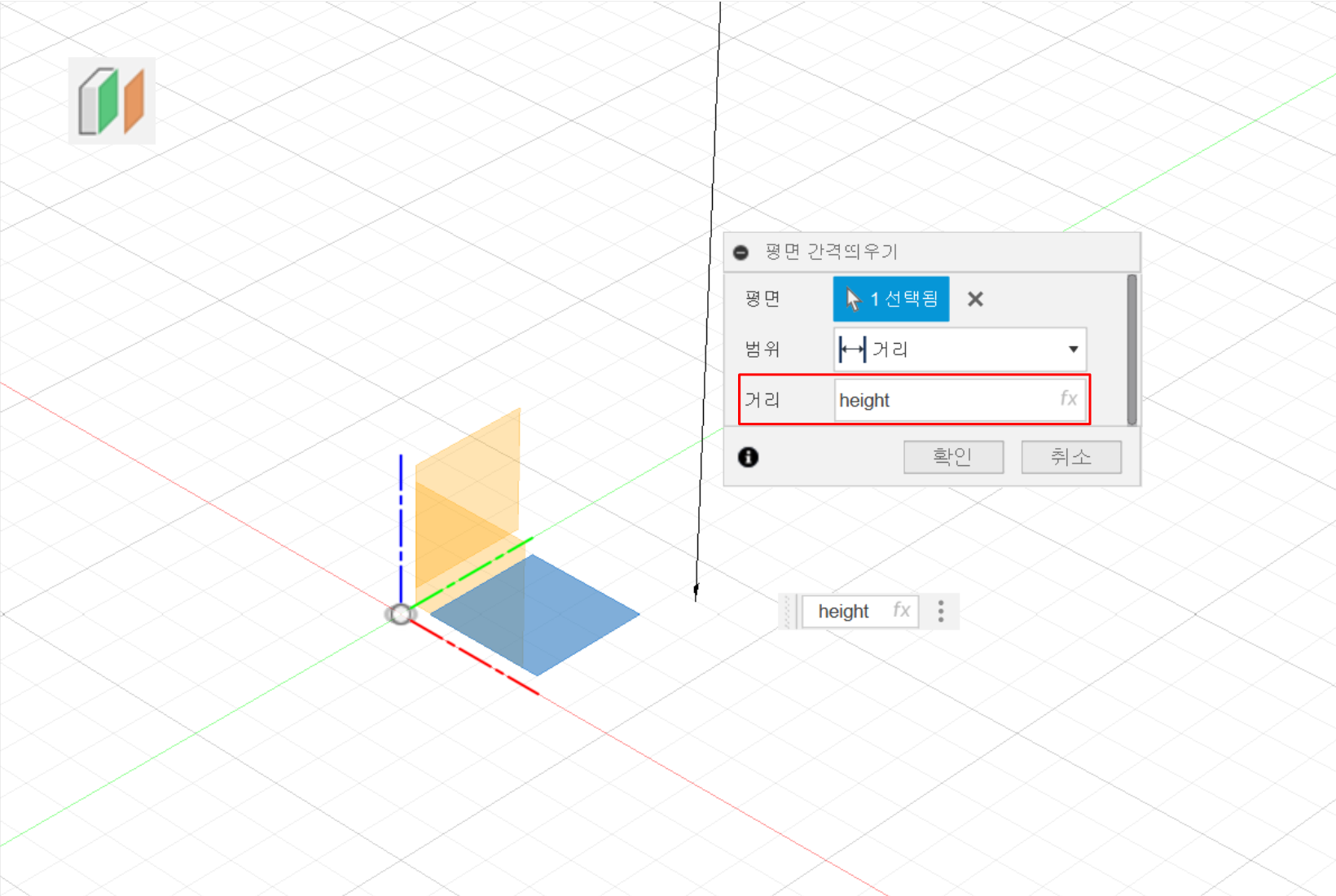
생성된 평면에서 스케치를 시작하겠습니다.
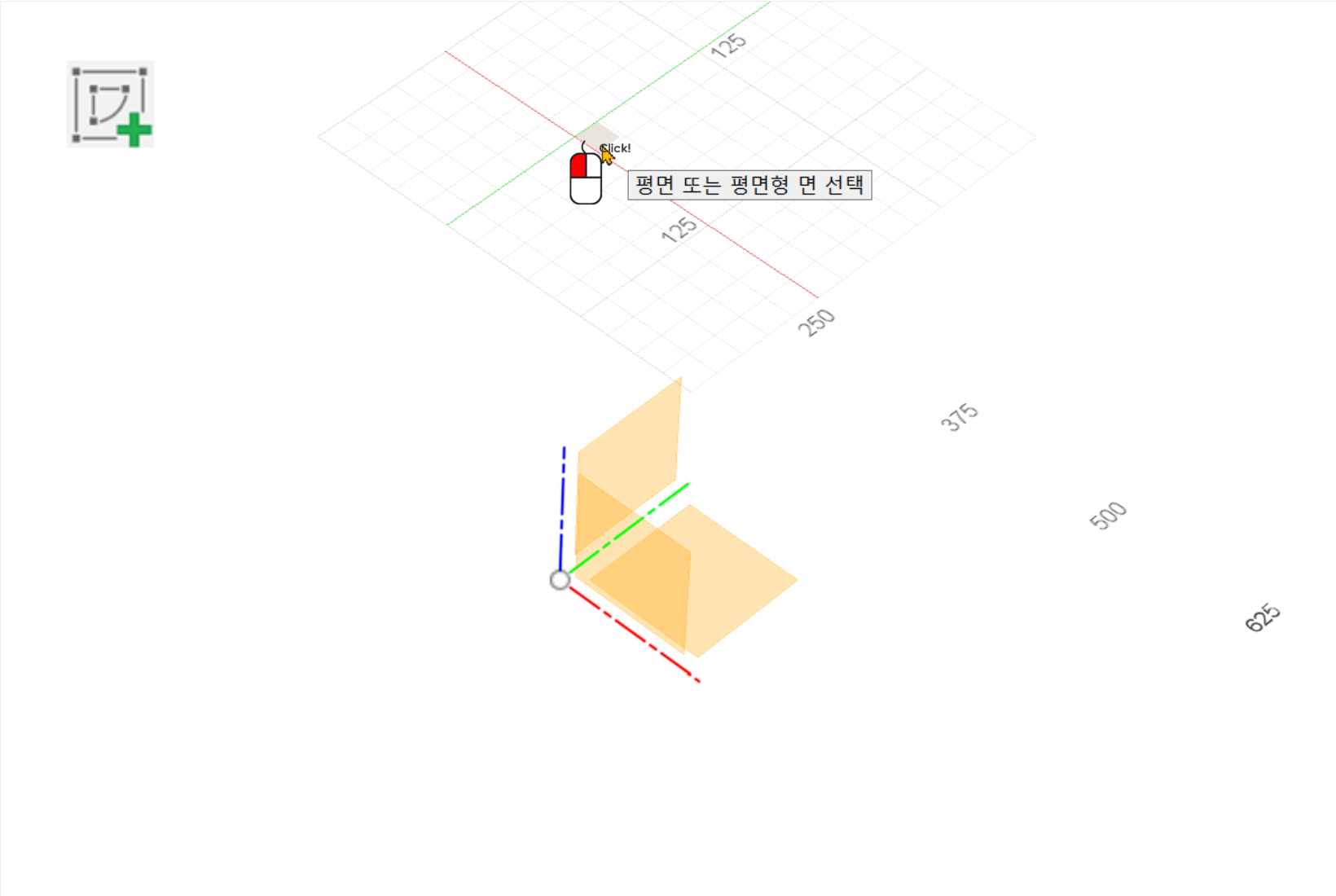
중심 지름 원 메뉴를 실행하고 원을 스케치합니다. 이번에는 스케치하고 치수메뉴로 원의 지름을 입력하는게 아닌 스케치하면서 중심을 클릭하고 바로 키보드에 치수를 입력하는 방식입니다. 치수에는 seatdiameter를 입력합니다. 치수가 정해져 있는 원을 좀 더 빨리 그리고 싶은 때 사용하기도 합니다. 사용해보고 본인에게 맞는 방식을 선택하시면 됩니다.

스케치한 원이 검정색이 되지 않고 여전히 파란색이라 중심을 옮겨 봤더니 원점과 떨어져 있던 것을 확인하여 일치 구속 조건을 실행하여 원점과 일치시켜 주었습니다.
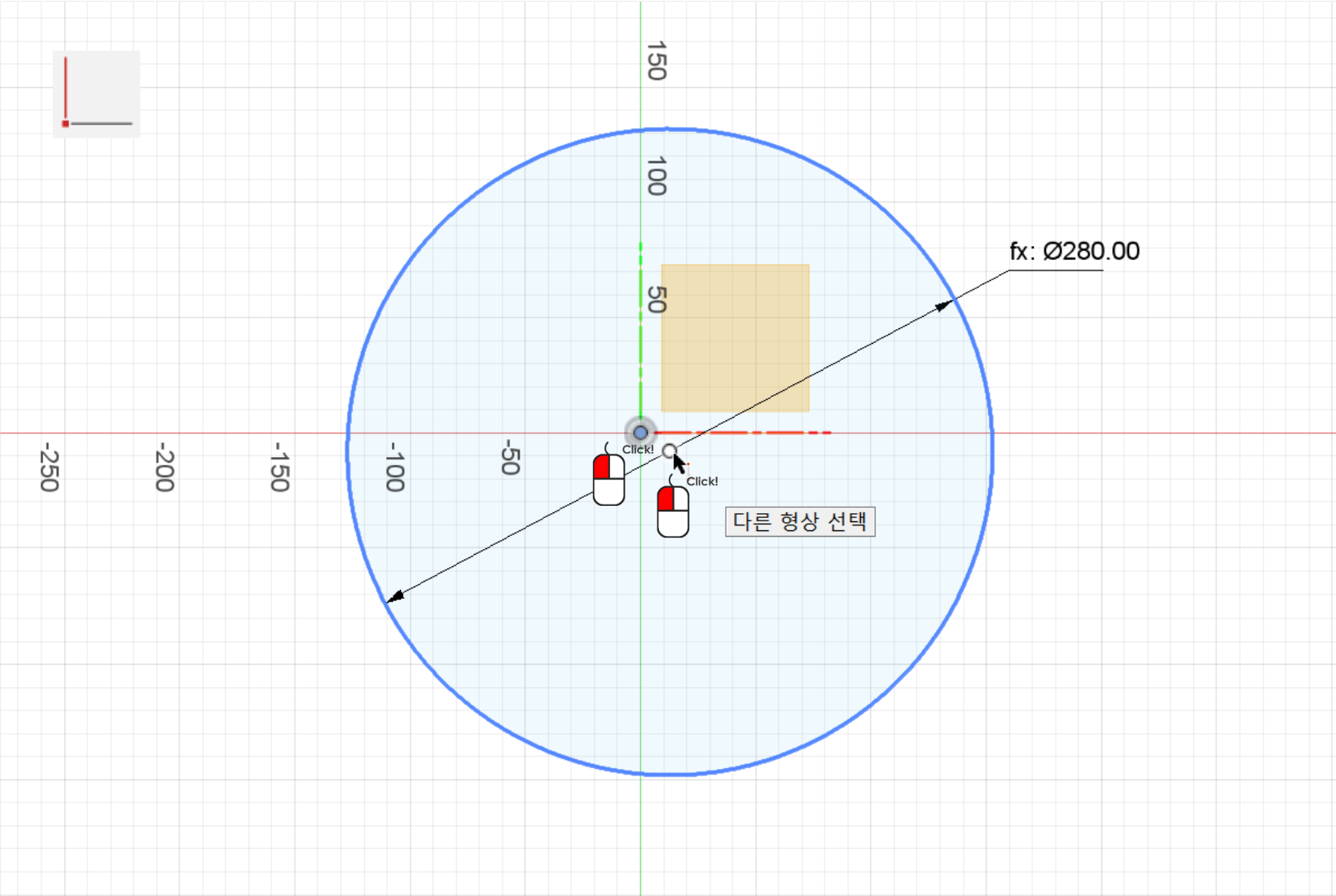
스케치 마무리를 하고 돌출 메뉴를 실행합니다. 거리를 -seatthickness 를 입력합니다.
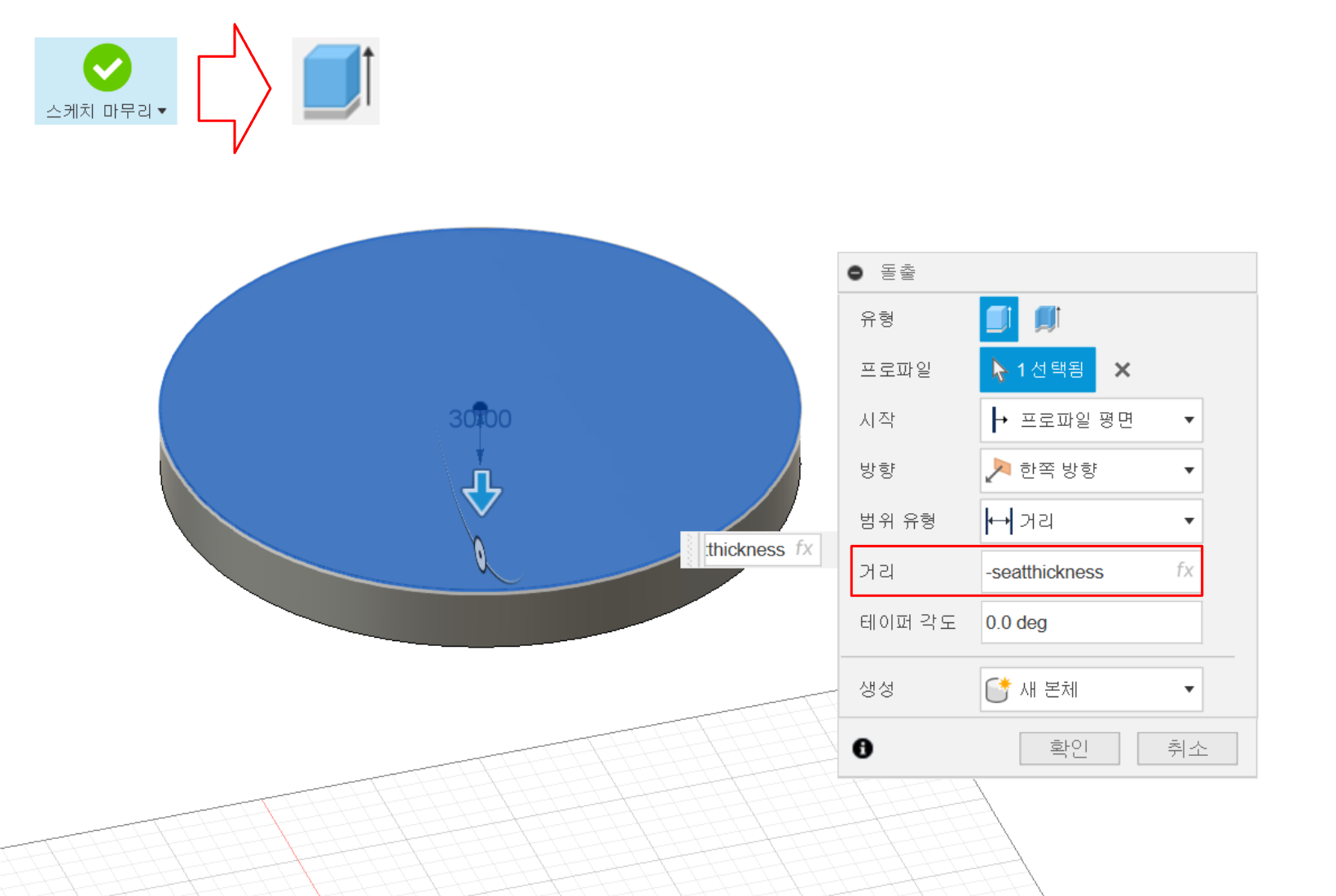
이번엔 다리를 생성하기 위해 스케치 작성을 클릭하고 YZ평면을 선택합니다. 다리가 4개다 동일하기 때문에 XZ평면을 스케치 평면으로 작업을 진행해도 무방합니다.
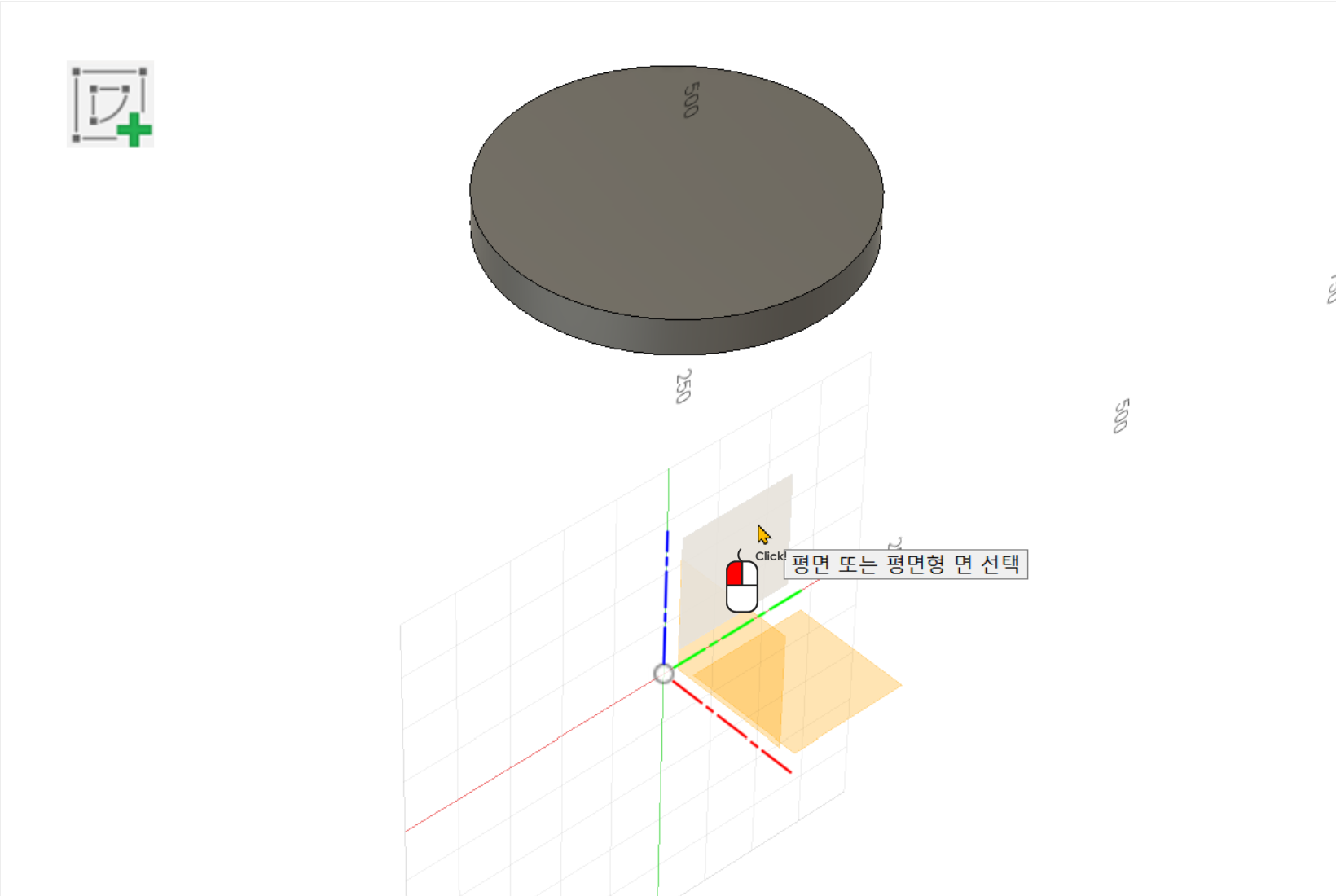
형상 투영 메뉴를 실행하고 선택 필터에서 본체 옵션을 선택한 후에 좌판을 선택합니다. 투영 링크도 꼭 체크를 해 놓아야 좌판의 위치가 바뀔때 투영 위치도 같이 바뀝니다.
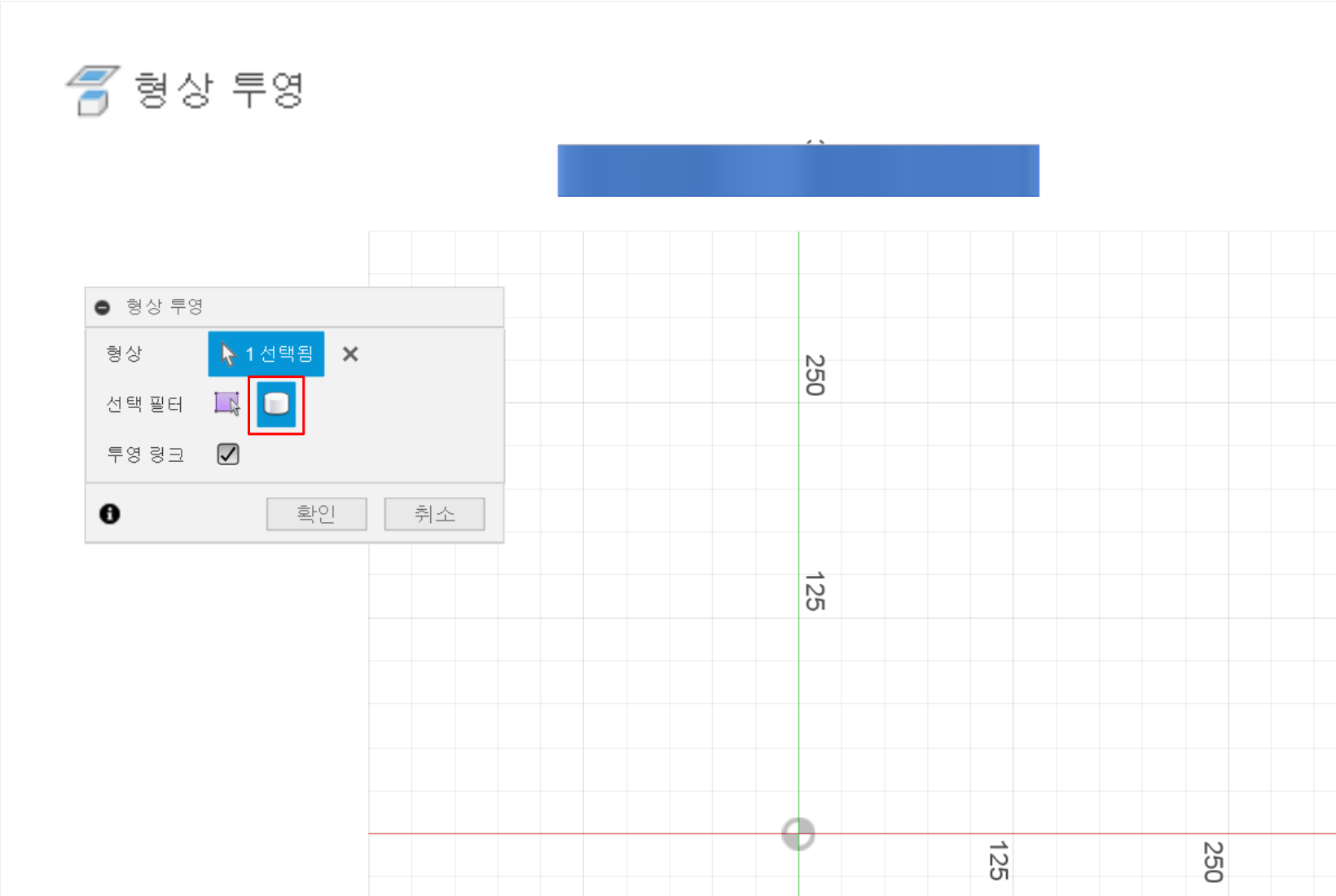
선 메뉴로 다리를 스케치하고 다리를 평행선 구속으로 평행하기 맞춥니다. 지금은 선으로 스케치할 때 다리와 지면 닿는 곳이 수평/수식 구속이 잘잡혀서 평행선 구속만 진행하였습니다. 본인이 스케치한 다리가 지면에 수평하게 잘 그려져 있지 않다면 필요한 구속을 진행하셔야 합니다.
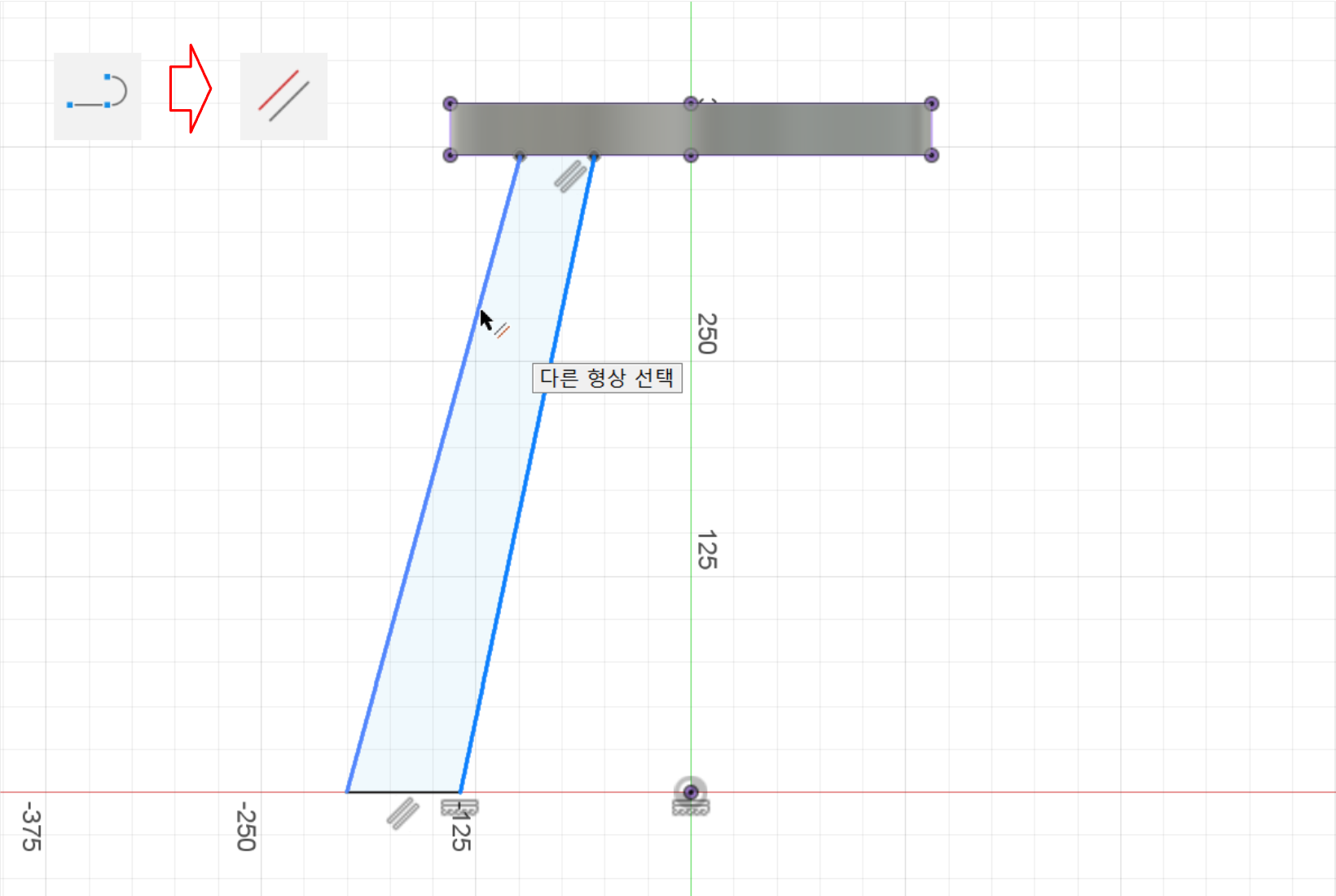
이제 다리에 치수를 입력하겠습니다.
다리의 두께는 legthickness로 다리 끝과 원점 사이의 거리는 width/2로 다리가 기울어진 각도는 90-legangle로 입력합니다.

스케치 마무리를 하고 돌출 메뉴를 실행합니다. 방향을 대칭, 측정값은 전체길이로 거리는 legthickness로 생성은 새본체로 진행합니다.
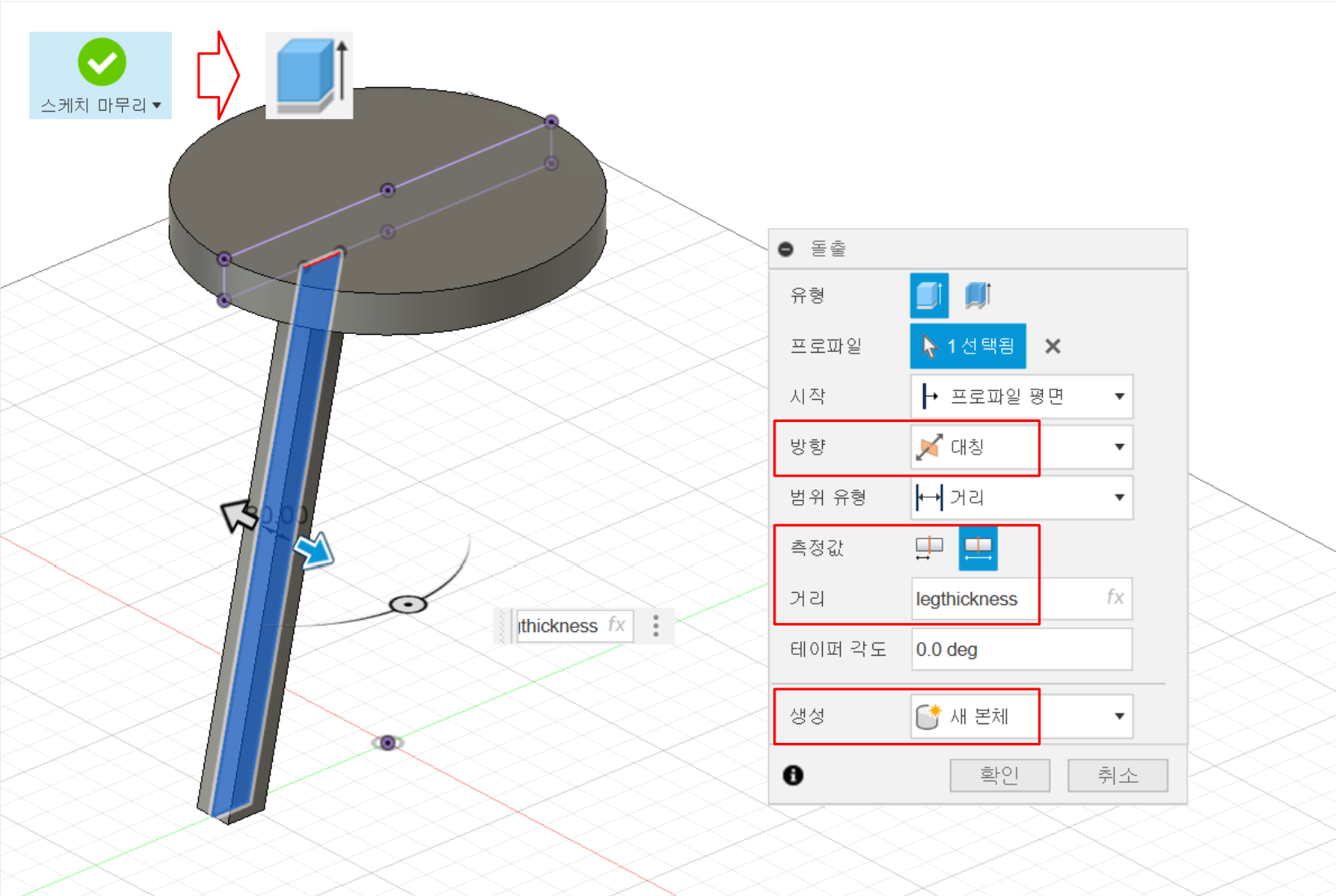
생성된 다리로 나머지 3개의 다리를 패턴 복사하겠습니다. 축을 Z축으로 수량을 4를 입력합니다.
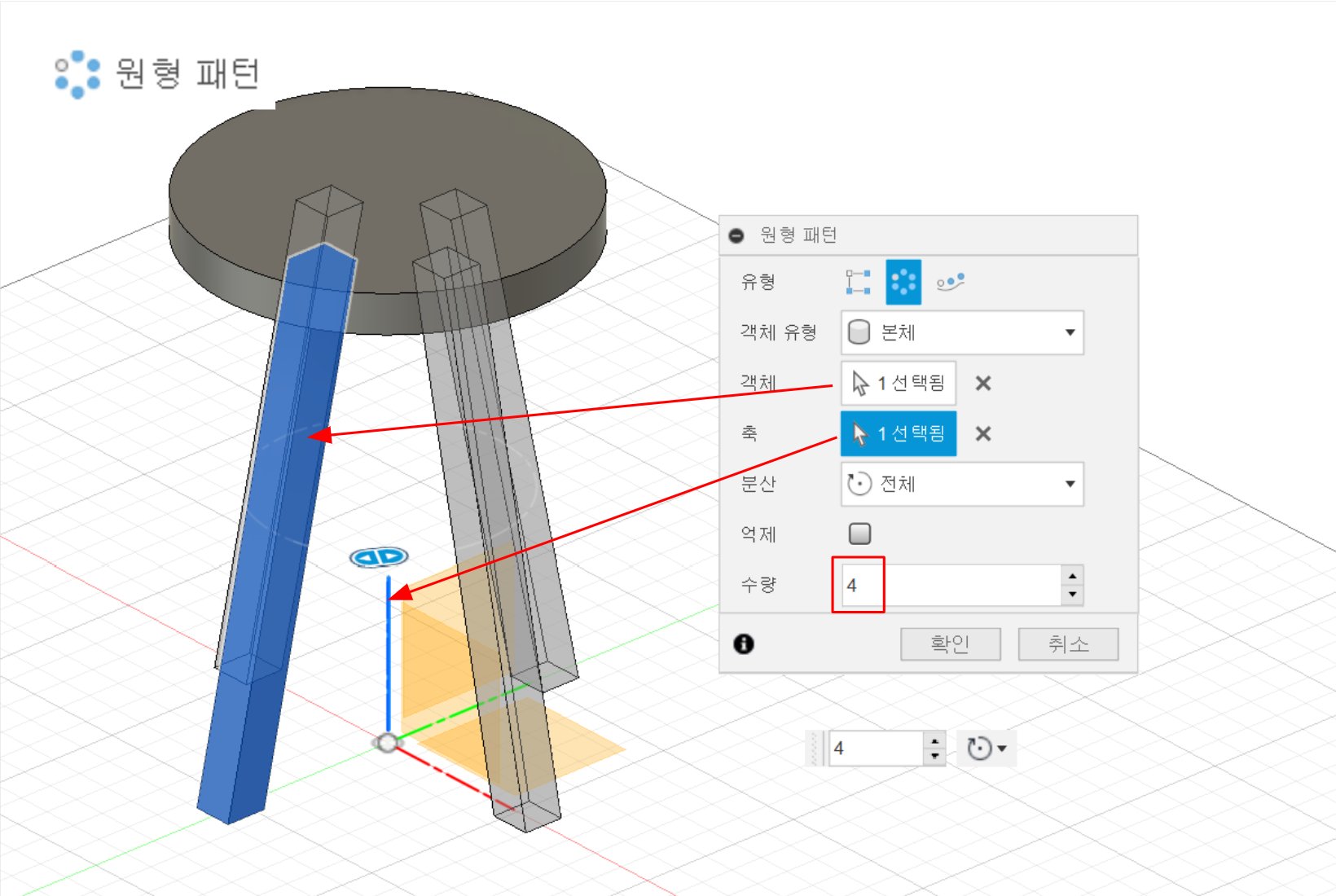
이제 지지대를 생성하기 위해서 스케치 작성을 선택하고 YZ평면을 클릭합니다.
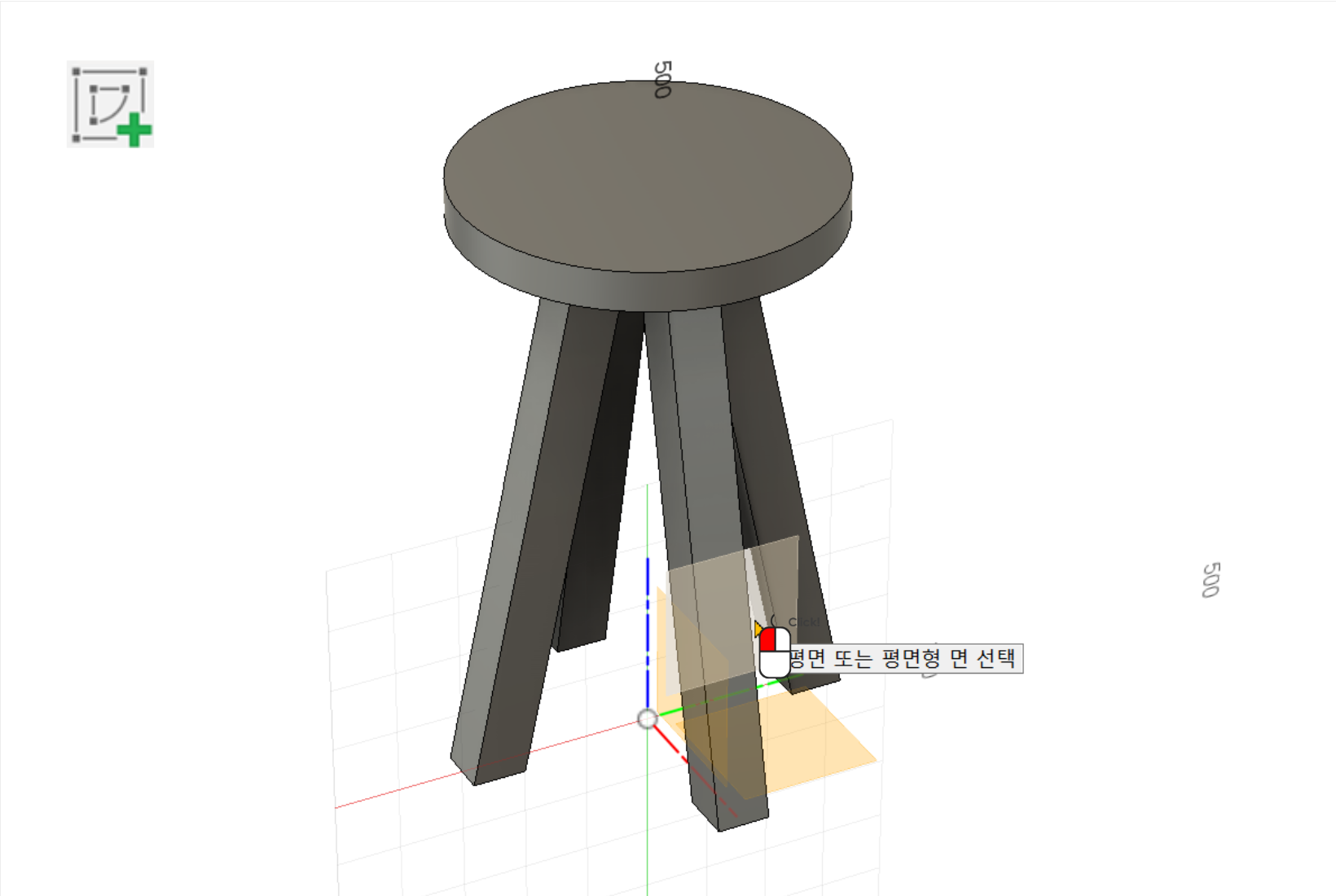
X축 상에 걸려있는 다리 2개가 스케치하는데 방해가 되어서 보이지 않게 숨기기를 하겠습니다.
본체 선택후, 우클릭하여 표시/숨기기 메뉴를 선택합니다.
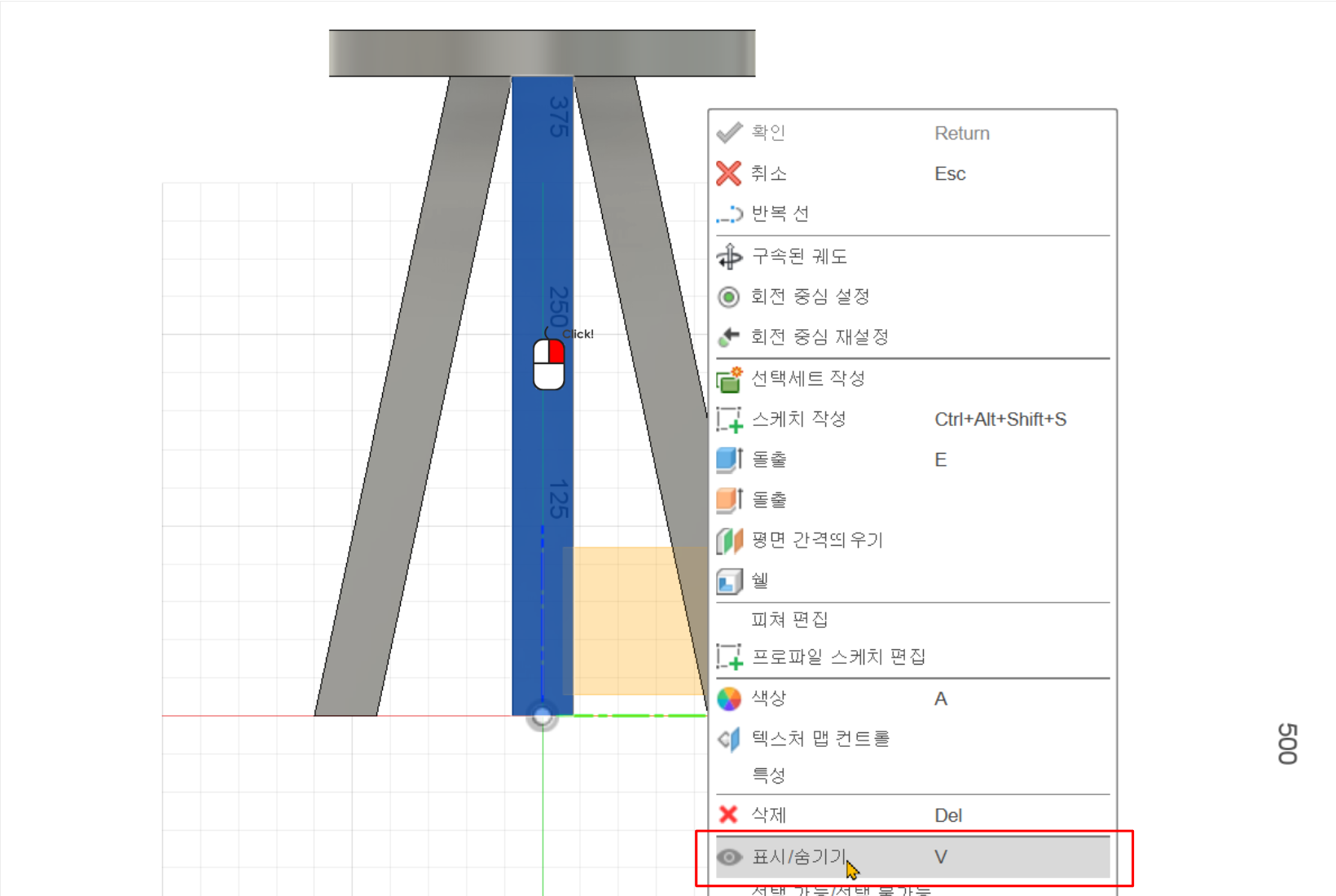
다리가 2개 있으므로 2번 반복하시면 됩니다.
남은 다리 2개는 형상 투영에 사용합니다.
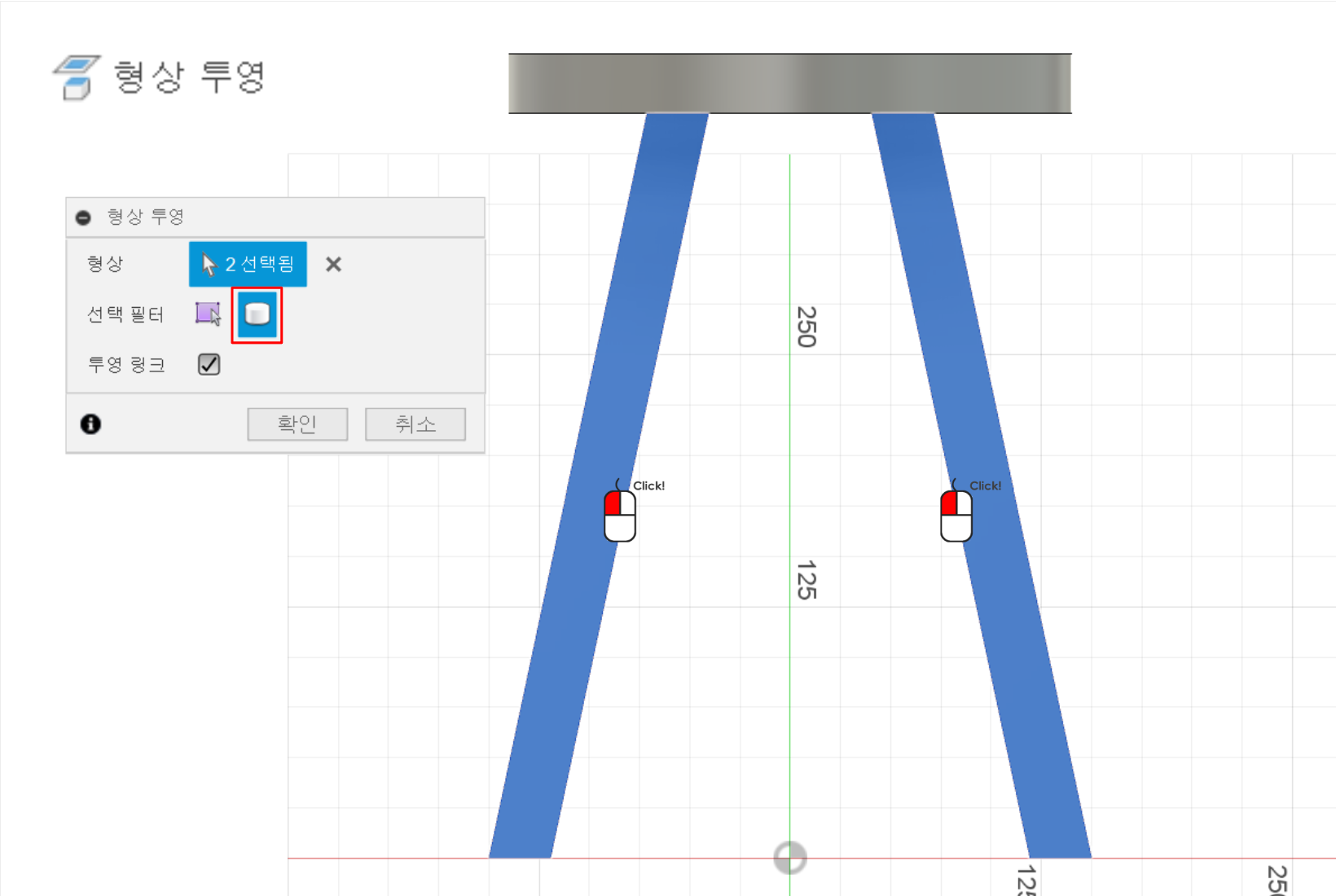
선 메뉴를 실행하여 선 4개를 지지대 스케치로써 그려줍니다. 우연히 평행성 구속과 수평 구속이 잘 걸려져서 추가로 구속을 해줄 필요는 없어 보입니다. 본인 스케치가 삐뚤어져 있으면 꼭 구속을 시켜주십니다.
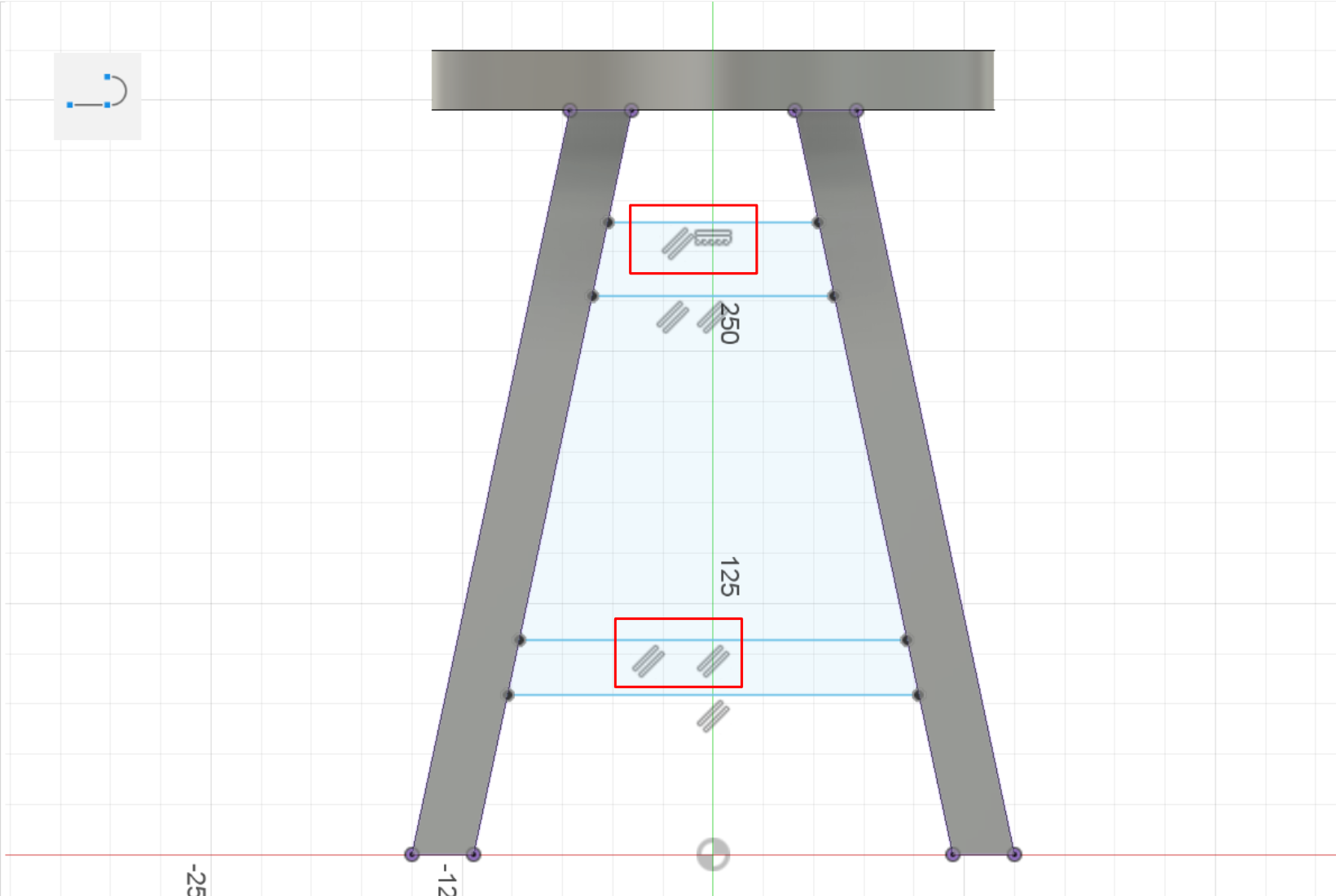
지지대들의 치수를 입력합니다. 지지대도 다리 두께와 동일하게 legthickness로 가져갑니다.
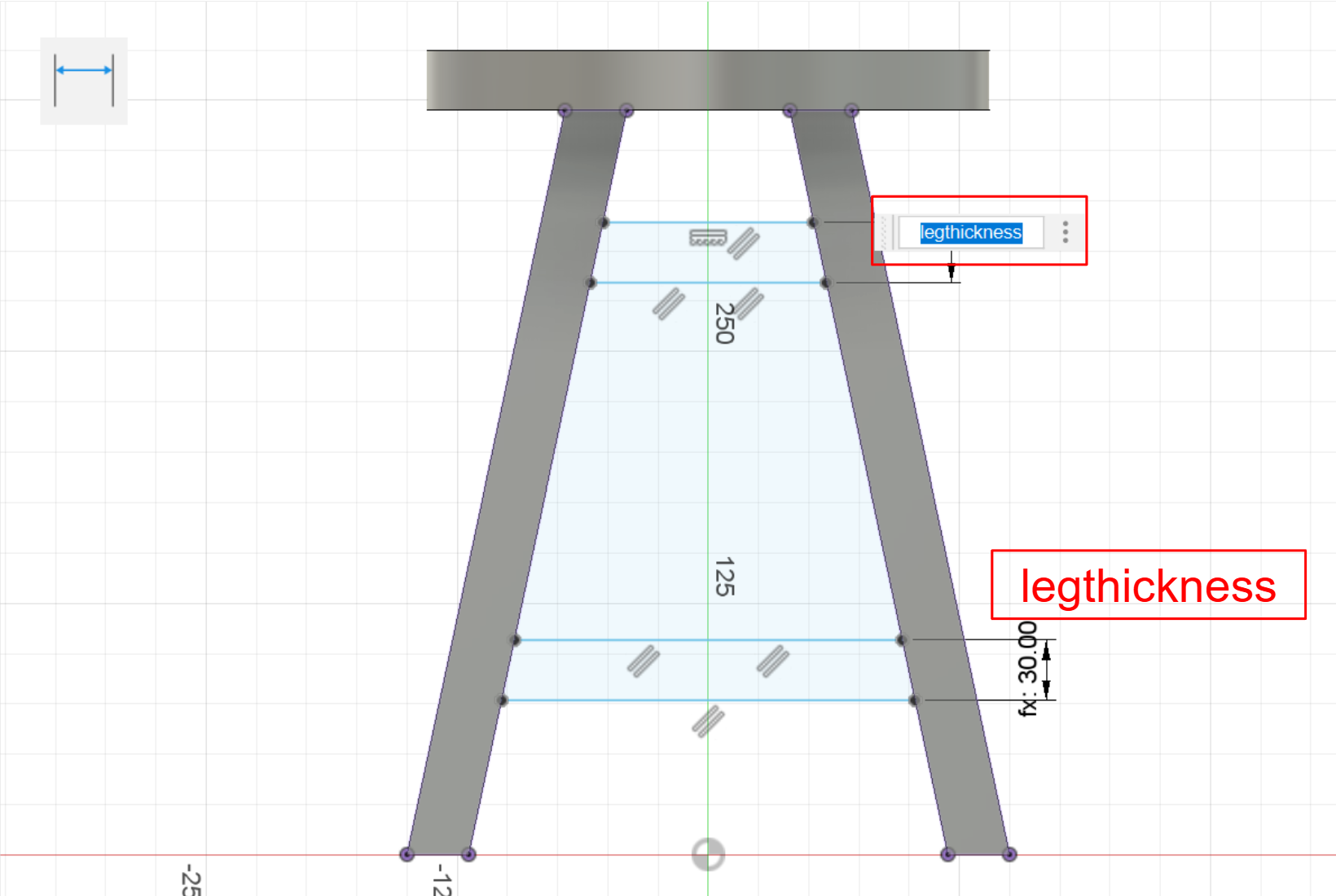
지지대의 위치는 취향에 맞추어 설정하시면 됩니다. 저는 윗 지지대는 height / 10로, 아래 지지대는 height/4로 설정하였습니다.
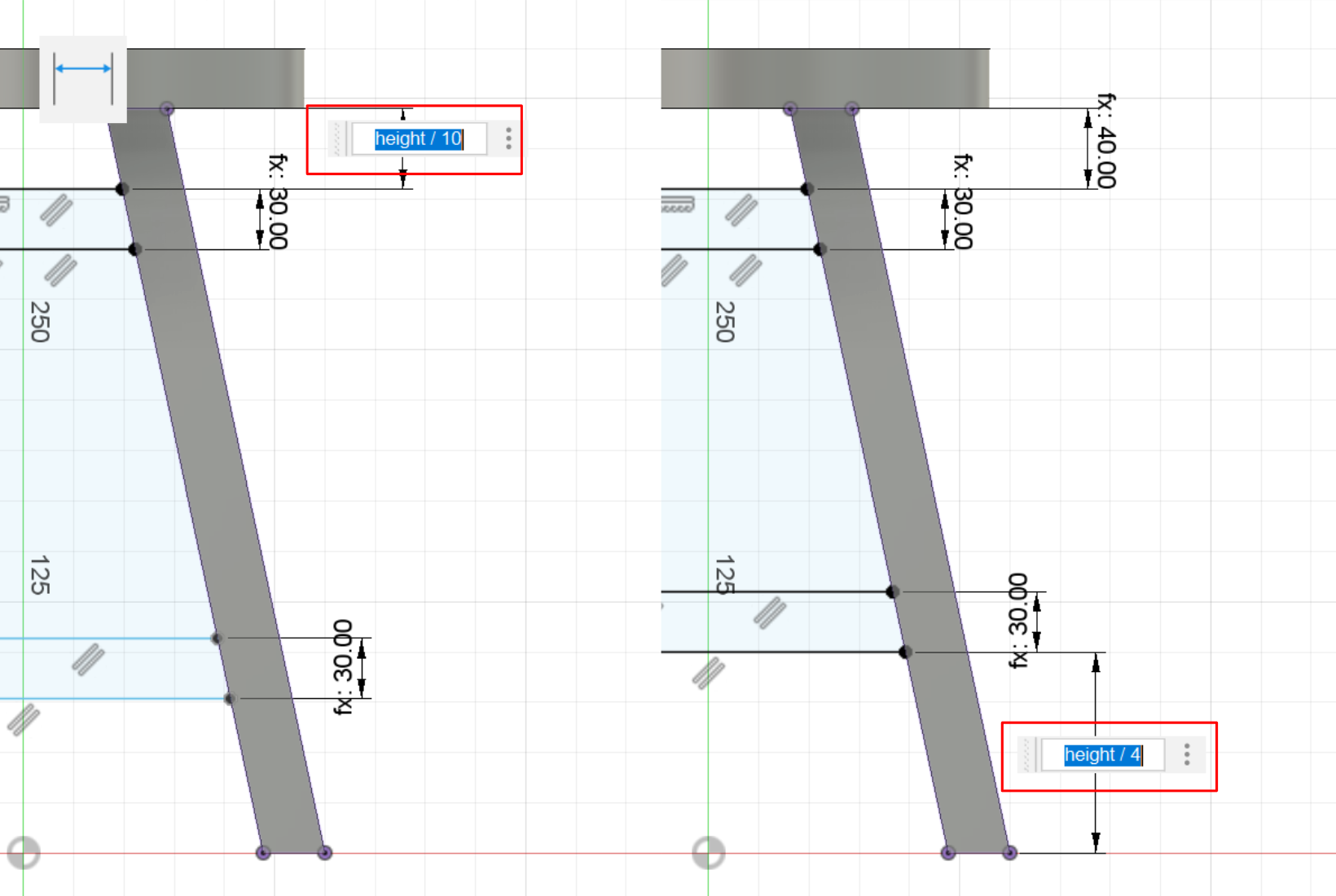
스케치 마무리를 하고 지지대 생성을 위해 돌출을 진행합니다. 지지대 프로파일 2개를 선택하고 다리를 생성할 때와 동일하게 옵션을 부여합니다.
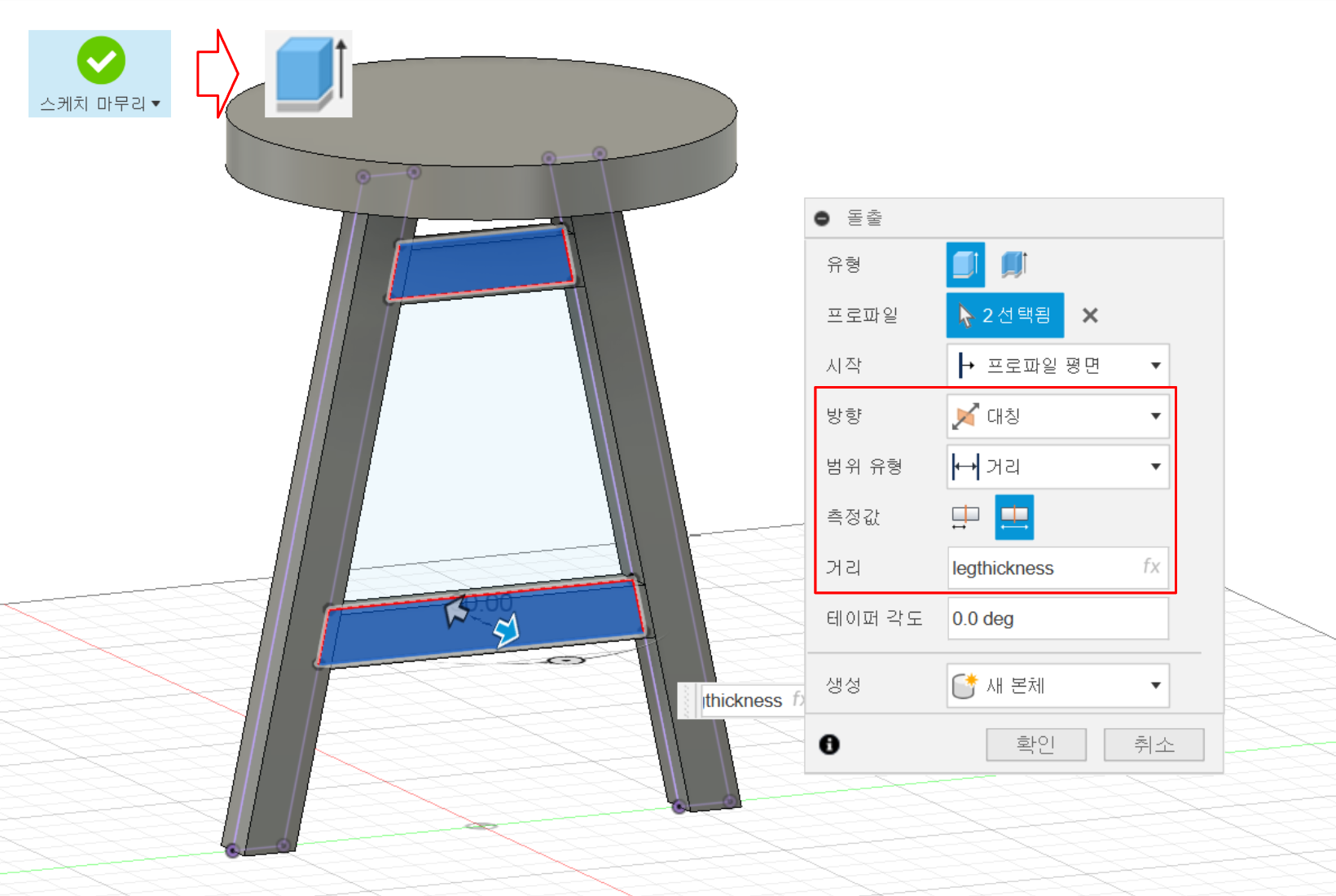
보이지 않게 되어있는 다리를 보이게 하기 위해서 브라우저의 본체에서 우클릭을 하고 모두 표시를 실행합니다.

이제 생성된 지지대에서 수직하게 되는 지지대를 추가로 생성하기 위해 원형 패턴 메뉴를 실행합니다.
객체는 기존 지지대 2개, 축은 Z축 분산은 부분으로 하고 각도는 90에 수량은 2로 합니다.
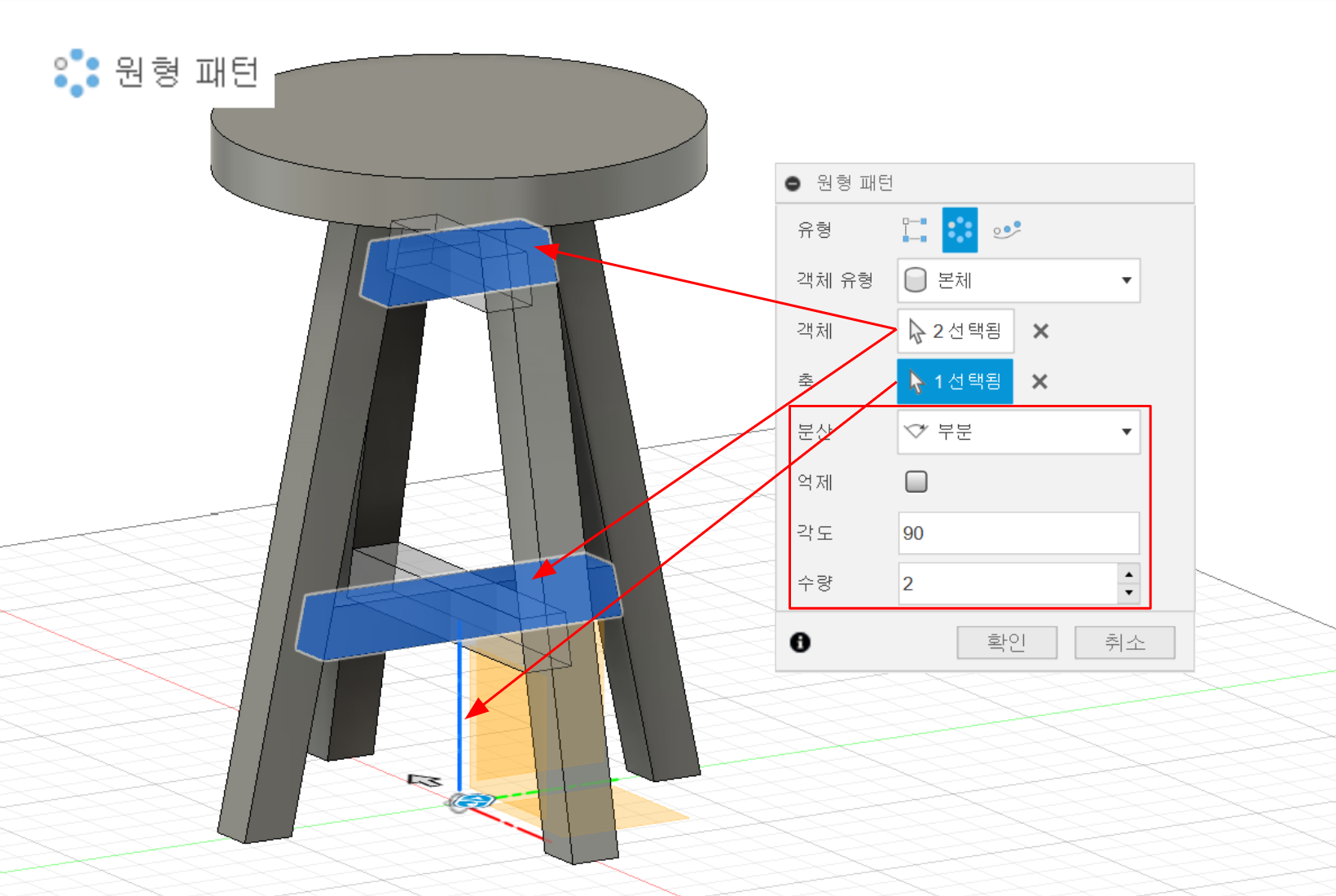
이 과정을 사실 이동/복사 메뉴로도 실행이 가능합니다. 좀 더 직관적이라서 더 쉬울수도 있지만, 실수가 있을 때에 구분이 쉽지 않다는 이유와 이동/복사는 매개변수와 연동이 안된다는 점 때문에 개인적으로 사용을 자제하는 편입니다.
나중에 이동/복사 메뉴로 하는 방법도 설명드릴테니 본인에게 맞는 방법을 선택하십시요.
이미 아시겠지만 지지대가 서로 겹쳐있습니다. 이를 확인해 보기 위해 간섭 메뉴를 실행해서 확인해 봅니다.
이전에 배운대로 드래그로 모든 본체를 선택하여 확인해 봅니다.
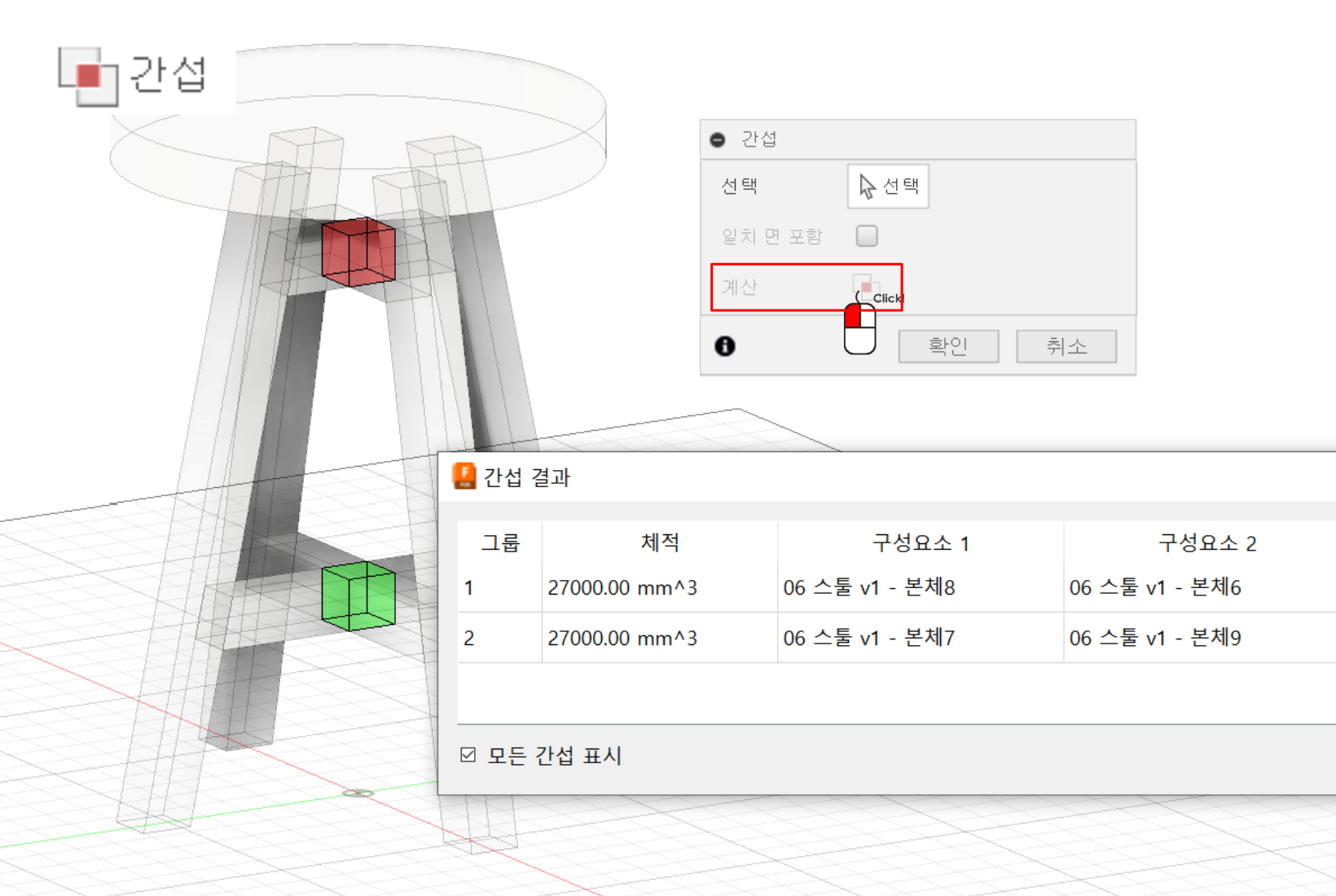
자 이 지지대들을 반턱맞춤으로 수정하는 작업을 진행하겠습니다.
스케치 작성을 클릭하고 지지대의 상단면을 선택합니다.
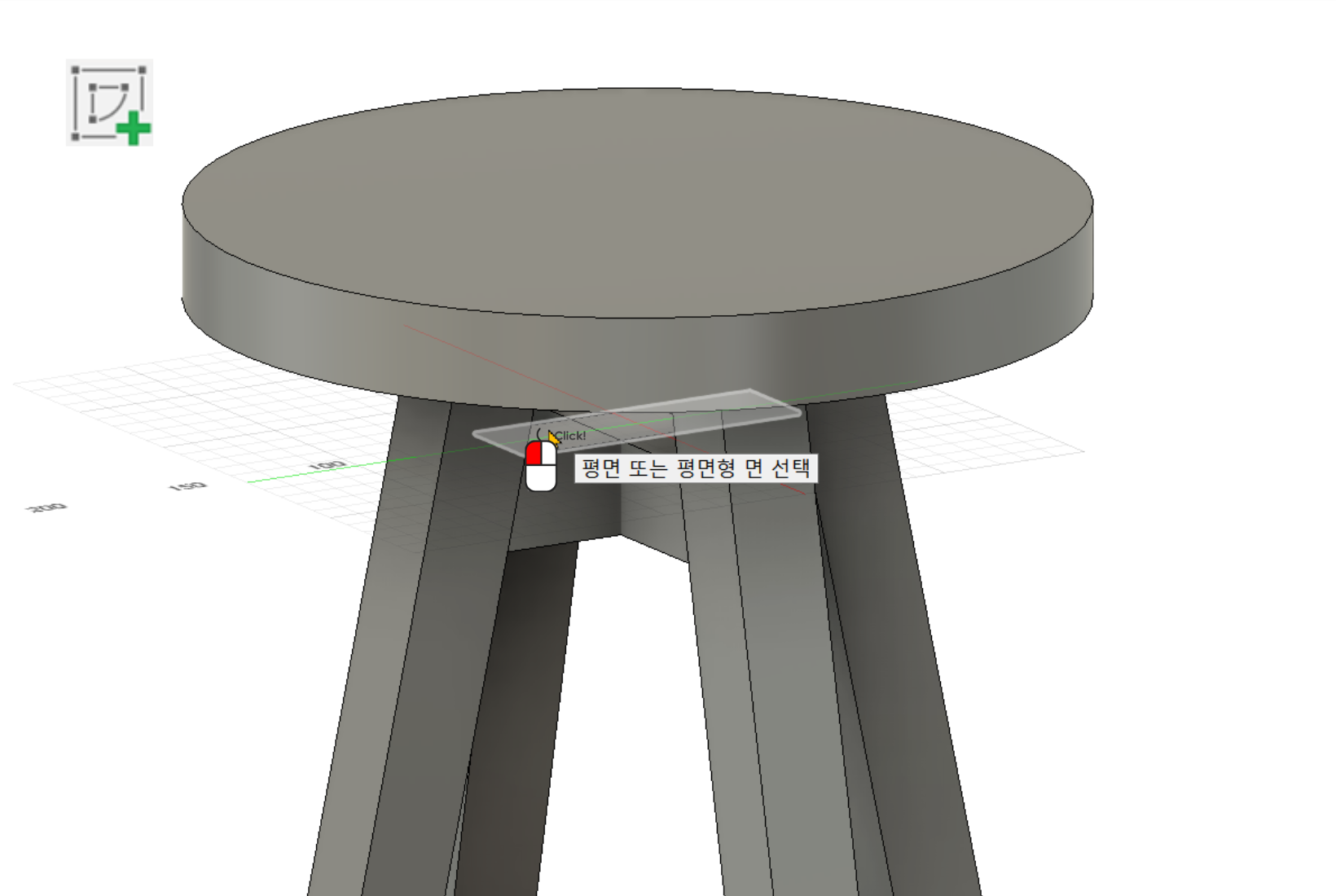
좌판이 시야를 방해하니 표시/숨기기로 잠시 숨깁니다.
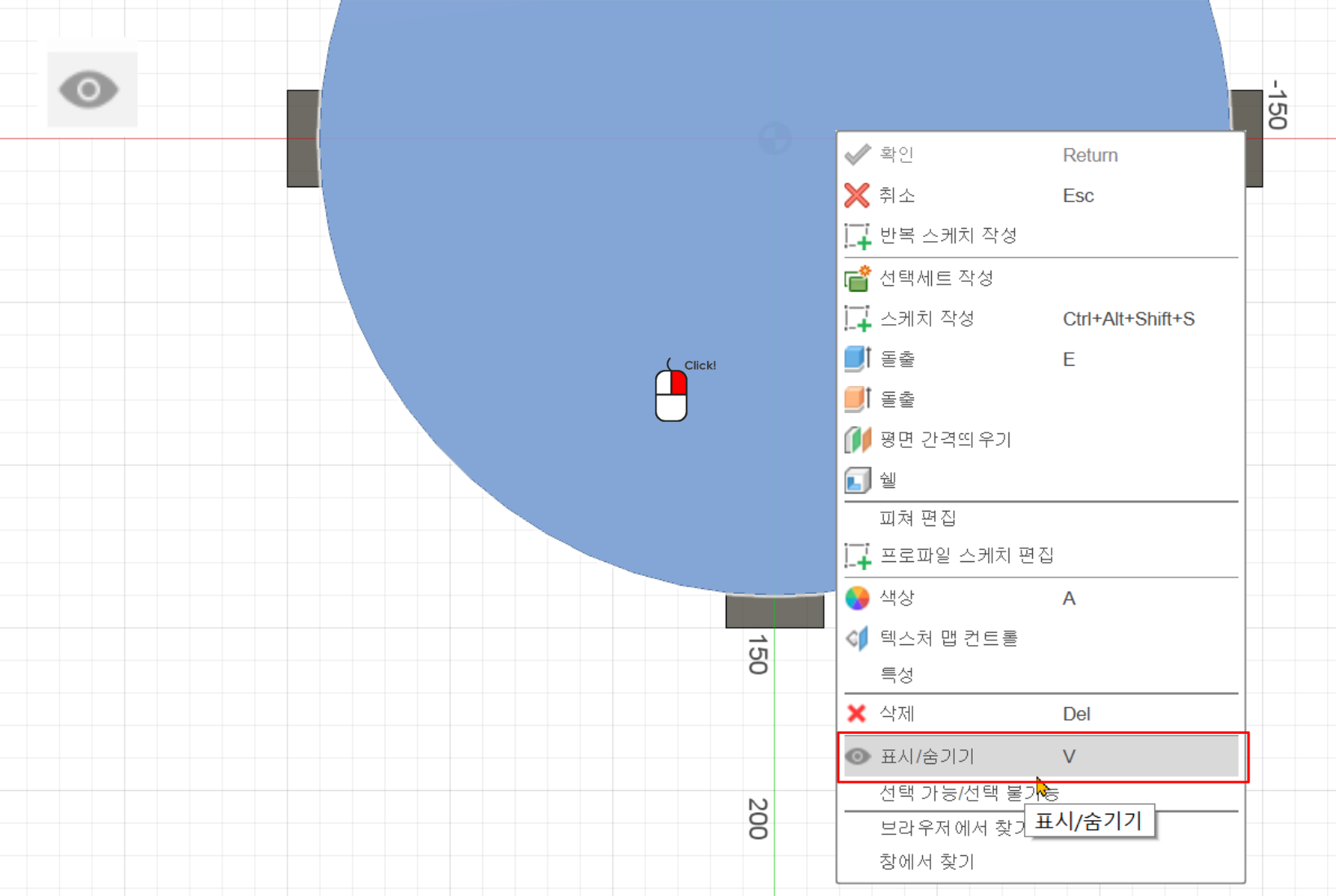
형상 투영 메뉴를 통해 지지대 2개를 형상 투영을 하고 스케치 마무리를 합니다. 스케치 모드에서 보던 평면도 뷰가 파악하기 힘들어서 옆으로 기울인 뷰로 만든 후에 지지대를 선택했습니다.
이렇게 지지대를 2개 다 투영해 놓으면 겹치는 부분만 따로 프로파일을 잡을 수 있습니다
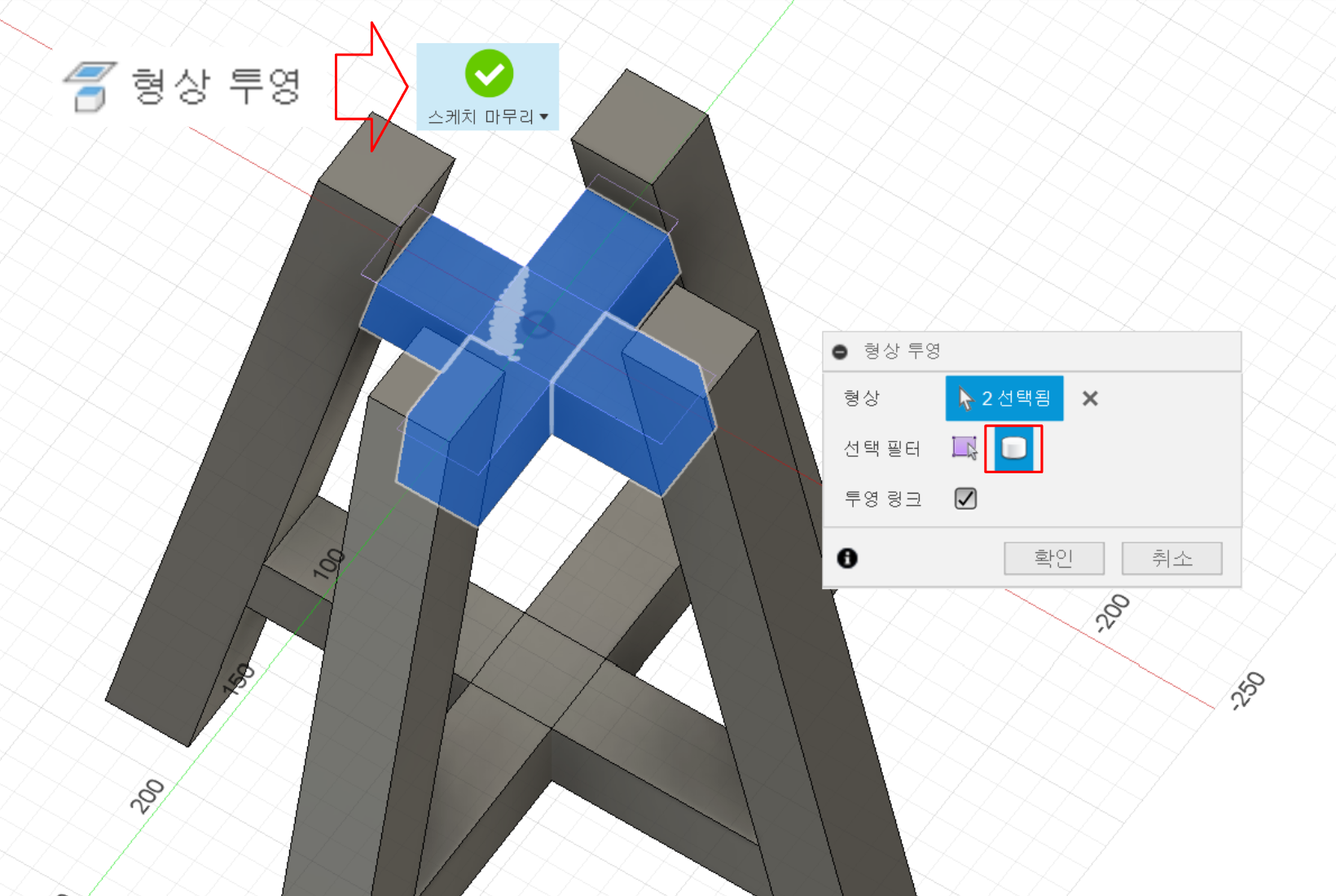
자 다음을 진행하기 앞서 하나 더 확인해야 할게 있습니다. 지금 지지대의 모습이 두개가 똑같기 때문에 이름으로 구분하는게 어렵습니다. 그래서 Y축에 정렬되어 있는 지지대의 이름만 우선 살짝 바꿔보겠습니다.
마우스를 해당 지지대에 올려놓으면 브라우저에서 활성화되는 본체가 있는데 그 본체의 이름을 바꿉니다.
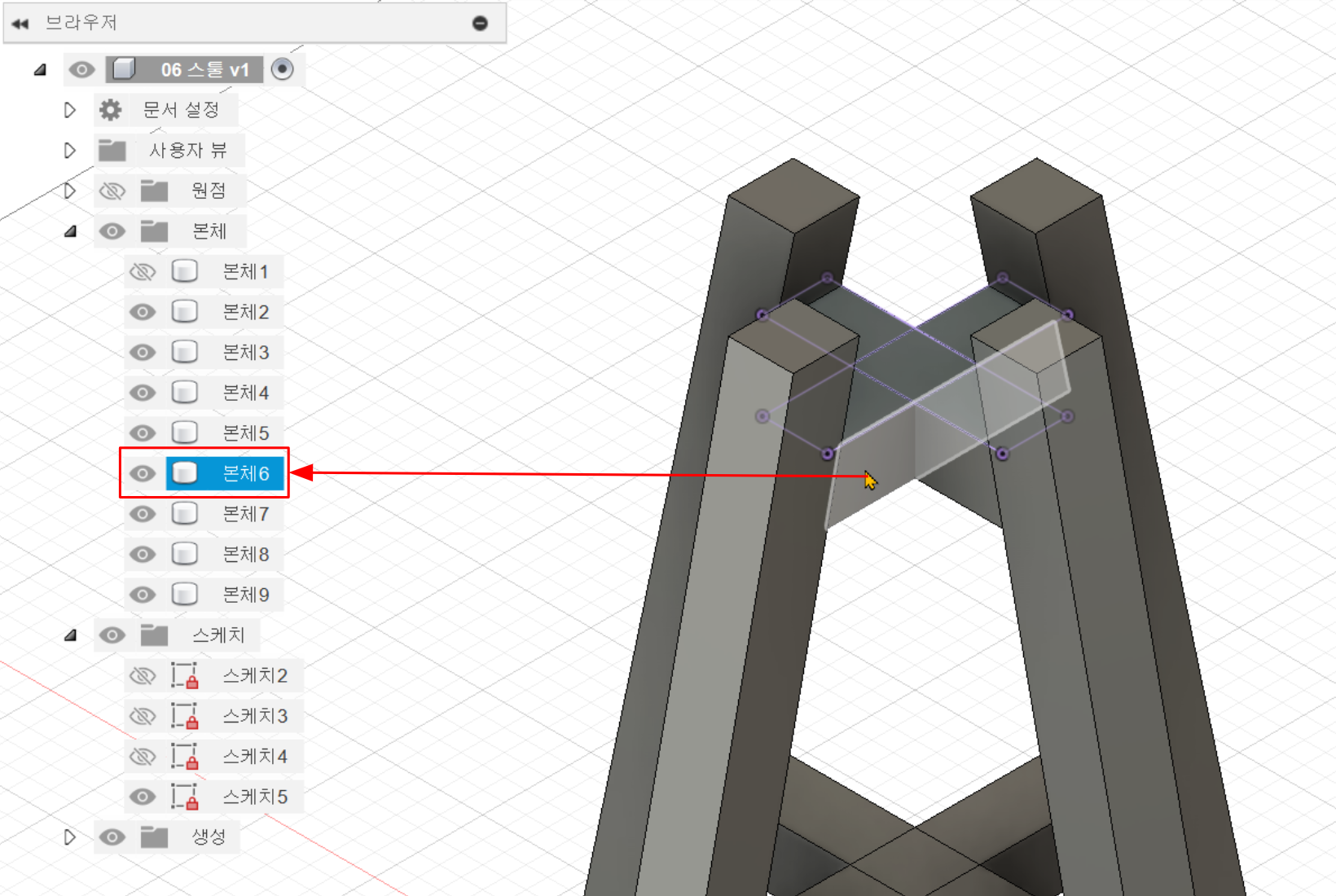
아래 지지대에도 똑같이 확인해 봅니다.
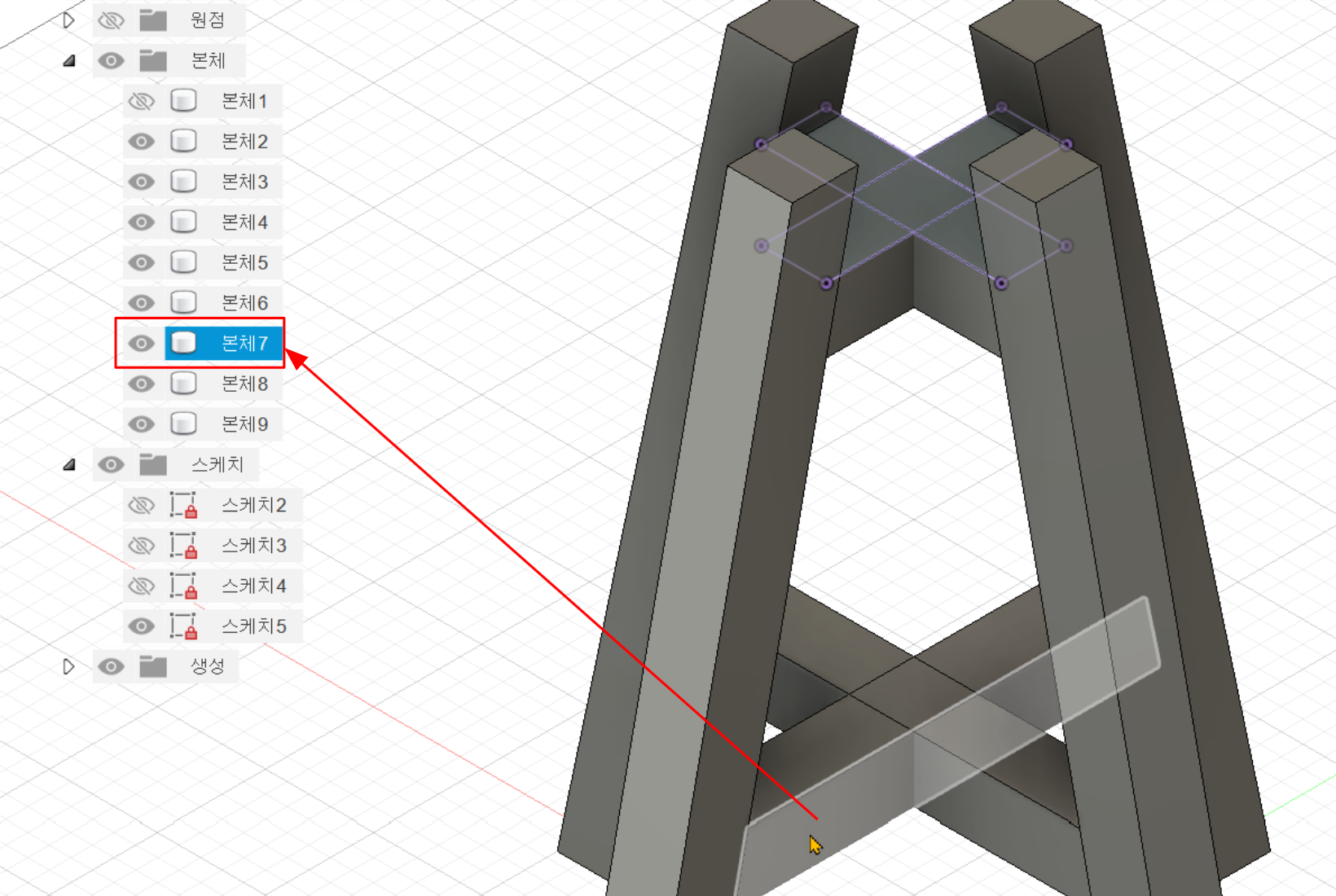
저는 그냥 본체의 이름뒤에 y를 붙여줬습니다.
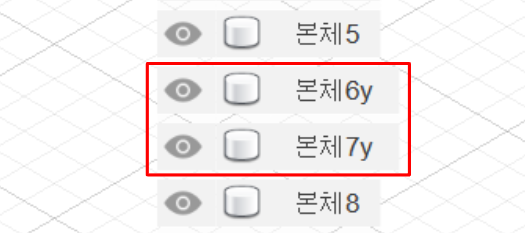
이제 돌출 메뉴를 실행합니다.
교차되는 지점의 프로파일을 고르고 거리는 반턱이기 때문에 -legthickness/2입니다.
이제부터 중요합니다. 생성은 잘라내기 옵션으로 하는데 절단할 객체를 선택해야 합니다. 이 돌출의 잘라내기에 영향을 받는 본체들이 모두 표시가 되는데 우리가 원하는 본체만 선택할 수 있습니다. 여기서는 X축에 정렬된 지지대만 자르도록 선택하였습니다.
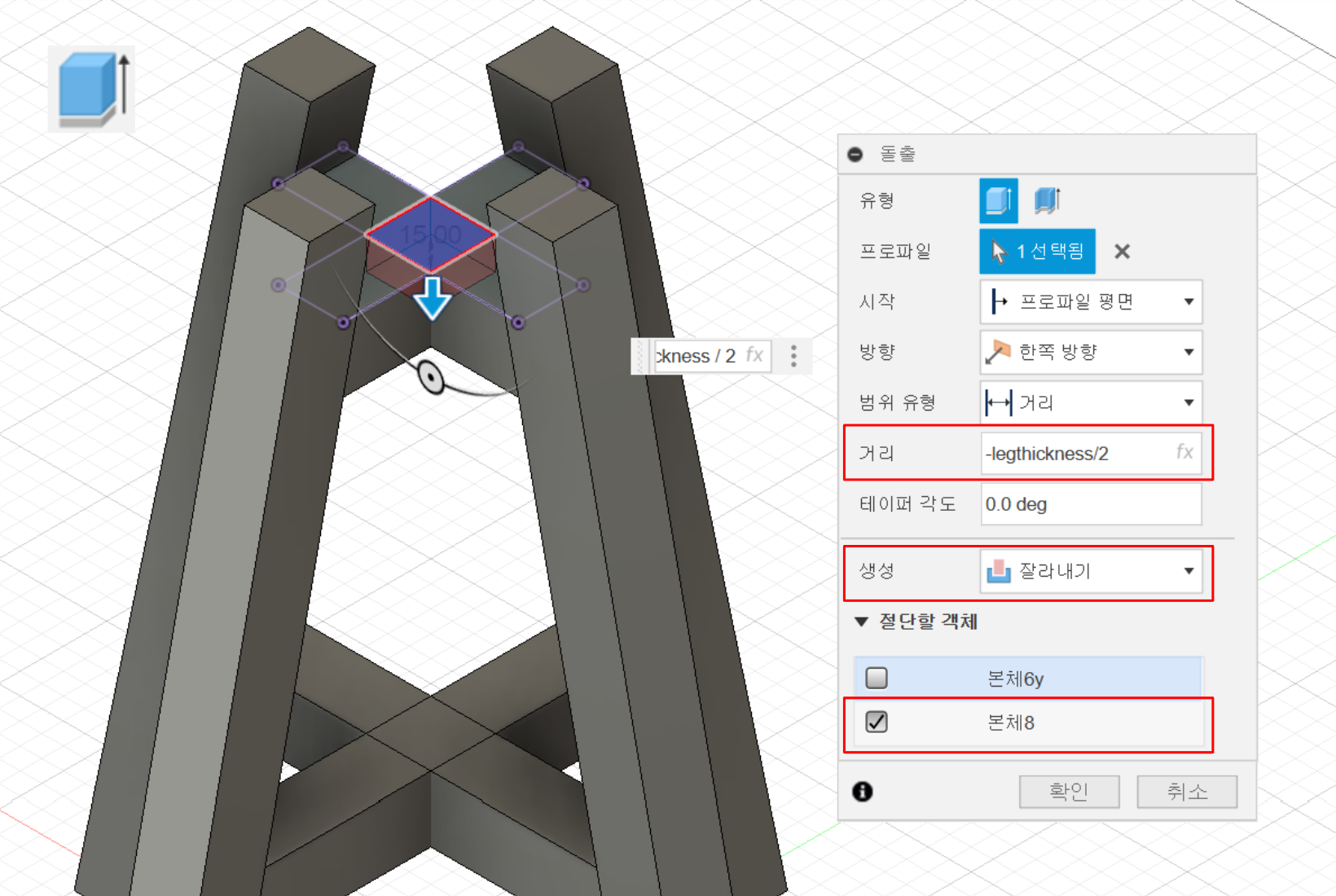
역시나 같은 방식으로 아래의 지지대에도 반턱을 만듭니다. 프로파일이 떨어져 있기 때문에 시작을 프로파일 평면이 아닌 객체로 선택하고 아래 지지대의 상단면을 선택합니다. 나머지 옵션은 동일하게 가져갑니다.
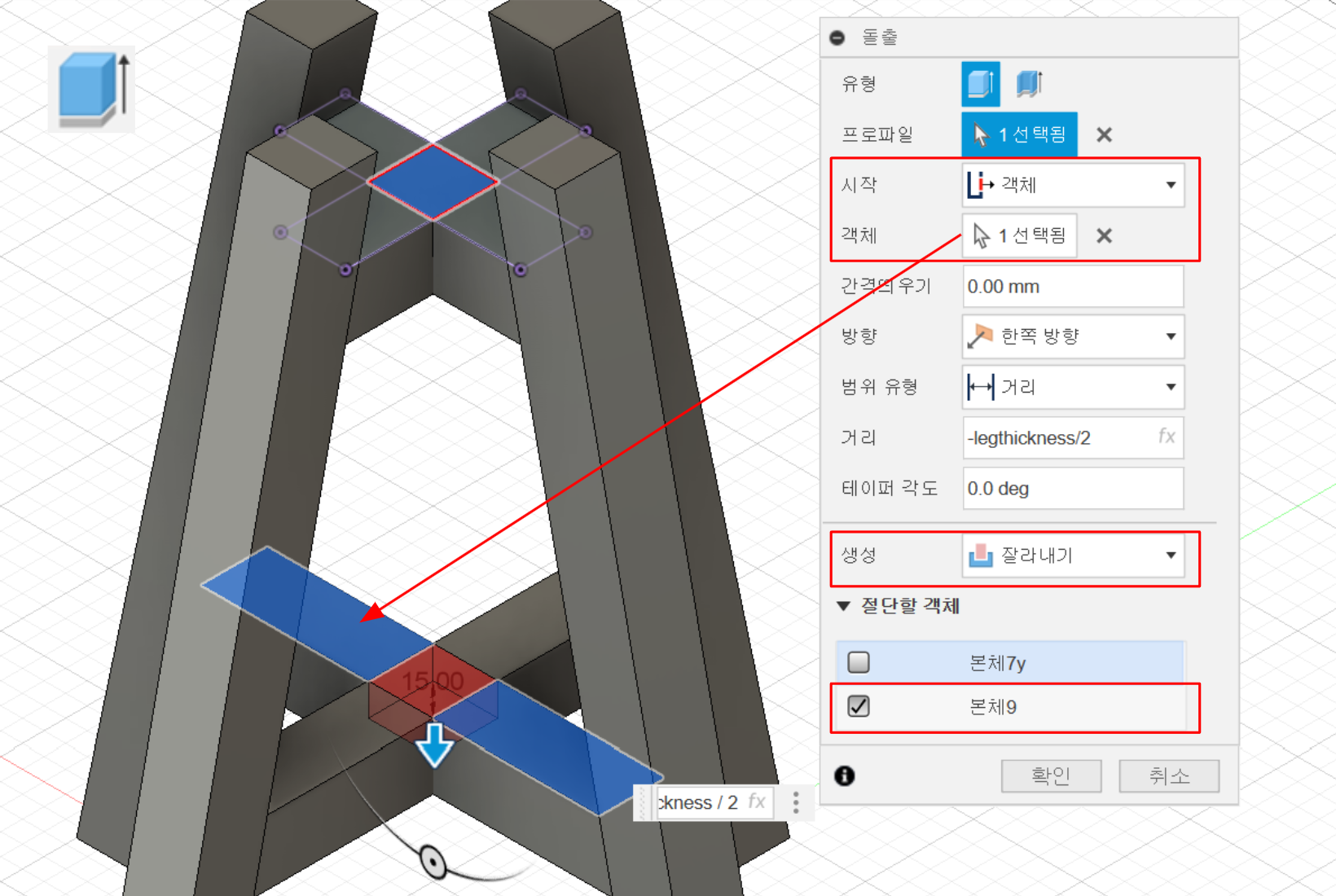
자 이제 한쪽이 반턱된 본체를 이용해 다른 쪽의 본체를 반턱으로 마무리 해 보겠습니다.
결합 명령을 하고 대상본체는 Y축에 정렬되었던 지지대를 선택하고 공구본체는 잘라내기를 했던 본체를 선택합니다. 잘라내기 옵션과 공구유지는 잘 설정해 주세요.
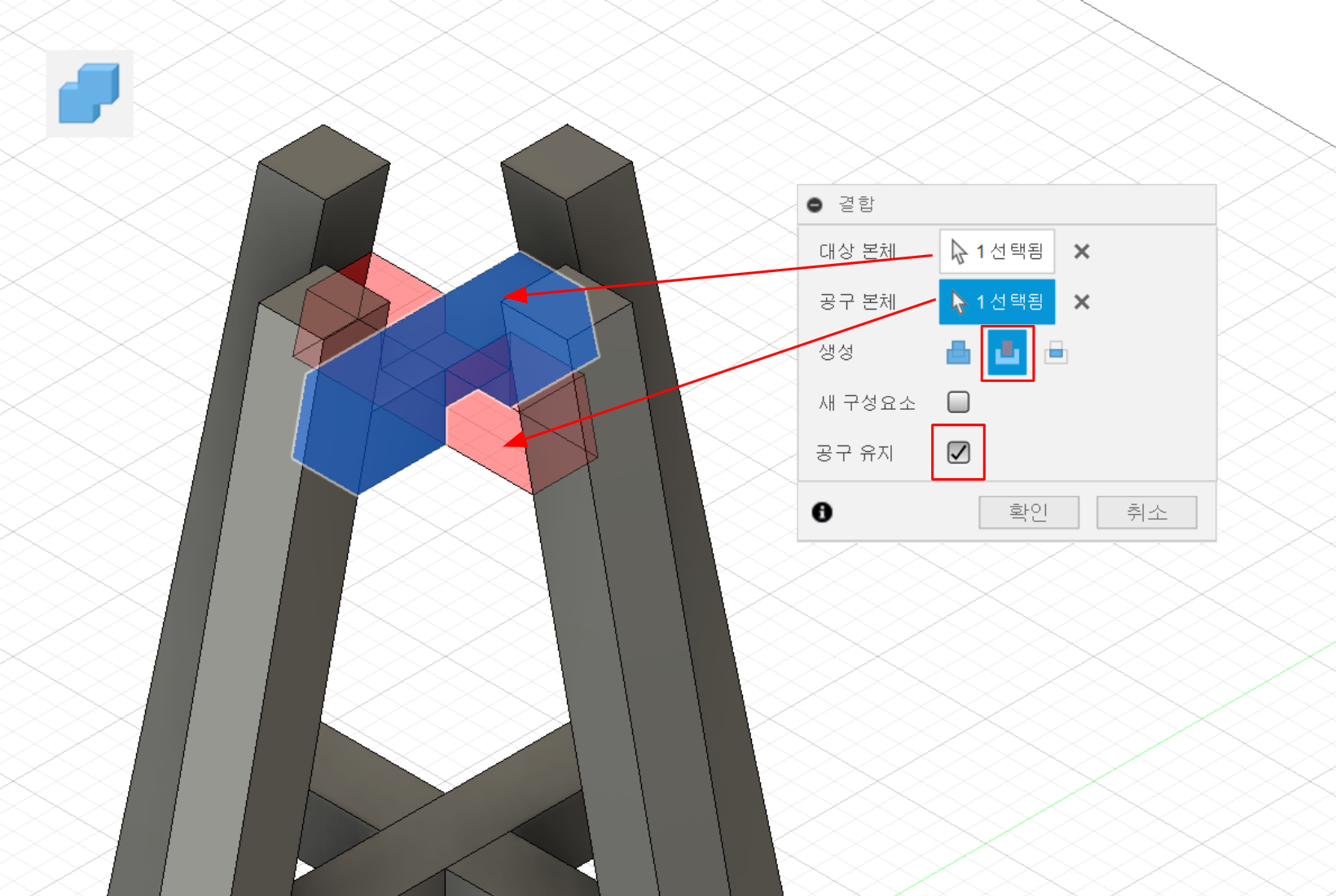
아래의 지지대에서도 동일하게 진행해 주세요.
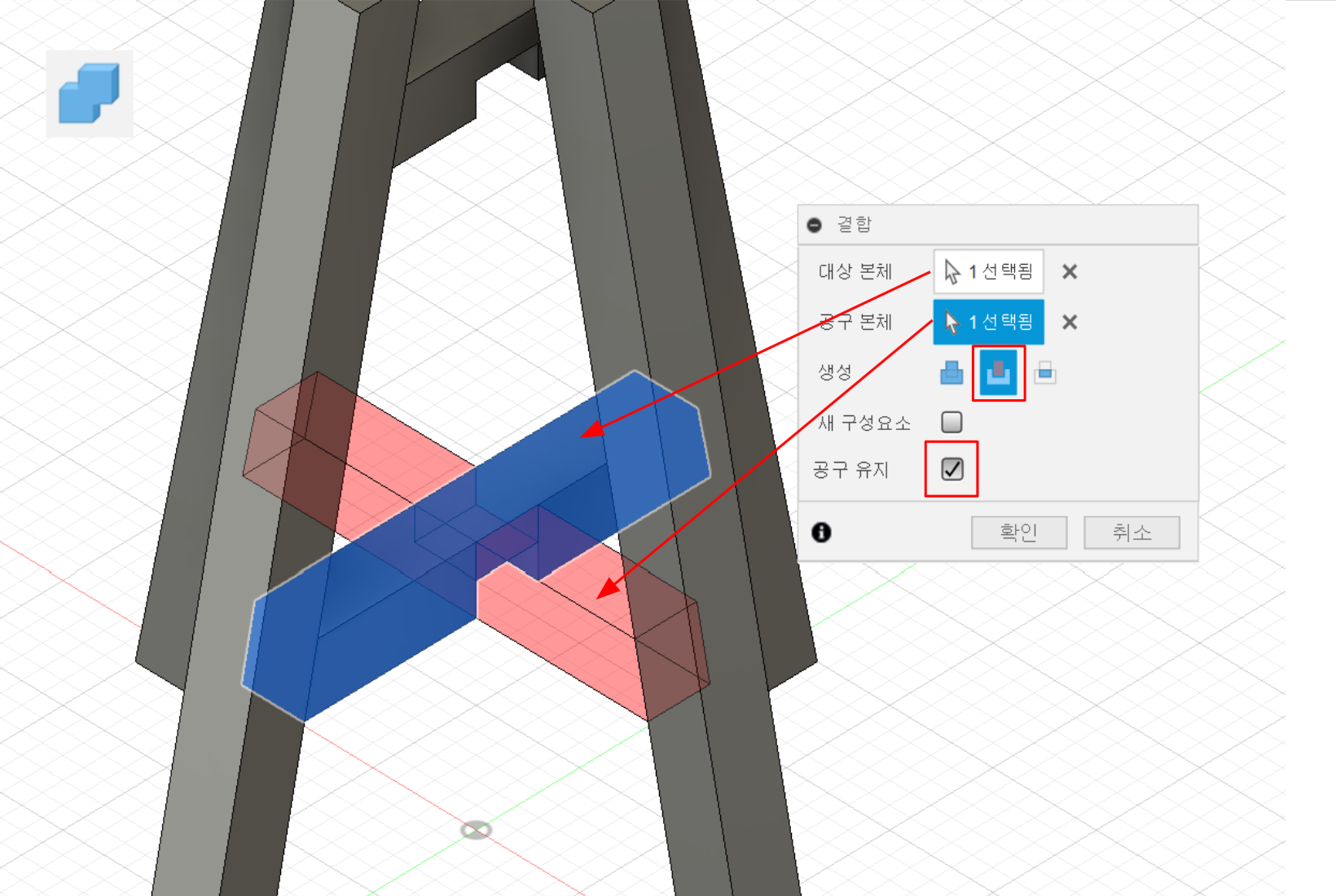
자 이제 간섭메뉴로 확인해 보면 간섭이 되지 않음을 확인 할 수 있습니다.
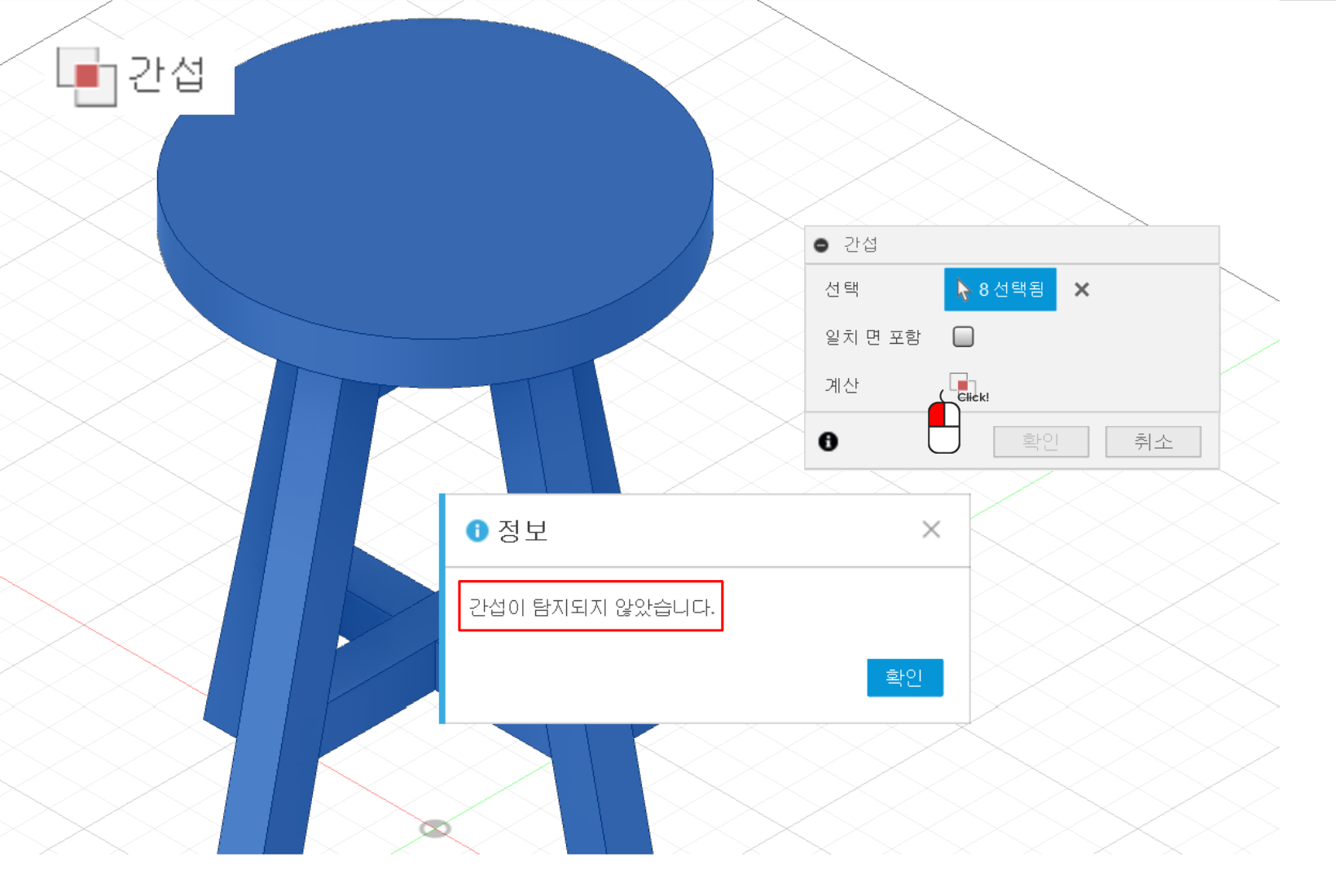
자 이제 매개변수 관리 창을 열고 값을 바꿔보겠습니다. 확인이 목적이기 때문에 과도하게 이상해질 수도 있겠네요.
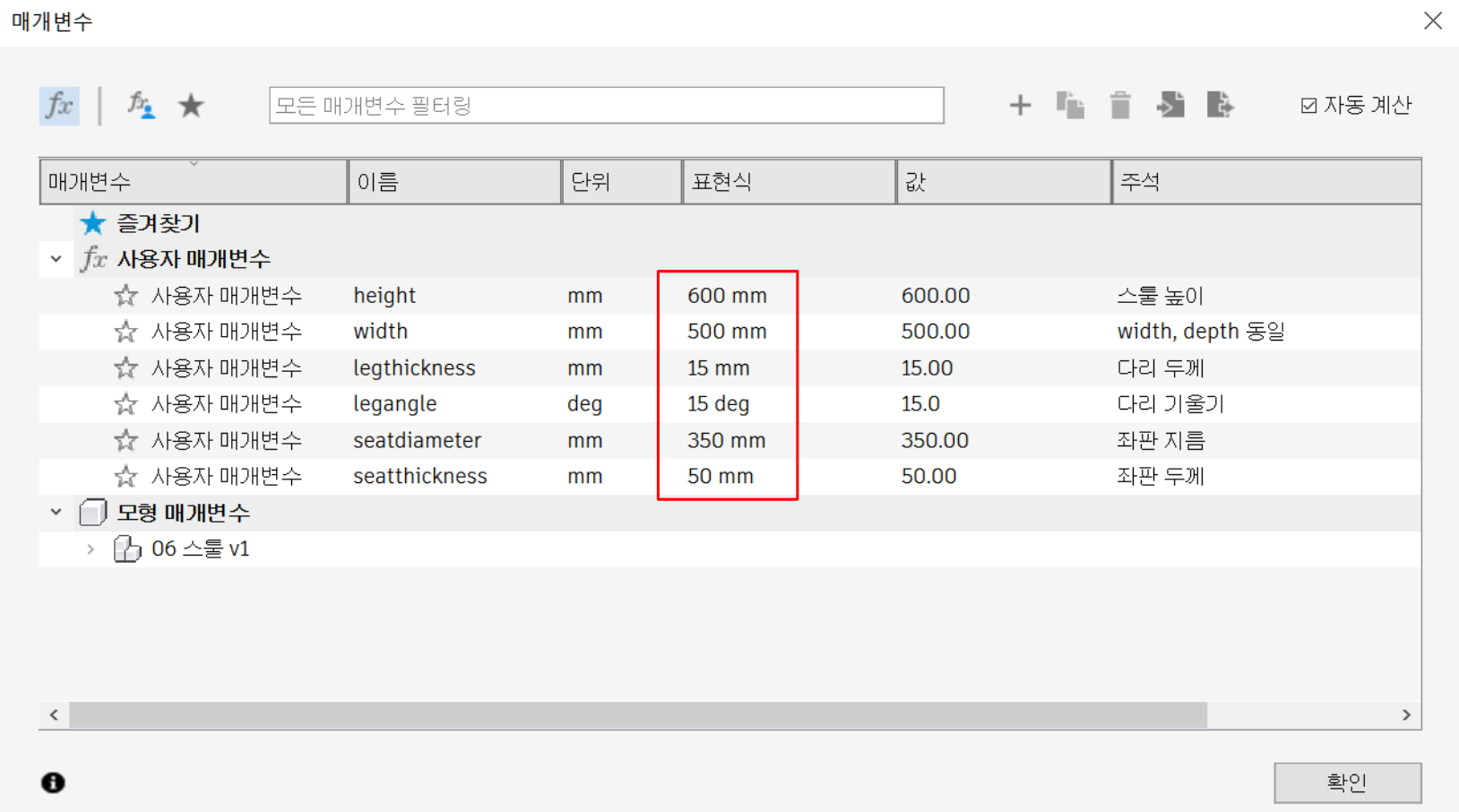
수고하셨습니다.;;

'오토데스크 퓨전 > 퓨전 매개변수 활용 및 예제' 카테고리의 다른 글
| 퓨전 매개변수 활용 예제 4 - 보석함 (0) | 2024.11.22 |
|---|---|
| 퓨전 매개변수 활용 예제 2 - 책꽂이 (0) | 2024.11.20 |
| 퓨전 매개변수 활용 예제 1 - 테이블 (0) | 2024.11.19 |