자 이번에는 보석함을 모델링을 해보겠습니다.

영상과 설명은 조금 다를 수 있습니다.
이번에도 매개변수를 몇 가지 생성하겠습니다. 기본적인 width, depth, height 외에 주먹장 기울기를 설정하는 dovetaildegree와 주먹장 개수를 설정하는 dovetailcount, 자재의 두께는 나타내는 thickness가 있습니다. 그중 dovetailcount는 단위가 없는 매개변수이기 때문에 단위설정을 단위없음으로 하시면 됩니다.

다리 생성을 위해서 XY평면에 스케치를 시작하겠습니다.

2점 직사각형으로 사각형을 스케치하고 수평/수직 구속조건으로 변의 중심을 원점과 수평/수직을 맞춥니다.

치수 메뉴를 이용하여 가로, 세로의 치수에 각각 width, depth를 입력합니다.

간격띄우기 메뉴로 사각에서 thickness 만큼 띄운 사각형을 생성합니다.

모서리끼리 연결해서 연귀형태를 만듭니다. 다리의 연결이 연귀 맞춤으로 되어있기 때문입니다.

다리의 네곳이 서로 연귀맞춤으로 되어 있습니다.

스케치 마무리를 하고 돌출로 다리를 생성해 보겠습니다. 인접해 있는 프로파일을 한번에 돌출시키면 무조건 한 본체가 되기 때문에 떨어져 있는 프로파일들을 생성합니다. 다리는 높이 30입니다.

나머지 다리들도 돌출로 생성합니다.
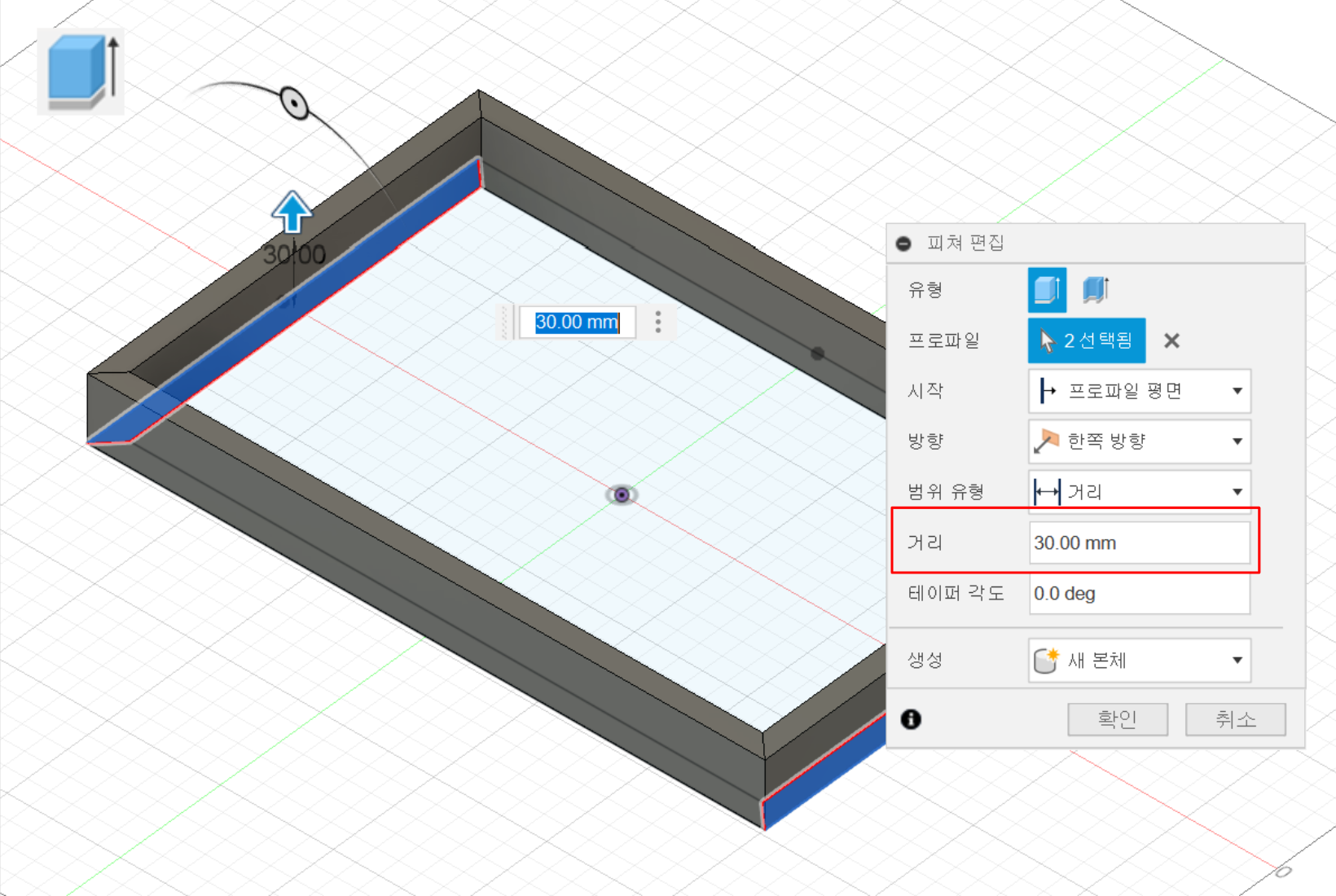
보석함의 밑판부분을 생성하기 위해서 스케치 작성을 누르고 다리의 상단면을 선택합니다.
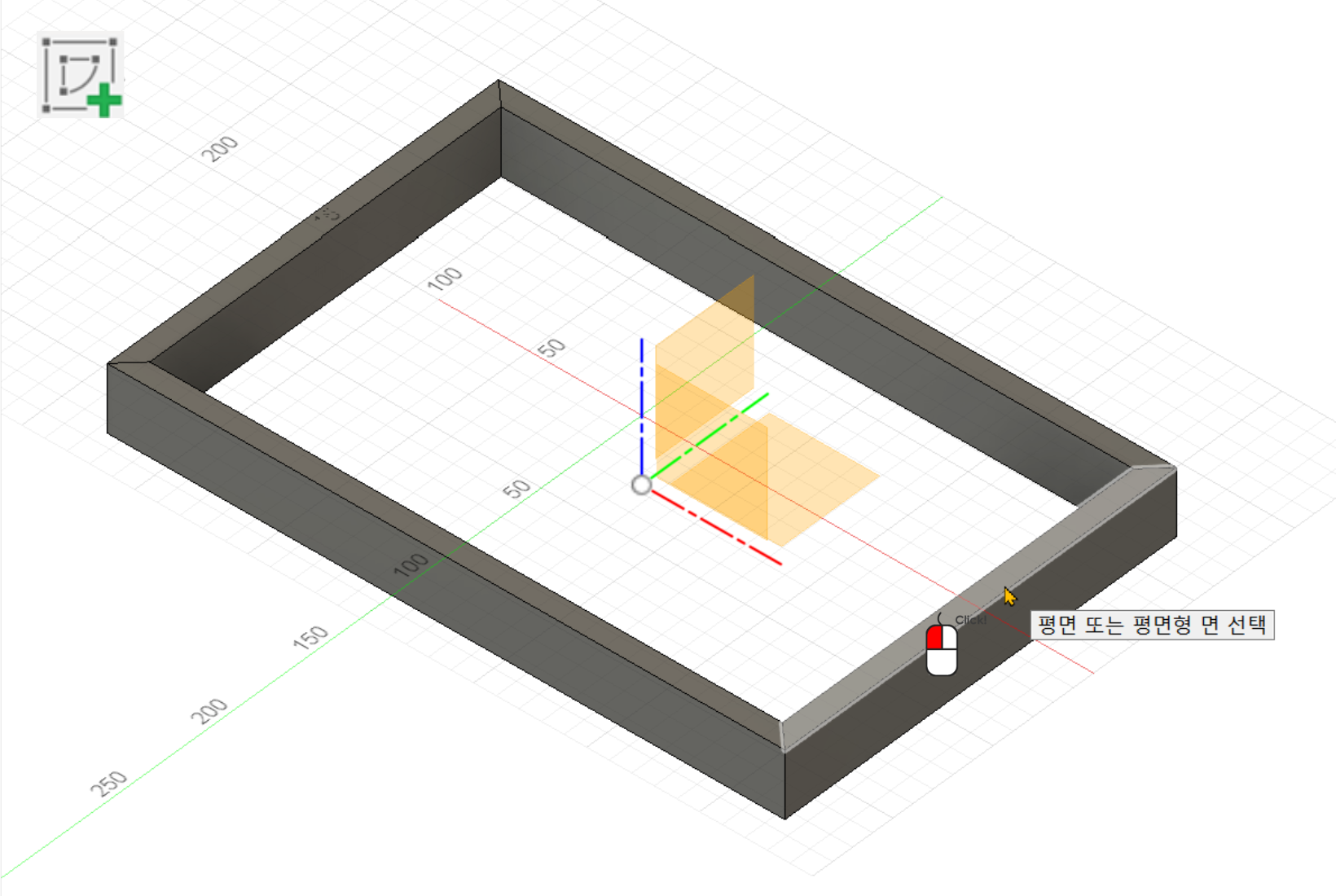
2점 직사각형 메뉴로 연귀 부분의 대각 두개의 점으로 사각형을 생성합니다. 연귀 부분의 중심부분을 선택합니다.
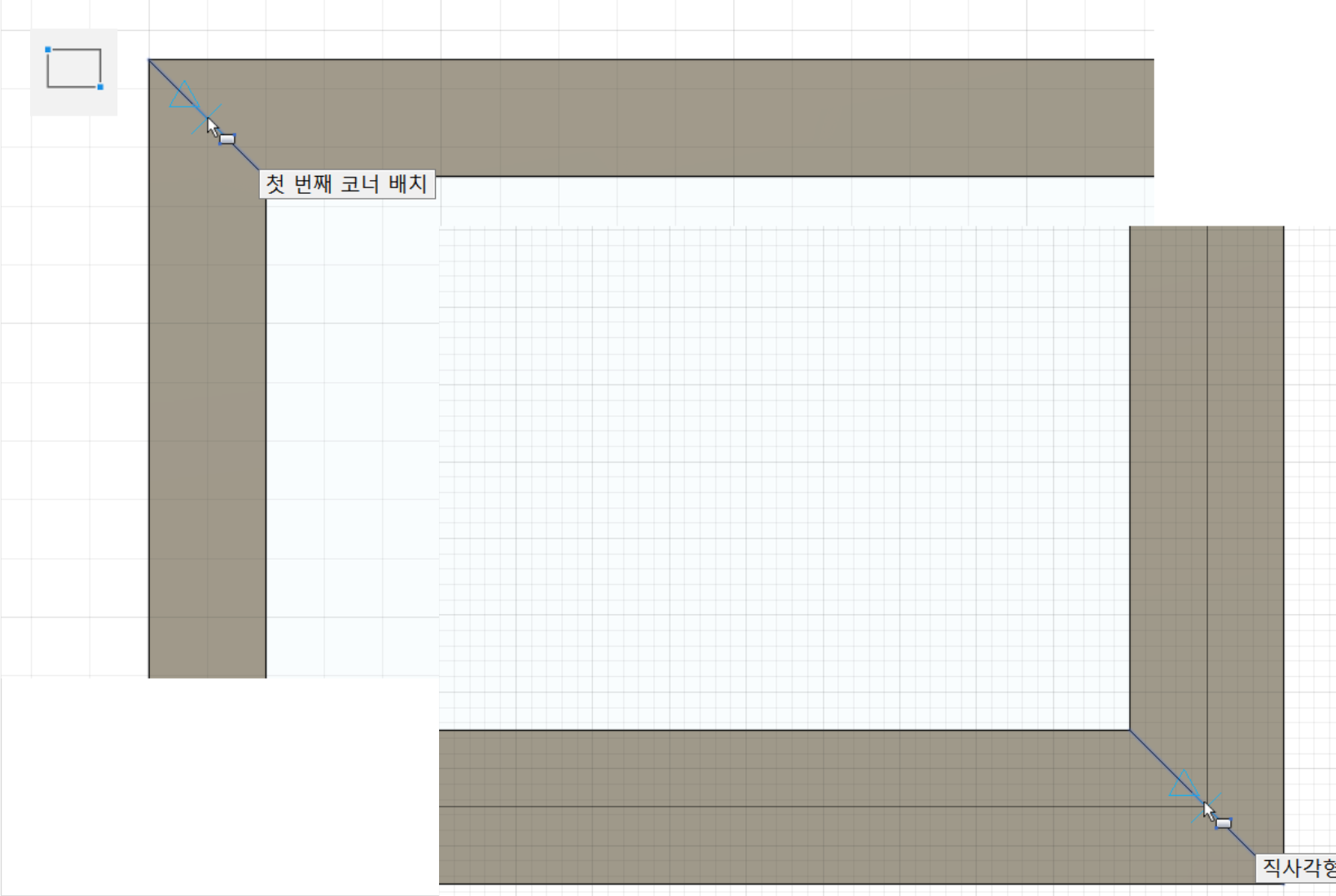
간격띄우기 메뉴로 자재의 두께 만큼 thickness를 띄워서 사각형을 생성합니다.
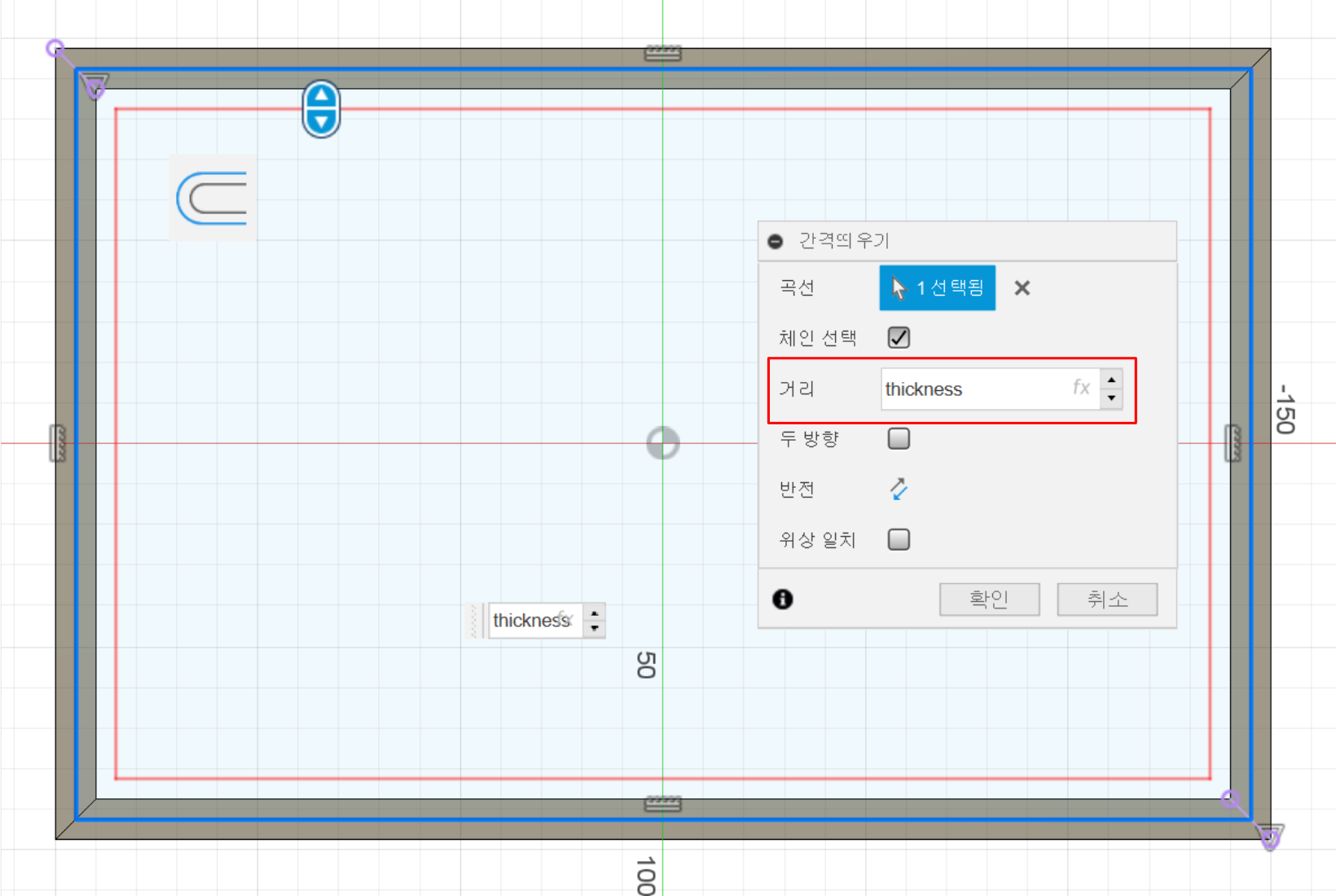
프로파일의 바깥쪽 사각형을 선택해서 thickness/2 만큼 돌출합니다. 생성은 새본체로 합니다.
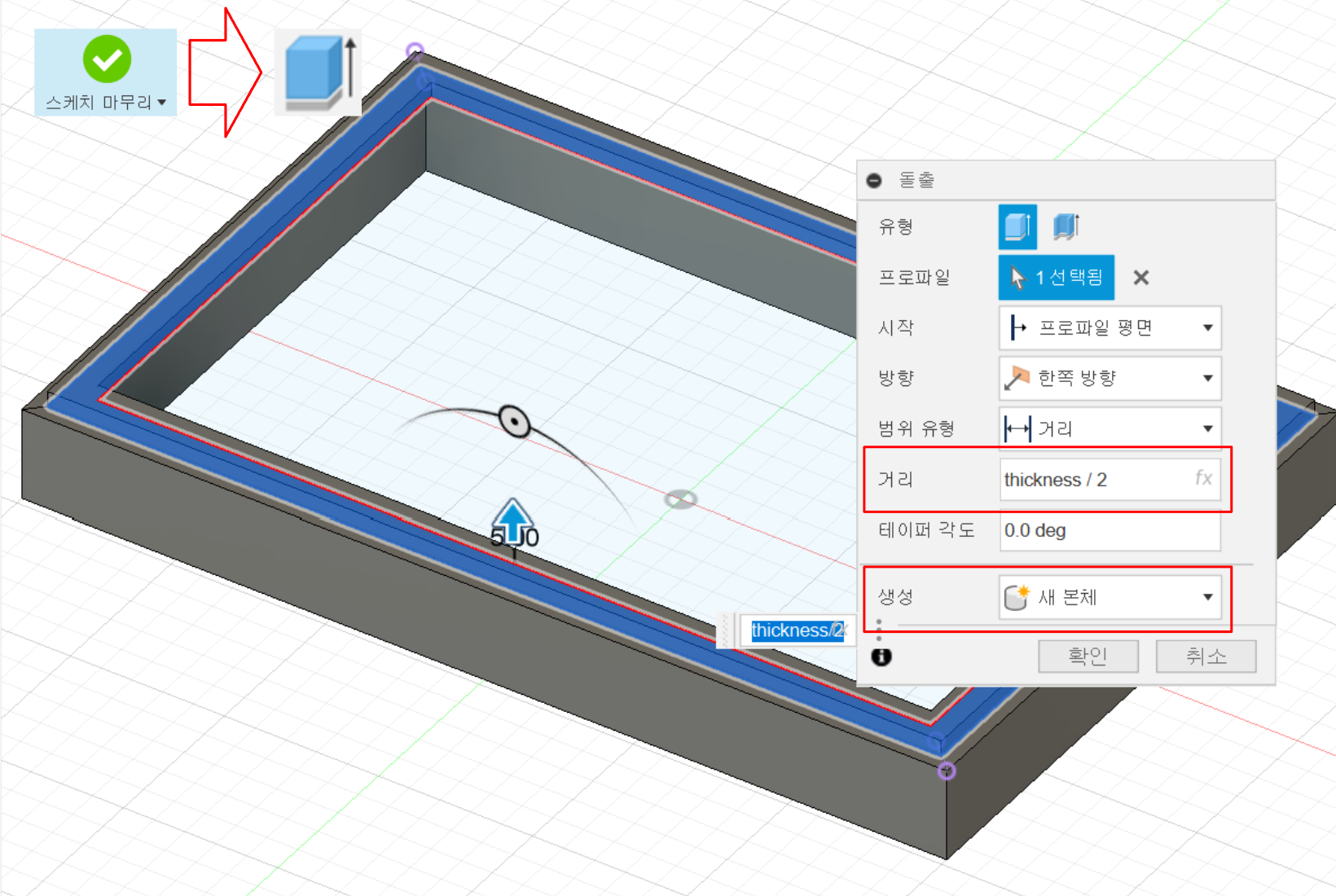
다시한번 돌출 메뉴를 실행하고 가운데 사각형을 선택합니다. 한번 돌출에 사용된 스케치는 자동적으로 보이지 않게 되어 있을 수 있으니 프로파일이 보이지 않는다면 브라우저에서 꺼져 있는 스케치를 보이도록 해 주세요. 거리는 thickness로 생성은 바로 이전에 생성했던 본체과 하나이기 때문에 접합을 사용하시면 됩니다. 혹시라도 새본체로 하셨다면 결합으로 하나로 만드시면 됩니다.

앞판을 선택하기 위해서 스케치 작성을 누르고 밑판의 앞면으 선택합니다.

2점 직사각형으로 사각형을 스케치한 후에 오른쪽 변이 원점과 수직이 되어 있지 않다면 수평/수직 구속 조건으로 원점과 수직이 되도록 해 줍니다. 그리고 왼쪽 아래의 코너는 일치 구속으로 밑판의 코너와 일치하도록 구속시킵니다.

치수 메뉴로 앞판의 윗 부분부터 원점까지 거리가 height - thickness/2가 되도록 합니다. 앞판위에 상판이 올라갈 예정이기 때문에 thickness/2 만큼 빼 주는겁니다.

자 이제 본체는 스케치에 방해가 될 수 있으니 잠시 보이지 않게 해 두겠습니다.

사각형의 왼쪽 변을 참조선으로 만듭니다.

참조선 옆에 새로운 선을 두개 생성하고 참조선의 형태로 수정합니다.
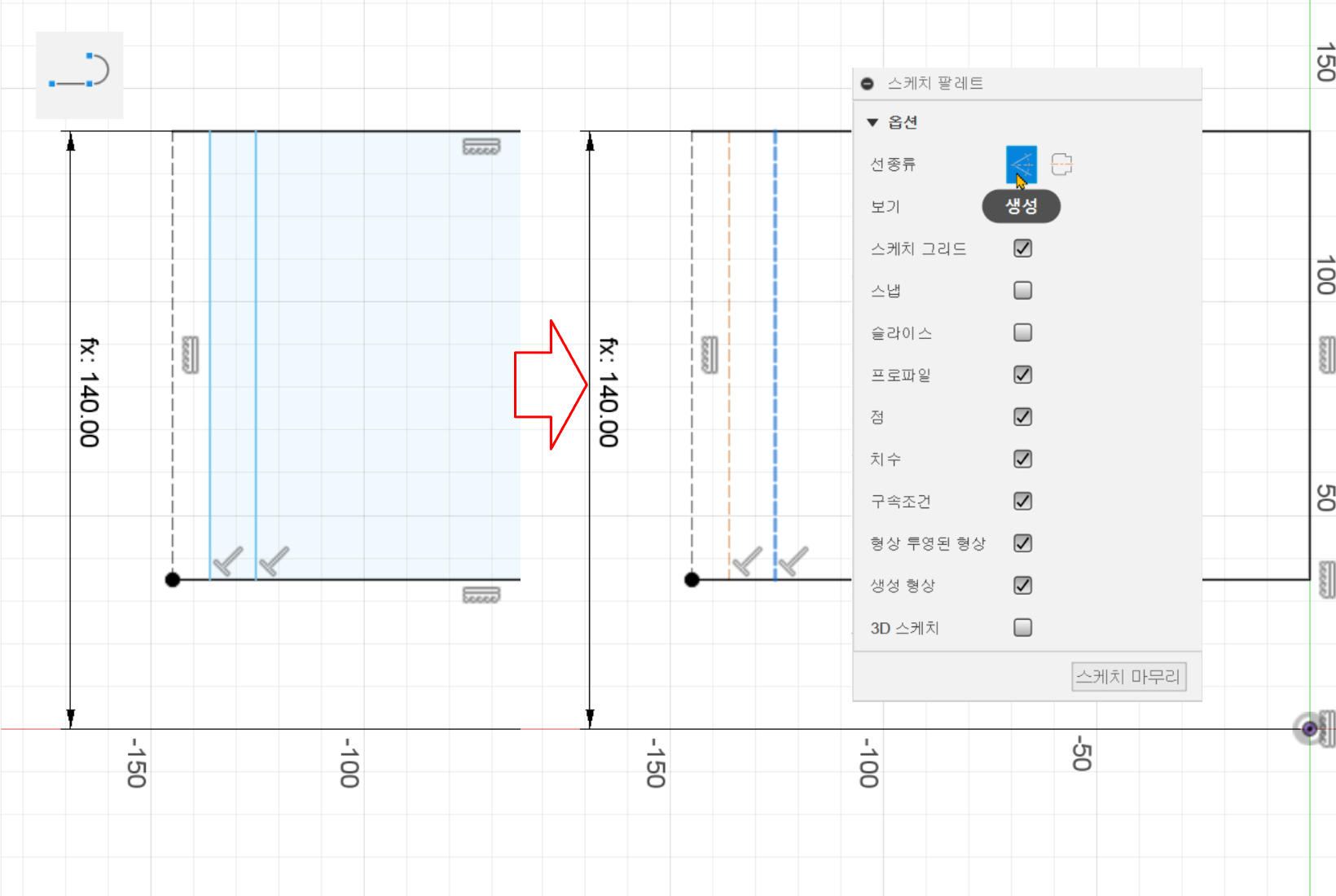
각 선들의 간격은 thickness/2로 합니다.

선 메뉴로 주먹장 형태로 하나의 장부크기만큼만 스케치 합니다.

원활한 작업을 위해서 매개변수를 2개 추가를 하겠습니다. 하나는 앞판의 크기와 하나는 장부하나의 크기입니다.

fronpanelheight 는 전체 height에서 다리크기 30과 상판, 밑판의 절반씩을 빼준 값이 됩니다. 장부하나의 크기 jointsize는 앞판의 크기를 장부개수로 나눈 값입니다.
자 이제 치수 메뉴로 주먹장의 각 부분에 치수를 입력합니다.
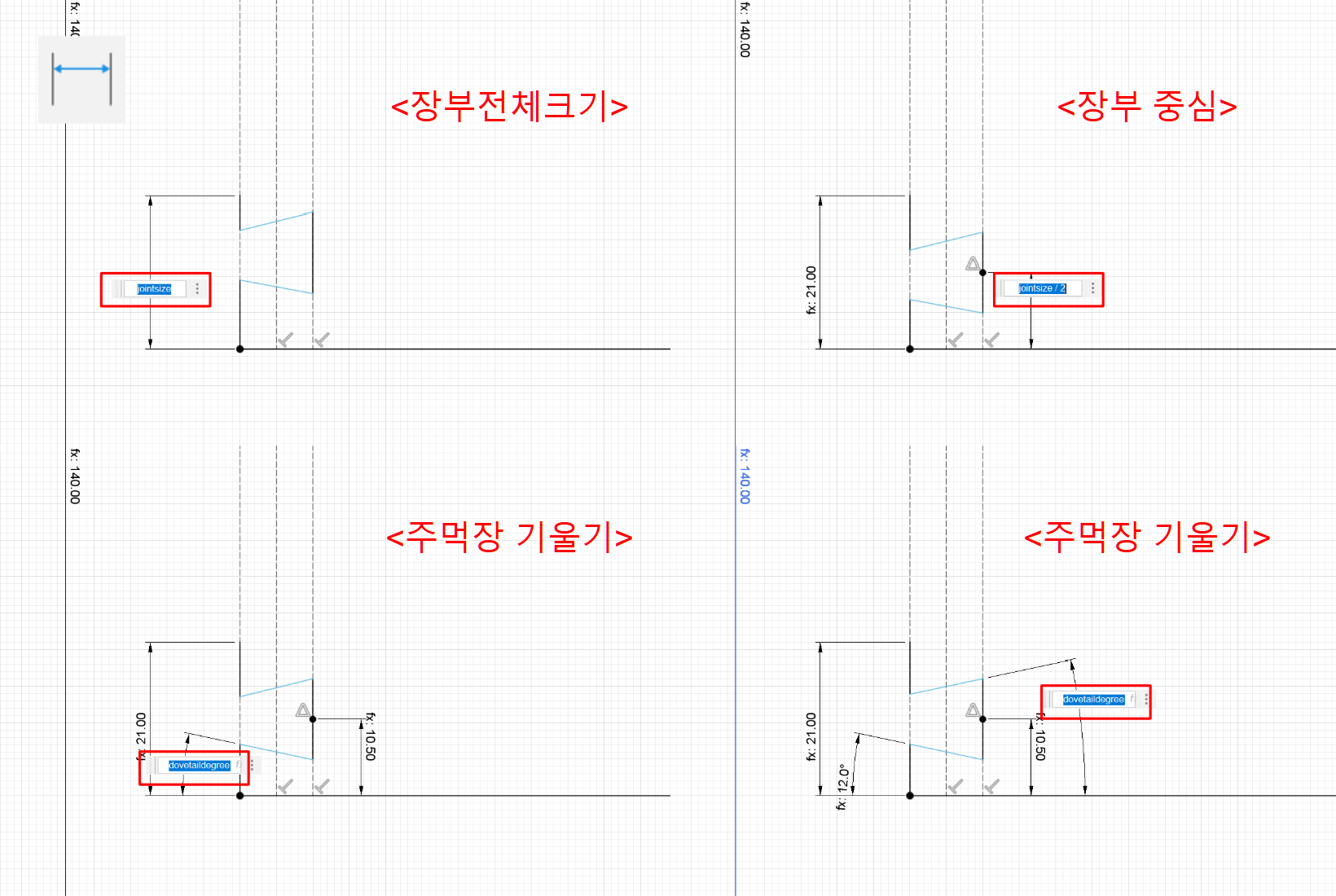
잠시 스케치에서 점 메뉴에 대해서 설명하도록 하겠습니다. 여러가지 용도가 있을 수 있지만 제가 주로 사용하는 용도는 교차 지점에 점을 생성하는 것입니다. 이 점끼리 치수로 교차점간의 거리 조절도 가능하고 다른 용도로도 사용이 가능합니다.

다시 본론으로 돌아와서 주먹장의 기울어진 선과 가운데 참조선간의 교차지점을 점 메뉴로 점을 찍어 놓고 그 점들간의 거리를 입력하면서 주먹장 하나의 크기에 실제 주먹장이 갖는 크기를 입력할 수 있습니다. 여기서는 딱 절반인 jointsize/2로 하였습니다.
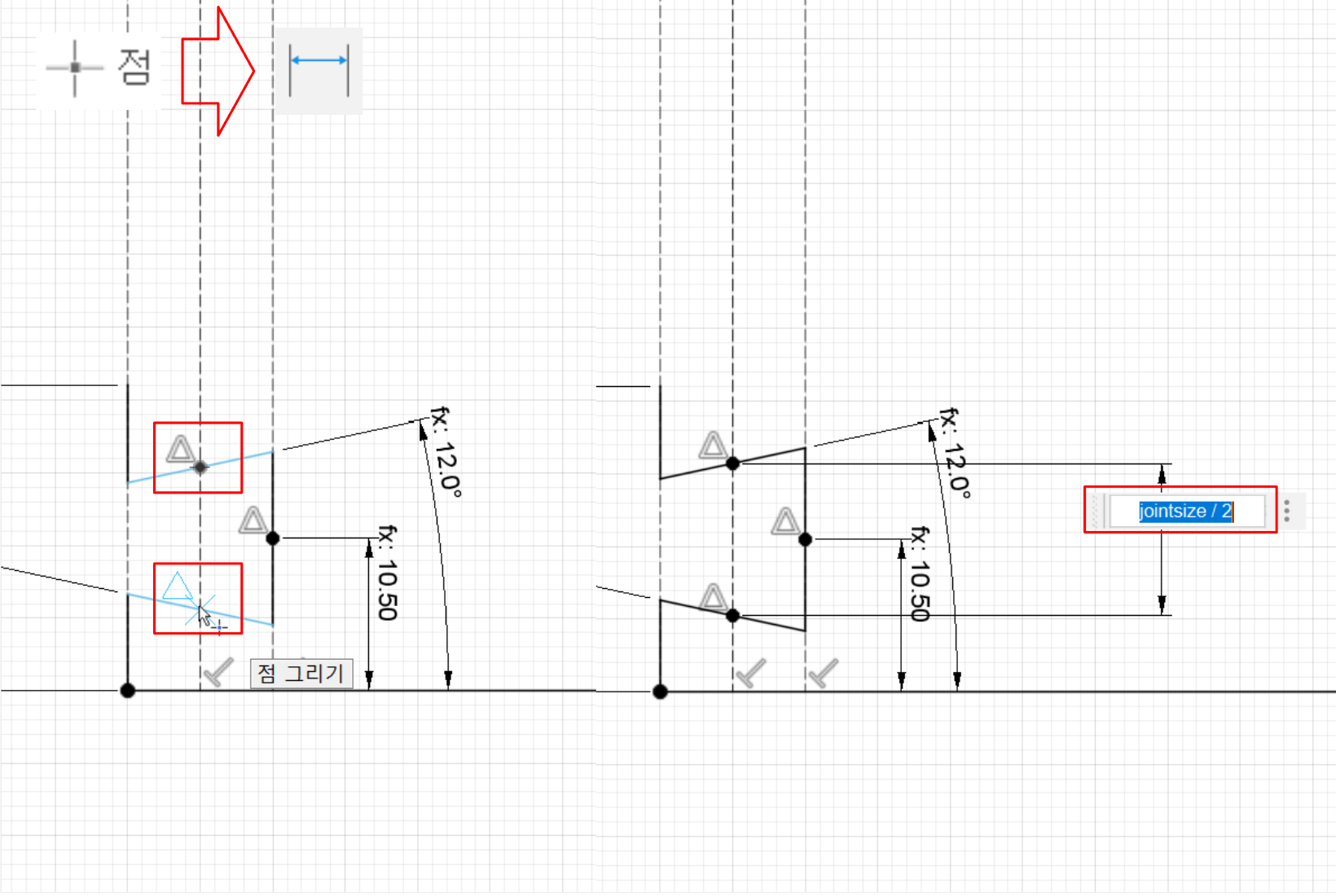
자 이 주먹장을 패턴복사하여 앞판 전체에 스케치가 되도록 하려고 합니다. 직사각형 패턴 메뉴를 실행하고 장부가 되는 스케치를 객체로 선택 분산은 간격, 수량은 dovetailcount로 거리는 간격으로 했기 때문에 jointsize를 입력하시면 됩니다.
다른쪽의 방향의 수량은 1로 고쳐놓았는데 거리가 0이면 기본 3에서 수정을 안 해 놓으셔도 됩니다.

매개변수를 수정해 보면서 스케치가 제대로 동작하는지 확인해 봅니다.

스케치 마무리를 하고 돌출 메뉴로 앞판의 반쪽을 생성합니다.

미러 메뉴를 통해서 앞판을 완성해 줍니다. 밑판도 붙어 있는 상태이기 때문에 생성은 새본체로 합니다. 미러평면은 옆면을 선택해도 되고 YZ평면을 선택해도 됩니다.

나눠져 있는 앞판을 결합 메뉴로 하나로 만들어 줍니다.
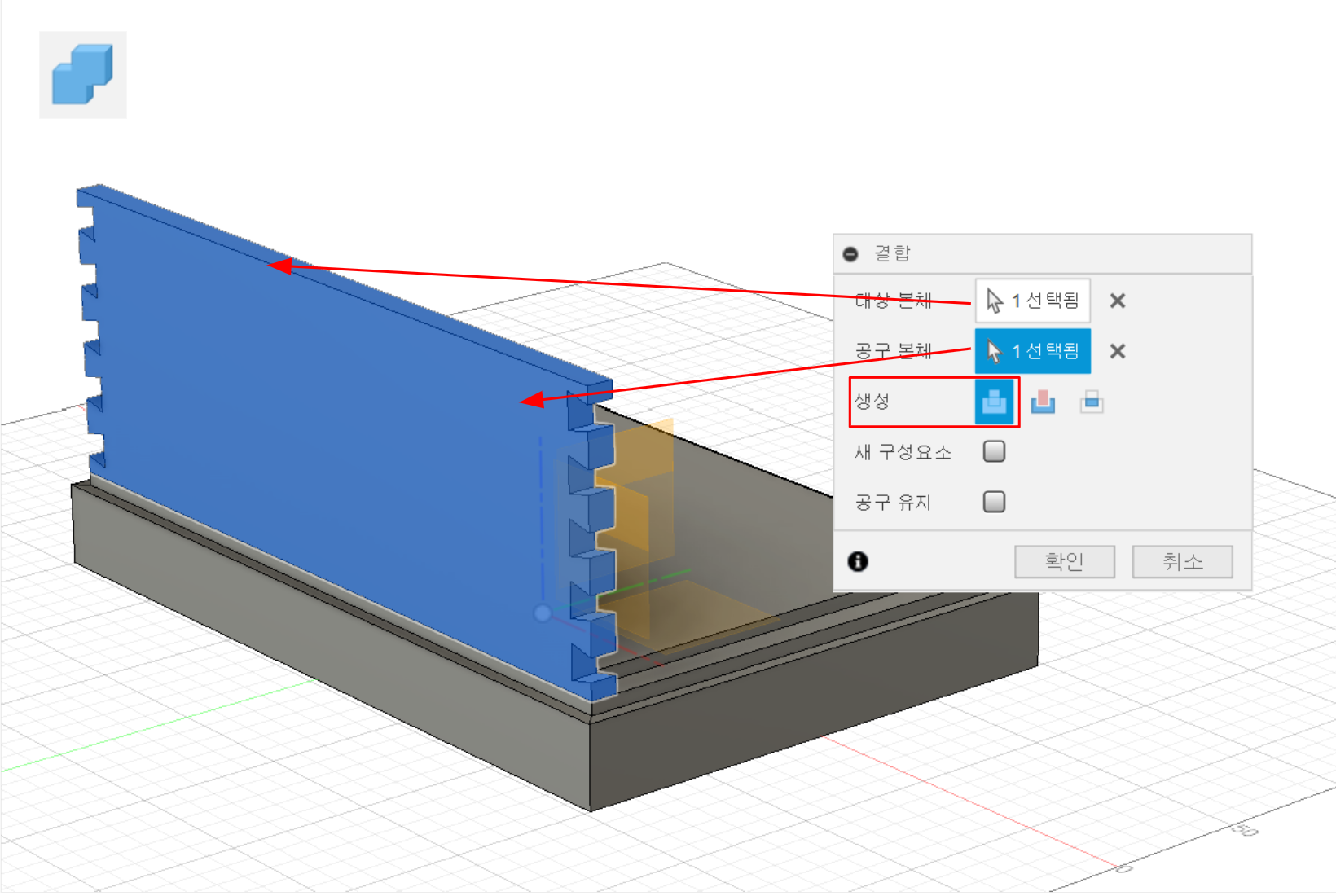
뒷판도 동일하게 미러로 생성합니다. 미러평면은 XZ평면이 됩니다.

자 이제 옆판들을 생성해 보겠습니다. 스케치 작성을 누르고 앞판의 옆면을 선택합니다.

2점 직사각형 메뉴로 옆판이 들어갈 양 꼭지점을 선택합니다.

스케치 마무리를 하고 돌출 메뉴로 옆판(우판)을 생성합니다. 자재 두께에 맞도록 -thickness, 생성은 새본체로 합니다.

앞, 뒷판의 암장부에 따라 숫장부를 생성하기 위해서 결합 메뉴를 이용하여 우판의 숫장부를 생성합니다.

우판을 기준으로 미러링하여 좌판을 생성합니다.

상판을 생성하기 위해서 앞판의 상단면을 스케치 평면으로 선택합니다.(스케치 작성을 누르고 상단면을 선택하라는 얘기와 동일한 이야기 입니다.)

2점 직사각형으로 보석함 본체에 맞게 사각형을 스케치합니다.(밑판을 위해 만들어 두었던 스케치를 그대로 사용하여 간격띄우기 돌출을 하셔도 무방합니다.)

간격띄우기 메뉴로 thickness 만큼 띄운 사각형을 추가로 스케치합니다.(방해가 되지 않게 하기 위해서 여기서는 잠시 본체를 보이지 않게 해두었습니다.)

스케치 마무리를 하고 가운데 사각형 프로파일에서 thickness/2만큼 아래로 돌출한다.

외곽사각 프로파일과 가운데 프로파일을 모두 선택하여 thickness/2만큼 위로 돌출 시킵니다.

두 개로 나누어져 있는 상판을 결합 메뉴로 하나의 본체로 만들어 줍니다. 작업의 편의를 위해서 앞판은 잠시 보이지 않게 해 두었습니다.

다리에 풍혈을 생성하기 위해 스케치 작성을 누르고 다리의 옆면을 선택합니다.

형상 투영 메뉴를 실행합니다. 선택 필터에서 본체를 선택하여 풍혈이 스케치될 다리를 선택합니다.
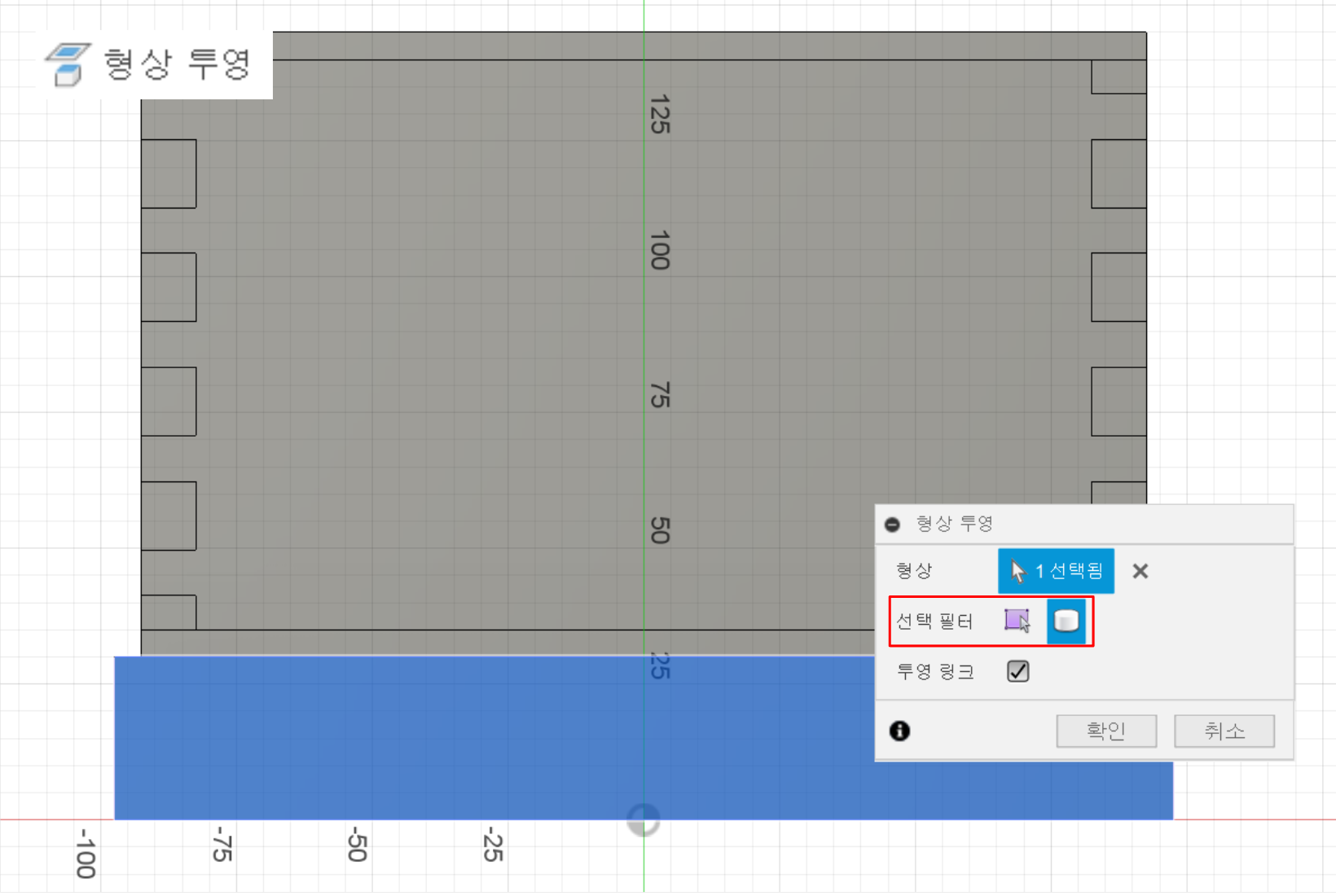
본체는 스케치에 방해가 될 수 있어서 잠시 보이지 않게 해 두겠습니다.
2점 직사각형으로 다리 밑쪽에서 사각형이 스케치가 되도록 합니다.

다리에는 매개변수가 적용되지 않기 때문에 치수를 직접 입력하고 스케치의 필렛 메뉴를 이용하여 끝쪽에서 라운드를 생성해 줍니다.
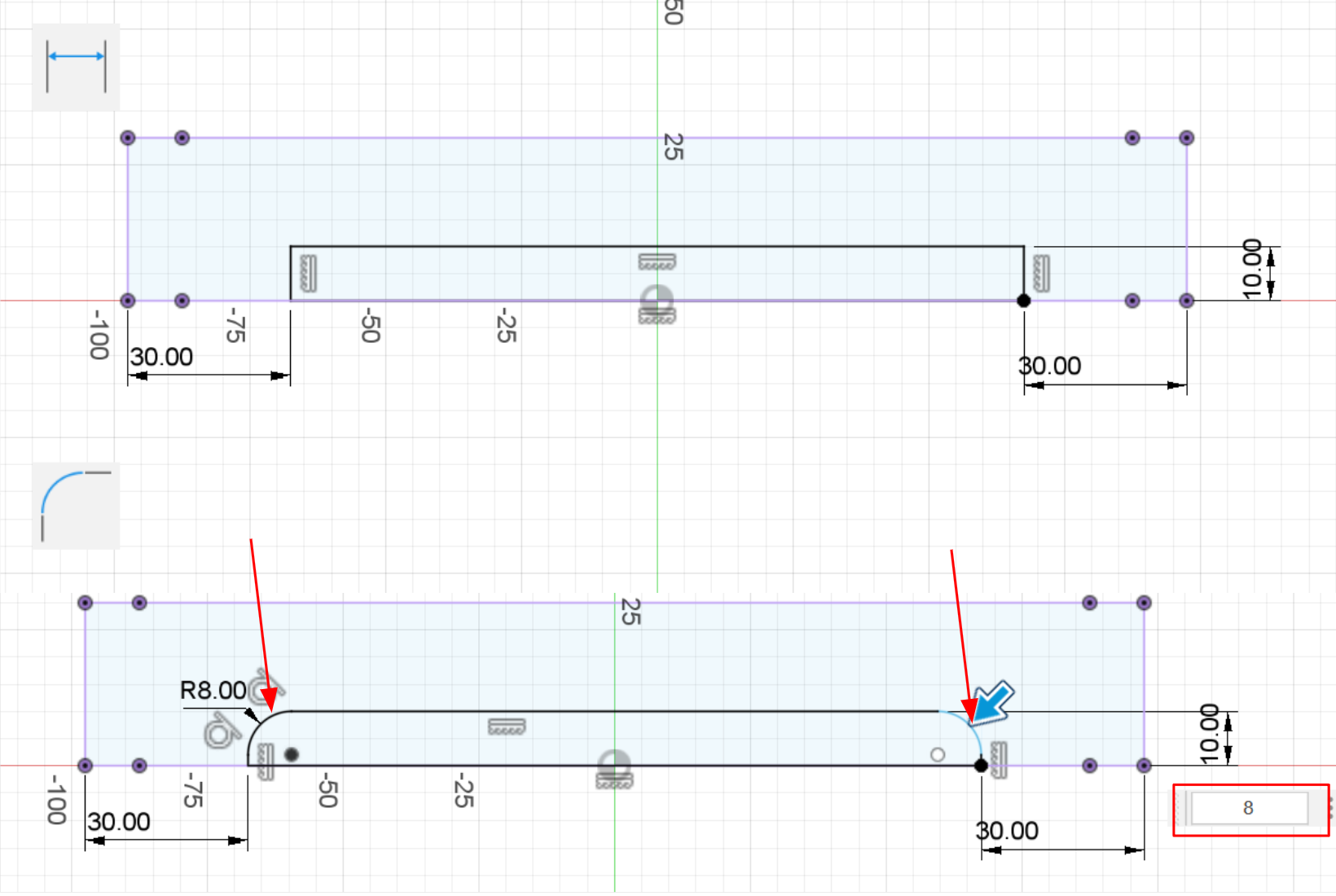
스케치 마무리를 하고 본체가 보이도록 켜주고 돌출 메뉴를 실행합니다. 범위 유형을 객체로 하고 객체를 반대편 다리의 옆면을 선택해서 반대쪽 다리에도 동시에 풍혈이 생성되도록 합니다. 물론 생성은 잘라내기로 합니다.

앞쪽 다리의 풍혈을 위해서 스케치 작성을 누르고 다리 앞면을 선택합니다. 원래 앞쪽 풍혈은 자유곡선으로 시각적으로 아름다운 곡선을 만들어 사용하는데 매개변수로 width가 바뀌면 자유곡선이 제대로 동작하지 않는 문제가 있기 때문에 width의 값이 정해질 때까지는 옆쪽의 풍혈과 동일한 형태로 만들겠습니다.

동일한 형상 투영 과정을 거칩니다.

이번에도 본체를 잠시 꺼두고 2점 직사각형, 치수, 필렛 메뉴로 풍혈 프로파일을 완성합니다.

동일합니다. 스케치 마무리를 하고 본체를 켜고 돌출메뉴에서 풍혈을 선택하여 범위 유형은 객체로 객체는 뒷쪽 다리의 뒷판까지 잘라내기로 실행합니다.

다리와 본체부분이 연결되는 곳을 챔퍼 메뉴를 통해 깔끔하게 다듬겠습니다. 4곳의 모서리를 선택후 5를 입력합니다. 본체와 닿는 곳까지의 거리가 5이기 때문에 자연스럽게 연결됩니다.
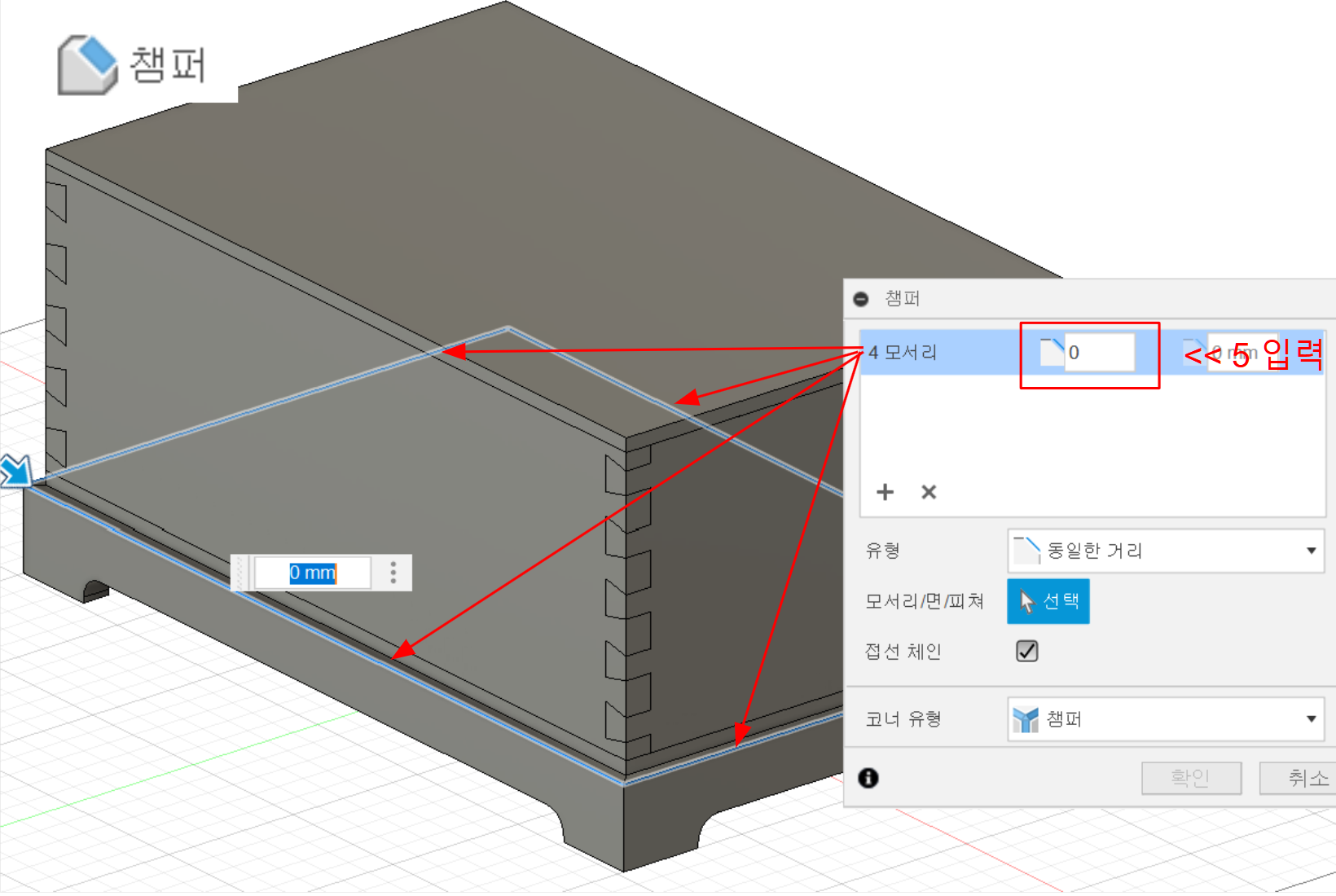
이제 보석함 본체를 뚜껑으로 나뉘어지는 부분을 잘라보도록 하겠습니다.
평면 간격띄우기 메뉴를 실행하고 평면을 상단면을 선택합니다. 거리는 -(jointsize + thickness/2)로 합니다. 이 부분이 장부의 중간 부분이 되는 지점이 됩니다.

본체 분할 메뉴를 실행하고 분할할본체에는 앞,뒤,좌,우판을 선택합니다. 그리고 분할 공구는 방금 생성한 평면을 선택합니다.

자 이제 뚜껑이 될 부분이 잘린 것이 확인이 됩니다.

자 이제 구성요소로 만들고 색상을 입혀서 조립을 하는 과정은 다음에 해 보기로 합니다. 지금은 매개 변수가 잘 적용이 되는지 확인해 보겠습니다.
매개 변수를 수정합니다.

헐.. 이게 뭔 일인지..

얼른 ctrl + z로 되돌리기를 합니다. 맘의 안정을 찾도록..
사실 원인은 이렇습니다.
우리는 옆판과 상판의 생성을 위한 스케치를 앞 뒷판의 모서리에서 자동 투영된 꼭지점을 이용했습니다. 그런데 이 꼭지점이 장부 개수가 바뀌면 기존 꼭지점이 아닌 다른 꼭지점이 되기 때문에 스케치가 인지를 못하고 기존 스케치대로 남아 있게 되는 겁니다.(매개변수가 바뀌면 전체 타임이 다시 다 적용되는 건 제가 설명 드렸죠?)
자 그럼 이런 오류를 줄이기 위해서 두가지 방법이 있습니다. 스케치의 치수나 구속조건을 원점을 기준으로 잡는 방법과 자동투영되는 지점을 사용하는게 아닌 본체 전체를 미리 투영해서 투영된 스케치개체를 이용하는 방법입니다. 두번째 방법보다 첫번째 방법이 더 확실하니 이번에는 첫번째 방법으로 수정해 보겠습니다.
문제가 되었던 우판을 클릭해보면 타임라인에 그 본체와 관련된 피처가 표시됩니다. 그럼 그 피처앞이 당연히 해당 스케치일테니 그 스케치의 편집모드로 들어갑니다.
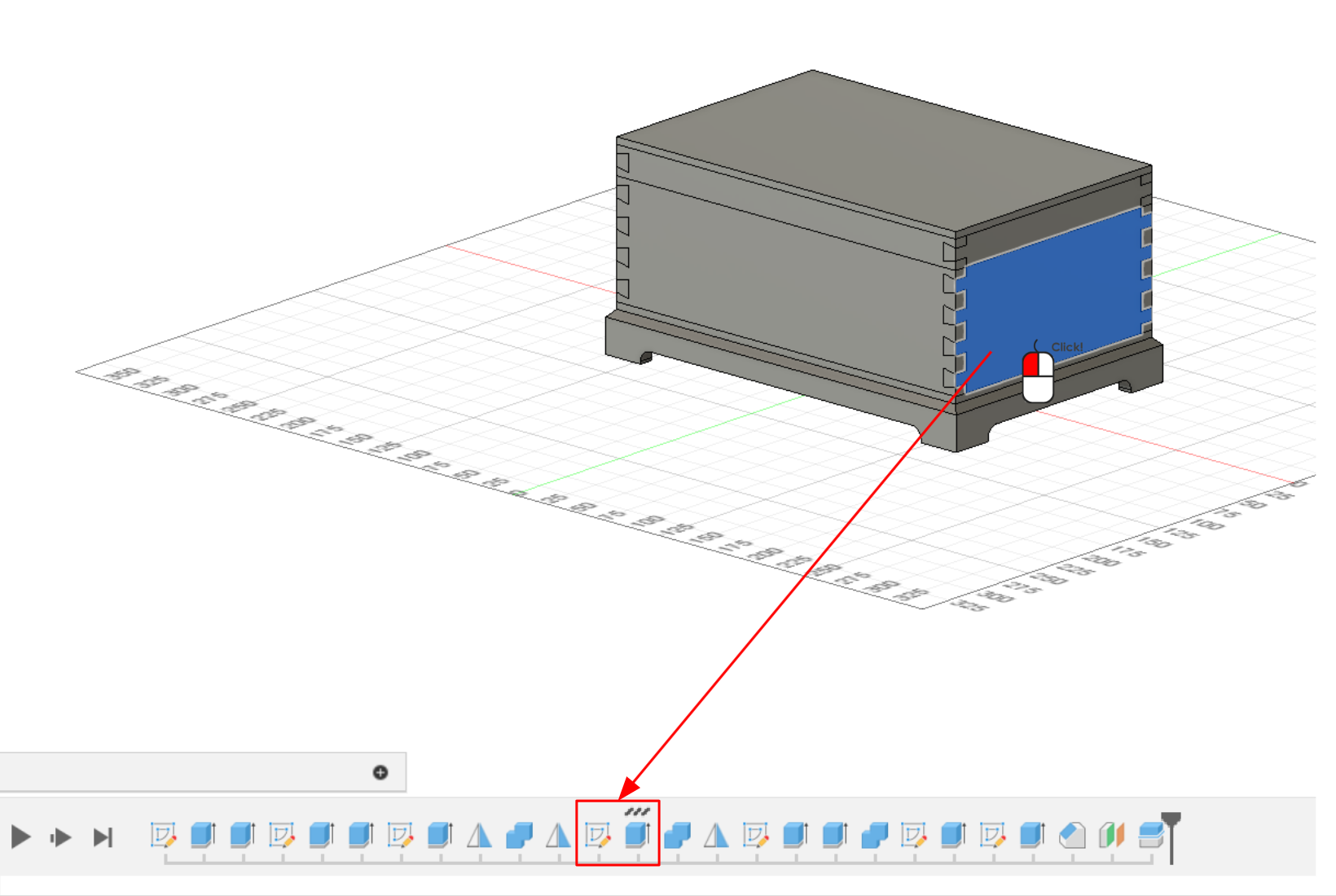
기존에 자동투영되는 지점을 이용하여 스케치한 사각형입니다. 매개변수를 많이 사용하지 않는 모델링이라면 이 방법은 빠르고 좋은 방법이지만 여기서는 다르게 해야할 듯 합니다.

기존 스케치를 지우고 2점 직사각형으로 사각형을 스케치합니다.
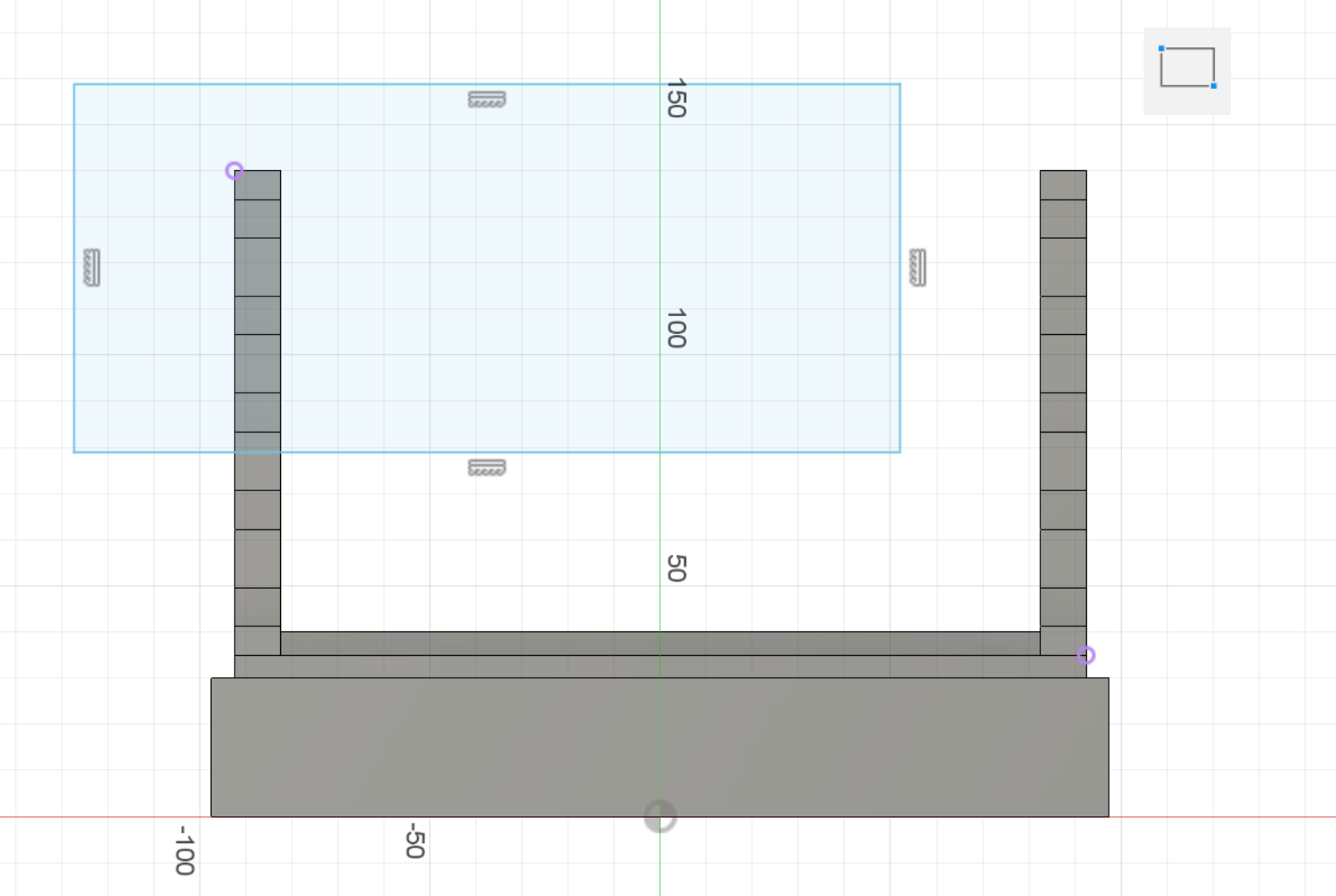
사각형의 중앙을 원점과 수직으로 구속 시키고 가로의 치수에는 depth - thickness, 세로변의 치수에는 frontpanelheight를 입력합니다.

마지막으로 아랫변과 원점 사이의 거리를 30 + thickness/2로 입력합니다.
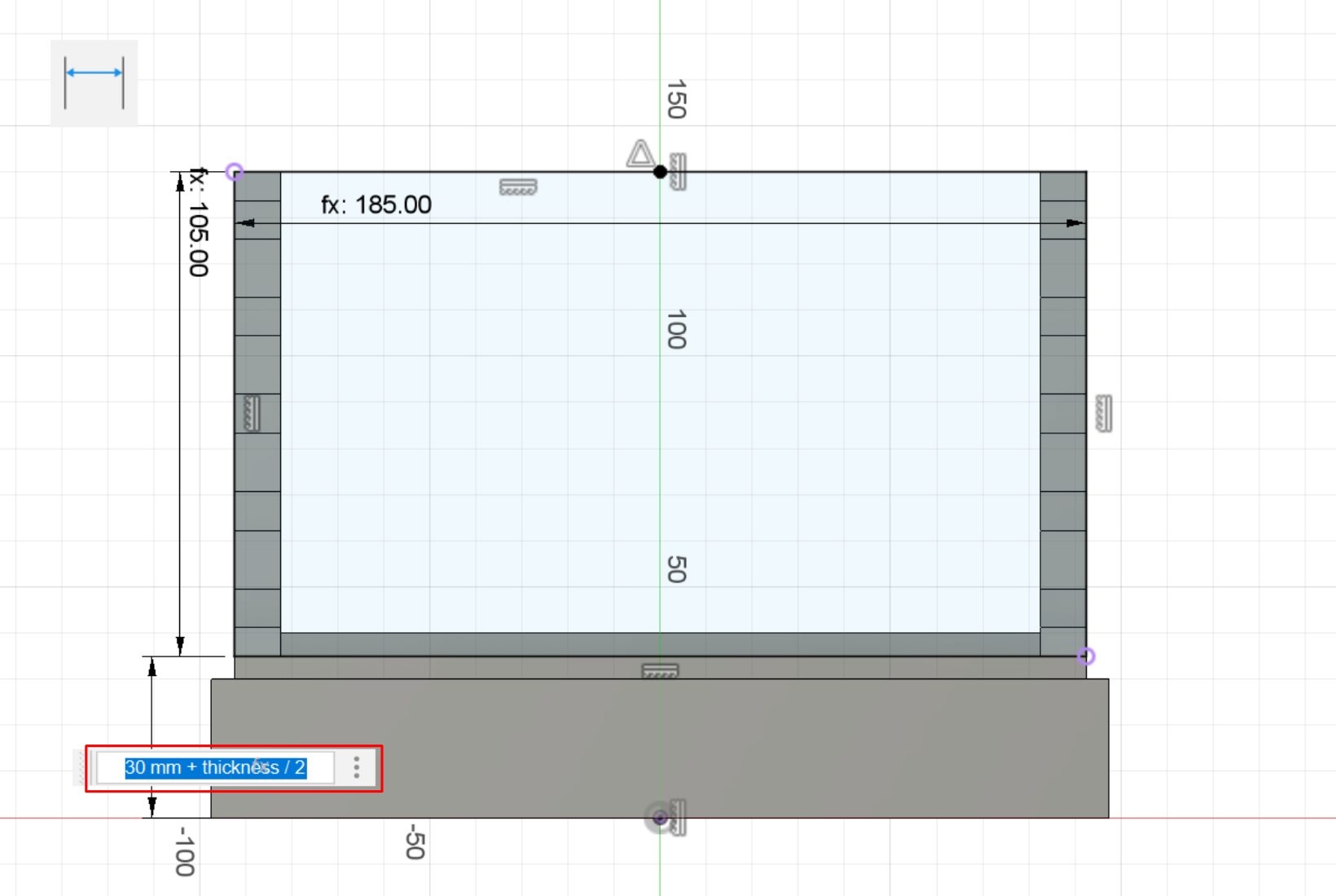
스케치 마무리를 하면 돌출 메뉴에 경고가 뜹니다. 이는 저 돌출에서 사용되었던 프로파일이 사라졌기 때문입니다.

그 돌출을 편집모드로 들어가서 누락된 프로파일을 새로운 프로파일로 대체해 주면 경고는 해제됩니다.

자 이제 상판도 동일한 방법으로 수정해 보도록 하겠습니다.
상판을 선택해서 상판을 위한 스케치를 찾습니다.

본체는 방해가 되니 보이지 않게 해두고 2점 직사각형으로 사각형을 스케치하고 수평/수식 구속 조건으로 중심을 맞춥니다.

가로변의 치수는 width - thickness 로 세로변의 치수는 depth - thickness 로 입력합니다.

간격띄우기 메뉴로 사각형보다 작은 사각형을 thickness만큼 띄워서 생성합니다.

스케치 마무리를 하고 경고창이 떠있는 돌출 메뉴를 편집합니다. 프로파일만 바뀌지 다른 옵션들은 변경할 필요가 없습니다. 안쪽 사각형을 thickness/2만큼 내려서 돌출합니다.

두번째 경고 돌출을 편집합니다. 프로파일만 2개 다 선택해 주면 됩니다.

자 이제 모든 수정이 끝났습니다. 매개변수를 바꿔보겠습니다.
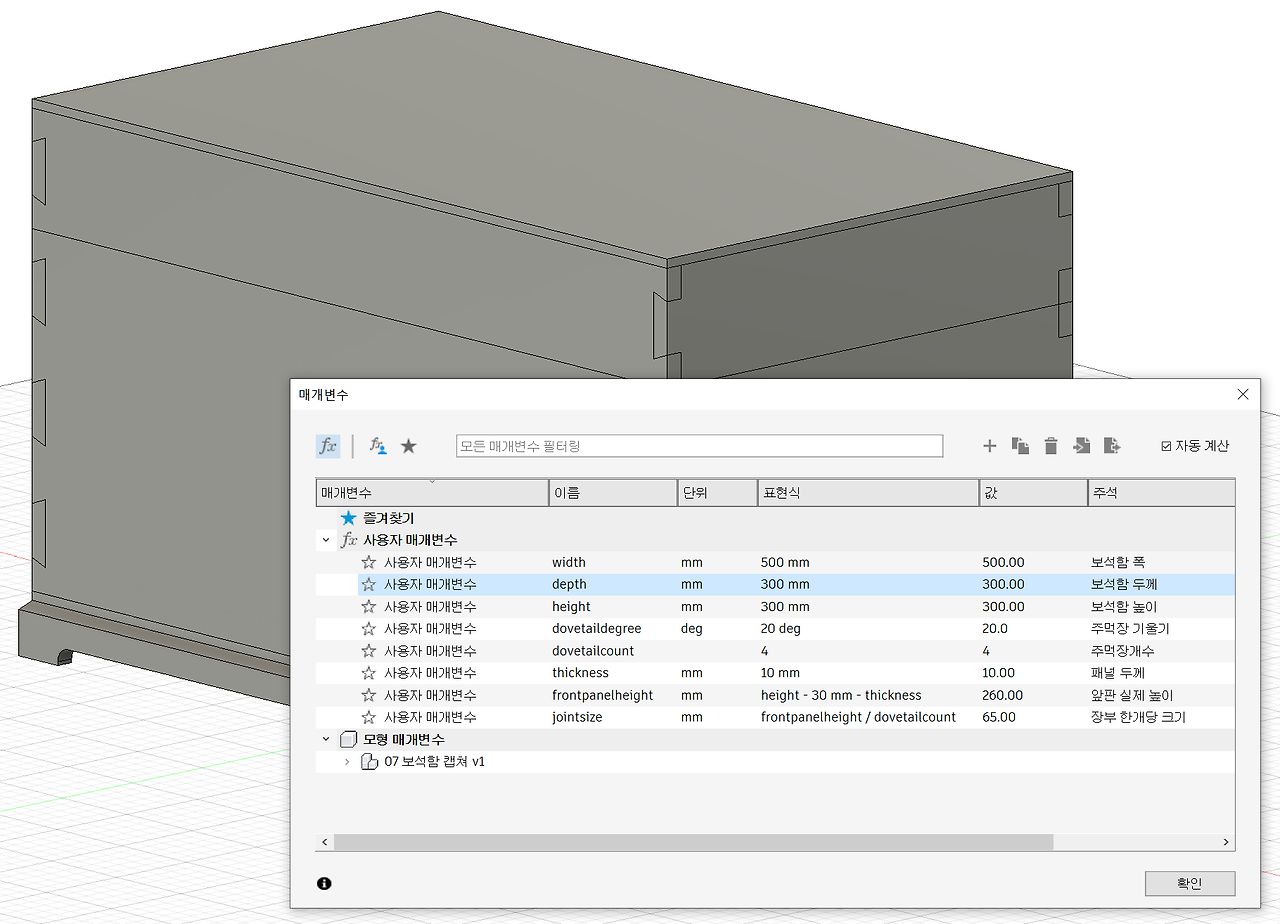
다행히 문제없이 모델링이 된 것 같습니다.
이후의 추가적인 작업은 다른 기능을 설명하면서 진행하도록 하겠습니다. 잘 저장해 두세요.
'오토데스크 퓨전 > 퓨전 매개변수 활용 및 예제' 카테고리의 다른 글
| 퓨전 매개변수 활용 예제 3 - 스툴 (1) | 2024.11.21 |
|---|---|
| 퓨전 매개변수 활용 예제 2 - 책꽂이 (0) | 2024.11.20 |
| 퓨전 매개변수 활용 예제 1 - 테이블 (0) | 2024.11.19 |