자 이번에는 앞서 만들어 보았던 책꽂이 모델링을 매개변수를 이용한 모델링으로 바꿔보겠습니다.
이전에 만들어 보고 저장해 놓았더 책꽂이 모델링을 다시 열어 주세요.
혹시라도 저장을 안해 놓으셨던 분들은 아래 링크 참고해서 다시 만들어 주세요
https://mudcook.tistory.com/17
퓨전, 무작정 따라해보자 - 예제02(책꽂이)
자 이번엔 책꽂이입니다. 테이블만큼 간단하지만 반복을 통해서 정확히 기능을 익히는 것을 추천드립니다.연습을 위한 도면이니 피스자리나 결합에 대한 고려는 없습니다. 일단 퓨전의 사용법
mudcook.tistory.com
동영상의 내용은 설명과 다소 다를 수 있습니다.
이번에는 모델링을 하는게 아닌 수정해 보겠습니다.

이 타임라인이라는거 기억나시죠?
저장되었던 책꽂이의 타임라인을 보시겠습니다.

각각의 아이콘들의 내용을 확인하면서 세부 내용들을 수정하면서 매겨변수를 넣도록 하겠습니다.
화일을 열고 매개변수 메뉴를 실행하겠습니다.
사용자 매개변수를 이전과 같이 width, depth, height, thickness를 추가하고 각각의 값도 넣습니다.
thickness는 자재의 두께에 사용하는 매개변수로 추가하였습니다.

타임라인의 해당 피쳐를 편집하는 모드로 들어가기 위해서는 아이콘(피쳐)를 더블클릭하거나 우클릭을 하여 편집으로 선택하면 됩니다.

다른 아이콘들이 비활성화 된것처럼 보이면 편집모드로 들어갑니다.

사각형의 치수가 들어가 있는 부분을 더블클릭하여 값을 width로 바꿔줍니다.

마찬가지로 세로도 depth로 바꿔줍니다.

자 스케치 마무리를 하고 두번째 돌출 피쳐를 더블클릭하거나 우클릭해서 편집모드로 들어갑니다.
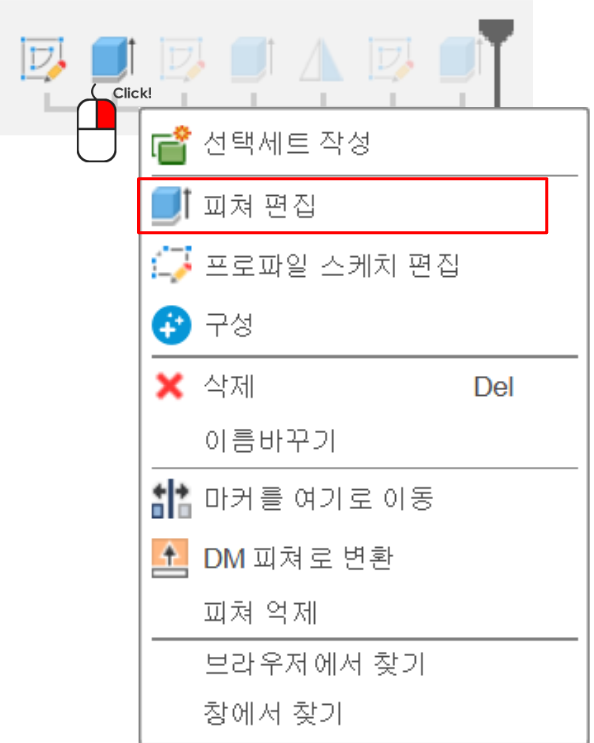
거리 18대신 thickness로 입력하고 확인을 클릭합니다.
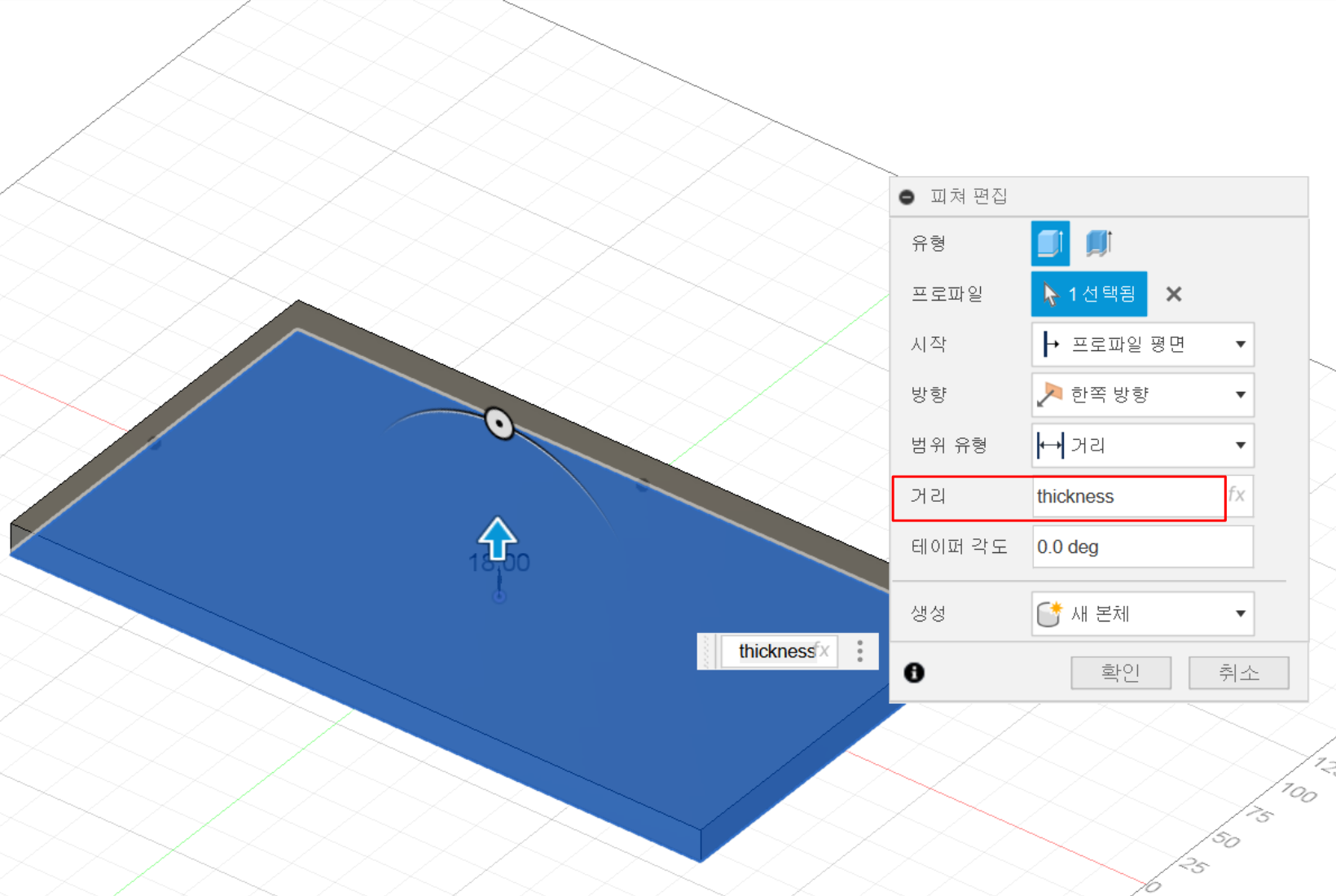
3번째 피쳐인 옆판 스케치를 편집모드로 들어갑니다.
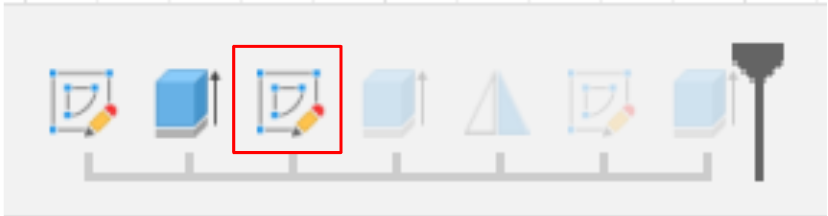
세로 길이에 입력되었던 숫자 대신 height - (depth/2) 를 입력합니다. 왜 이렇게 입력하는지는 모두들 아시리라 믿습니다.
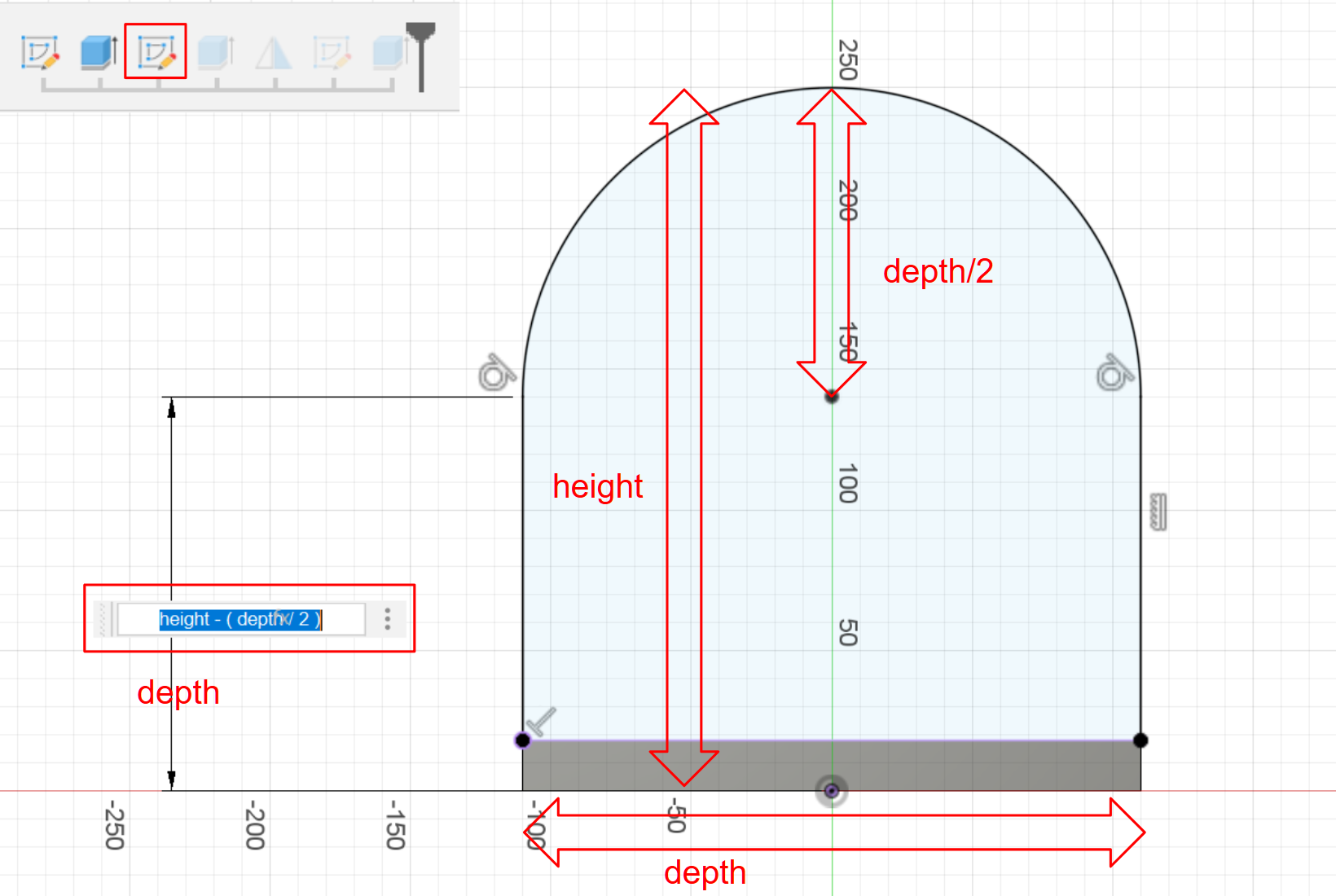
자 이번에 4번째 피쳐인 옆판 돌출 피쳐를 편집하겠습니다.
거리에 -thickness로 입력하면 됩니다.
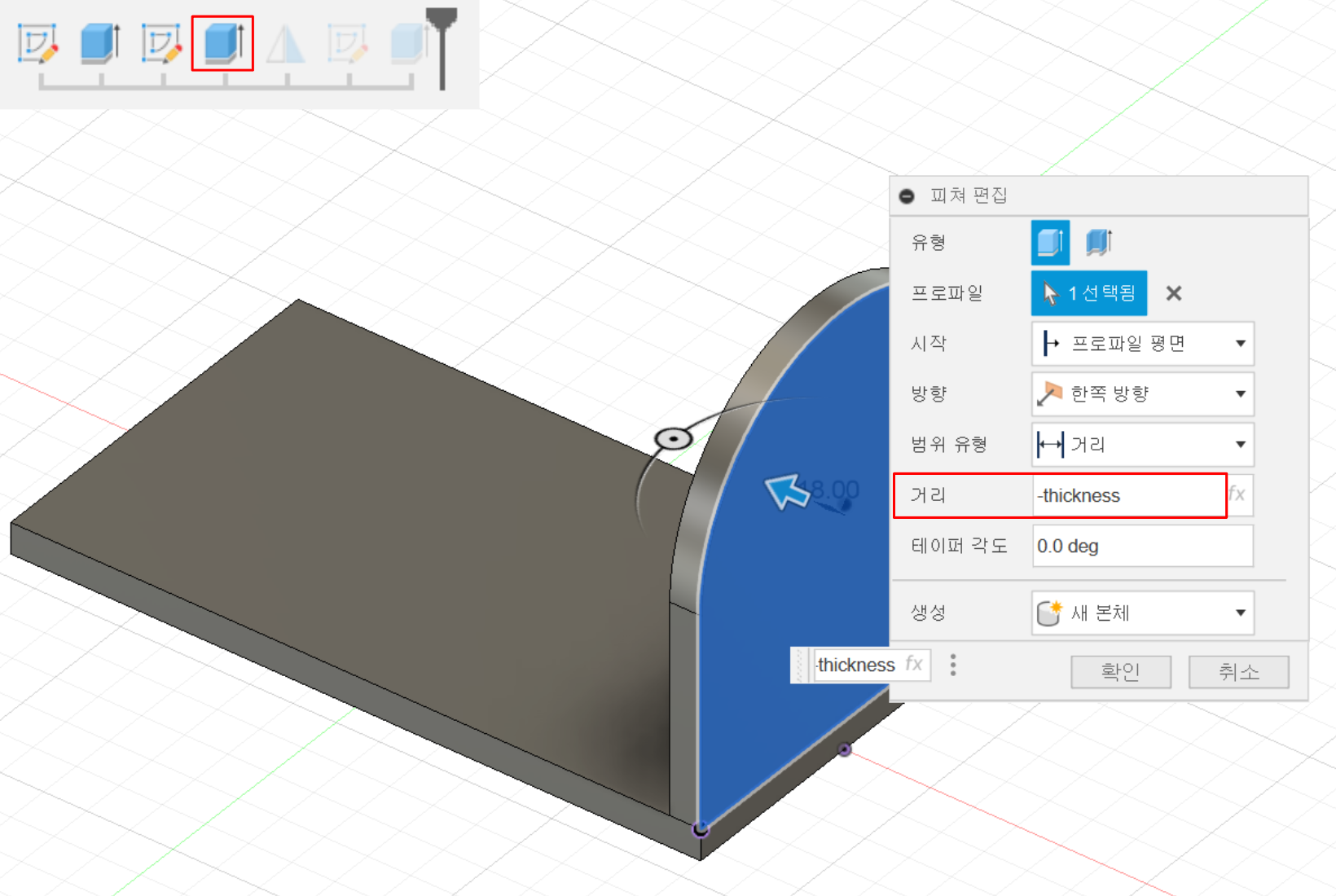
미러링과 지지대를 스케치에는 매개변수와 관련된 내용이 없습니다. 미러는 YZ평면을 사용했고, 만약 지지대 위치나 크기를 다른 매개변수와 연동하고 싶다면 그에 맞게 고쳐서 사용해 보셔도 됩니다.
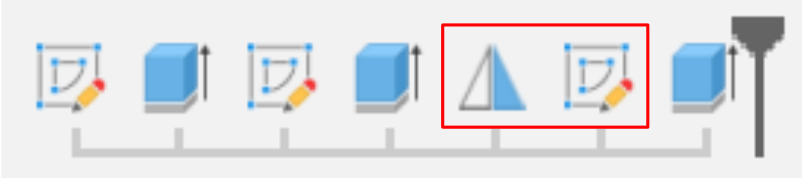
자 이제 지지대의 돌출 피쳐를 수정해 봅니다. 이번 역시 거리에 -thickness를 입력합니다.

완성된 모습입니다. 매개변수의 값이 이전 모델링과 같기 때문에 현재는 그냥 같은 모습니다.
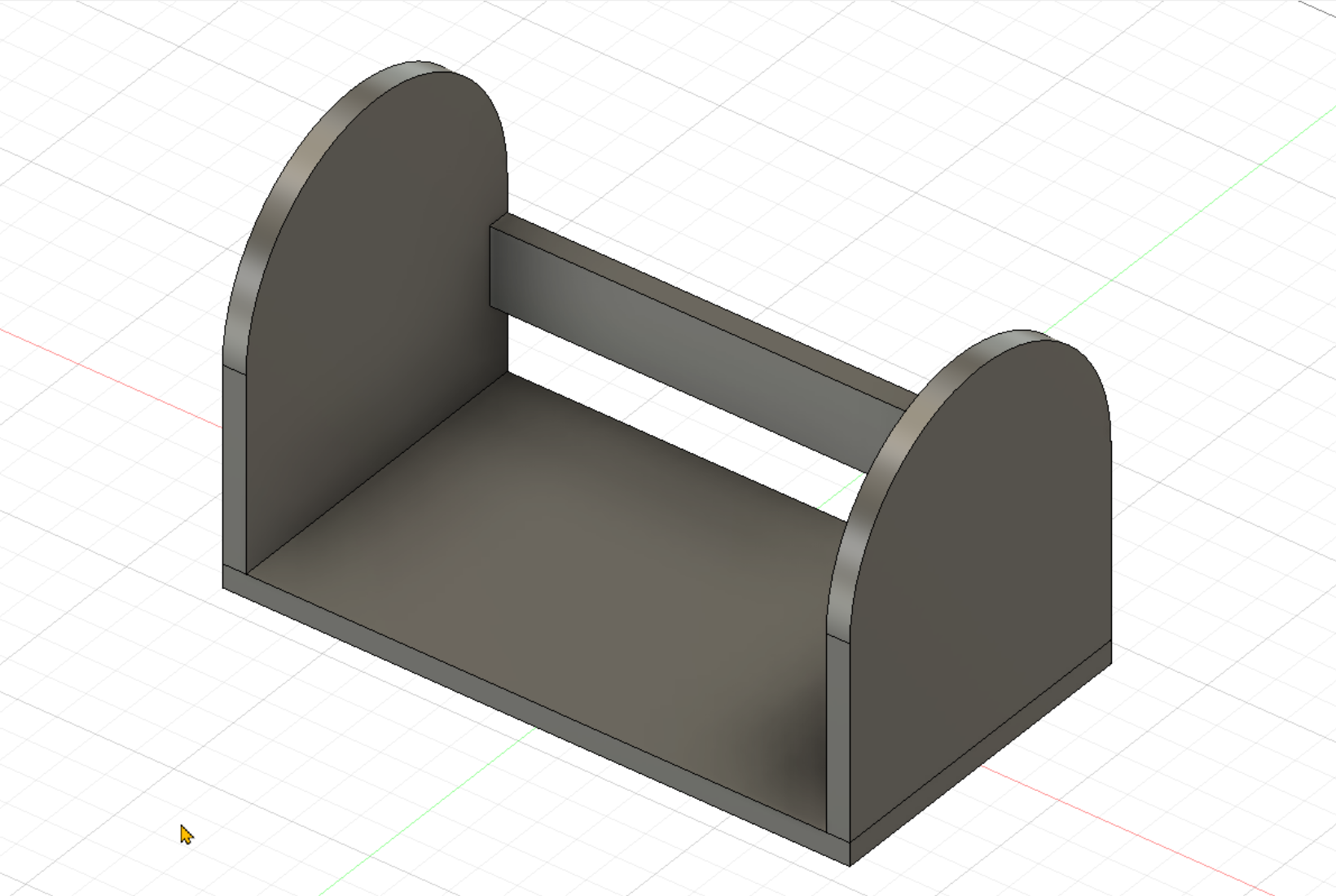
매개변수 값을 바꿔보도록 하겠습니다. 이쁜 모양을 보는게 목적이 아닌 정상적으로 되는지 보기 위함이기 때문에 값이 과장되게 설정되었습니다.
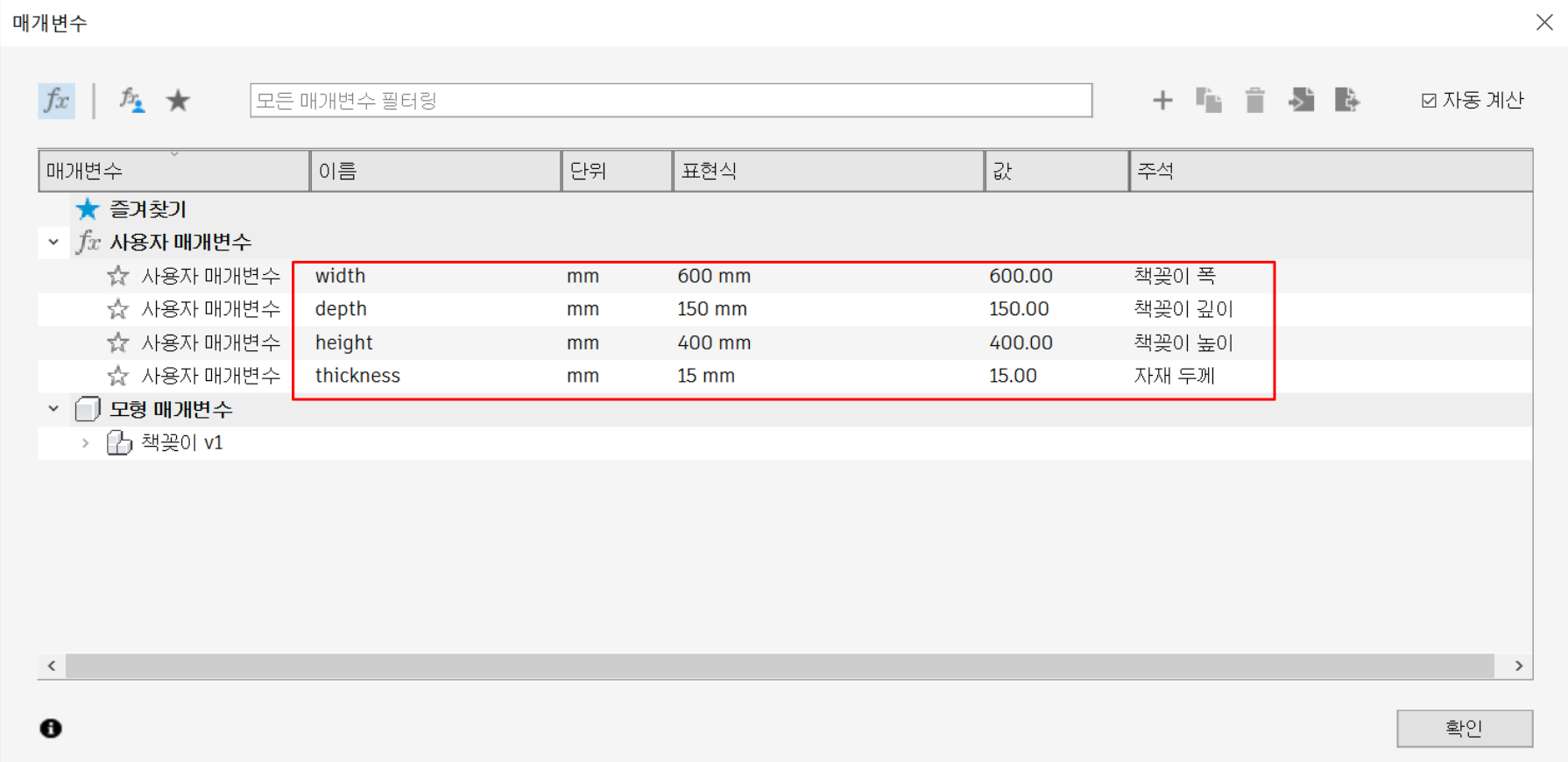
음 지지대의 위치도 height에 따라 수정되도록 바꿀걸 그랬습니다. 여러분들은 한 번 수정해 보시길 바랍니다.

'오토데스크 퓨전 > 퓨전 매개변수 활용 및 예제' 카테고리의 다른 글
| 퓨전 매개변수 활용 예제 4 - 보석함 (0) | 2024.11.22 |
|---|---|
| 퓨전 매개변수 활용 예제 3 - 스툴 (1) | 2024.11.21 |
| 퓨전 매개변수 활용 예제 1 - 테이블 (0) | 2024.11.19 |